
Программы для открытия файлов dwg на русском. Как открыть файл dwg онлайн
Чем открыть файл форматом dwg онлайн без автокада? Программа открывающая файлы с расширением dwg. Какой программой открыть файл dwg
Никому не секрет, что можно пользоваться Автокадом Онлайн без установки программного обеспечения Автокад на компьютер. Это очень удобно для просмотра dwg файлов.
В этой статье разберем актуальную тему: Чем открыть файл форматом dwg онлайн без автокада и Какой программой открыть файл dwg ?
И так… Прежде чем приступим к рассмотрению данной темы, необходимо напомнить, что открытие файлов формата dwg — это мощный программный комплекс автоматизированого проектирования и называется данная программа AutoCAD (Автокад).
Но, лицензия программы AutoCad платная и стоимость свыше 1000$! Возникает вопрос: «Чем открыть файл форматом dwg онлайн без автокада? «
Есть множество способов открыть файлы dwg без автокада. Я вам покажу простой и самый эффективный способ.
Существует сервис SHARECAD.ORG , который помогает открывать файлы формата dwg онлайн без автокада .
Работа с данным сервисом очень простая.
1) Нажимаем кнопку «Открыть».
2) Выбираем файл формата dwg и нажимаем «Открыть».
3) Выбранный файл формата dwg открыт и готов для просмотра.
Как вы видите файл формата dwg открыт и готов к просмотру.
Сейчас разберем некий функционал использования на данном сервисе.
- — кнопка «Открыть». При нажатии на эту кнопку вы сможете выбрать нужный вам файл.
- — кнопка «Печать». Эта функция позволяет распечатать файл формата dwg онлайн без Автокада .
- — кнопка «Фон». Она позволяет, при открытии файла, менять фон экрана с белого на черный и наоборот.
- — кнопка «Слои». Позволяет отключать ненужные слои для просмотра или печати.
- — кнопка «Увеличение масштаба». Также вы можете использовать, для увеличения или уменьшения масштаба, ролик мыши.
- — кнопка «Уменьшение масштаба».
- — кнопка «Сбросить». При просмотре, эта кнопка служит для возврата чертежа в исходное положения.
- — кнопка «Дополнительно». При нажатии появляется дополнительное окошко для настроек.
 В данном окне вы сможете сделать некие настройки. Опция «Black Background» служит для смены фона, если галочка стоит — это значит фон будет черный, убираем галочку фон — белый. Опция «Show Line Weight» — вес линий на чертеже. Также в данном окне вы сможете сменить язык.
В данном окне вы сможете сделать некие настройки. Опция «Black Background» служит для смены фона, если галочка стоит — это значит фон будет черный, убираем галочку фон — белый. Опция «Show Line Weight» — вес линий на чертеже. Также в данном окне вы сможете сменить язык. - — кнопка «Поделится». При нажатии на кнопку вы получите ссылку на чертеж, которая действует в течении 24 часов. С данной функцией вы сможете отправить ссылку на чертеж заказчику или преподавателю на проверку.
- — кнопка «Войти». Эта функция позволяет зарегистрироватся на сайте бесплатно и увеличит возможности использования данным сервисом. А именно:
- Хранить файлы на сервере.
- Иметь доступ к загруженным ранее чертежам на любом компьютере.
- Пользоваться файловым менеджером.
Бесплатная программа для просмотра и распечатки файлов AutoCAD с расширением.dwg, .dxf и.dwf. Free DWG Viewer для компьютера можно использовать как отдельное приложение, так и в виде дополнения к браузеру. Она обладает широким функционалом и предназначена для людей, которые хотят ознакомиться с чертежом и отправить его на печать без редактирования. После установки программа не нуждается в дополнительной настройке. Использовать её по назначению можно буквально сразу.
На сегодняшний день наиболее эффективным и востребованным средством создания схем, чертежей, планов строительства является программный комплекс AutoCAD. Главным его недостатком является большой размер и требовательность к системным ресурсам. Поэтому для просмотра файлов AutoCAD была разработана простенькая программа. Free DWG Viewer для Windows быстро завоевала популярность у инженеров, проектировщиков, студентов как универсальное средство для просмотра чертежей, деталей, алгоритмов и схем любой сложности, включая 3D-модели.


Скачать Free DWG Viewer бесплатно
Free DWG Viewer для Windows (46,1 МБ)Основные характеристики Free DWG Viewer:
- Нетребовательность к ресурсам;
- Поддержка файлов Xref;
- Удобный просмотр атрибутов отдельных блоков;
- Небольшой размер.
К основным возможностям этой программы можно отнести функцию поворота, функцию зеркального отображения и масштабирование деталей в трех измерениях. Также пользователь может сохранять файлы в формате CSF с целью сжатия и защиты файлов CAD. Инсталлятор этой программы имеют небольшой размер, поэтому скачать Free DWG Viewer 2019 не составит особого труда.
Программа Free DWG Viewer на русском языке имеет все необходимые инструменты для эффективной и простой эксплуатации. Загружаются DWG чертежи максимально быстро. Это касается даже самых сложных 3D-деталей. Чертеж или схему можно перетащить в окно программы прямо из AutoCADа или открыть отдельно. Также изображение можно скопировать в буфер обмена и конвертировать в формат.jpg, который можно открыть на любом другом компьютере, куда еще не успели скачать бесплатно Free DWG Viewer. Для эффективного использования программу рекомендуется регулярно обновлять.
Последняя версия Free DWG Viewer обладает интуитивно понятным интерфейсом. Хорошо проработанная графика четко передает все самые мельчайшие детали и надписи. Программа оформлена темными цветами в тон к стандартному (черному) фону файлов AutoCAD. Разработчиком все сделано для того, чтобы просматривать файлы было удобно и комфортно. Каждый может скачать лучшую программу Free DWG Viewer, чтобы обеспечить себя надежным и качественным софтом.
Если у пользователя возникнут проблемы, он всегда может обратиться за консультацией на сайт разработчика. Там ему подробно разъяснят все тонкости и нюансы использования этой программы. Для начинающих пользователей предусмотрен раздел faq, где представлены ответы на самые популярные вопросы.
Скачать Free DWG Viewer 2019 можно на портале СофтАтака. Здесь всегда есть самые последние обновления.
Файлы в формате DWG – чертежи, как двумерные, так и трехмерные, которые созданы с помощью программы . Само расширение расшифровывается как «чертеж». Готовый файл можно открыть для просмотра и редактирования с помощью специального программного обеспечения.
Не хотите скачивать на компьютер программы по работе с чертежами DWG? Сегодня мы рассмотрим наиболее функциональные онлайн-сервисы, которые помогут открыть популярный формат прямо в окне браузера без сложных манипуляций.
Способ 1: PROGRAM-PRO
Русскоязычный ресурс, который позволяет пользователям проводить манипуляции с файлами профессиональных форматов прямо в браузере. На сайте действуют ограничения, так, размер файла не должен превышать 50 мегабайт, однако в большинстве случаев они не актуальны.
Для начала работы с файлом достаточно просто загрузить его на сайт. Интерфейс прост и понятен. Открыть чертеж можно даже на мобильном устройстве. Присутствует возможность увеличивать и уменьшать масштаб изображения.

Менять масштаб изображения можно и с помощью колесика мыши. Если изображение отображается неправильно или шрифты нечитабельны, попробуйте просто увеличить картинку. Сайт был протестирован на трех разных чертежах, все они открылись без проблем.
Способ 2: ShareCAD
Простой сервис, который позволит просмотреть файлы в формате DWG без необходимости скачивать на компьютер специальные программы. Как и в предыдущем способе, отсутствует возможность вносить коррективы в открытый чертеж.
Интерфейс ShareCAD полностью на русском языке, в настройках можно изменить язык на один из восьми предложенных. Есть возможность пройти несложную регистрацию на сайте, после этого будет доступен встроенный файловый менеджер и сохранение своих чертежей на сайте.

В отличие от предыдущего сайта, здесь чертеж можно не только просмотреть, но и сразу отправить на печать. Достаточно щелкнуть на соответствующую кнопку на верхней панели инструментов.
Способ 3: A360 Viewer
Профессиональный онлайн-сервис для работы с файлами в формате DWG. По сравнению с предыдущими способами требует от пользователей пройти несложную регистрацию, после чего предоставляется пробный доступ на 30 дней.
Сайт на русском, однако некоторые функции не переведены, что не мешает оценить все возможности ресурса.

Сайт гораздо функциональнее описанных выше ресурсов, однако все впечатление портит довольно сложный процесс регистрации. Сервис позволяет работать с чертежом совместно с другими пользователями.
Free DWG Viewer для просмотра и конвертирования файлов, созданных в AutoCad. Поддерживает DWG, DXF и DWF форматы, а также позволяет просматривать PDF и все популярные типы графических файлов. В программу встроен мощный инструмент печати, который позволяет всячески оперировать свойствами вывода векторных чертежей на бумагу.
Free DWG Viewer позволяет открывать файлы векторной графики AutoCad, как отдельный просмотрщик, так и в связке с браузером благодаря, встроенному компоненту ActiveX. Просмотрщик обладает достаточным количеством инструментов для управления просмотром.
Доступные функции при просмотре DWG файлов
- Панорамирование
- Масштабирование
- Поворот изображения
- Зеркальное отражение
- Инструмент "Лупа" для детального просмотра
- Менеджер слоев
- Монохромный режим
- Настройка фона
При просмотре профессиональных чертежей и проектов с мелкой детализацией программа позволяет производить мультикратное увеличение отдельной области.
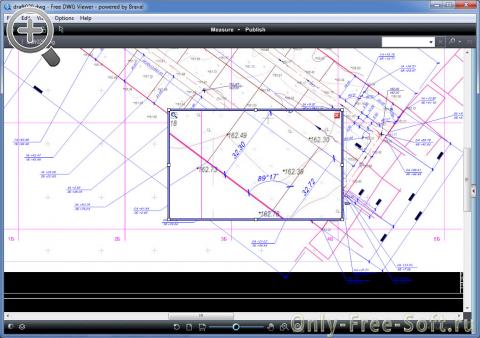
Конвертер DWG в JPG
Программа Free DWG Viewer способна преобразовывать любой поддерживаемый формат в графический файл JPG.
Для этого необходимо:
- Открыть исходное векторное изображение в просмотрщике
- Перейти в раздел главного меню "File"
- Выбрать пункт "Save View As" и указать расположение файла JPG
Печать DWG
В просмотрщик Free DWG Viewer встроен гибкий инструмент печати. Опции подготовки для вывода на принтер позволяют настраивать размещение изображения на листе с высокой точностью. Особенное внимание уделено точности печати на рулонном плоттере. Доступна функция печати отдельно выделенного региона.

Перед отправкой графического файла на печать можно разместить на изображении "Водяной знак" (Watermark), например, в виде названия Вашей компании для подтверждения авторских прав.
В AutoCAD предусмотрено два рабочих пространства для работы с чертежами. Это пространство “Модель” и “Лист” . Все построения производятся в модели. А пространство листа в AutoCAD используется для компоновки чертежа перед выводом на печать.
При этом удобно чертить в пространстве модели все объекты с масштабом 1:1, а уже на листах масштабировать и оформлять чертеж. Тут есть, конечно, свои особенности. Но мы их рассмотрим в другом уроке. Если вы не умеете выполнять простейшие построение в Модели, то ознакомьтесь с комплектом уроков по Автокад на данном сайте.
Переход на лист осуществляется с помощью закладок под графической зоной чертежа. Можно создавать несколько листов с разными компоновками. Но по умолчанию их всегда создано два – это Лист 1 и Лист 2.
Работа с листами в автокад (autocad)
При переходе на одну из вкладок листов, как правило, появляется диалоговое окно Диспетчер наборов параметров листов . Служит как раз для настройки листов перед выводом на печать.
Закройте его пока, мы его рассмотрим в следующем уроке.
Теперь перед нами белый лист с пунктирной рамкой и прямоугольник, в котором находится наш чертеж.
Так вот… Белый лист – это наш лист бумаги, на котором все будет выводиться на печать. Пунктирная рамка задает видимую область печати. Прямоугольник с чертежом внутри – это видовой экран.

Лист с областью печати в виде пунктирной рамки и видовым экраном
— это своего рода зафиксированный вид чертежа или его части из пространства модели. Причем можно зафиксировать разные виды одних и тех же объектов, например, план этажа с несущими стенами и перегородками или план этажа только с несущими стенами. Эти виды можно расположить на одном листе или на разных. Это очень жирный плюс в использовании листов в AutoCAD.
По умолчанию на листе уже создан один видовой экран. И чертеж из пространства модели представлен в нем в произвольном масштабе.
Сам прямоугольник видового экрана можно увеличивать или растягивать с помощью ручек. А затем выбирать масштаб, с которым должен быть представлен чертеж на листе. Для этого выделяем видовой экран и задаем нужный масштаб. Я для своего примера возьму 1:100.

Выделение видового экрана и задание нужного масштаба
Слой, в котором расположен прямоугольник видового экрана, можно сделать непечатаемым. При этом сама рамка останется видимой на листе, но при печати на бумаге она не будет видна. Для этого создайте новый слой с именем, например, ВЭ. И нажмите на иконку печати в Диспетчере свойств слоев.

Делаем слой с видовым экраном непечатаемым
На листе удобно вначале размещать рамку со штампом, заполнять штамп, делать какие-то надписи. Затем вписывать чертеж с нужным масштабом посредством видовых экранов.
Если надо на этом же листе показать какой-то узел объекта, то нет смыла его прочерчивать в модели еще раз с укрупненным масштабом. Достаточно просто создать еще один видовой экран и вывести на нем этот узел с другим масштабом.
Правда, тут возникнут некоторые трудности с так называемыми внемасштабными элементами. Это текст, типы линий, штриховки, размеры и т.д. Но об этом в следующей части статьи про работу с листами в AutoCAD.
Вот мой пример с чертежом на листе. Рамку я взял из СПДС модуля, который можно скачать и установить с сайта Autodesk.

Лист с чертежом и укрупненной частью
Еще одно удобное использование видовых экранов на листе – это возможность заморозки отдельных слоев.
Заходим в видовой экран. Для этого производим двойной щелчок левой кнопки мыши внутри рамки видового экрана. Она выделяется жирной линией.
И теперь здесь можно редактировать объект.
Т.е. в данный момент Вы находитесь в пространстве модели. Для удобства можно развернуть границу видового экрана на все рабочее пространство. Для этого нажмите на панели состояния кнопку «Развернуть ВЭкран». Для возврата к листу нажмите кнопку «Свернуть ВЭкран».

Развернуть границу видового экрана на все рабочее пространство
Нам надо заморозить некоторые из слоев. Например, внутренние перегородки. Нажимаем на значок заморозки слоя. И слой как бы исчезает. Но он исчезает только в активном видовом экране. В новом же экране он будет уже виден.

Заморозка слоя на текущем видовом экране
А как же создать новый лист в AutoCAD?
Наведите курсор мыши на вкладку, например, листа 1. И нажмите правой кнопкой мыши. Откроется меню работы с листами. Здесь выберите пункт Новый лист. Укажите имя Листа и нажмите “Enter”.
Создание нового листа в AutoCAD также можно произвести, введя команду РЛИСТ.
Появится запрос в коммандной строке: «Введите параметр для листа [Копировать/Удалить/Новый/Шаблон/Переименовать/Сохранить/усТановить/?] <установить>».
В ответ на него укажите ключевую букву вызова нужной опции команды РЛИСТ.

Создание нового листа в AutoCAD
Таким образом, Вы можете копировать, удалять, переименовывать листы.
Теперь Вы знаете, как создать новый лист в AutoCAD. А также можете сохранить лист с настроенными параметрами, как шаблон, и затем применять его в дальнейшей работе.
Просмотр файлов Автокад иногда вызывает массу проблем из-за несоответствия версий программы. Особенно если приходится работать с большим количеством документов. Все эти проблемы легко решить с помощью так называемых «просмотрщиков» (cad viewer).
AutoCAD viewer – это возможность не только просматривать и распечатывать чертежи в формате *.dwg, если на вашем компьютере нет Автокада, но и конвертировать их в более ранние версии программы.
Просмотрщик Автокад. Free CAD Viewer
Просмотр Автокад файлов (форматы *.dwg, *.dwf) возможен без самой программы AutoCAD. Для этого нужно установить один из просмотрщиков. Рассмотрим на примере программы Autodesk DWG TrueView 2015.
Скачать free AutoCAD Viewer можно абсолютно бесплатно непосредственно с официального сайта Autodesk.
Интерфейс AutoCAD DWG Viewer очень напоминает сам Автокад и для пользователя будет интуитивно понятен: в самом верху располагается лента-палитра, на которой собраны все необходимые инструменты для печати, навигации, конвертирования и просмотра файлов. Самую большую площадь занимает чертеж, ну а внизу программы расположена привычная нам командная строка (см. рис.).

AutoCAD drawing Viewer
Autodesk AutoCAD Viewer – отличное решение многих проблем, которые связаны с сохранностью проектных данных самого распространенного формата. Помимо просмотра и публикации можно выполнять точное измерение площадей и расстояний на чертежах благодаря объектным привязкам.
AutoCAD file Viewer позволяет так же преобразовывать комплекты чертежей из новых версий Автокада в более старые и, соответственно, наоборот (благодаря функции TrueConvert).