
Программа один не видит телефон. Программа Odin не видит телефон Samsung: что делать? Почему Odin не находит нужное устройство
Мощные смартфоны на базе операционных систем Android и iOS одарили своих владельцев не только новыми возможностями цифровых коммуникаций, но и ещё оригинальными увлечениями. В их числе - мобильная фотография - фиксирование захватывающих мгновений жизни когда угодно и где угодно. Море позитива и веселья, бесконечная череда тематических альбомов...
Лучшего хобби и не придумать: всё хорошо и ладно - на душе и в телефоне. Или почти всё... Дело в том, что иногда начинающих пользователей изрядно озадачивает папка backup в фотогалерее: портит своим видом всю подборку авторских композиций и удалить её никак нельзя. А так хочется! Не объяснять же каждый раз друзьям и товарищам во время демонстрации своего фототворчества: «А это не мои картинки. Это backup! Просто не знаю как его удалить…» Получается, что как не была бы велика бочка мёда, в смысле количество фотографий, а ложечка дёгтя в лице злополучного backup всегда в ней будет присутствовать.
Если вас, уважаемый читатель, постигла эта досадная несправедливость, и вы всеми фибрами души желаете удалить auto backup, прочитайте эту статью до конца и выполните все действия, описанные в ней. И от проблемы не останется и следа!
Секрет «бессмертия» папки backup
Сплошь и рядом на форумах, посвящённых девайсам Андроид, можно встретить жалобные истории о безуспешных попытках удалить папку в галерее, созданную в режиме auto по умолчанию. «Дескать, мы её и так, и эдак, а она никак - как была, так и есть на своём месте».
Происходит восстановление backup по той простой причине, что на телефоне включена опция синхронизации с учётной записью (аккаунтом) в Google+. Даже, если пользователю и удаётся очистить эту папку, она снова наполняется теми же картинками: они загружаются в память устройства через интернет-соединение с сервера Google. Выполняет эту операцию ОС Android автоматически (режим auto).
Чтобы удалить backup, необходимо изменить настройки в телефоне
Зная причину возникновения проблемы, можно без труда найти способы её удалить. Итак, приступим!
1. Откройте в телефоне меню настроек.
2. Перейдите в раздел «Учётные записи» и тапните по адресу вашего аккаунта.
Внимание! В телефонах в зависимости от модели, класса устройства и производителя название разделов меню варьируется. То есть может называться по-другому: например, «Аккаунты и синхронизация».
3. В настройках синхронизации учётной записи, отключите все опции, отвечающие за передачу изображений и фото с аккаунта Google в режиме auto: «Google+ Фото», «Picasa Web Albums» и др.

Предупреждение! Аналогичную процедуру необходимо выполнить и в других учётных записях, если таковые имеются в телефоне. В противном случае, опять сработает механизм auto - автоматическая синхронизация. И соответственно, папка backup, как ни в чём не бывало, снова будет «красоваться» на прежнем месте.
Как удалить/очистить галерею после отключения синхронизации?
После отключения синхронизации в аккаунтах, можно смело затевать уборку в галерее - удалять с глаз долой ненужную папку с бэкапом.
1. Вернитесь в главное меню настроек телефона.
2. Тапните раздел «Диспетчер приложений».
3. Перейдите на вкладку «Все», чтобы отобразились все имеющиеся в ОС приложения.
4. Найдите в списке и откройте «Галерея».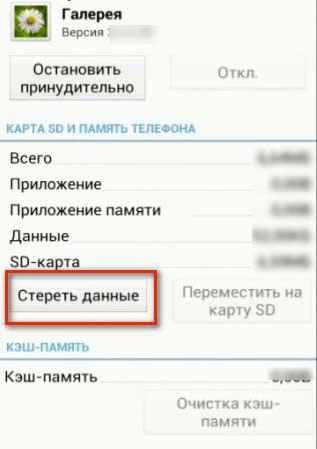
5. В панели управления утилиты нажмите кнопку «Стереть данные». А затем подтвердите свои намерения: в информационном окне системы нажмите кнопку «ОК».
Теперь бэкап уже точно не появится в галерее - синхронизация auto отключена, галерея очищена. Полный порядок! В памяти телефона только образцы личного творчества и ничего лишнего.
Как избавиться от картинок из папки backup в аккаунте Google+?
1. Зайдите на ПК или в мобильном в свой аккаунт Google+. Если не знаете ссылки, в поле запроса в поисковике впишите название сервиса. А потом кликните первую страницу выдачи.
2. Раскройте на главной странице аккаунта меню «Лента» (расположено слева под логотипом «Google+»). Выберите пункт «Фото».
3. Активируйте галочки на изображениях, которые хотите удалить.
4. В меню (вверху страницы) кликните/тапните функцию «Удалить».
5. Откройте опцию «Корзина» и проделайте аналогичные действия, чтобы удалить фото и картинки навсегда.
Вот и всё! Пусть вашему увлечению мобильной фотографией ничего не мешает - ни back up, ни погода, ни что-то там ещё.
Успехов на творческой ниве!
Конечно, вряд ли среди пользователей смартфонов на базе Android найдется много людей, которые не знали бы, как удалить фотографии с собственного девайса, но мы уверены, что такие есть, особенно среди тех, кто только получил устройство в руки. Мы расскажем сразу о нескольких способах удаления фотографий. Они подходят фактически для любых устройств на базе ОС Android независимо от фирмы-производителя, включая Samsung, Lenovo, Sony, Xiaomi и т.д.
Удаление фото через галерею (по одной)
Проще всего удалить фотографию с помощью приложения «Галерея», которое находится прямо на рабочем столе.

Открываете его, при необходимости выбираете папку. Находите нужную фотографию, нажимаете на нее и удерживаете, пока она не будеn выделена (в некоторых случаях на ней вы увидите галочку). После этого нужно нажать на значок корзины.

Подтвердите, что желаете удалить фото.

Удаление фото через галерею (списком)
Все делаем аналогичным образом, только на этот раз выбираем несколько или все фотографии — сначала тапаем на одну фотографию и, когда она будет выделена, просто выбираем другие изображения, тапнув по ним единожды. У нас выделено три фотографии, о чем говорит цифра 3, выделанная стрелкой.

Теперь удаляем с помощью кнопки в виде корзины.
Удаление фотографий с помощью файлового менеджера
В этом случае вам понадобится файловый менеджер — любой на ваш вкус. В нашем случае мы рассмотрим пример на основе ES Проводник.
Запускаете ФМ и выбираете раздел. У нас два раздела — память устройства и карта памяти. Поскольку папка с фотографиями находится в памяти устройства, выбираем этот раздел.

В разделе выбираем папку DCIM — изображения, сделанные на телефон, обычно хранятся в ней.

Заходим в указанную папку, затем — в папку Camera и здесь видим список фотографий. В нашем случае их всего две, но это роли не играет, поскольку действуем мы по тому же сценарию, что и прежде: выделяем изображение и при необходимости нажимаем на другие фотографии, не забыв тапнуть по кнопке в виде корзины для удаления файлов с телефона.

Удаление фото с помощью компьютера
Удалить изображения можно даже с помощью компьютера, когда вы подключаете к нему свое устройство.
Алгоритм действий будет аналогичным тому, который описан для файлового менеджера. Открываете внутреннюю память устройства (в вашем случае это может быть карта памяти). Здесь заходите папку DCIM.

Затем выбираете папку Camera.

Здесь видите фотографии. Удаляете те, которые вам не нужны.

Время от времени, пользователям андроид устройств имеет смысл обновлять прошивку девайса. Подобная потребность может быть вызвана как выходом по-настоящему важных дополнений, влияющих на производительность и безопасность гаджета, так и различными техническими причинами. Однако, в ряде случаев, используемая для перепрошивки программа может не обнаружить подключенное устройство, что существенно усложняет поставленную задачу.
Почему Odin не находит нужное устройство?
Существует довольно много причин, по которым программа odin не видит телефон samsung, что значительно препятствует правильной диагностике. Тем не менее, можно выделить наиболее частые причины подобного поведения программы.
Устройство может, не обнаружится программой, если установленная на компьютере ОС устарела или не имеет нужных драйверов. Как правило, необходимым требованием для выполнения манипуляций с прошивками и использования Odin вообще, является наличие пакета , который можно скачать с сайта производителя.
Если смартфон по-прежнему не удается обнаружить, стоит проверить, . Многие пользователи сообщали о том, что устройство часто не работало должным образом, когда было подключено к фронтальной панели системного блока. Следует попытаться присоединить его к разъему на задней панели. Большое значение имеет и производитель кабеля. В ряде случаев, при перепрошивке прибора возникали различные ошибки, которые устранялись только путем замены кабеля на оригинал.
Прочие причины
Вышеперечисленные причины являются самыми частыми, однако, существует ряд других, на наличие которых, следует обратить внимание.
ВАЖНО! Перед проведением любых манипуляций, гаджет должен находиться в соответствующем режиме работы.
Кроме того, стоит в целях профилактики проблем удалить имеющиеся драйвера и Kies, а затем повторно установить их. После проведения подобного обновления, необходимо перезагрузить компьютер, дабы внесенные изменения гарантированно вступили в силу.
К другим причинам, стоит отнести:
- Некорректную работу антивируса;
- Неподходящая версия программы Odin;
- Несовместимая ОС или другое оборудование.

Несмотря на то, что несовместимые устройства встречаются крайне редко, имеет смысл попробовать выполнить прошивку с использованием другого компьютера. Это в большинстве случаев, позволяет решить проблему, если другие методы пользователю не помогли.
Программа предназначена для прошивки устройств на базе Android. Прошить смартфон или планшет Samsung довольно просто, но при не знании нескольких элементарных правил, телефон можно вывести из строя. Ниже мы расскажем, как перепрошить Samsung Odin"ом правильно.
Для использования Odin не требуется каких-то особых навыков, программу могут использовать даже не очень искушенные пользователи.
Все доступные на данный момент версии Odin: , . Самой стабильной считается версия v1.85.
Правила прошивки Samsung Odin"ом
Главное : Следите, чтобы перед прошивкой ваш Samsung был заряжен и ни в коем случае не отключился в процессе прошивки. Не отключайте USB шнур раннее, чем прошивка будет окончена. Использовать, желательно, только оригинальный и не поврежденный шнур USB, который вы получили вместе с устройством. Путь на компьютере к устанавливаемой прошивке не должен содержать русских букв (С:\samsung - правильно, C:\Новая папка - нет).Прошивка Samsung:
1. Скачайте официальную прошивку Samsung для своей модели. Найти прошивки можно на:
samfirmware.com
sampro.pl
samsung-updates.com
live.samsung-updates.com
Прошивки делятся на страны и регионы: например SER - Россия и СНГ, SEK - Украина и СНГ.
Албания
:
ALB
Алжир
:
ALG
ALR
Аргентина
:
ANC
ARO
CTI
UFN
PSN
Аруба
:
ARU
Австралия
:
OPP
OPS
VAU
XSA
TEL
HUT
Австрия
:
AOM
DRE
MAX
MOB
MOK
ONE
TRG
ATO
Балтика
:
SEB
Беларусь
:
MTB
VEL
Бельгия
:
BAE
BSE
PRO
XEB
Босния-Герцеговина
:
BHO
BHT
TEB
Бразилия
:
BTA
BTM
TMR
ZTA
ZVV
ZTO
ZTM
Болгария
:
CMF
GBL
MTE
MTL
OMX
PLX
VVT
Канада
:
RGS
BMC
TLS
Чили
:
CHB
CHE
CHL
CHT
Китай:
CUH
INT
TEC
TIY
CMC
CHN
M00
Колумбия
:
COB
COL
COM
COO
Кипр
:
CYV
Египет
:
EGY
Финляндия
:
ELS
SAU
NEE
Франция
:
OFR
AUC
BOG
COR
DIX
FTM
NRJ
ORC
ORF
SFR
UNI
VGF
XEF
Германия
:
DBT
DTM
DUT
EPL
MAN
MBC
VD2
VIA
XEG
Греция
:
AOC
COS
EUR
GER
TGR
VGR
CYO
Румыния
:
PAN
VDH
WST
TMO
XEH
TMH
Индия
:
HFC
HYA
INA
IND
INU
IMS
REL
TAT
INS
Израиль
:
CEL
PCL
PTR
Италия
:
GOM
HUI
ITV
OMN
TIM
VOM
WIN
XET
FWB
Казахстан
:
EST
KCL
KMB
KZK
SKZ
Корея
:
SKT
KOR
Монголия
:
MPC
Недирладны
:
BEN
MMO
ONL
QIC
TFT
TNL
VDF
VDP
XEN
KPN
Новая зеландия
:
VNZ
TNZ
NZC
Норвегия
:
TEN
NEE
Пакистан
:
WDC
PAK
Польша
:
ERA
IDE
PLS
PRT
XEO
Румыния
:
CNX
HAT
ORO
COA
Россия
:
AZC
BLN
EMT
ERS
GEO
MTV
SER
SNT
Сингапур
:
BGD
XSO
XSP
Словения
:
MOT
SIM
Словакия
:
GTL
IRD
TMS
ORS
Южная Африка
:
XFA
XFC
XFM
XFV
XFE
Испания
:
AMN
EUS
FOP
XEC
ATL
Швеция
:
BAU
BCN
BME
BSG
BTH
COV
HTS
SEN
TET
TLA
XEE
VDS
TNO
Швейцария
:
AUT
ORG
MOZ
SUN
SWC
Тайвань
:
TWM
BRI
TCC
TCI
CWT
Танзания
:
SOL
Тунис
:
ABS
RNG
Турция
:
BAS
KVK
TUR
TLP
TRC
Украниа
:
KVR
SEK
UMC
ЮАР
:
MID
ARB
XSG
AFR
ITO
Великобритания
:
BTC
O2I
O2U
ORA
TMU
TSC
VOD
XEU
VIR
H3G
CPW
США
:
AWS
DOB
TMB
CLW
Узбекистан
:
UZB
Венисуэла
:
VMT
Вьетнам
:
XXV
PHU
XEV
DNA
FPT
SPT
TLC
VTC
VTL
2. Загрузите Samsung в режим bootloader.
Перевод Samsung в режим загрузки (bootloader)
Перед подключением устройства к компьютеру и прошивкой, необходимо загрузить Samsung в режиме bootloader, для этого:
Для старых моделей Samsung:
Выключаем смартфон/планшет и нажимаем одновременно кнопки Громкость вниз и Вкл/Выкл . Ждем появления надписи:

Отпускаем кнопки.
Для новых моделей с 2011-12гг.
Выключаем устройство и нажимаем одновременно кнопки Громкость Вниз - Центральная + кнопка Вкл/Выкл
.

Ждем появления картинки:

Отпускаем все кнопки и один раз жмем Громкость Вверх , должно появиться:

3. Подключите устройство к компьютеру USB кабелем. Должны установиться драйвера, если они не были установлены ранее.


4. Запустите Odin, если до этого все было сделано верно, тогда в левом верхнем углу будет желтое окошко, устройство опознано.

5. Указываем Odin файл прошивки. Если прошивка одним файлом, то указываем путь к нему в окне PDA:

Если многофайловая, тогда:
Файл PIT (если есть) в поле PIT (нажать на кнопку PIT)
Файл APBOOT_xxxxx.tar.md5 в поле Bootloader (нажать на кнопку Bootloader)
Файл CODE_xxxxx.tar.md5 в поле PDA (нажать на кнопку PDA)
Файл MODEM_xxxxx.tar.md5 в поле PHONE (нажать на кнопку Phone)
Файл CSC_xxxxx.tar.md5 в поле CSC (нажать на кнопку CSC)
сброс настроек - wipe .
Если при прошивке Samsung Odin выдает ошибку:
SetupConnection..
Can’t open the serial(COM) port.
All threads completed. (succeed 0 / failed 1)
попробуйте использовать другой порт USB или компьютер, весь процесс повторите сначала.
Если вылазит:
Added!!
Enter CS for MD5..
Check MD5.. Do not unplug the cable..
Please wait..
MD5 hash value is invalid
xxxxxxxxxxx.tar.md5 is invalid.
End…
значит файл прошивки битый, не полностью скачанный. Перекачайте заново, если не помогло - удалите у файла расширение md5 и попробуйте снова.
Если вам нужно прошить Samsung только частично, например вы хотите прошить модем - тогда файл прошивки модема вставляете в поле Phone. Если вы хотите прошить ядро или , тогда файл указываете в поле PDA.
Помните, что вы действуете на свой страх и риск!
Сегодня пойдет речь о прошивке телефона Samsung на примере модели Galaxy S i9003. Для корректной работы необходимо чтобы были установлены драйвера для телефона. Если у вас уже стоит программа Kies, то скорее всего всё нужно уже есть. Очень не советую прошивать через Kies, потому что часто зависает на половине, или же просто не видит смартфон, как у меня. Компания Самсунг позаботилась о нас и выпустила дополнительную программу, которая называется именем мифического бога Odin. На время написания статьи, версия программы является 1.83. Установите дополнительные драйвера (скачать все можно ниже), которые помогут программе работать с телефоном в режиме прошивки.
Предупреждаю, я не ответственен за все манипуляции с телефоном, которые вы сделаете после прочтения данной статьи. Данным способом я прошивался несколько раз без проблем и ошибок. Но в случае если перепрошивка телефона не поможет в ваших проблемах, ни в коем случае об этом не рассказывайте в сервисном центре.
Существует две разновидности прошивок 1 файловая и 5-ти файловая. Отличаются они между собой тем, что 1 файловая обновляет текущую прошивку не затрагивая вашей сохраненной информации, 5-ти файловая же затирает все содержимое телефона, кроме внешней карты памяти.
Процесс прошивки 1 файлом:
1. Телефон должен быть выключен! Подключаем телефон к компьютеру через USB кабель.
2. Запускаем программу Odin.
3. Убедитесь что телефон подключен, на картинке обозначено слева сверху должно быть желтым цветом, а в окне сообщения написано «added» (добавлено)

4. Нажимайте на кнопку PDA справа и выбираете скаченный ранее файл прошивки, если он в архиве, распакуйте (расширение должно быть.md5, .tar или smd).
5. Вводите его в состояние прошивки, зажав последовательно кнопки громкость вниз + домашняя кнопка + включение, и держите до появления картинки Андроида с лопатой.
6. Если всё в порядке, жмем кнопку start в программе ODIN.
7. Прошивка длиться около 5-ти минут и по окончании, в программе в самом верхнем окне должно появиться сообщение PASS! Аппарат самостоятельно перегрузиться и только при полной загрузке, можете отключить кабель.

Процесс прошивки 5 файлами:
1. Проделываем все операции как в предыдущем описании до 3-го шага.
2. Распаковываем архив с файлами прошивки в отдельную папку.
3. Добавляем файлы в соответствующие окошки:
PIT
- latona_20110114.pit
(с расширением pit)
PDA
- I9003XXKC1-REV08-PDA-low-CL964212.tar.md5
(в названии должно содержаться PDA или CODE)
PHONE
- MODEM_I9003XXKC1_REV_00_CL964949.tar.md5
(в файле содержится слово MODEM)
CSC
- CSC - GT-I9003-CSC-SERKC1.tar.md5
(в названии файла CSC)
BOOTLOADER
- APBOOT_I9003XXKPU_CL984714_REV08_user_low_ship.tar.md5
(в названии файла содержиться APBOOT)
Данные файлы могут быть по содержанию совсем другие но указанные приметы обязательны.
4. Ставим галочку Re-partition
5. Нажимаем старт и ждем сообщения PASS и удачной перезагрузки.
USB драйвер:
Программа для прошивки Odin v1.83:
Последняя прошивка для i9003:
XXLE4 (Android v2.3.6 от 05.12) |