
Программа для скачивания документов на айфон. Documents by Readdle – файловый монстр
Для того чтобы загрузить, следуйте простым инструкциям.
- Чтобы загрузка установочного файла началась, нажмите на синюю кнопку «Скачать с сервера» расположенную чуть выше.
- После чего, сервер подготовит и проверит установочный файл на наличие вирусов.
- Если файл не заражен и с ним все в порядке, появиться серая кнопка «Скачать».
- Нажав на кнопку «Скачать» начнется загрузка файла на Ваш компьютер.
Мы не просим Вас проходить нудный процесс регистрации или отправлять какие либо СМС для подтверждения. Просто скачивайте и пользуйтесь на здоровье =)
Как установить для iOS
Для установки программы следуйте простым инструкциям которые применимы к большинству программ.
- Запустите загруженный файл, кликнув по нему двойным нажатием.Все установочные файлы взяты с официальных сайтов разработчиков. Последняя дата обновления файла было 10 январь 2017 в 13:37.
- В появившемся окне примите лицензионное соглашение.Также ознакомиться с лицензионным соглашением можно и на официальном сайте разработчика программы.
- Выберите нужные компоненты которые желаете установить.Уберите галочки которые могут стоять для установки дополнительных программ.
- Выберете папку на компьютере куда желаете установить программу. В большинстве случаях программа автоматически выбирает папку, например в Windows это C:\Program Files\
- В завершение менеджер установки программы может предложить создать «Ярлык на рабочем столе» или «Папку в меню пуска».
- После чего начнется процесс установки.После завершения менеджер установки может попросить перезагрузить компьютер для более корректной работы программы.
Documents 5 - это очень необычное программное решение, которое будет особенно полезно тем, кому не нравится концепция работы с файлами, заложенная в iOS. Данное приложение, по сути, представляет собой единственный полноценный файловый менеджер для "яблочной" операционной системы, который даст вам возможность группировать файлы по папкам, легко просматривать фотографии, видео, документы, читать электронные книги, прослушивать музыку и так далее. Мало того, в Documetns 5 имеются встроенные браузер и текстовый редактор, работать с которым одно удовольствие. Загружать новый контент во внутреннюю память приложения можно как напрямую через USB-кабель, так и из облачных хранилищ. Данные, не предназначенные для посторонних глаз, программа позволяет защитить числовым или символьным паролем.
Среди прочих полезных возможностей Documents 5 можно выделить функцию сохранения веб-страниц для их дальнейшего просмотра в режиме офлайн, а также встроенный менеджер загрузки файлов из сети. Есть здесь и инструменты для кастомизации интерфейса программы, а также вида папок и иконок. Сложно поверить, но при всем своем функционале программа является совершенно бесплатной.
Ключевые особенности и функции
- позволяет работать с файлами и папками в привычном режиме;
- содержит в себе встроенный веб-браузер и редактор текста;
- дает возможность комфортно просматривать фотографии и прослушивать музыку;
- имеет приятный, полностью кастомизируемый интерфейс;
- умеет работать с облачными сервисами;
- позволяет просматривать документы множества распространенных форматов.
Это приложение является менеджером файлов, которого вы можете найти для iOS, как Finder для Mac OS X или менеджер файлов Windows. Но Documents 6 - Менеджер файлов и браузер идет на шаг дальше, позволяя пользователю сохранить в одном приложении все виды файлов и функций, такие как прослушивание музыки, просмотр видео, чтение, делать заметки, просмотр документов, в том числе PDF, и других форматов. Все последнее, интегрировано с главными облачными виртуальными дисками, в том числе, конечно, iCloud, Dropbox, Google Drive, Box, OneDrive... Также с помощью серверов WebDAV, FTP, SFTP, SMB от Windows, Office 365 и Yandex. Но также позволяет скачивать документы из Интернета через Safari.
Это Finder для iOS, что вы всегда хотели.
Менеджер файлов на iPhone
Просматривайте, как будто речь идет о файловом менеджере, каталоги или папки, со всеми документами и данными, отлично упорядоченными в них . Можно сказать, что это приложение все в одном, где вы можете наслаждаться персональным органайзером, хранилищем для информации и рабочим инструментом для просмотра и управления всеми этими данными, музыкой, видео и документами... Все в одном приложении. Кроме того, как глазурь на торте, дает вам возможность скачивать видео с YouTube, все совершенно бесплатно и без надоедливой рекламы, очень распространенной в этих приложениях. Что вы можете терять? Попробуйте его, потому что оно не бесполезно.
Встроенное ПО не позволяет пользователю работать с документами Office. При необходимости срочно внести коррективы в файлы форматов Word и Excel с «яблочного» гаджета придётся скачивать стороннее приложение из AppStore.
К счастью, подобных программ в официальном магазине Apple – множество. На примере одной из них мы продемонстрируем, что обработка офисного документа на Айфоне – на самом деле весьма простая процедура.
Тематические порталы «в один голос» рекомендуют скачать и установить Document 6 от Readdle – менеджер файлов и браузер, «два в одном». Однако на самом деле удобной эту программу не назовёшь – новичку может оказаться сложно разобраться с нею. Document 6 имеет и другой недостаток – это приложение предъявляет высокие требования к «операционке»; нужна iOS версией выше 9.0. Пользователю есть смысл поискать достойную альтернативу программе от Readdle.
На роль таковой претендуют два приложения: Polaris Office и «МойОфис Документы ». Программа Polaris Office более известна, однако у неё есть пара серьёзных минусов: во-первых , вес утилиты весьма внушителен – свыше 100 Мб, во-вторых , многие из её функций оказываются доступными пользователю только после приобретения подписки.
«МойОфис Документы» — совсем свежий отечественный продукт, появившийся в AppStore только в конце 2016 года.
Этот текстовый редактор способен похвастать современным лаконичным дизайном и предельной простотой. По сравнению с Polaris Office программа «МойОфис Документы» меньше весит (около 80 Мб) и предлагает больше способов импорта документов «со стороны». Именно на примере российского приложения мы и будет изучать способы обработки офисных документов на Айфоне.
Как скачать вордовский документ на iPhone?
Есть 3 способа загрузить документ Word или другой офисной программы в приложение «МойОфис Документы» — все они в равной степени действенные.
Как скинуть текстовый документ на Айфон с компьютера?
Если вы желаете перебросить файл с ПК на iPhone, вам следует использовать в качестве посредника электронную почту. Действуйте так:
Шаг 1 . Зайдите с ПК в свой почтовый ящик и отправьте письмо с вложенным вордовским документом на собственный же адрес.
Шаг 2 . Откройте почтовый ящик на Айфоне через браузер Safari или специальное приложение. Пользователи сервиса от Rambler, например, могут прибегнуть к помощи программы «Rambler / Почта» , доступной в AppStore.
Шаг 3 . Выберите в почтовом ящике один из разделов: «Отправленные » или «Входящие ». Там вы и найдёте письмо, которое отправили с ПК. Откройте это письмо.
Шаг 4 . Загрузите вложение из письма в память Айфона. В приложении «Rambler / Почта» сделать это можно, нажав на стрелку, направленную вниз.


Шаг 6 . Среди вариантов выберите «Скопировать в «Документы ».

После этого программа «МойОфис Документы» запустится автоматически. В разделе «На устройстве » программы вы найдёте загруженный текстовый файл.
Как перенести документ на Айфон через облако?
Способ загрузки Word-файла через почту удобным не назовёшь. Куда проще скинуть документ в текстовый редактор посредством одного из облачных сервисов. Использовать можно, например, сервис iCloud Drive, к которому каждый из поклонников «яблочной» продукции имеет доступ.
Шаг 1 . Зайдите на сайт www.iCloud.com и авторизуйтесь.
Шаг 2 . В главном меню выберите раздел «Pages ».

Шаг 3 . Скиньте документы в «Pages ». Кликните на шестерёнку и в появившемся меню выберите вариант «Загрузить документ в iCloud… ».

Затем через «Проводник » выберите на ПК файл, который вам нужен, и нажмите «Открыть ».

После этого вы можете закрыть вкладку iCloud на ПК.
Шаг 4 . Запустите на Айфоне приложение «МойОфис Документы» и кликните на кнопку со знаком «+».


Шаг 5 . Через появившееся меню выберите, из какого вы хотите импортировать файл. Мы предпочтём вариант «iCloud Drive ».

Шаг 6 . Проследовав в раздел «iCloud Drive », вы увидите папку «Pages ».

Откройте эту папку – в ней вы найдёте документ, который сбрасывали с компьютера.

Кликните на документ, и он окажется загруженным в текстовый редактор.
Как скачать документ Office через браузер Safari?
Если вы хотите скинуть в память Айфона документ, доступный в интернете (например, книгу), можно вообще не прибегать к помощи ПК и произвести загрузку прямо из встроенного браузера гаджета. Делается это так:
Шаг 1 . Запустите Safari и найдите в интернете файл, который желаете скачать.
Шаг 2 . Откройте этот документ в браузере и кликните на экран гаджета. В верхней части экрана появится кнопка «Открыть в… »

Нажмите на неё – так вы вызовете меню.
Шаг 3 . В меню выберите вариант «Скопировать в «Документы ».

Затем нажмите «Готово ».

Загруженная книга будет доступна в разделе «На устройстве » приложения «МойОфис Документы ».
Как создать документ на iPhone?
Создание нового документа на «яблочном» устройстве тоже возможно – через стороннюю программу. В приложении «МойОфис Документы» формирование документа производится следующим образом:
Шаг 1 . Откройте программу и в разделе «На устройстве » нажмите на иконку с «плюсом».

Шаг 2 . Выберите, какого типа файл нужно создать. Из вариантов – текстовый файл (Word), таблица (Excel) и папка.

Предположим, что нам требуется текстовый документ – для его формирования нужно выбрать вариант «Текст ». Кликнув на «Текст», вы окажетесь в редакторе:

Все основные функции десктопного Ворда присутствуют и в редакторе приложения «МойОфис Документы». В частности, текстовый редактор позволяет:

Перечисленные функции доступны в меню «Текст », попасть в которое можно, нажав на «Aa ».

Приложение «МойОфис Документы» позволяет не только напечатать текст, но и надиктовать его. Активировать режим диктовки удастся нажатием на кнопку с изображением микрофона.

Это действительно очень удобная функция. То, насколько чётко программа распознаёт слова, стало приятной неожиданностью.
Шаг 3 . Завершив написание текста, вы можете сохранить документ в программе «МойОфис Документы» либо отправить его по электронной почте, через «ВКонтакте», через мессенджеры What’s App, Viber и другие – вариантов масса. Кликните на кнопку с тремя горизонтальными полосками.

В появившемся меню выберите пункт «Экспорт », если рассчитываете продолжить работу над текстом и пока не желаете выводить документ из программы, либо пункт «Отправить копию », если хотите воспользоваться одним из перечисленных способов вывода.

Программа «МойОфис Документы» способна сохранять текстовые файлы не только в формате.doc (вордовском), но ещё и в.odt (Open Document Format) и.pdf. Последний формат особенно важен; именно в.pdf рекомендуется конвертировать файлы перед печатью – дабы из-за несоответствия версий Word таблички, рисунки и подзаголовки внутри текста не «съехали».
Как открыть текстовый документ на iPhone и отредактировать его?
Открыть файл в формате.doc для последующего редактирования на iPhone также можно при помощи приложения «МойОфис Документы». Загрузите документ одним из способов, описанных выше, и кликните на него в разделе «На устройстве » программы. Файл окажется открытым в редакторе.
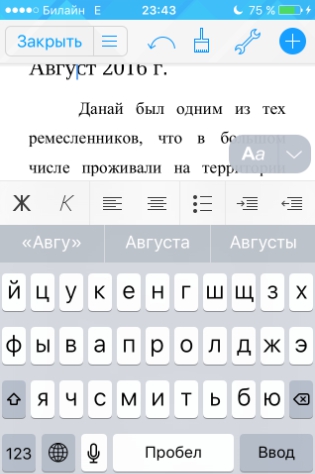
Редактировать при помощи мобильного приложения не очень удобно, потому как значительную часть экрана занимает клавиатура. Чтобы в поле находилось больше текста, рекомендуется уменьшить кегль шрифта. Сделать это быстро можно при помощи жеста под названием пинч – сжимающего движения двумя пальцами одновременно. Увеличить кегль удастся, напротив, растягивающим движением.
Открыть вордовский файл для просмотра без редактирования можно множеством различных способов – например, в браузере Safari или в почтовом приложении.
Заключение
Выбор приложения для работы с текстовыми документами на iPhone – дело вкуса. Самые консервативные пользователи по-прежнему предпочитают Documents от Readdle, хотя сейчас в AppStore есть и более удобные программы. Одна из российских новинок магазина – «МойОфис Документы» — на поверку оказалась весьма функциональным и простым в обращении редактором. Пользователи этого приложения могут и создавать новые документы Word / Excel на своих «яблочных» устройствах, и редактировать уже существующие.
Приложение Documents 5 от Readdle является очень удобным и мощным приложением для работы с документами в iOS. Оно абсолютно бесплатно, без рекламы и без назойливых предложений о покупках. Кроме того, приложение является универсальным, в том смысле, что оно оптимизирована как для iPhone, так и для iPad.
Приложение Documents очень популярно в Itunes Apps Store, но хотим рассказать о том, что можно сделать с помощью этого универсального приложения. Для начала, Documents это просмотрщик документов, но если с его помощью вы только читаете PDF-файлы, вы используете лишь малую часть его функционала. Вот что еще вы можете сделать с документами на вашем iPad или iPhone.
Просмотр документов и медиа-плеер
Вы можете использовать приложение Documents, чтобы открыть широкий спектр файлов на вашем iOS устройстве. Оно поддерживает PDF-файлы, изображения, распространенные аудио и видео форматы, документы Microsoft Office, EPUB книги и даже HTML веб-страницы.
Передача файлов между компьютером и iOS
Если ваш компьютер и iOS устройство подключены к той же сети Wi-Fi, вы можете быстро передавать файлы любого типа без проводов между компьютером и устройством без каких либо ограничений. Откройте приложение Documents, включите Wi-Fi Drive в разделе Настройки и введите предоставленный IP-адрес (или имя Bonjour) в браузере вашего компьютера.
Доступ к вашему облачному хранилищу
Documents можно подключить к Dropbox, Google Drive, OneDrive и другим аккаунтам облачных хранилищ. Таким образом вы можете легко получить доступ ко всем файлам, хранящимся в облаке из одного места. Одним нажатием на любой файл, вы сможете загрузить его на iOS устройство в автономном режиме. Вы даже можете загрузить и хранить целые папки из облака внутри приложения Documents.
Вы можете можете загружать файлы любого типа из приложения Documents вашем Dropbox или Google Drive путем перетаскивания. Произведите длительное нажатие на файл внутри Documents и поместите его в любое из подключенных облачных хранилищ имеющихся в боковой панели. Вы также можете включить синхронизацию и папка внутри Documents всегда будет оставаться синхронизированной с указанной папкой в вашей облачной системе хранения данных (или FTP-сервере).
Предположим, что используя конструктор сайтов sitebuilder, вы создали Интернет магазин. Теперь вы можете поддерживать актуальную информацию о наличии товаров на складе, просто синхронизируя базу данных интернет магазина с фактическим наличием товаров, используя iPhone или iPad.
Сохранять веб-страницы в PDF-файлы
Приложение Documents имеет встроенный веб-браузер, который, как и Google Chrome , может конвертировать страницы непосредственно в PDF файлы, сохраняя оформление и форматирование. Кроме того, вы можете выбрать загрузку страницы как исходного HTML-файла или использовать формат веб-архива, который сохраняет HTML, CSS и JavaScript в одном файле.
Скачивать файлы из Интернета на ваше iOS устройство
Веб-браузер вашего iPhone или iPad не позволяет загружать файлы. Таким образом, если вы попробуйте открыть ссылку, указывающую, например, на видео.WMV или архивный файл.RAR, браузер не сможет обрабатывать файл, и не даст вам возможность сохранить файл. Однако вы можете использовать браузер внутри Documents для скачивания любого файла из Интернета — просто вставьте URL файла в адресной строке и вам будет предложено сохранить файл локально.
Отправка почтой более 5 фотографий
Apple, ввел странное ограничение в свое приложении Почта, которое не позволит вам выбрать и отправить более 5 фотографий из Camera Roll в одном сообщении. Однако вы можете обойти это ограничение с помощью Documents.
- Разрешите доступ Documents в папку с фотографиями, и выберите любое количество фотографий и используйте опцию отправки электронной почты для отправки выбранных снимков с помощью приложения Почта.
- Кроме того, вы можете импортировать фотографии в папку внутри Documents, выделите их все и выберите опцию создания ZIP архива, который вы можете прикрепить к вашему сообщению электронной почты.
Перемещайте файлы между iPad и iPhone
Если вы используете несколько устройств IOS, вы можете применять Documents для перемещения файлов с одного устройства на другое. Откройте приложение на обоих устройствах, перейдите в Network и подключитесь к другому устройству. Оно будут перечислены в списке Доступные устройства, когда и ваш iPhone и iPad находятся в одной сети. Теперь выберите файлы и папки, которые вы хотите отправить на другое устройство и нажмите Отправить .
Текстовый редактор
В то время как вы находитесь в приложение Documents, нажмите кнопку Изменить и выберите «Текстовый файл» в меню. Вы получаете доступ к редактору заметок, который поддерживает как простой текст, так и форматированный. Вы можете создать текстовый файл, а также редактировать уже существующие.
Изменение пользовательского агента в браузере
Некоторые веб-сайты могут не открываться на вашем iOS устройстве, потому что они не поддерживают Safari. Вы можете легко обойти эту проблему, открыв сайт внутри браузера Documents и изменив пользовательского агента в поддерживаемом браузере. Эта очеь полезная функция и не доступна внутри Chrome или Safari на iPhone или iPad.