
Программа для полной настройки windows 10.
Доброго времени суток!
Народная мудрость: нет предела совершенству?!
Многие пользователи отмечали (и отмечают), что новая ОС Windows 10 работает несколько медленнее, чем Windows 7 (и тем более по сравнению с Windows 8.1). Наверное, именно поэтому к программам, которые могут автоматически оптимизировать и ускорить систему - всегда большой интерес и спрос...
В этой статье я хочу рассмотреть несколько программ на русском языке, которые совместимы с новой ОС, и позволят вам в авто-режиме навести "порядок" и несколько ускорить работу системы (то бишь, поднять производительность). На истину в последней инстанции не претендую, но лучшее, чем пользуюсь сам, приведу ниже.
Примечание!
Для максимального ускорения Windows, кроме утилит, представленных ниже, я рекомендую Вам настроить (т.е. оптимизировать) ОС. Об этом рассказано в другой моей статье:
Лучшие 6 утилит для ускорения Windows 10
Advanced SystemCare

Одна из лучших программ для очистки, оптимизации и ускорения Windows, причем все это она делает в комплексе! Повторить такое может далеко не каждый сборник утилит!
Что больше всего подкупает, так это направленность на пользователя: разработчики сделали так, чтобы пользоваться программой мог даже совсем начинающий пользователь! Посудите сами, при первом запуске программы - вам всего лишь нужно нажать одну кнопку: "ПУСК" (скрин ниже). Далее SystemCare проанализирует систему и предложит исправить все найденные проблемы (останется только согласиться).

Advanced SystemCare 10 - главное окно // очистка и оптимизация
Кстати, обратите внимание на большую функциональность, на "галочки" (см. на скрине выше), выставленные по умолчанию:
- оптимизация загрузки;
- очистка и дефрагментация системного реестра;
- удаление мусора;
- ускорение интернета;
- ремонт ярлыков, закрытие уязвимостей;
- удаление шпионского ПО и т.д.
Даже за одно это - программа бы заслуживала уважение и популярность! Но у нее в арсенале есть еще спец. вкладки - одна из них "Ускорение" . В ней можно провести:
- турбо-ускорение : остановка не используемых служб, освобождение оперативной памяти для максимального ускорения ПК;
- аппаратное ускорение : в SystemCare есть специальные алгоритмы, улучшающие работу и взаимодействие с драйверами, за счет чего можно выиграть в производительности;
- глубокая оптимизация : программа проводит поиск и анализ параметров, конфигурации ОС Windows, за счет чего еще можно выиграть в скорости работы ПК;
- очиститель приложений : покажет и расскажет, чем вы не пользуетесь, и даст рекомендации по удалению некоторого софта (уверен, найдутся и такие программы о которых вы уже давно забыли!).
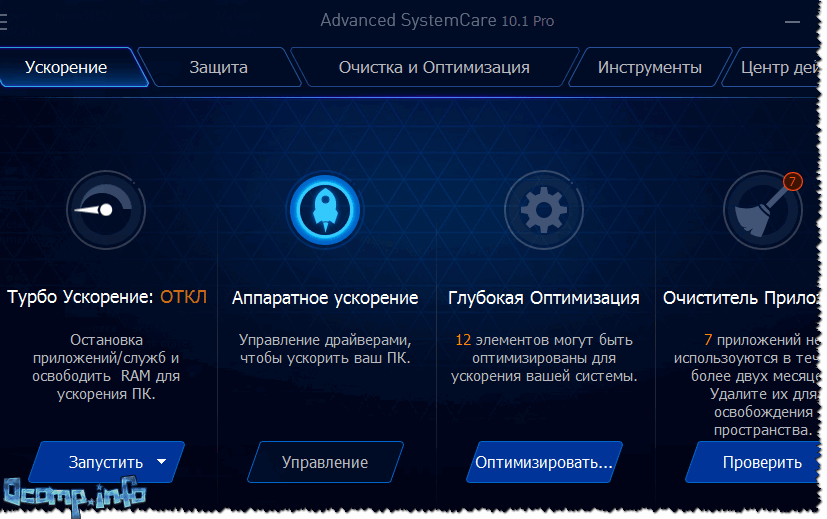
Отдельно хочется поблагодарить разработчиков программы за вкладку "Защита". Дело в том, что многие классические антивирусные программы не находят вирусов, например, в рекламном ПО, в то время как SystemCare сообщает об этом и блокирует доступ такому "добру" в вашу систему.
Основные функции во вкладке "Защита":
- анти-слежка в браузере (теперь никто не сможет просмотреть историю, какие и когда сайты вы посещали);
- защита сёрфинга: в браузере вы больше не увидите вредоносные страницы, раздражающую рекламу, и убережете свой ПК от множества угроз;
- защитник в реальном времени: защищает вашу систему от шпионского ПО (особо актуально сейчас, когда все более популярны интернет-платежи);
- защита домашней страницы: многое рекламное ПО меняет домашнюю страницу на свою. В результате, при запуске браузера видишь кучу открытых вкладок, все виснет и тормозит. Теперь этого не будет!
- усиление Windows 10: защита вашей ОС будет усилена от троянских программ и хакерского взлома.

В общем-то, получается очень добротный пакет утилит в одном флаконе, помогающий быстро и легко удалить весь мусор, и привести систему в нормальную производительность. Рекомендую к использованию!
Ashampoo WinOptimizer

Если вы хотя бы раз пользовались программами от компании Ashampoo (у них, например, лет 10 назад была очень популярна программа для записи дисков CD/DVD) - то наверняка знаете, какое внимание компания уделяет простоте использования софта. Т.е. программа должна быть такая - чтобы после первого ее запуска, можно было сразу же начать с ней работать, не теряя и 5 минут на изучение!
Должен вам сказать, что WinOptimizer - именно такая программа, быстро и легко ускоряющая вашу систему, и не требуя ни грамма времени на ее изучение.

После запуска - вы увидите, что программа состоит из трех вкладок: очистка, оптимизация, защита. Проанализировав вашу систему, WinOptimizer сообщит, что необходимо исправить. Вам нужно всего лишь подтвердить это намерение.
Кстати, что хочу подчеркнуть - программа на самом деле находит десятки проблем на ПК и исправляет их. Даже на "глаз", после ее работы, система становится отзывчивее, работать становится комфортнее и приятнее.

WimOptimizer работает полностью в автоматическом режиме: т.е. вам ничего ненужно настраивать, копаться в настройках реестра, куда-то лезть в панель управления и т.д. Что называется - один раз установил и забыл!
Основные особенности:
- вся работа разделена на три раздела: оптимизация, защита, очистка;
- полностью автоматическая работа;
- большая функциональность;
- простота и легкость в использовании;
- стильный, современный и удобный (самое главное!) дизайн;
- поддержка русского языка на 100%
- полная совместимость с Windows 10 (32/64 bits).
Ускоритель компьютера

Эта программа от российских разработчиков, а потому она на 100% на нашем языке (в том числе любые меню и справка). Арсенал этой утилиты достаточно богатый - она поможет вам удалить мусор из Windows, исправить ошибки в реестре, настроить планировщик и автозагрузку, узнать характеристики железа. Хороший такой комбайн на все случаи жизни...

Отмечу, что пользоваться программой крайне просто: все действия выполняются по шагам, есть встроенные подсказки, фильтры, предупреждения. Скажем, если вы не хотите что-то удалять из найденного мусора в системе (например, кэш браузера) - это можно исключить из операции. См. пример ниже на скрине.

Особенности:
- простой и лаконичный интерфейс на русском;
- модуль по очистке мусора;
- модуль для исправления ошибок в реестре;
- контроль за автозагрузкой Windows;
- поиск файлов-дубликатов и анализ занятого места на диске;
- модуль для принудительного удаления программ;
- возможность просмотра температуры и загрузки ЦП, ОЗУ и пр.;
- просмотр тех. характеристик установленного железа;
- поддержка ОС Windows 7/8/10 (32/64 bits).

Glary Utilities

Перед вами огромный пакет утилит (их здесь десятки - один раз установил, и больше ничего не нужно искать), которые собраны в большой единый пакет. В качестве оптимизации и ускорения, конечно, программа уступит первым двум, зато в плане функциональности - ей нет равных!
В программе есть несколько модулей (в каждом модули несколько функций):
- модуль очистки;
- оптимизация: менеджер автозапуска, дефрагментация диска, оптимизатор памяти, диспетчер драйверов и пр.;
- безопасность, файлы и папки;
- сервис.

Glary Utilities - оптимизация
Есть довольно интересная "кнопка" - одним кликом ("1-кликом", см. скрин ниже). Суть в том, что вы за один клик мышкой делаете сразу несколько действий:
- очищаете системный реестр;
- исправляете ярлыки;
- удаляете рекламное ПО;
- стираете временные файлы и пр. Удобно!
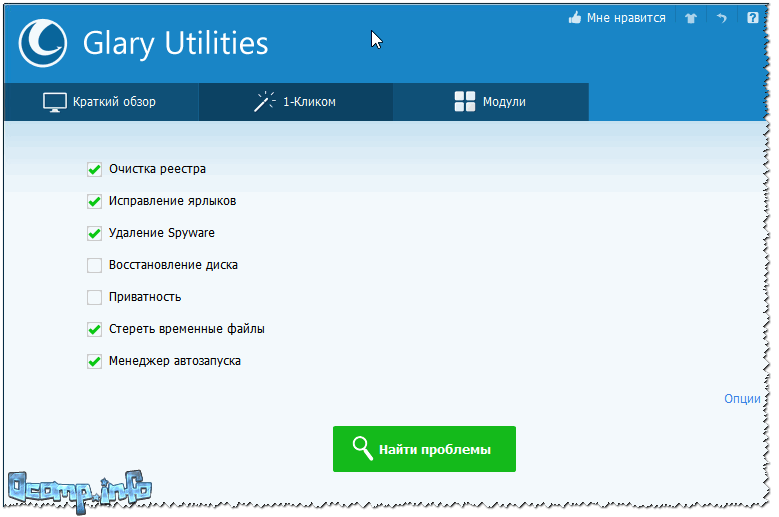
Полный перечень дополнительных утилит, встроенных в пакет Glary Soft приведен на скрине ниже:
- уничтожение вредоносного ПО;
- диспетчер драйверов;
- поиск дубликатов файлов;
- поиск пустых папок;
- восстановление файлов;
- проверка диска (оценка его состояния);
- шифрование файлов (запароливание папок);
- сведения о системе;
- оптимизатор памяти и многое другое!

Glary Utilities - модули
Auslogics BoostSpeed

BootSpeed - программа, наделавшая много шума, после своего появления. Позволяет в считанные секунды узнать о состоянии своего компьютера: BootSpeed автоматически определит сколько "мусорных" файлов можно удалить, найдет все проблемы и ошибки, которые мешают быстрой работе вашей системы, найдет и исправит ошибки в системном реестре.
Пример поиска проблем и анализа работы ПК - показан на скриншоте ниже. Как видно, результаты не очень...

Результаты работы программы впечатляют:
- удалено порядка 3,5 ГБ мусора: временных файлов, файлов, оставшихся от старых удаленных программ и пр.;
- было исправлено 229 проблем с реестром: удалены ошибочные записи, "хвосты" от приложений и пр.;
- исправлено 188 проблем, отражающихся на скорости работы компьютера.

Основные возможности программы:
- оптимизация Windows, исправление ошибок;
- очистка системного реестра от ненужных и ошибочных записей;
- оптимизация и увеличение быстродействия вашей сети;
- эффективная очистка дисков от "мусорных" файлов;
- поиск и удаление файлов-дубликатов (один и тех же файлов в разных папках, например, у любителей музыки или картинок/фото - в разных папках могут быть одни и те же композиции);
- возможность просмотра подробного отчета сведений о системе;
- контроль за приложениями в автозагрузке (в том числе, рекомендации по отключению ненужного);
- поддержка русского языка;
- совместимость с Windows 10.
Wise Care 365

Wise Care 365 - умная забота о вашем компьютере (именно так и переводится название программы с английского на русский). В общем-то, отличная утилита для поддержания вашей Windows в нормальном и "здоровом" режиме, чтобы не испытывать тормозов, ошибок, лагов и прочего "добра" из-за не оптимизированной ОС.
Интерфейс программы заслуживает отдельной благодарности разработчикам: ненужно лазить в поиске чего-то где-то за 10-ю вкладками. Здесь всё представлено на панели сверху:
- раздел проверки и анализа состояния ПК (скриншот ниже);
- раздел очистки диска от "мусора";
- раздел оптимизации и ускорения системы;
- раздел контроля за конфиденциальной информацией;
- раздел система;
- помощь.

Здоров ли ваш ПК? Wise Care 365
В плане оптимизации и ускорения (а именно эту цель я ставил этой статье) с помощью Wise Care вы сможете:
- провести дефрагментацию диска;
- исправить ошибки в реестре и сжать его;
- настроить автозапуск программ, служб;
- освободить оперативную память;
- провести "простую", но эффективную оптимизацию Windows в 1-клик мышкой.

В целом, программа оставляет самые положительные эмоции. Кроме основных задач, перечисленных выше, Wise Care 365 способен:
- защищать приватную информацию;
- автоматически выключить ПК через заданное время;
- есть планировщик задач;
- восстанавливать системный реестр из заранее сделанной копи;
- вести контроль за температурой (и информировать вас о ней);
- программа может скрыть и убрать из виду ваши личные папки, которые вы не хотите никому показывать;
- поможет узнать характеристики вашего железа.
На этом я закругляюсь...
Надеюсь обзор будет полезен, и вы настроите свой ПК/ноутбук на максимальную производительность.
Любому адекватному человеку не понравится когда за ним следят, имеют доступ к его личным данным, текстам которые он пишет, и т д. Сбор конфиденциальных данных в Windows 10 отключить можно и в ручную, но если вы знаете что отключать а что лучше не трогать. Потому как чаще чем об отключении шпионской службы спрашивают то, как сбросить настройки windows 10 чтоб были заводские настройки windows 10. 80% случае если вы дупля не отбиваете что и где отключать а что не трогать, будете искать вариант вернуть всё как было. Потому как начнутся проблемы, то игрушка не может подключится к Uplay, то какие то папки вообще не открываются.
W10Privacy
- Программа для настройки производительности и параметров Windows 10 и не только. Очень полезной окажется и на windows 7 и на 8.
Кроме как отключить шпионскую приблуду, вы без рисков настроите свою виндовс 10 оптимальным образом, отключив все не нужные службы и приложения, тем самым освободив свои драгоценные ресурсы на любимую игрушку или на просмотр сайтов.
Не важно вы на компьютере или вам нужна настройка windows 10 на ноутбуке, безопасная настройка сети windows 10 и любая настройка параметров windows 10 возможна через утилиту W10Privacy.
Основные плюсы этой софтины - во первых это каждая служба или процесс отмечен своим цветом, и дано подробное адекватное описание этой службы, что она делает, чем грозит её отключение. Например отмеченные ЗЕЛЁНЫМ
можно отключать без колебаний. ЖЕЛТЫЙ
уже под вопросом, а вот КРАСНЫЙ
лучше три раза подумать.
Второй огромный плюс - это точка восстановления, в любой момент вы можете откатится на систему до настроек и начать так сказать с чистого листа химичить с настройками windows 10.
В любом случае это не лишняя утилита для любого пользователя особенно если у вас стоит десятая виндовс.
Настройка производительности параметров Windows 10 - W10Privacy скачать
Версия утилиты: 2.3.0.2.Язык интерфейса: Русский, Английский и другие.
Официальный сайт: https://www.winprivacy.de
Лекарство: Не требуется.
Размер exe файла: 1.73 Mb
Как выглядит настройка параметров windows 10




Лучшая программа для настройки windows 10 без лишнего, понятная будет даже аквариумной рыбке. Чтоб программа могла корректно настроить производительность windows 10, очень важно запустить W10Privacy от имени администратора.
Рекомендуем начинать работу с создания точки восстановления windows 10, чтоб потом за голову не хвататься. Хотя с этой программой навредить получится не так просто.
Операционная система Windows 10 по умолчанию располагает довольно обширными возможностями по настройке интерфейса.
Однако настоящим компьютерным энтузиастам этого, конечно, недостаточно.
И тогда на помощь приходят сторонние утилиты, позволяющие добраться до самых интересных скрытых опций операционной системы.
Winaero Tweaker

Winaero Tweaker - это хорошо известная пользователям утилита. Её последняя версия содержит всё необходимое для тонкой настройки Windows 10 в одном компактном интерфейсе. Здесь вы найдёте полную информацию о компонентах, операционной системе и установленных программах, ссылки на все важные системные утилиты и набор полезных твиков, улучшающих внешний вид и стабильность Windows.
MyFolders

Очень простая утилита, размещающая в контекстном меню новый пункт для доступа к любым нужным вам папкам. В настройках MyFolders необходимо просто указать пути к наиболее часто используемым вами каталогам, чтобы иметь возможность в мгновение ока перемещаться к ним из любого окна и приложения.
Ultimate Windows Tweaker

В полном соответствии со своим названием Ultimate Windows Tweaker является всеобъемлющим инструментом для тонкой настройки операционной системы. Именно с этой программы брали пример создатели большинства свежих утилит в этой категории.
Она имеет множество опций для настройки интерфейса, улучшения производительности, обеспечения безопасности и конфиденциальности, повышения скорости работы Windows 10. Среди самых востребованных функций можно выделить активацию спящего режима в меню питания, управление анимацией Windows, тонкую настройку Microsoft Edge, удаление элементов из панели задач, изменение цветов оформления системы, удаление файла подкачки, отключение ненужных системных утилит, удаление отслеживающих функций Windows и многое другое.
Start10

Start10 предназначена для настройки меню «Пуск» в Windows 10. Вы можете полностью изменить поведение этого меню, например вернуться к тому образу, какой оно имело в предыдущих версиях операционной системы. Или просто подстроить немного его внешний вид по своему вкусу, задав свои цвета, шрифты и анимации. Для любителей быстрых настроек имеется несколько готовых тем оформления.
7+ Taskbar Tweaker

7+ Taskbar Tweaker позволяет настроить панель задач Windows 10 таким образом, чтобы сделать её более удобной. Вы можете как изменить имеющиеся функции, так и добавить совершенно новые способы взаимодействия с кнопками запущенных приложений. Например, отключить отображение эскизов окон, изменить способ группировки приложений, добавить новые действия, выполняемые по клику мышкой, и многое другое.
WindowBlinds

WindowBlinds создали разработчики описанной выше Start10. Эта программа не будет заставлять вас долго ковыряться в настройках, а одним махом изменит внешний вид Windows 10 с помощью встроенных стилей оформления. Их применение полностью преображает внешний вид окон, кнопок, приложений, шрифтов, иконок и других элементов оформления операционной системы.
CustomizerGod

Этот инструмент полностью сосредоточен на настройке системных иконок. С его помощью вы сможете изменить их размер и вид, а также скрыть те, которые вам не нужны. Все значки отображаются по категориям, так что можно быстро найти необходимый. Для замены разрешается использовать любые свои иконки в формате PNG, JPG, BMP размером 64 × 64 пикселя.
Win 10 Tweaker
- это небольшая, но очень мощная программа, позволяющая сделать полную оптимизацию и очистку Windows в несколько кликов. Не пускает пыль в глаза бесполезными настройками, а каждый пункт содержит подробную подсказку-описание. Любое действие выполняется без внешних модулей, средствами самой программы и возможностями Windows, поэтому антивирусы не ругаются на Win 10 Tweaker
.
Системные требования:
Windows 7 x86/x64 (+ .NET Framework 4.5.1 или выше)
Windows 8.1 x86/x64
Windows 10 x86/x64
Торрент Программа для настройки Windows - Win 10 Tweaker 10.1 Portable by XpucT подробно:
ВАЖНО:
Если Вы пользуетесь не оригинальной версией Windows, перед использованием программы, в обязательном порядке создайте точку восстановления системы, потому что работа программы гарантирует ожидаемый результат только в случае, если версия Windows 7/8.1/10 оригинальная, а не модифицированная.
Преимущества:
Программа не пускает пыль в глаза, демонстрируя бесполезные возможности. В Win 10 Tweaker собраны только самые востребованные параметры и опции. Многие параметры включают в себя десятки других, чтобы сэкономить время на выборе галочек, и, опять же, не пускать пыль в глаза пользователю.
Каждый пункт-твик имеет подробное описание-подсказку при наведении мыши на него.
Win 10 Tweaker избавлен от дополнительных модулей типа nircmd, самораспаковывающихся архивов SFX и библиотек, в которых нуждаются другие твикеры. В программе заложено всё, что нужно для применения настроек на лету. Если пользователю что-то не нужно, система не будет загажена ни единым байтом. А в силу того, что программа полноценно работает без внешнего ПО, антивирусы не ругаются на Win 10 Tweaker .
В отличие от других программ, Win 10 Tweaker не сохраняет логи, ничего не пишет в реестр, не создаёт автоматические точки восстановления, и не забивает папку WinSXS десятками мегабайт мусора. Хотя внимание пользователя обращает на себя кнопка «Восстановление системы» в правом верхнем углу программы "на всякий случай".
Программа не нуждается в сохранении параметров и настроек, так как при запуске она успевает просканировать всю систему, расставляя галочки в зависимости от уже применённых параметров, затеняя пункты, которые уже применены или не нужны.
Win 10 Tweaker не просто откатывает действия, если Вы пользуетесь отдельной иконкой перед чекбоксом, а восстанавливает именно системные значения. Это может быть полезно тем, кто не знает, как вернуть то, что поломал другой твикер.
Программа была написана изначально для Windows 10, потому и называется Win 10 Tweaker, но спустя несколько версий она обзавелась полноценной совместимостью с Windows 7 и 8.1.
Win 10 Tweaker не просто поддерживает обе разрядности (x86 и x64), но и сочетает их обе в одном экземпляре программы. И в зависимости от разрядности и версии Windows сам выбирает метод работы с системой.
В Win 10 Tweaker включена поддержка пользователя. Если не удастся применить какой-либо твик, Вам будет доступна видеоинструкция рядом с пунктом, на который не удалось применить твик. Там же будет значок реестра, который позволит перенестись в проблемную ветку реестра. Также, в окне «О программе» у Вас есть возможно написать сообщение напрямую автору.
Win 10 Tweaker имеет самую быструю и удобную систему выпиливания и восстановления приложений из магазина Windows. Поддержку удаления и восстановления имеют абсолютно все приложения. По удобству, внешнему виду, интуитивности и скорости у Win 10 Tweaker в этом плане нет аналогов.
Программа имеет самую быструю и удобную систему обновления. Достаточно проверить обновления в окне «О программе» и нажать OK, чтобы программа мгновенно обновилась и запустилась снова.
Обзор первой версии программы:
Часто выдаваемые ответы:
А можете сделать…?
Могу.
А когда сделаете…?
Чем больше просьб, похожих на Вашу, тем скорее Я это сделаю.
Чтобы ускорить процесс, Вы можете отблагодарить за уже сделанное по этой ссылке.
Яндекс.Кошелёк: 41001309784742
Банковская карта: 5469 6100 1147 7972
А что, если у меня всё сломается?
Средствами программы Win 10 Tweaker невозможно нарушить рабочее состояние Windows. Но даже учитывая это, в программу заложен функционал создания резервной точки восстановления. Рекомендую воспользоваться перед использованием программы.
Почему антивирус находит вирус?
Потому что Вы задаёте этот вопрос не по адресу. Именно поэтому он находит вирус. А когда зададите этот вопрос создателю антивируса, тогда он перестанет находить вирус. Почему так? Очень просто - потому что за ложные срабатывания пока ещё не введена ответственность и антивирусы могут безнаказанно выдавать любую информацию. Но если Вы верите больше своему антивирусу, то просто не пользуйтесь программой Win 10 Tweaker.
Я откатил шрифты, но всё равно…
Откатите шрифт, сделайте Выход, после входа установите масштаб, который меняли на тот, который нужно, снова сделайте Выход. Запоминайте то, что делаете между применением твиков и читайте описания пунктов. Там написано про масштаб. Про то, что Вам вряд ли понравится изменение шрифтов, если масштаб не 100%. Так или иначе, не забывайте, что меняете в промежутке между твиками.
Мой ноутбук стал долго включаться…
Выполните в командной строке:
powercfg -h on
Не используйте в Очистке галочку «Удаление файла гибернации (спящего режима)»
Что нового:
Версия 10.1
Автозагрузка
Теперь полноценно поддерживается любая версия Windows
У пользователей Windows 7 эта категория полностью иная
Информация автозагрузки отображается в реальном времени
Очистка
Добавлены дополнительные мусорные каталоги от NVIDIA
Добавлены новые каталоги кэша NVIDIA
Добавлены дополнительные мусорные файлы
Преднастройка Internet Explorer
Отключена страница «Добро пожаловать»
Улучшена тень от программы на Windows 7
Добавлена полная поддержка и совместимость с Windows 10 (версия 1803 сборка 17128)
Версия 10:
Добавлена новая категория Автозагрузка (пока только для Windows 10)
В удобный список включены сразу все чемпионы системы
(загрузчики HKCU / HKLM / Startup)
Достаточно клика, чтобы сменить состояние объекта на Вкл/Выкл
Наведение мыши на путь объекта показывает его полный путь и описание
В случае большого списка появляется скролл-бар
Добавлена возможность сжать Windows, выручив от 1,5 до 4 ГБ
дополнительного свободного места на системном диске
Добавлена поддержка выпиливания Магазина для новейшей Windows 10
Имеется в виду Windows 10 версия 1709 сборка 16299.309
Добавлена информационная кнопка с полезными рекомендациями
Все видеоинструкции теперь там
Описание скрытых возможностей будут там же
Там же, при клике на Твики.txt, файл загружается на Рабочий стол
Пользователям Windows 7 открывается другое видео «Как стать владельцем ветки реестра»
Для кастомных настроек Твики.txt добавлена поддержка проверки Shift + ПКМ
Ниже приведены два разных варианта:
Вернуть Командную строку в проводник
Вернуть Командную строку в проводник (Shift + ПКМ)
Устранён баг с двойным применением Твики.txt
Очистка:
Добавлена возможность удалить неиспользуемые системные языки
(удаление пока работает только для ru_RU и en-US Windows)
Добавлены новые логи/каталоги для удаления (спасибо FBI_and_CIA)
Добавлена анимация точек, чтобы было понятно, что программа работает
Добавлен большой и надёжный комплекс мер по предотвращению закачки обновлений Windows
при отключении службы Центра обновлений
Добавлена проверка на запуск копии программы
Добавлена возможность включить системную информацию в сообщение в окне "обратной связи"
Возможность одновременного взаимодействия во всех окнах улучшена
Дочерние окна будут перекрывать основное, но не будут мешать работать в нём
Кнопки Свернуть/Развернуть были выпилены из видеоокон
Улучшен пункт «Отключить надоедливое предупреждение при запуске любых exe»
Устранён побочный эффект, препятствующий предзагрузке Internet Explorer при запуске
(Рекомендуется переприменить твик) (спасибо Boris Winebrand)
Устранены артефакты при запуске программы
На белом фоне они были хорошо заметны (топорная анимация появления)
Исправлена ошибка, приводящая к падению программы во время Очистки
Исправлена ошибка, показывающая у некоторых отрицательное значение после Очистки
Существенно оптимизирован код и уменьшен размер
- Upgrade dieses PCs auf WindowsВ 10 mithilfe des Tools (zum Anzeigen von mehr oder weniger Informationen hier klicken)
Diese Anweisungen gelten für folgende Fälle:
- Sie besitzen eine Lizenz zur Installation von WindowsВ 10 В und fГјhren auf diesem PC nun ein Upgrade von WindowsВ 7 oder WindowsВ 8.1 durch.
- Sie mГјssen WindowsВ 10 auf einem PC neu installieren, auf dem WindowsВ 10 bereits aktiviert wurde.
Wenn Sie WindowsВ 10 auf einem PC mit WindowsВ XP oder WindowsВ Vista installieren oder wenn Sie Installationsmedien erstellen mГјssen, um WindowsВ 10 auf einem anderen PC zu installieren, lesen Sie den folgenden Abschnitt .
Hinweis : Überprüfen Sie vor der Installation von Windows 10, ob Ihr PC die erfüllt. Weiterführende Informationen zu aktualisierten Treibern und Hardwarekompatibilität finden Sie auf der Website des PC-Herstellers.
- Wählen Sie Tool herunterladen und anschließend Ausführen
- Wählen Sie auf der Seite mit den Lizenzbedingungen Zustimmen aus, wenn Sie mit diesen einverstanden sind.
- Wählen Sie auf der Seite Was möchten Sie tun? Jetzt Upgrade für diesen PC ausführen und anschließend Weiter aus.
- Falls Sie keine Lizenz zur Installation von Windows 10 besitzen und zuvor kein Upgrade auf Windows 10 durchgeführt haben, können Sie Windows 10 unter erwerben. .
- Falls Sie auf diesem PC bereits zuvor ein Upgrade auf Windows 10 durchgeführt haben und das Betriebssystem neu installieren, muss kein Produktschlüssel eingegeben werden. Ihr Windows 10 wird später mithilfe Ihrer digitalen Lizenz automatisch aktiviert.
Nachdem Sie das Tool heruntergeladen und installiert haben, folgt eine Schritt-für-Schritt-Anleitung zum Einrichten von Windows 10 auf Ihrem PC. Alle Versionen von Windows 10 sind verfügbar, wenn Sie Windows 10 auswählen, mit der Ausnahme von Enterprise. Weitere Informationen zu Enterprise finden Sie im .
- Sobald Windows 10 installiert werden kann, erhalten Sie eine Zusammenfassung Ihrer Auswahl sowie der Elemente, die nach dem Upgrade beibehalten werden. Wählen Sie Ändern der zu behaltenden Elemente aus, um festzulegen, ob Sie während des Upgrades Persönliche Dateien und Apps behalten , Nur persönliche Dateien behalten oder Nichts behalten möchten.
- Speichern und schließen Sie alle geöffneten Apps und Dateien. Wählen Sie dann Installieren aus.
- Die Installation von WindowsВ 10 kann einige Zeit dauern. Der PC wird mehrmals neu gestartet. Schalten Sie den PC nicht aus.
- Verwenden dieses Tools zum Erstellen von Installationsmedien (USB-Laufwerk, DVD oder ISO-Datei) fГјr die Installation von WindowsВ 10 auf einem anderen PC (zum Anzeigen von mehr oder weniger Informationen hier klicken)
Befolgen Sie diese Schritte zum Erstellen von Installationsmedien (USB-Laufwerk oder DVD), mit denen Sie eine neue Version von Windows 10 installieren, eine Neuinstallation durchführen oder Windows 10 erneut installieren können.
Vor dem Herunterladen des Tools muss Folgendes vorhanden sein:
- Eine Internetverbindung. (Es fallen GebГјhren des Internetdienstanbieters an.)
- Ein Computer mit ausreichend verfГјgbarem Speicherplatz, ein USB-Laufwerk oder eine externe Festplatte fГјr den Download.
- Einen leerer USB-Speicherstick mit mindestens 8GB Speicherplatz oder eine leere DVD (plus DVD-Brenner) ist zum Erstellen von Medien erforderlich. Wir empfehlen, ein leeres USB-Speichermedium oder eine leere DVD zu verwenden, da sämtliche gespeicherten Inhalte gelöscht werden.
- Wenn beim Brennen einer ISO-Datei auf eine DVD gemeldet wird, dass die Datenträgerabbilddatei zu groß ist, müssen Sie eine doppelschichtige DVD (Dual Layer, DL) verwenden.
ГњberprГјfen Sie einige Punkte auf dem PC, auf dem WindowsВ 10 installiert werden soll:
- 64-Bit- oder 32-Bit-Prozessor (CPU). Sie erstellen entweder eine 64-Bit- oder eine 32-Bit-Version von Windows 10. Welche Version Sie benötigen, können Sie in den PC-Einstellungen unter PC-Info oder in der Systemsteuerung unter System ermitteln. Die entsprechenden Informationen finden Sie unter Systemtyp .
- Systemanforderungen. Stellen Sie sicher, dass der PC die für Windows 10 erfüllt. Weiterführende Informationen zu aktualisierten Treibern und Hardwarekompatibilität finden Sie auf der Website des PC-Herstellers.
- Spracheinstellung für Windows. Bei der Installation von Windows 10 müssen Sie eine Sprache auswählen. Um Ihre aktuelle Spracheinstellung zu überprüfen, rufen Sie in den PC-Einstellungen die Option Zeit und Sprache Region auf.
- Windows-Edition. Darüber hinaus sollten Sie die gleiche Windows-Edition auswählen. Wenn Sie überprüfen möchten, welche Edition derzeit ausgeführt wird, rufen Sie in den PC-Einstellungen die Option PC-Info oder in der Systemsteuerung die Option System auf. Suchen Sie dort nach Windows-Edition . Windows 10 Enterprise ist im Medienerstellungstool nicht verfügbar. Weitere Informationen finden Sie im .
- Microsoft Office-Produkte. Wenn Sie gerade ein neues Gerät mit Office 365 erworben haben, sollten Sie den Product Key für den Download und die Installation von Office vor dem Upgrade auf Windows 10 einlösen (installieren). Informationen zum Einlösen Ihres Product Keys für Office finden Sie unter Herunterladen und Installieren von Office 365 Home , Personal oder University auf Ihrem PC. Weitere Informationen finden Sie unter Durchführen eines Upgrades auf Windows 10 auf neuen Geräten, die Office 365 enthalten .
Wenn Sie Office 2010 oder eine frühere Version verwenden und eine Neuinstallation von Windows 10 durchführen möchten, benötigen Sie Ihren Product Key für Office. Hinweise zum Ermitteln Ihres Product Keys finden Sie unter So finden Sie Ihren Office 2010-Product Key oder unter Suchen des Product Keys für Office 2007 .
Erstellen von Installationsmedien mithilfe des Tools:
- Wählen Sie Tool jetzt herunterladen und anschließend Ausführen aus. Sie müssen dieses Tool als Administrator ausführen.
- Wählen Sie Zustimmen aus, wenn Sie mit den Lizenzbedingungen einverstanden sind.
- Wählen Sie auf der Seite Was möchten Sie tun? die Option Installationsmedien für einen anderen PC erstellen und anschließend Weiter aus.
Wählen Sie Sprache, Edition und Architektur (64-Bit oder 32-Bit) für Windows 10 aus. Diese Tabelle hilft Ihnen, die richtige Edition von Windows 10 auszuwählen:
Ihre aktuelle Windows-Edition WindowsВ 10-Edition Windows 7 Starter
Windows 7 Home Basic
Windows 7 Home Premium
Windows 7 Professional
Windows 7 Ultimate
Windows 8/8.1
Windows 8.1 with Bing
Windows 8 Pro
Windows 8.1 Pro
Windows 8/8.1 Professional with Media Center
Windows 8/8.1 Single Language
Windows 8 Single Language with Bing
Windows 10 Home
Windows 10 ProWindows 10 Windows 8/8.1 Chinese Language Edition
Windows 8 Chinese Language Edition with BingWindows 10 Home China​ - Wählen Sie aus, welches Medium Sie verwenden möchten:
- Nachdem Erstellen wenden Sie das Installationsmedium mithilfe der folgenden Schritte an.
Nachdem Sie diese Schritte zur Installation von Windows 10 durchgeführt haben, vergewissern Sie sich bitte, dass alle erforderlichen Gerätetreiber installiert sind. Um jetzt nach Updates zu suchen, wählen Sie die Schaltfläche „Start“ aus und gehen Sie dann zu „Einstellungen“ > „Update und Sicherheit“ > „Windows Update“. Wählen Sie dort „Nach Updates suchen“ aus. Bei Bedarf erhalten Sie zusätzliche erforderliche Gerätetreiber auch auf der Support-Website Ihres Geräteherstellers.
Hinweis: Treiber für Surface-Geräte finden Sie auf der Seite .
- Verwenden des erstellten Installationsmediums (zum Anzeigen von mehr oder weniger Informationen hier klicken)
Vor der Installation von Windows 10 sollten Sie alles speichern, woran Sie arbeiten, und ein Backup Ihres PCs erstellen. Dann können Sie loslegen. Wenn Sie mithilfe des Medienerstellungstools eine ISO-Datei für Windows 10 heruntergeladen haben, müssen Sie diese zunächst auf eine DVD brennen und anschließend die folgenden Schritte durchführen.
- Schließen Sie das USB-Laufwerk an den PC an, auf dem Sie Windows 10 installieren möchten, oder legen Sie die DVD in das Laufwerk dieses PCs ein.
- Starten Sie Ihren PC neu.
Falls Ihr PC nicht automatisch mit den USB- oder DVD-Medien startet, müssen Sie möglicherweise ein Startmenü öffnen oder die Startreihenfolge in den PC-, BIOS- oder UEFI-Einstellungen ändern. Um ein Startmenü zu öffnen oder die Startreihenfolge zu ändern, müssen Sie für gewöhnlich sofort nach dem Einschalten Ihres PCs eine Taste drücken – etwa F2, F12, Löschen oder ESC. Prüfen Sie die Bedienungsanleitung Ihres PCs oder besuchen Sie die Website des Herstellers, um zu erfahren, wie man auf ein Startmenü zugreift und die Startreihenfolge Ihres PCs ändert. Sollte Ihnen das USB- oder DVD-Mediengerät in Ihren Startoptionen nicht angezeigt werden, wenden Sie sich an den PC-Hersteller. Er wird Ihnen erklären, wie Sie “Sicheres Booten" in Ihren BIOS-Einstellungen vorübergehend deaktivieren können.
Falls Sie das Startmenü oder die Startreihenfolge nicht verändern können und Ihr PC sofort in dem Betriebssystem hochfährt, das Sie ersetzen möchten, wurde Ihr PC möglicherweise nicht vollständig heruntergefahren. Um sicherzustellen, dass Ihr PC vollständig herunterfährt, tippen Sie auf das Netzschaltersymbol auf dem Anmeldebildschirm oder im Startmenü und wählen Sie “Herunterfahren".
- Wählen Sie auf der Seite Windows installieren Ihre Sprach-, Zeit- und Tastatureinstellungen und anschließend Weiter aus.
- Wählen Sie Windows installieren aus.
- Weitere Methoden zum Installieren von WindowsВ 10 mithilfe der ISO-Datei (zum Anzeigen von mehr oder weniger Informationen hier klicken)
Wenn Sie eine ISO-Datei für Windows 10 heruntergeladen haben, wurde diese Datei lokal an dem von Ihnen ausgewählten Speicherort gespeichert. Wenn auf Ihrem PC ein DVD-Brennprogramm von Drittanbietern installiert ist, das Sie zum Erstellen der Installations-DVD verwenden möchten, können Sie das Programm möglicherweise öffnen, indem Sie zum Speicherort wechseln und auf die ISO-Datei doppelklicken. Andernfalls klicken Sie mit der rechten Maustaste auf die ISO-Datei, klicken auf Öffnen mit und wählen Ihre bevorzugte DVD-Brennsoftware aus.
Wenn Sie zum Erstellen einer Installations-DVD den Windows Disk Image Burner verwenden möchten, wechseln Sie zum Speicherort der ISO-Datei. Klicken Sie mit der rechten Maustaste auf die ISO-Datei und wählen Sie Eigenschaften aus. Klicken Sie auf der Registerkarte „Allgemein“ auf Ändern Übernehmen aus. Klicken Sie anschließend mit der rechten Maustaste auf die ISO-Datei und wählen Sie Datenträgerabbild brennen aus.
Wenn Sie Windows 10 ohne DVD oder USB-Laufwerk direkt aus der ISO-Datei installieren möchten, können Sie das tun, indem Sie die ISO-Datei bereitstellen. Dadurch wird ein Upgrade des aktuellen Betriebssystems auf Windows 10 ausgeführt.
So stellen Sie die ISO-Datei bereit:
- Wechseln Sie zum Speicherort der ISO-Datei, führen Sie einen Rechtsklick auf die Datei aus und wählen Sie Eigenschaften aus.
- Klicken Sie auf der Registerkarte „Allgemein“ auf Ändern... und wählen Sie Windows Explorer als das Programm aus, mit dem Sie ISO-Dateien öffnen möchten. Wählen Sie dann Übernehmen aus.
- Klicken Sie mit der rechten Maustaste auf die ISO-Datei und wählen Sie Bereitstellen aus.
- Doppelklicken Sie auf die ISO-Datei, um die darin enthaltenen Dateien anzuzeigen. Doppelklicken Sie setup.exe , um das Setup von WindowsВ 10 zu starten.