
Программа для поиска дубликатов файлов. Поиск одинаковых файлов
Как жаль, что жесткие диски не резиновые! Хотелось скачать пару-тройку фильмов на выходные да установить на ПК новую игру, но вот досада – свободное место почти закончилось. И освободить его нельзя, ведь на диске хранится только важное и нужное.
Выше нос! Вы можете увеличить объем свободного места на 5-50% без риска потерять ценную информацию. Как? Путем удаления идентичных копий документов, фотографий, аудиозаписей, видео и прочего добра, которого за год работы компьютера скапливается несколько сотен. Итак, как произвести поиск и удаление дубликатов файлов в Windows
К сожалению, встроенный в систему инструмент очистки дисков «не обучен» искать идентичные копии данных, и нам придется обратить свой взор на сторонние приложения. В сегодняшнем обзоре – 5 бесплатных утилит, которые делают эту работу быстро, четко и чисто.
Auslogics Duplicate File Finder
Одно только то, что , заявляет о некотором уровне качества и претендует на доверие пользователей. Программа поддерживает все выпуски Windows, регулярно обновляется, имеет русский язык и очень легко поддается освоению. Для поиска дубликатов она использует особый интеллектуальный алгоритм – сравнивает не только имена, но и внутреннее содержимое файлов, что гарантирует высокую точность результатов.

Функции и возможности Auslogics Duplicate File Finder
- Настройка фильтра по типу объектов: все либо только изображения, аудио, видео, архивы и приложения.
- Исключение из поиска файлов меньше и больше заданного размера.
- Исключение из критериев поиска названий, дат создания/изменения файлов и атрибутов «скрытый».
- Нахождение дубликатов с определенными именами или заданным фрагментом в имени.
- 3 способа удаления дублей: в корзину, безвозвратно и путем сохранения в архив.
- Восстановление данных из архива.
- Предпросмотр объектов перед удалением.
- Поддержка пользовательских списков исключения из сканирования файлов и папок.
- Откат системы на точку восстановления из интерфейса программы.
Использовать Auslogics Duplicate File Finder легко и удобно. К тому же можно не опасаться, что программа уничтожит какие-либо данные без вашего ведома и возможности восстановления (только если вы сами не выбрали опцию удаления мимо корзины). Впечатление портит лишь «ненавязчивое» предложение установить другие продукты разработчика, которое иногда появляется при запуске.
CloneSpy
Утилита предназначена для поиска дублированных файлов не только на жестком диске, но и на переносных накопителях. Она чуть сложнее в применении, чем Auslogics Duplicate File Finder, но более функциональна и способна работать без установки на компьютер – при запуске инсталлятора юзер может выбрать ее стандартный или портабельный вариант.

Функции и возможности CloneSpy
- Поддержка любых типов файлов.
- Поиск дубликатов по идентичному содержимому или одинаковому имени в совокупности с другим критерием – расширением, названием, размером.
- Нахождение объектов нулевой длины.
- Множество вариантов операций с копиями файлов: удаление вручную или автоматически (можно заранее выбрать, какой объект удалять – новый или старый), помещение в определенную папку, формирование списка дубликатов без удаления и прочее.
- Любые операции с найденными дубликатами (в том числе отложенные) при помощи пакетных командных файлов.
- Замена удаленных копий на ярлыки или жесткие ссылки.
- Вычисление контрольных сумм для возможности проверки объектов на идентичность.
- Поддержка пользовательских фильтров поиска.
CloneSpy функционирует быстро и бесперебойно, поддерживает все версии винды, регулярно получает обновления, но не имеет русского языка, что несколько затрудняет его освоение. Кроме того, некоторых пользователей отталкивает интерфейс, выполненный в стиле Windows 98.
Soft4Boost Dup File Finder
Разработчики утилиты позаботились не только о функциональности, но и о красоте своего продукта: к вашим услугам – 11 стильных вариантов оформления (скинов). Кроме того, приложение переведено на 9 языков, включая русский, и имеет интуитивно понятное управление.
Soft4Boost Dup File Finder приступает к делу сразу – при первом запуске на фоне главного окна открывается окошко мастера, который пошагово проведет вас через все этапы настройки. Запутаться и ошибиться не получится.

Функции и возможности Soft4Boost Dup File Finder
- Нахождение копий объектов по содержимому.
- Выбор категории поиска: среди всех файлов или только изображения, аудио, видео, архивы или приложения.
- Опция игнорирования имен объектов.
- Сканирование локальных и сетевых папок, а также съемных носителей (можно выбрать несколько).
- 2 способа удаления: в корзину и безвозвратно.
В отличие от многих «халявных» приложений, которые пытаются окупить свою бесплатность попутной установкой мусора или навязчивой демонстрацией рекламы, Soft4Boost Dup File Finder лишь скромно предлагает купить продукты того же разработчика оптом по 1399 рублей. Если они вам не нужны, просто не нажимайте на банер.
Как и остальные программы сегодняшнего обзора, Soft4Boost Dup File Finder поддерживает все версии Windows и регулярно обновляется.
AllDup
Утилита не столь интуитивна, как предыдущая, зато богата функциями. Не будь в ней русского языка, освоить все возможности за 5 минут смог бы не каждый. Хотя ничего сложного в этой программе нет. При первом запуске вместе с главным окном открывается небольшой подсказчик – окошко «Быстрый старт» с тремя кнопками: «Выбор исходной папки», «Выбор метода поиска» и «Начало поиска». Поочередное нажатие этих кнопок открывает области, где нужно что-либо выбрать или настроить.
Пользователи, владеющие английским, могут осваивать AllDup по материалам встроенной справки, которая открывается в нужном месте при нажатии на значки вопроса.

Функции и возможности AllDup
- Большой перечень критериев поиска: имя, расширение, размер, содержимое, даты создания и изменения, атрибуты файла, жесткие ссылки, похожие изображения. Поиск по сочетанию нескольких критериев.
- Сканирование содержимого архивов (нахождение отдельных дубликатов в архивах).
- Настраиваемый способ сравнения имен объектов: по полному совпадению, по начальным символам в имени, по заданному количеству совпадающих символов и т. д.
- Нахождение файлов с похожими именами.
- Сравнение содержимого файлов.
- Гибкие параметры поиска с возможностью выбора дополнительных действий до и после него.
- Ведение лога сканирования.
- Гибко настраиваемый фильтр игнорирования объектов.
- Создание жесткой ссылки или ярлыка на сохраненный файл на месте удаленного дубликата.
- Отсутствие ограничений на количество сканируемых каталогов.
- Сканирование съемных носителей.
- Предварительный просмотр найденных файлов с отображением различных параметров – на случай затруднения при принятии решения об удалении.
- Составление удобных списков результатов поиска. Экспорт списков в формат txt или csv.
- Сохранение результата сканирования. Позволяет закрывать программу, не дожидаясь окончания проверки. И после повторного запуска начинать не сначала, а с момента остановки.
- Создание и сохранение нескольких профилей настроек.
AllDup отличается от многих конкурентов высокой скоростью сканирования и полнотой обнаружения дублированных объектов. Кстати, благодаря функции поиска похожих файлов программу можно использовать для нахождения каких-либо данных на жестком диске без цели удаления.
Еще одна приятная особенность утилиты AllDup – это полное отсутствие рекламы. Вместо нее на верхнюю панель вынесена кнопка «Поддержать автора» любой приемлемой суммой, если вы захотите этого сами.
DiskBoss
Нельзя полностью отнести к классу программ для удаления дубликатов файлов. Это лишь одна из функций, помимо которой утилита умеет очень и очень многое. DiskBoss – это оптимизатор дискового пространства и усовершенствованный файловый менеджер. Он предназначен для анализа использования накопителей и управления всеми объектами, которые на них находятся.

Функции и возможности DiskBoss
- Исследование дискового пространства с отображением на круговой диаграмме, сколько места занимают те или иные объекты.
- Классификация, сортировка и группировка файлов и папок по множеству критериев, в том числе по правилам пользователя.
- Поиск и очистка дубликатов на рабочих станциях и серверах под управлением Windows. Гибкие критерии поиска.
- Несколько вариантов действий с найденными дубликатами – удаление, архивация, перенос в другое место и т. д.
- Замещение удаленных дубликатов ссылками.
- Сохранение отчетов сканирования и очистки дисков от дублированных данных в форматах html, excel, pdf, txt, csv и xml.
- Отображение результата поиска дубликатов на круговых диаграммах.
- Создание и выполнение автоматических сценариев по очистке дисков.
- Улучшенная система поиска данных на диске.
- Синхронизация данных в указанных каталогах.
- Удаление групп файлов на основе заданных критериев.
- Мониторинг изменений в файловой системе дисков в реальном времени.
- Анализ целостности и прочие операции с файлами.
- Многое другое.
Утилита DiskBoss будет хорошим выбором для тех, кому нужна полная картина содержимого и состояния дисков, а также возможность управлять всеми данными на них, используя ручные и автоматические методы. Приложение выпускается в бесплатной и нескольких платных версиях, причем первая содержит почти всё, что есть в платной версии pro, кроме нескольких инструментов автоматизации.
Пожалуй, единственный недостаток DiskBoss – отсутствие русского языка, но ради такого богатства функций с этим можно смириться. В остальном утилита очень хороша, а для некоторых задач – незаменима.
Конечно, это далеко не исчерпывающий список программ, предназначенных для удаления идентичных копий файлов. Их десятки, а может, и сотни. Однако этого скромного набора достаточно, чтобы удовлетворить потребности 90% пользователей Windows. Надеюсь, что что-то из них пригодится и вам.
Ещё на сайте:
Поиск и удаление дубликатов файлов в Windows с помощью пятерки бесплатных программ обновлено: Август 4, 2018 автором: Johnny Mnemonic
Часто у нас хранятся похожие фотографии, неудачные кадры, или же лежат в разных папках жесткого диска одинаковые снимки. Чем больше человек увлекается фотографиями, тем больше таких файлов может храниться на компьютере, занимая свободное место. Чтобы найти одинаковые фотографии на компьютере, обратимся за помощью к сторонним программам.
Какими бывают одинаковые фотографии
Рассмотрим, какие фотографии, являющиеся дубликатами, обычно хранятся на компьютере:
- Полностью идентичные файлы:
как правило, образуются при копировании одних и тех же папок с фотографиями в разные места для сохранности. - Фотографии с одинаковыми именами файлов:
могут появиться, если пользоваться разными фотоаппаратами одной марки. По сути не являются одинаковыми фотографиями, но могут быть случайно удалены при визуальном сравнении имен файлов без просмотра их содержимого. - Неудачные кадры:
с уходом из массового обращения пленки для фотографий отпала необходимость контролировать количество сделанных кадров. Что, в свою очередь, позволило делать столько фотографий, сколько требуется, и потом отобрать самые удачные. Неудачные кадры, зачастую, визуально очень похожи на удачные, за исключением мелочей: моргнувший человек, смазанный кадр, случайный объект в поле съемки. - Изменённые фотографии:
уменьшенные или увеличенные копии, фотографии с добавленными надписями, обрезанные в редакторе изображения.
Рассмотрим две популярные программы для поиска дубликатов изображений и сравним их возможности. Для этого возьмем фотографию известного кота, сделаем несколько её копий с разными изменениями и поместим все файлы в одну папку.
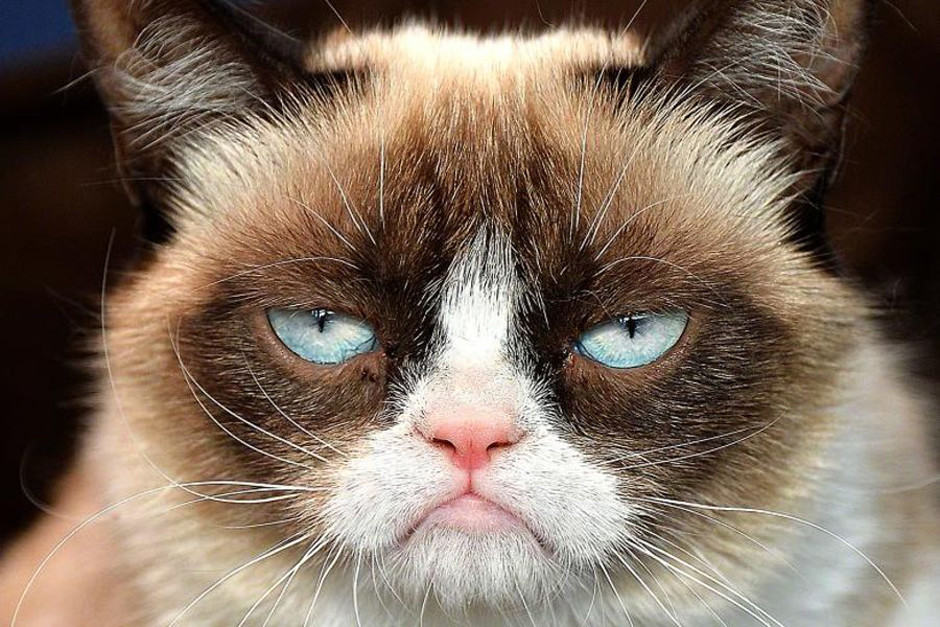
Способ 1: Awesome Duplicate Photo Finder
Бесплатная программа, не требующая установки. Благодаря простому интерфейсу позволяет быстро проверить папки на наличие дубликатов. Русский язык отсутствует.
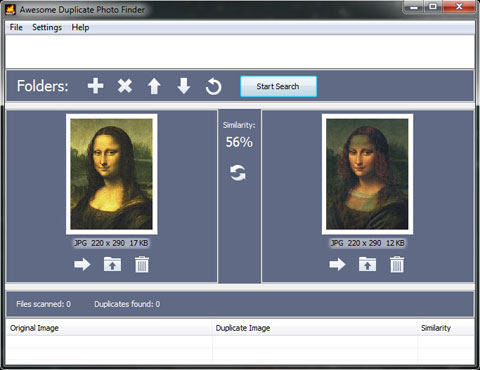
Скачать Awesome Duplicate Photo Finder
- Запускаем программу.

- Выбираем папку для поиска нажав на «+» .

- После нажатия на кнопку «Start search» получаем таблицу с результатами и окно сравнения двух выбранных файлов.

Программа показывает процент сходства двух изображений и предлагает три варианта действий с каждым:
- Move — Переместить;
- Browse — Показать в папке выбранный файл;
- Delete — Удалить.
Способ 2: AntiDupl.NET
Бесплатная программа с открытым исходным кодом, с поддержкой русского языка. Покажем её возможности на тех же четырех фотографиях.

Скачать AntiDupl.NET
- Запускаем программу.

- Для начала поиска нажимаем «Поиск» и выбираем «Пути» .

- Добавляем папки, в которых будет произведен поиск, и нажимаем «Ок» .

- Запускаем поиск в выбранных папках, нажав «Поиск» и затем «Начать поиск» .

- После завершения поиска в главном окне выводится сравнение двух изображений в таблице найденных совпадений.
Программа смогла найти дубликат фотографии и в графе рекомендаций советует удалить один из файлов.

В данном случае приложение нашло два похожих изображения и показывает их отличия выделяя красным цветом в их свойствах (размер файла, размер изображения, степень сжатия, степень размытия).

Заключение
Разница между работой этих двух программ минимальна, но для некоторых пользователей наличие русского интерфейса является главным плюсом.
Здравствуйте Уважаемый Друг.
При работе с файлами и документами, мы достаточно часто делаем резервные копии важных данных. В одной папке в другой в третьей… А потом даже забываем сколько копий того или иного файла мы сделали и где на диске они хранятся.
В результате свободное дисковое пространство отъедается ненужными копиями файлов и папок. Как же найти дубликаты файлов на всех ваших дисках и удалить их?
Всё очень просто, мы воспользуемся небольшой бесплатной утилитой с поддержкой русского языка – Soft4Boost Dup File Finder .
Скачать программу можно тут:
После установки программы откроется главное окно:
Если мы поставим галочку напротив пункта «Игнорировать имена файлов», то при поиске не будет использоваться совпадение имён файлов, поиск будет происходить по внутреннему содержанию файла. Это очень важно, ведь одинаковые файлы могут называться по-разному. Благо все подсказки в программе на русском языке.
Чуть ниже можно выбрать тип файлов для поиска дубликатов.

Выбираем нужные диски или отдельные папки (по нажатию на плюсики). Затем нужно нажать на изображение папки со стрелочкой вправо, чтобы добавить нужный список папок для сканирования программой.
В этом окошке выбираем способ удаления файлов. Первый вариант в корзину с возможностью восстановления. Нужно помнить, что размер корзины ограничен. Для того чтобы увеличить размер корзины, зайдите в свойства значка корзины на рабочем столе и установите размер в мегабайтах.

Также можно выбрать вариант безвозвратно, но я рекомендую сначала удалять в корзину. Если что то не так, то всегда можно восстановить файл.
Нажимаем кнопку «Поиск».

После того как сканирование закончится перед вами откроется окошко с найденными дубликатами файлов.
Выберите галочками файлы, которые нужно удалить и нажмите на кнопку в верхней части окна «Исправить проблемы», выбранные дубликаты удаляться.

Вот таким простым способом можно избавиться от многочисленных дубликатов файлов на ваших дисках.
Из минусов программы я бы отметил невозможность просмотра найденных файлов по нажатию двойным кликом мыши. Было бы очень удобно сразу же просмотреть файл и вспомнить, что это за файл такой.
P.S. Делитесь статьёй со своими друзьями в социальных сетях, все необходимые кнопки ниже. Чем больше людей меня читает, тем больше полезных материалов выходит.
Ну и, конечно же, не забывайте подписываться на мой YouTube канал: http://www.youtube.com/user/ArtomU
Вступайте в группу Вконтакте:
Многие пользователи и не подозревают о том, как много одинаковых копий файлов хранится у них на жёстком диске. А между тем все они занимают место, которое можно было бы отдать под что-нибудь нужное. Если у вас на жёстком диске заканчивается место, то поиск дубликатов файлов на компьютере – это одно из лучших решений для того, чтобы немного его расчистить.
У вас на компьютере могут храниться копии файлов самого разного формата: изображения, музыка, видео или любой другой формат. Храниться такие файлы могут в разных каталогах и на разных дисках (если у вас их несколько). Кроме того они ещё и могут отличаться по размеру или даже расширению. А потому искать их в ручную — дело трудное и долгое.
Лучшим решением для поиска дубликатов файлов на вашем компьютере будет специальный софт. Сейчас существует множество различных программ, выполняющих поиск и удаление дубликатов файлов, и все они делятся на два типа: универсальные и ориентированные под определённый тип данных (музыку, изображения и видео). Первый вариант позволит вам быстро и без лишних проблем удалить дубликаты любого формата, однако, по сравнению со вторым, он куда менее точный. Так что выбирайте, какой из них предпочтительнее для вас, и давайте вместе рассмотрим самые популярные программы.
Универсальные программы для поиска дубликатов файлов на компьютере
Как уже говорилось ранее, универсальные программы способны искать дубликаты любых форматов, но уступают по точности более ориентированным версиям. Есть два основных параметра, по которым такие программы сравнивают файлы между собой: размер и контрольная сумма. Такой подход хотя и увеличивает скорость поиска, но позволяет найти лишь полностью идентичные файлы, и то далеко не все. Если вас устроит такой вариант, то давайте рассмотрим самые популярные среди пользователей интернета программы.
Программу DupKiller без преувеличений можно назвать самой популярной у нас на родине. И не удивительно, ведь у неё довольно много плюсов и практически нет минусов. Первое, чем подкупает данная программа – это, конечно же, полная и качественная русификация. Второе – это скорость работы, она здесь весьма высока и это при том, что и точность поиска здесь приятно удивляет. Кроме размера и содержания, DupKiller также сравнивает файлы и по дате их изменения. Не забыли разработчики и о том, что программа универсальна, а потому сравнивает она практически все существующие на данный момент форматы файлов. Добавьте к этому удобный интерфейс и широкую настройку функций и поймете, за что так любят данную программу.
Скачать её можно бесплатно на официальном сайте.

Программа Duplicate Finder мало чем уступает предыдущему варианту и даже имеет несколько индивидуальных плюсов. Так, программа не только находит похожие файлы, но и сортирует их. Кроме поиска и удаления файлов-дубликатов она также удаляет пустые папки и “нулевые” файлы. Поиск же здесь осуществляется по размеру, контрольной сумме и названию файлов.
Несмотря на всё это, программа всё же не столь популярна среди российских пользователей как DupKiller, хотя главной причиной тому, скорее всего, является отсутствие русской версии программы.

Glary Utilities
Третья по популярности программа для поиска дубликатов на компьютере – это Glary Utilities. Особенность данной программы в том, что она выполняет целый ряд различных функций по ускорению работы ПК: от очистки реестра, до управления безопасностью, а удаление одинаковых файлов лишь одна из её многочисленных функций. Программа полностью переведена на русский и находится в свободном доступе. Единственный её минус – это серьёзная нагрузка, оказываемая на систему, из-за чего во время работы программы компьютер может серьёзно зависать.

Программы по поиску копий аудиофайлов
Программы по поиску копий аудиофайлов точно пригодятся меломанам, хранящим у себя на ПК большие объёмы музыки, и в особенности тем, кто любит скачивать различные подборки музыки, ведь в таких подборках очень часто попадаются одинаковые композиции. Статистика такова, что примерно каждая десятая аудиозапись из сезонных подборок лучшей музыки уже есть у вас на ПК. Вот и считайте, если у вас на ПК, к примеру, сто гигабайтов музыки, то как минимум десять из них — дубликаты.
Ситуацию осложняет ещё и то, что такие файлы могут отличаться и по названию, и по размеру. Единственный критерий, по которому можно найти подобные копии – это аудиодорожка, которую можно отличить либо на слух, либо при помощи специальных программ. О лучших программах способных находить дубликаты аудиофайлов мы и поговорим далее.
Лучшими качествами программы Music Duplicate Remover считаются её скорость и качество поиска. Принцип её работы заключается в том, что она прослушивает все аудиозаписи и запоминает их, а затем сравнивает друг с другом и ищет совпадения. Разумеется, такая процедура занимает гораздо больше времени, чем проверка универсальных программ, а потому скорость здесь быстрая лишь если сравнивать её с подобными программами. Средняя продолжительность проверки составляет около двух часов на сто гигабайт файлов (что, между прочим,около трёх композиций в секунду).

Программа Audio Comparer довольно сильно похожа на предыдущий вариант как по принципу поиска, так и по результативности. Она не уступает ей ни в скорости, ни в точности. Отдельно стоит упомянуть о наличии в ней своеобразного мастера, помогающего пользователям разобраться в основных принципах программы, когда они только начинают работать с ней.

Ещё одна программа, заслуживающая вашего внимания – это Dupe Guru Music Edition. Даже оригинальная версия программы Dupe Guru является вполне конкурентоспособной и может похвастаться отличной скоростью и точностью. Но что особенно интересно, так это небольшая доработка сделанная разработчиками в версии Music Edition.
В работе программ, ищущих дубликаты существует такое понятие, как “оригинал файла”, которое обозначает файл, который не будет считаться копией и после очистки останется у вас на ПК. Обычно в качестве оригинала выступает тот файл, который был найден раньше его копий; в редких случаях его дают выбрать пользователю.
Но Dupe Guru Music Edition, кроме обычного сравнения по звуку, делает также сравнение и по качеству аудиофайла и после окончания проверки делает оригиналом тот файл, качество которого было выше, чем у остальных. То есть после удаления копий у вас на ПК останется только самая качественная версия композиции.

Программа поиска дубликатов фото — файлов
Большое количество одинаковых изображений в памяти ПК – также весьма распространённая проблема среди пользователей. Но при этом искать одинаковые картинки вручную чуть ли не труднее всего. Кроме того, что одинаковые изображения могут быть разных форматов, разрешения или качества, так они ещё обычно не подписаны, в отличие от тех же видео или аудиофайлов. Самому просматривать и запоминать все картинки, а затем искать копии в безымянных списках – дело неблагодарное, а потому помощь программы, которая проведёт поиск дубликатов файлов на компьютере вместо вас, будет как никогда кстати. Ниже представлены самые лучшие программы поиска дубликатов фото на компьютере.
Image Dupeless
Первая программа, которая подойдёт вам для данной цели – это Image Dupeless. Данная программа довольно быстро найдёт все похожие изображения, которые есть на вашем компьютере, и предложит вам их подробный список с возможностью сравнить их друг с другом. Примерное время проверки данной программы около получаса на один гигабайт файлов (что в свою очередь — около одной тысячи изображений среднего качества).
Программа полностью переведена на русский и распространяется бесплатно в интернете. При этом она является одной из самых лёгких программ подобного действия.

Приложение Image Comparer является условно бесплатным, то есть скачивать вы его можете безо всяких вложений, но за использование определённых функций придётся доплатить. По скорости и размерам программа не уступает Image Dupeless, но кроме того имеет ещё несколько преимуществ. Главным плюсом многие пользователи называют “мастер по работе с программой”, который помогает освоиться “на первых порах”.
Однако что действительно выглядит интересно, так это процедура проверки файлов. Программа Image Comparer не только найдёт копии файлов, но ещё и выставит процент их совпадения и даже отметит отличающиеся места прямо на фотографии. Такой подход довольно сильно упрощает проверку дубликатов.
Исходя из всего вышеперечисленного, можно без сомнений назвать программу Image Comparer самой простой в использовании.

И вновь программа Dupe Guru, но на этот раз немного другая версия. На поиск с использованием Dupe Guru Picture Edition уходит немного больше времени, чем при использовании других приложений, однако и качество поиска здесь куда выше. Программа сравнивает абсолютно все изображения, хранящиеся на вашем ПК, в независимости от их формата, разрешения или размера.

Поиск и удаление дубликатов видео — файлов на компьютере
Вот мы и добрались до последнего типа файлов-дубликатов – видеофайлов. Разумеется, для того, чтобы у вас на компьютере появились одинаковые фильмы их должно быть действительно много, но в таком случае даже одна копия будет весить до нескольких гигабайт, а потому провести проверку определённо стоит. С этим вам помогут несколько приложений.
Программа Duplicate Video Search позволит вам найти одинаковые видеофайлы быстро и качественно. Она ищет копии на основе названий, размеров и битрейтов видео. В целом программа не представляет из себя ничего особенного, но всё же имеет в своём арсенале одну интересную функцию.
Мы уже ранее сталкивались с понятием “оригинал файла”, и теперь пришла пора вновь о нём вспомнить. Дело в том, что программа Duplicate Video Search также как и Dupe Guru Music Edition выбирает в качестве оригинала файла тот, качество которого выше всего и именно он останется у вас на компьютере по завершению поиска дубликатов.

Главный плюс программы Video Comparer – это её скорость. Программа использует довольно интересный алгоритм, при котором она сравнивает не всё видео целиком, а лишь отдельные его фрагменты, что и позволяет сэкономить время проверки.
Есть у программы и минусы, например отсутствие русской локализации. Правда, благодаря простому и понятному интерфейсу это не очень сильно влияет на процесс работы, и пользоваться приложением можно на интуитивном уровне.
Что же действительно мешает росту популярности приложения, так это отсутствие бесплатной версии. Что вам может предложить Video Comparer – это пробный период, сроком в тридцать дней, а затем вам придётся заплатить 20 евро за дальнейшее использование программы.

На этом статья про поиск дубликатов файлов на компьютере подходит к концу. Как видите, данную процедуру вряд ли можно назвать трудной, однако она позволит вам освободить довольно много места на компьютере. Проверка на наличие файлов-дубликатов никогда не будет лишней, ведь, как уже говорилось ранее, многие пользователи даже не догадываются о том, как много у них одинаковых файлов до того, как всё проверят.
Отличная бесплатная программа для поиска дубликатов файлов (картинок, фотографий, музыки и т.д.).
Представим себе такую ситуацию… Полгода назад Вы приобрели новенький терабайтный винчестер. И вот при попытке скачать очередной фильмец с торрентов, Ваш ПК и говорит Вам, что, мол, так и так, а места на жестком диске-то больше и нет:). Кошмар!!! Караул!!! Как же так, ведь целый терабайт же ж был:(((?!!
А вся проблема может заключаться в том, что на новом винчестере скопилось слишком много дублированных файлов или даже целых папок.
Если Вы начнете вручную перерывать свои «сокровища» скачанные из Интернета, то можете потратить не один день на то, чтобы наконец найти два одинаковых инсталлятора одной и той же программы или несколько копий одной и той же песни!
А ведь можно поступить гораздо мудрее - поручить своему ПК провести «самокопание» и по итогам сего процесса определиться с тем, что нужно выбросить «фтопку», а что оставить.
Однако в базовой версии Windows функции поиска копий файлов не предусмотрено, поэтому нам придется для этого дела использовать стороннее ПО. Одним из лучших бесплатных решений данного рода проблем является программа DupKiller .
Она умеет практически все, что нужно для комфортного и быстрого поиска дубликатов файлов, поэтому вполне может соперничать с платными приложениями, например, Duplicate File Remover:
Сравнение программы DupKiller с платным аналогом Duplicate File Remover
Единственным достаточно крупным недостатком DupKiller является отсутствие поддержки NTFS Hard Links . То есть, программа не может создавать ссылки на выбранный файл для его работы с несколькими отдельными приложениями (без вреда для последних) :(.
Если же в папках с настроечными файлами разных установленных на ПК программ Вы рыться не собираетесь, то DupKiller, как раз тот инструмент, который позволит Вам навести порядок на жестком диске.
Установка DupKiller
Для установки программы нам нужно как всегда открыть скачанный архив и запустить инсталляционный файл. В первом появившемся окошке нас попросят выбрать язык инсталляции (выбираем, естественно, «Russian»), а дальше все сводится к простому принятию лицензионных соглашений и подтверждению всех предложений:). По завершению установки мы увидим рабочее окно DupKiller:
![]()
Интерфейс DupKiller
Интерфейс программы довольно прост и удобен. Вверху мы видим стандартную панель меню, которой мы пользоваться практически не будем, слева - панель разделов, а справа непосредственное рабочее пространство с нужными кнопками и опциями.
Довольно большим плюсом DupKiller является пошаговое автоматическое переключение вкладок на левой панели после выполнения Вами того или иного действия. Таким образом, реализуется нечто типа пошагового мастера работы с программой, что, несомненно, очень удобно для неосвоившегося в новом интерфейсе пользователя.
По умолчанию после запуска DupKiller мы попадаем на вкладку «Диски». Здесь мы можем при помощи галочек обозначить те разделы, которые следует подвергнуть сканированию на наличие дубликатов.
Первый раз советую произвести полное сканирование, дабы выяснить реальную картину того, что твориться у Вас на всем винчестере, поэтому не задерживаемся на данной вкладке и жмем кнопку «Сканировать».
После инициализации процесса сканирования жесткого диска мы автоматически попадаем во вкладку «Статистика»:

Здесь в наглядной форме отображается весь процесс сканирования винчестера. Помимо окна лог-файла, в котором записывается статистика работы DupKiller, некоторую информацию мы можем получить из статусной строки в самом низу рабочего окна программы.
В первую очередь - это количество найденных файлов. Находясь в разделе статистики, мы можем приостанавливать или же полностью отменять процесс сканирования, однако в последнем случае мы должны будем начинать новый поиск с самого начала.
Сканирование будет длиться не слишком долго (все зависит от размера Вашего жесткого диска). У меня, например, 80 Гигабайт было просканировано чуть меньше, чем за три минуты:). По окончанию процесса поиска дубликатов, мы будем сразу же перенаправлены в последний раздел «Список»:

Удаление дубликатов и других ненужных файлов
По сути, это самое главное окно программы, поэтому рассмотрим его в деталях. Первое, что я советую сделать - развернуть DupKiller либо на весь экран, либо растянуть его окно по горизонтали для того, чтобы удобно было видеть всю статусную строку внизу.
На ней мы увидим количество дублирующихся файлов, их общий размер, а при выборе дублей подлежащих безжалостному уничтожению, еще и общий размер, который освободится после их удаления.
Следующим шагом советую отсортировать все найденные дубли по количеству занимаемого ими на винчестере пространства. Для этого нужно всего лишь кликнуть левой кнопкой мыши по надписи «Размер» (четвертая колонка списка).
После этого все файлы будут отсортированы по возрастанию их «аппетитов» на пространство жесткого диска. То есть самые «тяжелые» файлы будут в конце таблички, а самые мелкие - вверху (можно сделать и наоборот, кликнув по «Размеру» еще раз и дождавшись составления нового списка).
Теперь можно приступить и к выделению ненужных файлов. В основном списке они разбиты по группам, которые отображают дубли одного и того же файла в разных папках (естественно, с их указанием).
Для некоторых типов файлов (текстовые и графические, а при активации плагина еще и звуковые) в DupKiller существует функция предпросмотра. То есть, как только Вы выбираете определенный файл, тут же выскакивает окошко, в котором можно лицезреть его содержимое, не открывая его.
Для мелких файликов использование сей функции представляется довольно таки удобным, однако большие файлы открываются достаточно долго, что сильно тормозит как работу программы, так и системы в общем.
Поэтому советую деактивировать данную функцию, кликнув кнопку «Отключить предпросмотр» (повторно включите его можно, нажав кнопку «Предпросмотр» на панели инструментов над списком файлов).
Когда, все приготовления будут окончены, нам останется только отметить галочками ненужные дублирующиеся файлы и нажать на панели инструментов кнопку «Удалить выделенные файлы». Все - мы избавились от лишнего балласта на жестком диске и освободили так нужное нам пространство для повторного захламления:).
Как видите, все оказалось достаточно просто - Вы с первого раза без никаких дополнительных установок смогли «отвоевать» внушительный объем пространства на винчестере.
Однако DupKiller никак не лишен тонких настроек, а наоборот просто изобилует ими. По мере того, как Вы будете разбираться в них, для Вас будут открываться все новые и новые функции программы! Рассмотрим самые важные из них.
Дополнительные функции
Итак, DupKiller позволяет производить сканирование не только всего жесткого диска сразу, но и отдельных папок:

Файлы и папки
Для настройки директорий подлежащих проверке на дубликаты файлов нужно перейти во вкладку «Файлы и папки». Здесь есть два раздела.
В верхнем («Искомые файлы») Вы можете указать, какие типы файлов нужно подвергать сличению (по умолчанию активированы все). А в нижнем («Искомые папки»), переключившись в режим «Только указанные папки», задать список папок, которые следует проверять на наличие дублей.
Папки можно добавлять, как при помощи кнопки «Добавить», так и простым перетаскиванием, что иногда может быть даже более удобным вариантом.
Исключения
Следующая вкладка - «Исключения» - позволяет нам наоборот указать те расширения файлов и папки, которые не должны быть включены в процесс сканирования:

Настройки
Работа с данной вкладкой аналогична предыдущей, поэтому не будем заострять свое внимание на ней, а перейдем к следующему разделу - «Настройки»:

Вот где разгуляться-то можно! :) Здесь мы можем задать критерии, по которым следует сопоставлять файлы, степень схожести, при которой файлы будут считаться одинаковыми, размеры обрабатываемых файлов, а также многие другие параметры.
Если же и этих настроек Вам маловато, то в DupKiller есть еще и «Другие настройки»:)

Если в предыдущем разделе находились параметры, касающиеся непосредственно процесса сканирования файлов и папок, то эти настройки больше касаются интерфейса программы.
Здесь Вы можете настроить приоритет процесса поиска, изменить некоторые параметры отображения списка дублированных файлов, а также поработать над сохранением и восстановлением настроек. По поводу последнего - есть небольшой секретик;).
DupKiller можно заставить работать в portable-режиме (с флешки или диска). Для этого нужно в меню «Файл» активировать пункт «Сохранить настройки» и сохранить файл с параметрами программы в папке, в которую установлен DupKiller (по умолчанию C:\Program Files\DupKiller ). Теперь осталось только скопировать вышеупомянутую папку на съемный носитель и все готово;).
Последняя группа настроек программы касается параметров «Удаления» файлов:

Здесь все настройки предельно понятны, поэтому мы не акцентируем на них внимания, а рассмотрим глобальные Достоинства и недостатки DupKiller.
Достоинства и недостатки DupKiller
- побайтное сравнение файлов;
- функция предпросмотра файлов;
- гибкие настройки сканирования;
- функция автовыбора файлов;
- возможность использовать в качестве portable-приложения.
- нет возможности создавать «жесткие» ссылки на файлы.
Выводы
Как видите, недостатков DupKiller практически не имеет, поэтому его можно советовать как идеальную бесплатную программу для войны с клонами файлов на Вашем жестком диске! Удачи Вам и да пребудет с Вами СИЛА!!! :)
P.S. Разрешается свободно копировать и цитировать данную статью при условии указания открытой активной ссылки на источник и сохранения авторства Руслана Тертышного.