
Проблемы с ios 11. Произошла ошибка при установке iOS — что делать
В вышедшей 13 сентября разработчиками из Apple особенный упор был сделан на расширении возможностей мессенджера iMessage. В его обновленной версии у пользователей появилась возможность отправлять друг другу различные стикеры, предварительно загружать которые необходимо из App Store. О том, как это сделать мы расскажем в этой инструкции.
Шаг 1. Запустите приложение «Сообщения ».
 Шаг 2. Нажмите на значок App Store
возле строки набора текста.
Шаг 2. Нажмите на значок App Store
возле строки набора текста.
 Шаг 3. Нажмите на иконку, расположенную в левом нижнем углу и в открывшемся окне выберите значок Store
.
Шаг 3. Нажмите на иконку, расположенную в левом нижнем углу и в открывшемся окне выберите значок Store
.
 Шаг 4. Перед вами откроется магазин расширений для iMessage, в котором помимо стикеров можно найти другие различные расширения для мессенджера, например, клавиатуры.
Шаг 4. Перед вами откроется магазин расширений для iMessage, в котором помимо стикеров можно найти другие различные расширения для мессенджера, например, клавиатуры.
 Шаг 5. Выберите интересующий вас набор стикеров и нажмите «Загрузить
».
Шаг 5. Выберите интересующий вас набор стикеров и нажмите «Загрузить
».
 Шаг 6. Вернитесь на предыдущий экран и нажмите на появившийся значок набора стикеров.
Шаг 6. Вернитесь на предыдущий экран и нажмите на появившийся значок набора стикеров.
 Готово! Теперь вы можете отправлять стикеры своим друзьям. Рекомендуем вам следить за обновлениями App Store для iMessage - новые стикеры и различные расширения в магазине будут появляться в нем постоянно. Также отметим, что находить стикеры можно и через приложение App Store, но на текущий момент в нем отдельного раздела для расширений iMessage не создано, что вызывает некоторые неудобства.
Готово! Теперь вы можете отправлять стикеры своим друзьям. Рекомендуем вам следить за обновлениями App Store для iMessage - новые стикеры и различные расширения в магазине будут появляться в нем постоянно. Также отметим, что находить стикеры можно и через приложение App Store, но на текущий момент в нем отдельного раздела для расширений iMessage не создано, что вызывает некоторые неудобства.
Если честно, никогда не думали, что в рубрике «Семь самых» появятся такие вещи, как стикеры. Мы писали про внешние аккумуляторы, зарядные станции, чехлы, различные утилиты, даже были готовы заняться поливочными станциями под управлением iPhone, но мода диктует свои условия. Приложение iMessage, изрядно набравшись мутагенов, принесло пользователям iOS 10 наклейки, внутренние расширения, динамические фразы, рукописный ввод и многое другое. На всей этой ярмарке плюшек очень легко потеряться, поэтому мы выбрали семь самых интересных наборов стикеров, которые пригодятся в повседневном общении.
Наклейки Picker
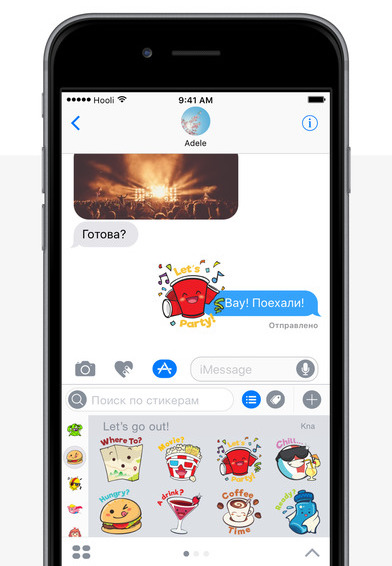
Пожалуй, начнём, с дежурного набора наклеек под названием Picker , в котором собраны изображения на различные жизненные тематики. Стикеры неплохо прорисованы, у них получается выразить, какие эмоции в данный момент испытывает собеседник. Кроме того, данный набор полностью бесплатен и не содержит встроенных покупок, чем могут похвастаться отнюдь не все участники сегодняшней подборки.
Top 100 Birthday Stickers & Emoji
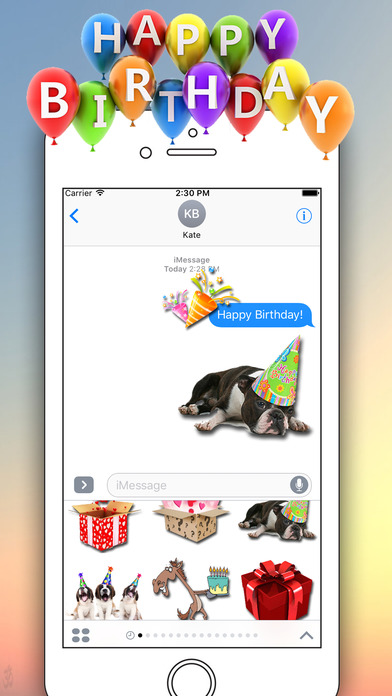
К сожалению, не все обладают красноречием или должным чувством ответственности, чтобы адекватно поздравить с Днём Рождения. Дабы не писать чересчур популярные напутствия вроде «С ДР», «Поздравляю!» и «С тридцаткой!», лучше прикрепить красочный стикер, который вызовет куда больше радости, нежели шаблонизмы. Пачка из ста наклеек позволит тиражировать поздравления без повторений, вот только придётся заплатить 149 рублей .
Пиши правильно

«Пиши правильно» — набор для тех, кто не боится потерять друзей:) Зачастую собеседники довольно колко воспринимают участие Grammar Nazi в диалогах, лишь изредка прислушиваясь к мнению хранителей русского языка. Что ж, теперь у вас под рукой будет полезный и не такой обидный способ для замечаний по правописанию. Всё-таки наклейки смотрятся намного внушительней, нежели словесная критика. За стикеры «Пиши правильно» не жалко отдать и 75 рублей .
Troll Face
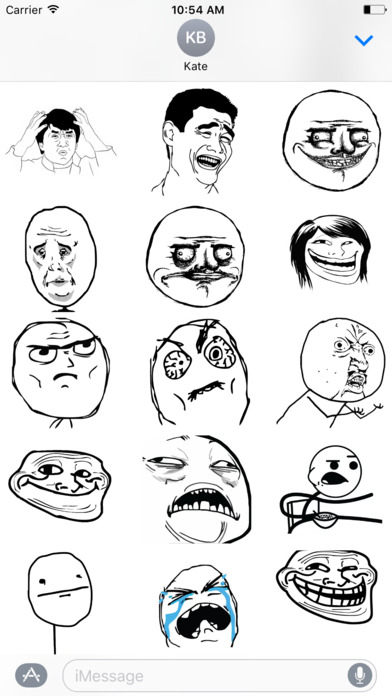
Megusta и компания пришли в iMessage, причём совершенно бесплатно . Разве они нуждаются в представлении?
Owl Sticker

Похождения совёнка пригодятся всем, кто любит отправлять живность с эффектом умиления. Что интересно, живописно прорисованных стикеров в App Store не так уж и много. Owl Sticker является одним из лучших представителей жанра. Стоит набор 75 рублей .
Travel
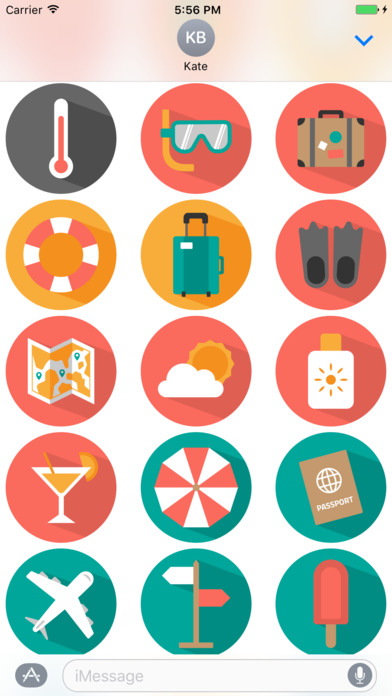
Подборкой для путешествий легко передать какое угодно действие в векторном стиле, будь то приём душа, ожидание рейса или потребление бургеров. Инфографические иконки действительно классно выполнены, но отдавать за них 149 рублей дюже жирно.
Каомодзи

Каомодзи — это анимированные стикеры, которые компенсируют свой достаточно простой внешний вид способностью оживления. С помощью них окно чата может заиграть новыми красками, причём бесплатно .
Заключение
Иногда мы пишем некое послесловие, а иногда предпочитаем завершить материал по-английски. Сейчас напрашивается первый вариант. Вероятно, Apple пошла по правильному пути, добавив больше разнообразия в фирменный мессенджер, но прикрученная монетизация серьёзно портит впечатление от пополнения собственной коллекции стикеров. Вся наша редакция пользуется Telgram, где аналогичные наборы раздаются бесплатно, притом демонстрируют более качественную выделку. В iMessage ситуация обратная: хорошо, если толковые наклейки можно загрузить без капиталовложений, но отдавать 149 рублей за внутреннюю покупку лота «Маша и медведи» — увольте!
В iOS 10 штатный мессенджер iMessage получил второе дыхание, превратившись из простого текстового средства коммуникации в самый настоящий центр веселья. Вы можете отправлять эффекты, стикеры, нарисованные сообщения и даже играть в игры. В этом материале мы разберёмся как устанавливать и пользоваться всем этим ворохом забавных возможностей.
Совместимость
Стикеры будут корректно отображаться на устройствах под управлением iOS 10 и macOS Sierra. Отправляя стикеры на iPhone, iPad или Mac с более старыми версиями iOS или macOS, вместо стикеров появятся изображения или GIF-анимация, а расположение нескольких слоёв на одном сообщении проигнорируются вовсе.
Как установить наборы стикеров от сторонних разработчиков?
1. Откройте текущую переписку или создайте новую.
2. Нажмите на иконку App Store.

3. Тапните по кнопке с четырьмя точками в левом нижнем углу.

4. Перейдите в меню «Store» нажав на плюсик.

5. Во вкладке «Подборка» откройте интересующий набор стикеров, а затем нажмите кнопку «Загрузить», чтобы инициировать процесс скачивания и установки.

Обратите внимание на то, что далеко не все стикеры и приложения бесплатны. Таким образом реализован ещё один способ монетизации для разработчиков.

Во вкладке «Управление» вы можете скрывать или отображать наборы стикеров и приложения без их удаления с устройства.

Кстати, если вы являетесь владельцем американского Apple ID то, помимо вкладок «Подборка» и «Управление» вам будет доступен новый раздел - «Categories». Благодаря категориям осуществлять навигацию и поиск среди быстрорастущего количества стикеров и приложений будет куда проще. Видимо в русскоязычном Store эта вкладка появится позже.

6. Нажмите «Готово». Новые установленные наборы появятся в меню «App Store» (пункт 2 этой инструкции). Останется лишь отрыть нужную вкладку со стикерами свайпами вправо-влево по дисплею.

Чтобы быстрее отыскать затерявшийся стикер нажмите на стрелочку в нижнем правом углу и изображения заполнят весь дисплей iPhone.

Варианты отправки стикеров
Кроме классический отправки стикеров, когда вы выбираете изображение и нажимаете кнопку отправить, есть менее очевидный вариант - непосредственно перетаскиванием в область переписки. Зажмите палец на любом стикере и перетащите его на интересующее сообщение в чате.

На любое сообщение можно наложить несколько стикеров. Особенно это актуально когда месседж не текстовый и занимает определённый объём (изображение, видео и так далее).
Изменение размера, поворот и работа со слоями
Любой стикер поддаётся масштабированию и повороту. Перетащите интересующий стикер в окно переписки на интересующее сообщение и до того момента пока вы отпустили палец (опубликовали) выполните следующие действия:
- коснитесь вторым пальцем диспля и выполните жест «pinch-to-zoom» (увеличение/уменьшение картинки) для масштабирования изображения;
- держите один палец на месте, а второй вращайте по или против часовой стрелки чтобы осуществить поворот.

Разрешается размещать стикеры друг на дружке. Единственный недостаток заключается в том, что после публикации изменять приоритет между слоями нельзя. Как вариант удалить один стикер и разместить следующий. Об этом в следующей главе.
Управление и удаление стикеров
Чтобы перейти в режим управления стикерами сделайте долгий тап по соответствующему сообщению, а затем выберите пункт «Подробно о стикере».

Здесь вы сможете скачать наборы стикеров которые вам отправил контакт или удалить отправленный стикер.

Для удаления сделайте свайп влево и нажмите соответствующую кнопку.

По материалам yablyk
Всем привет! Каждый год компания Apple обновляет операционную систему для своих мобильных устройств - это хорошо. И каждый год у нее не получается сделать это без ошибок - это плохо. И хотя iOS 11 вышла совсем недавно (а на момент написания статьи так и вовсе находится в стадии предварительного бета-тестирования), каждый пользователь может установить ее и «пощупать» - что же такого новенького приготовила нам компания Apple?
Правда, как на этапе установки, так и в процессе использования, с обновлением iOS 11 на iPhone и iPad могут возникнуть различные проблемы. Некоторые из них серьезные, некоторые попроще.... В общем, надо разбираться и исправлять все это безобразие. Каким образом? А я сейчас расскажу. Поехали же быстро и решительно!
Немного полезной информации:
- Обязательно сделайте резервную копию всех данных - или .
Устройства, на которые можно установить iOS 11
Не все гаджеты поддерживают новую операционную систему компании Apple, обновление доступно для:
| iPad | iPod | |
| iPad Pro 12,9 дюйма | The iPod Touch 6th-generation | |
| iPad Pro 9,7 дюйма | ||
| iPhone 8 Plus | iPad Air 2 | |
| iPhone 7 Plus | iPad Air | |
| iPad 4 | ||
| iPad mini 4 | ||
| iPhone 6S Plus | iPad mini 3 | |
| iPad mini 2 | ||
| iPhone 6 Plus | ||
Если в таблице вы не нашли упоминания своего девайса, то, к сожалению, iOS 11 для вас недоступна.
Ошибка «Сбой проверки наличия обновлений iOS 11»
Итак, саму прошивку вы еще не установили (только изъявили желание) - проблемы уже в самом начале. И заключаются они в том, что:
При проверке наличия обновления ПО произошла ошибка.
Получается, что iPhone или iPad не находят новую прошивку (хотя она есть!). Как это исправить?
- Проверить соединение с интернетом. Использовать другую Wi-Fi сеть для загрузки.
- Если это бета-версия, то проверить наличие соответствующего профиля. Если финальная - отсутствие каких-либо профилей.
- Попробовать обновится через iTunes.
Так же надо помнить, что в момент выпуска прошивки огромное количество людей пытаются скачать новую версию программного обеспечения. Сервера компании Apple не выдерживают и возможны сбои в их работе (). В данном случае, мы ничего сделать не можем - остается только ждать.
Ошибка загрузки обновления
Итак, iPhone или iPad «увидели» iOS 11 и начали его загрузку. Однако, и здесь нас может поджидать сюрприз в виде ошибки загрузки обновления.

В чем причины подобного поведения?
- Недостаточно памяти на устройстве. Если загрузка происходит «по воздуху», то необходимо освободить место под установочный файл программного обеспечения. Не хочется ничего удалять? Используйте iTunes.
- Нестабильное или слабое соединение с интернетом - обрывы во время скачивания.
- Пресловутые перегрузки серверов Apple. Ждем некоторое время и пробуем снова.
Не хочется ждать пока пройдут сбои? Всегда можно «обмануть» Apple и скачать прошивку со сторонних ресурсов (например, 4PDA), а затем «подсунуть» ее в iTunes. как это сделать.
iOS 11 не устанавливается
Итак, новую версию ПО мы все-таки закачали и все готово к установке. Начинаем устанавливать и... возможны два варианта:

Что можно сделать?
- Жестко перезагрузить устройство.
- Проверить зарядку аккумулятора - она должна быть больше 50%.
- Опять-таки обращаем внимание на соединение с интернетом.
Ничего не помогает? Все зависло и полоска не двигается на протяжении долгого времени? и обновляемся через iTunes - это единственный способ «оживить» устройство.
Обновление на iOS 11 через iTunes - восстановление не удалось
Данная ошибка особенно актуальна для тех, кто постоянно использует бета-версии программного обеспечения. Так вот, при попытке «откатиться» на стабильную версию прошивки через iTunes можно столкнутся с тем, что iPhone или iPad «зависнет на шнурке» и восстановление будет заканчиваться неудачей.

Что делать?
- Ввести устройство в режим DFU.
- Скачать предыдущую версию прошивки (если у вас установлена 2-ая бета, скачайте 1-ую).
- Подключитесь к iTunes, зажмите клавишу Shift (для Windows) или Alt (для Mac) и нажмите кнопку «Восстановить».
- Выберите скачанную прошивку.
После установки опять подключаетесь к iTunes и восстанавливаете устройство обычным образом.
Пожалуй, на данный момент это все. Так как сейчас iOS 11 находится в стадии тестирования, рассматривать «глюки и баги» в работе iPhone или iPad не имеет смысла - их слишком много. Но если они останутся и после выхода финальной версии - я дополню эту статью.
P.S. Обязательно пишите в комментарии о тех ошибках, с которыми столкнулись именно вы - попробуем разобраться и найти подходящее решение!
P.S.S. Секретный способ избавиться от всех неисправностей - ставим «лайки» и жмем на кнопки социальных сетей. Стоит попробовать!:)
После установки iOS 11 на iPhone и iPad, у многих пользователей начали появляться разные проблемы с подключением к Wi-Fi сетям. Впрочем, когда iPhone не подключается к Wi-Fi, или не работает интернет после подключения – это не новость, и вряд ли здесь виновата iOS 11. Хотя, всплеск этих проблем появляется именно после установки очередного обновления.
Но самый популярный вопрос связанный с Wi-Fi в iOS 11, это почему не выключается Wi-Fi после отключения в пункте управления. Почему он сам включается и как полностью отключить Wi-Fi сеть на iPhone, или iPad. Это не то чтобы проблема, просто так реализована функция. Хотя, для меня большая загадка, почему они сделали такое решение. Подробнее об этом расскажу ниже в статье.
Ну и наверное единственное (заметное) изменение в iOS 11 связанное с Wi-Fi, это функция, которая позволяет подключатся к беспроводной сети без ввода пароля. Достаточно поднести свой телефон, или планшет от Apple к другому iOS устройству, в котором уже сохранен пароль от данной сети, и в контактах которого есть ваши данные. Но об этой фишке я постараюсь рассказать в другой статье. Пользоваться ею вряд ли кто-то будет, но решение интересное.
У меня на iPhone 6 и iPad после установки iOS 11 все работает без проблем. Правда, я не часто подключаюсь к каким-то новым Wi-Fi сетям. Но не все же такие счастливчики как я 🙂 Так что давайте разбираться по порядку.
На iPhone и iPad с iOS 11 не выключается Wi-Fi и сам включается. Что делать?
Проверил, и действительно, есть такая проблема. Но это скорее даже не проблема, а такая особенная и оригинальная реализация функции в стиле Apple, которая никому не нужна.
В чем суть? Если отключить Wi-Fi сеть нажав на иконку в пункте управления (что очень удобно, и чем многие пользуются) , то Wi-Fi не будет отключен полностью. iPhone будет просто отключен от Wi-Fi сети. Будут разорваны все соединения. А если зайти в настройки Wi-Fi, то там мы увидим сообщение, что "Новые подключения по сети Wi-Fi выключены в пункте управления". А сам Wi-Fi включен. Он просто не выключается полностью. Вот как это выглядит:
Многие пишут, что в iOS 11 сам включается Wi-Fi. Скорее всего это не так. Просто отключив его в пункте управления, и зайдя в настройки, видят, что он включен.
Зачем это сделано, я не знаю. Если вы в знаете, то напишите в комментариях. Очень странное и ненужное решение.
Чтобы полностью отключить Wi-Fi на iPhone, нужно по старинке заходит в настройки и отключать его там.

Зачем тогда этот пункт управления, если по прежнему нужно лазать по настройкам. Но только в том случае, если вам нужно полностью отключить Вай-Фай.
Проблемы с подключением к Wi-Fi в iOS 11
А проблемы все те же: iPhone (ну, или iPad) не видит Wi-Fi сети, ошибка "Не удалось подключиться к сети", бесконечно подключение, не появляется запрос пароля и т. д. Как я понял, в iOS 11 ничего нового в этом плане. И это хорошо 🙂
Очень подробно о решении всех этих проблем я писал в следующих статьях:
Если вы столкнулись с какой-то ошибкой в процессе подключения к беспроводной сети, то можно попробовать выполнить повторное подключение, сделать сброс настроек сети, или полный сброс настроек устройства. Это может помочь при условии, что нет проблем с самой точкой доступа. Если другие устройства подключаются к этой сети и нормально работают.

Так как iOS 11 вышла недавно, вполне возможно, что еще не все проблемы известны. Если у вас есть интересная информация по этой теме, то можете поделится ею в комментариях под этой статьей. Там же, в комментариях, можете описывать свою проблему. Но только после того, как прочитали статью и попробовали все советы. Все хорошего!