
Подключение телевизора к компьютеру. Все разъемы компьютера: цоколёвка и распиновка кабелей, гнёзд и штекеров ПК
Современные компьютеры или мобильные гаджеты оснащаются широким набором портов, от традиционных USB 2.0 до новомодных Thunderbolt 3. Даже если Вам они все знакомы, проходит время и технический прогресс порождает новый стандарт питания или приёма-передачи, которые требуют новых адаптеров. Выясним, какие провода и адаптеры нужны для того, чтобы подключить компьютер к монитору, телевизору, сети, гаджету и другому периферийному устройству.
Когда Вы приобретаете новый ноутбук или настольный компьютер, всегда интересно узнать: а какие разъёмы и порты присутствуют на его борту. Кроме того, всегда пригодятся знания, которые помогут узнать выиграет ли в скорости передачи ваше устройство, если прикрепить его к современному порту usb type-c, а не устаревающему уже usb 2.0. Именно поэтому я постарался собрать полный список портов, а также тип и стоимость адаптеров, с которыми Вы можете встречаться при сопряжении компьютера или ноутбука и ваших гаджетов.
Описание : Самый распространенный аудиоразъём в мире. На большинстве компьютеров, планшетов и телефонов выполнен как 3,5 мм разъём и соединяет большинство проводных наушников, колонок с компьютером или гаджетом. Причём компьютеры, как правило, имеют два и более аудио гнезда для микрофона и наушников, колонок для формата звука 3.1, 5.1 или даже 7.1. А мобильные гаджеты имеют только один порт для гарнитуры.
Необходимость адаптера : Если Ваше устройство не имеет 3,5 мм разъем, можете рассмотреть вариант приобретения проводной USB-гарнитуры или беспроводного аудиоустройства Bluetooth или адаптер USB-to-3,5 мм . Благо стоимость каждого варианта превышает 10 $.
Варианты адаптеров 3.5 mini jack
Сетевой порт Ethernet (RJ-45)
Также известен как : Gigabit Ethernet, 10/1000 Ethernet, LAN порт.
Описание : Ориентирован в первую очередь на бизнес сегмент устройств - серверы и коммутаторы, ноутбуки и компьютеры. Этот порт позволяет напрямую подключаться к проводным сетям. Пока Wi-Fi продолжает увеличивать скорость беспроводного соединения, Ethernet уже давным-давно умеет работать на скорости 1Гбит/с по проводу. Иметь такую скорость действительно очень удобно, ведь скорость передачи данных в наше время играет решающую роль, если имеется возможность выбора интерфейса подключения к сети Интернет. Ethernet в сфере бизнеса объединяет миллионы офисных компьютеров в локальную сеть, передаёт десятки гигабит трафика в крупнейших дата-центрах.
В домашних условиях, если у Вас более чем один компьютер, телевизор с LAN портом, стоит задуматься об организации локальной сети. Такую скорость передачи данных и при этом стабильность сети и отсутствие помех Вам не предложит никакой сетевой стандарт из доступных сегодня.
Необходимость адаптера : Если у вас нет встроенного Ethernet порта, можете рассмотреть вариант приобретения адаптера USB-to-Ethernet . Стоимость в среднем от 15 $ до 30 $, в зависимости от типа USB: Type-C или Type-A. Для некоторых мобильных устройств получить Ethernet возможно путем подключения к Док-станции.
 Кабель Ethernet RJ-45
Кабель Ethernet RJ-45
Разъём HDMI
Также известен как : интерфейс для мультимедиа высокой чёткости.
Описание : Этот популярный разъём является наиболее распространенным для подключения устройств к телевизору, а также появляется на многих мониторах и проекторах. В зависимости от вашего ноутбука или настольного ПК с графической картой порт HDMI (High-Definition Multimedia интерфейс) может быть в состоянии вывести разрешение вплоть до 4K. Тем не менее, Вы можете не выводить изображение для двух дисплеев от одного порта. Также, HDMI передает аудио сигнал вместе с видео. Так что если Ваш монитор или телевизор имеет динамики, Вы получите еще и звук.
Если ваш компьютер имеет HDMI-выход, а Ваш монитор имеет DVI, вы можете конвертировать сигнал из одного в другой адаптером, который стоит меньше чем 5 $.
Большинство ноутбуков, которые имеют HDMI, используют полнорамерный порт (Type A), но есть и ультратонкие устройства, которые используют мини-разъемы HDMI: mini-HDMI (Type C) и micro-HDMI (Type D), которые физически исполнены в меньшем форм-факторе.
Необходимость адаптера : Если Вам необходимо подключить к DVI порту, то используем HDMI-DVI переходник, который стоит 5 $. Примерно за 25 $ можно найти адаптер USB (Type-C)-HDMI .
Если вы хотите конвертировать сигнал от порта HDMI на компьютере к устройству с DisplayPort, монитор к примеру, придётся приобрести довольно дорогой активный конвертер, который требует своего собственного подключение к источнику питания и стоит более 30 $. Кабели DisplayPort-to-HDMI без питания не будет работать.
 Адаптер DVI-HDMI, порт mini-HDMI
Адаптер DVI-HDMI, порт mini-HDMI
DisplayPort / Mini DisplayPort
Также известен как : порт двойного назначения.
Описание : DisplayPort сегодня является наиболее передовым стандартом соединения мониторов с компьютером, с возможностью вывода на один монитор изображения с разрешением 4K и 60 Гц, или до трех мониторов в формате Full HD (с помощью концентратора или док-станции). Большинство ноутбуков, которые имеют DisplayPort, используют мини-разъем DisplayPort или DisplayPort Type-C через порт USB.
И всё же большинство мониторов и телевизоров не имеют разъема DisplayPort, но Вы можете выводить изображение на HDMI-совместимый дисплей через адаптер, который стоит менее 10 $. Как HDMI, DisplayPort может выводить звук в том же кабеле, что и видео.
Необходимость адаптера : Если Вы хотите вывести изображение на более чем один монитор из одного мини порта DisplayPort на ноутбуке, значит Вам нужен в многопоточный хаб DisplayPort , который стоит от 70 $ до 100 $ и нуждается в электроэнергии. Один кабель USB (Type-C)-to-DisplayPort или мини-DisplayPort-to-DisplayPort кабель стоят чуть более 10 $.
 mini-DisplayPort, DisplayPort
mini-DisplayPort, DisplayPort
Порт DVI
Также известен как : DVI-D, DVI-I, Dual-Link DVI.
Описание : В силу физических размеров DVI далеко не каждый ноутбук оснащается этим интерфейсом. Но практически каждый монитор с Full HD разрешением имеет DVI порт. Часто DVI будет лучшим вариантом соединения компьютера и монитора, так как многие бюджетные дисплеи имеют только DVI и VGA разъемы. К счастью, если возникнет необходимость можно приобрести адаптер для перехода от HDMI или DisplayPort на DVI.
DVI может выводить изображение впроть до разрешения 1920 х 1200 при 60 Гц. Для 2K или 4K мониторов при 30 Гц требуется второе соединение - так называемый, Dual-Link DVI. Он в силу его названия может обеспечить вывод изображения разрешением 1920 х 1200 при 120 Гц.
Большинство основных USB док-станциё имеют по крайней мере один DVI-выход.
Необходимость адаптера : Вы можете найти кабель HDMI-DVI за менее чем 10 $ и DisplayPort-DVI кабель по цене ниже 15 $. Самое дешевый кабель - DVI-VGA около 5 $. USB док-станции c выходом для двух мониторов DVI начинаются от 90 $.
 Адаптер HDMI-DVI, кабель DVI
Адаптер HDMI-DVI, кабель DVI
Адаптер MicroSD
Также известен как : слот для карт памяти MicroSD, MicroSDHC считыватель, microSDXC.
Описание : Этот слот читает карты памяти формата MicroSD, которые использует подавляющее большинство современных смартфонов, планшетов, плееров и других мобильных гаджетов. Если Ваш ноутбук или планшет имеет очень ограниченный объём памяти внутреннего диска, то адаптер MicroSD Вас спасёт. Он позволит расширить внутреннею память за счёт объёмной карты памяти MicroSD на 64 Гбайта или 128Гб.
Необходимость адаптера : Если на вашем устройстве нет встроенного слота под MicroSD карты, то советую приобрести внешний адаптер MicroSD , которые обойдутся Вам примерно до 10 $.
 Адаптер MicroSD
Адаптер MicroSD
Адаптер SD
Также известен как : 3-в-1 картридер, 4-в-1 картридер, 5-в-1 картридер, устройство чтения карт памяти SDHC.
Описание : Это слот можно использовать для чтения карт памяти с цифровой камеры формата SD.
Необходимость адаптера : Если Вы часто передаёте фотографии с цифровой зеркальной фотокамеры на ноутбук или настольный компьютер, очень советую приобрести считыватель карт SD. Он подключается через USB и стоит чуть менее 10 $.
 Картридер 5-в-1, адаптер SDHC
Картридер 5-в-1, адаптер SDHC
USB / USB Type-A
Также известен как : USB Type-A, обычный USB,
Описание : На сегодняшний день USB (универсальная последовательная шина) является наиболее распространенным разъемом ноутбуков и компьютеров. Обычный порт USB известен как USB Type-A и имеет простую, прямоугольную форму. В зависимости от аппаратного исполнения он может быть либо USB-2.0, либо USB-3.0, которые существенно отличаются по скорости.
Скоростные показатели
USB 1.1
- режим с низкой пропускной способностью (Low-Speed) - 1,5 Мбит/с максимум;
- режим с высокой пропускной способностью (Full-Speed) - 12 Мбит/с максимум.
- Сохраняет физическую и функциональную совместимость с USB 1.1;
- режим Low-speed, 10-1500 Кбит/c (клавиатуры, мыши, джойстики, геймпады);
- режим Full-speed, 0,5-12 Мбит/с (аудио-, видеоустройства);
- режим High-speed, 25-480 Мбит/с (видеоустройства, устройства хранения информации).
- Сохраняет физическую и функциональную совместимость с USB 2.0;
- максимальную скорость передачи информации до 5 Гбит/с.
Вы можете подключить практически бесконечное разнообразие периферийных устройств к порту USB: от клавиатур и мышей до принтеров и адаптеров Ethernet. Обычный USB не имеет свой собственный стандарт передачи видео, но Вы можете подключиться к монитору, используя универсальную док-станцию или адаптер с технологией DisplayLink.
 Обычный USB 2.0 Type A кабель
Обычный USB 2.0 Type A кабель
USB Type-B
Описание : Вы не найдете этот квадратный разъем на материнской плате компьютера, он не вынесен на боковую часть ноутбука. Он используется в периферийных устройствах в качестве входного порта: док-станциях, принтерах, сканерах и прочих. Для всех этих устройств понадобится кабель USB Type-A - Type-B , который без труда можно найти в любом компьютерном магазине.
 USB Type-B
USB Type-B
USB Type-C
Также известен как : USB-C.
Описание : Этот тонкий порт USB является самым новым стандартом USB. Порт уже доступен на ряде устройств, и, вероятно, заменит USB Type-A, USB Type-B и MicroUSB на всех новых системах в ближайшем будущем. Он гораздо тоньше, чем его предшественники. Type-C может поместиться на очень тонкие ноутбуки, например такие как MacBook 12". Разъём USB Type-C является симметричным, так что Вам никогда не придется беспокоиться о положении вилки при включении в порт, который позволяет вставлять кабель любой стороной. Apple со своим разъёмом Lightning наглядно это продемонстрировала, внедряя USB Type-C во все свои устройства.
USB Type-C порты могут поддерживать несколько различных стандартов, но не все из них предлагают одинаковую функциональность. Type-C может передавать файлы на любое USB 3.1 Gen 1 (со скоростью 5 Гбит/с) или USB 3.1 Gen 2 (со скоростью 10 Гбит/с) . Он может быть использован как порт зарядки (USB-PD), так что Вы можете зарядить свой ноутбук с ним. Он также может передавать сигналы DisplayPort, и даже работать как Thunderbolt порт.
Необходимость адаптера : Если у вас есть порт USB Type-A прямоугольной формы, но есть необходимость подключения устройства с USB Type-C используйте кабель USB-С 3.0 (Type C) - USB-A 3.0 .
 Кабель USB Type-C - USB Type-A
Кабель USB Type-C - USB Type-A
Интерфейс USB 2.0
Также известен как : высокоскоростной USB, USB 2.
Описание : Возможность передавать данные со скоростью до 480 Mbps, USB 2.0 является наиболее распространенным USB и эффективно работает с большинством периферийных устройств. Порт USB 2.0 может быть выполнен в различных форм-факторах: Тип А - Type A (прямоугольный), Тип Б - Type-B (квадрат), мини - mini USB или микро - micro USB. На ноутбуках и настольных ПК порт USB 2.0 всегда будет тип А, в то время как на таблетках и телефонах, скорее всего он будет микро USB.
 Порты USB 2.0
Порты USB 2.0
Интерфейс USB 3.0
Также известен как : SuperSpeed USB, USB 3.
Описание : Отлично подходит для внешних жестких дисков, SSD-накопителей, мониторов высокого разрешения, док-станций, USB 3.0 имеет максимальную скорость передачи 5 Гбит/с. Это более чем в 10 раз быстрее его предшественника USB 2.0. Порты USB 3 автоматически обратно совместимы с кабелями и устройствами USB 2.0. USB 3 порты на компьютере используют прямоугольный тип разъема и, как правило, ничем не отличаются от своих младших собратьев. Иногда порты SuperSpeed USB 3.0 окрашивают в светло-голубой цвет или ставят крошечный логотип "SS" рядом с ними, чтобы указать на их более высокую скорость передачи данных.
 Кабель USB 3.0
Кабель USB 3.0
USB 3.1 Gen 1
Также известен как : USB 3.1, SuperSpeed USB.
Описание : USB 3.1 Gen 1 представляет собой протокол связи, который работает с той же скоростью 5 Гбит/с как и USB 3.0, но он работает только с USB Type-C. Это даёт обратную совместимость с USB 3.0 и USB 2.0 устройствами при условии, что кабель имеет коннектор Type-C хотя бы с одной из сторон. USB 3.1 устройства могут поддерживать зарядку устройств USB, которая позволяет им принимать или передавать энергию со скоростью до 100 Вт, что достаточно для зарядки большинства ноутбуков.
 USB 3.1 Gen 1
USB 3.1 Gen 1
USB 3.1 Gen 2
Также известен как : USB 3.1, SuperSpeed + USB, SuperSpeed USB 10Гбит.
Описание: Форм-фактор USB 3.1 Gen 2 такой же, как USB 3.1 поколения 1, но с удвоенной пропускной способностью, что позволяет ему передавать данные со скоростью до 10 Гбит/с. Чтобы обеспечить обратную совместимость с USB-адаптерами USB 3.1 Gen 2, потребуется разъём типа C, но чтобы использовать его на полную скорость, нужно убедиться, что кабель рассчитан на 10 Гбит. Это обычно помечается логотипом "ss" или синим цветом.
 USB 3.1 Gen 2
USB 3.1 Gen 2
Micro USB
Также известен как : Micro-B, MicroUSB.
Описание : Этот небольшого размера порт приобрел репутацию порта для зарядки смартфонов и маломощных планшетов, На ноутбуках и ПК этот разъём не используется. Обычные микро USB поддерживают скорость USB 2.0 (480 Mbps) и позволяет подключить несколько устройств, в основном внешних жестких дисков. Порты микро USB 3.0 имеют некоторые дополнительные контакты и предлагают более высокую скорость передачи, но форм-фактор у них точно такой же как и у микро USB 3.0.
Необходимость адаптера : Для того, чтобы подключить к ноутбуку телефон или планшет, потребуется USB Type-A - микро USB кабель, который стоит около 5 $. Кроме того, можно использовать адаптер Type-C - микро USB за 10 $.
 Micro USB 2.0, Micro USB 3.0
Micro USB 2.0, Micro USB 3.0
Mini USB
Также известен как : Mini-B, мини USB.
Описание : Интерфейс уже менее популярный чем микро USB, так как более старый. Используется на некоторых внешних жестких дисках, игровых консолях и других аксессуарах. Они также как и микро USB не используются на ноутбуках и компьютерах. Их можно встретить на мобильных телефонах, или некоторых плеерах. Но и то с появлением микро USB, использование этого порта - большая редкость в наши дни.
Необходимость адаптера : кабель Type-A - мини USB стоит в районе 5 $, A кабель Type-C - мини USB доступен по цене ниже 10 $, и адаптер микро USB - USB обойдется примерно в 5 $.
 кабель Type-A - мини USB, адаптер микро USB - USB
кабель Type-A - мини USB, адаптер микро USB - USB
Thunderbolt 3
Также известен как : Thunderbolt.
Описание : Самое быстрое соединение на рынке сегодня. Thunderbolt 3 может передавать данные со скоростью до 40 Гбит/с, что в четыре раза быстрее, чем самый быстрый из USB (USB 3.1 Gen 2). Этот высокоскоростной стандарт также может выводить изображение на два 4K монитора сразу, потому как один порт Thunderbolt 3 передаёт двойные сигналы DisplayPort. Thunderbolt 3 можно использовать для подключения внешней видеокарты, которая позволяет играть в игры на максимальном разрешении используя даже ультратонкий ноутбук.
Все порты Thunderbolt 3 используют стандарт USB Type-C, что позволяет им подключаться к множеству периферийных устройств, использующих USB.
Перед Thunderbolt 3, который появился на ноутбуках в конце 2015 года, был стандарт Thunderbolt 2, но очень немногие вендоры стремились использовать его в своих системах. Обратная совместимость подключения сохранена в Thunderbolt 3 и если у Вас имеется устройство с Thunderbolt первой редакции, ничего докупать не придётся.
 Thunderbolt 3
Thunderbolt 3
Разъём VGA
Описание : Сейчас уже можно сказать: VGA - прадедушка видеовыходов. VGA (video graphics array) появился в далеком 1987 году, но до сих пор этот разъём - обычное явление на многих мониторах и проекторах даже сегодня. Однако, так как 15-контактный разъем довольно крупный, Вы не найдете большего количества ноутбуков текущего поколения или настольных компьютеров, которые имеют VGA-выход. Это аналоговое соединение приводит к искажению сигнала на более длинных кабелях, и выводит изображение с разрешением максимум до 1920 х 1200 точек.
Необходимость адаптера : Конвертировать VGA в любой другой видеосигнал нельзя в силу того, что VGA аналоговый сигнал, а остальные уже являются цифровыми (DVI, DisplayPort, HDMI). Но можно подключить иной разъем в монитор VGA с помощью недорогого провода или адаптера, например кабелей или адаптеров: DVI-VGA , HDMI-VGA или DisplayPort-VGA . Стоимость их редко превышает более 10 $.
Для подключения мониторов на видеокартах персональных компьютеров устанавливаются разъемы VGA и DVI, для подключения других видеоустройств, например, видеокамеры, телетюнера могут использоваться другие разъемы, например, RCA (композитный) видеовыход, S-Video, HDMI- выход.
Интерфейсы VGA, RCA, S-Video - аналоговые, DVI и HDMI - цифровые. Тип разъема зависит от типа интерфейса, а от типа поддерживаемых интерфейсов зависит качество видеосигнала и потребительские особенности.
Самый «старый» разъем видеокарты персонального компьютера, — это VGA-выход

VGA
предназначен для подключения монитора, и присутствует практически во всех настольных компьютерах и во многих ноутбуках (для подключения дополнительного монитора).
VGA-выход или D-sub, этот аналоговый интерфейс обеспечивает высококачественное изображение на ЭЛТ и ЖК-мониторах. Поддерживает все стандартные разрешения. В нем передаются три сигнала цвета, сигнал яркости и синхроимпульсы.
Распиновка разъема VGA-выход следующая:
Pin Name 1 RED 2 GREEN 3 BLUE 4 ID2 5 GND 6 RGND 7 GGND 8 BGND 9 KEY 10 SGND 11 IDO 12 ID1 orSDA 13 HSYNC orCSYNC 14 VSYNC 15 ID3 or SCL
DVI (Digital Visual Interface) — цифровой видеоинтерфейс, может применяться для подключения жидкокристаллических мониторов, проекторов, телевизоров, плазменных панелей. Хотя, на всех современных жидкокристаллических мониторах присутствуют и VGA-разъемы для подачи на них аналогового сигнала. Достоинство данного интерфейса в том, что он цифровой, то есть, нет преобразований цифрового сигнала, сформированного видеокартой компьютера в аналоговый видеосигнал, а потом уже в ЖК-мониторе обратного преобразования в цифровой. Поэтому данный интерфейс обеспечивает неискаженную передачу видеосигнала, так как картинка передается напрямую с видеокарты ПК или ноутбука, без двойного цифро-аналогового преобразования. Длина соединительного кабеля не рекомендуется более 5 метров.
Интерфейс DVI может быть двух типов, соответственно, и разъемы 24-штырьковые (DVI-D):

и 29-штырьковые (DVI-I):

Разновидности интерфейса:
DVI-D - 24-штырьковый разъем поддерживает только цифровой интерфейс. На его контакты выводится только цифровая информация.
DVI-I - 29-штырьковый разъем, он отличается от DVI-D тем, что включает в себя как цифровой интерфейс, так и аналоговый, такой как VGA, для которого используются дополнительные 5 штырьков.
Распиновка разъемов типа DVI:
Pin Signal 1 T.M.D.S DATA 2- 2 T.M.D.S DATA 2+ 3 T.M.D.S DATA 2/4 SHIELD 4 T.M.D.S DATA 4- 5 T.M.D.S DATA 4+ 6 DDC CLOCK 7 DDC DATA 8 ANALOG VERT. SYNC 9 T.M.D.S DATA 1- 10 T.M.D.S DATA 1 + 11 T.M.D.S DATA 1/3 SHIELD 12 T.M.D.S DATA 3- 13 T.M.D.S DATA 3+ 14 +5V POWER 15 GND 16 HOT PLUG DETECT 17 T.M.D.S DATA 0- 18 T.M.D.S DATA 0+ 19 T.M.D.S DATA 0/5 SHIELD 20 T.M.D.S DATA 5- 21 T.M.D.S DATA 5+ 22 T.M.D.S CLOCK SHIELD 23 T.M.D.S CLOCK+ 24 T.M.D.S CLOCK- С1 ANALOG RED С2 ANALOG GREEN СЗ ANALOG BLUE С4 ANALOG HORZ SYNC С5 ANALOG GROUND
У разъема DVI-D контакты С1-С5 отсутствуют.
Для подключения аналогового монитора или монитора имеющего только цифровой вход к порту DVI-I требуется специальный переходник.
Композитный видеовход/выход (RCA) , это аналоговый видео вход — выход, широко применяется в видеотехнике как универсальное средство коммутации. Часто называют «Азиатским» или «Тюльпан». Практически два отдельных коаксиальных разъема, их можно увидеть на тыльной стороне практически любого видеомагнитофона, телевизора, DVD-плеера. Стандарт чисто аналоговый, передает стандартный композитный видеосигнал. Основное достоинство интерфейса - простота и дешевизна. Сигналы цветности и яркости передаются по одному проводу. Это не позволяет добиться очень четкого изображения, поэтому реальное разрешение получается в районе 250-280 строк. Максимальная длина кабеля может быть 20-30 метров.
Данные разъемы могут присутствовать в компьютерах на видеокарте или плате внутреннего телетюнера для приема и передачи аналогового сигнала, для подачи картинки на экран обычного телевизора, для записи сформированного видеосигнала на видеомагнитофон, для передачи на карту видеозахвата сигнала от аналогового источника видеосигнала.
S-Video (или S-VHS) , — широко применяемый сейчас в видеотехнике аналоговый разъём. Обеспечивает заметно лучшее, чем композитный видеосигнал, качество изображения и широко применяется. Сигналы цветности и яркости в нем передаются по отдельным проводам, и не оказывают друг на друга никакого влияния. Поэтому может быть получена картинка с разрешением в 400-500 строк. Необходимо помнить, что распайка этого mini-DIN разъема на картах ATI и NVIDIA бывает разной. Максимальная длина кабеля может достигать 300 метров.
В современных видеокартах могут использоваться другие варианты разъема mini-DIN, например 7-штырьковый комбинированный видеовыход (имеются и S-Video, и композитные входы и выходы).
Недостатком интерфейса можно считать то, что разъем очень похож на PS/2, который используется в компьютерах для подключения клавиатуры и мыши. Это в некоторой степени нарушает сложившуюся традицию конструирования системных блоков ПК, когда все разъемы разные чтобы подключить в разъем неподходящее устройство было практически невозможно.
Интерфейс HDMI (High Definition Multimedia Interface)

Данный интерфейс присутствует в современных видеокартах и домашних мультимедийных центрах. Главная особенность HDMI - возможность передавать по одному кабелю аудио и видео цифровой видеосигнал высокой четкости (HDTV с разрешением до 1920×1080 точек), а так же многоканальный цифровой звук, и сигналы управления. Максимальная длина кабеля допускается 15 метров.
Разрешение изображения стандартного телевидения равно 720×480 точек для системы NTSC и 720×576 точек для системы PAL. Стандартные разрешения для HDMI - 1920×1080 и 1280×720. Поддерживаются различные цифровые аудиоформаты.
Распиновка разъема следующая:
Pin Signal 1 TMDS Data2+ 2 TMDS Data2 Shield 3 TMDS Data2- 4 TMDS Data1 + 5 TMDS Datal Shield 6 TMDS Datal- 7 TMDS Data0+ 8 TMDS DataO Shield 9 TMDS DataO- 10 TMDS Clock* 11 TMDS Clock Shield 12 TMDS Clock- 13 CEC 14 Reserved 15 SCL 16 DDC 17 DDC/CEC Ground 18 +5V 19 Hot Plug Detect
Пользователям мобильных устройств в 2000-х пришлось нелегко – они были вынуждены мириться с так называемой проприетарностью . Телефоны каждого из производителей оснащались уникальными разъёмами для зарядки – как следствие, ЗУ, например, для Nokia не работало с телефоном Motorola . Доходило и до абсурда – когда для двух телефонов одного производителя (финского) приходилось искать различные зарядные устройства. Недовольство пользователей оказалось настолько сильным, что вмешаться был вынужден Европарламент.
Сейчас ситуация в корне иная: практически все производители смартфонов оснащают свои гаджеты портами под зарядные устройства одного типа . Пользователю больше не приходится покупать новое ЗУ «в довесок» к телефону.
Кабели USB можно применять не только для передачи данных с ПК на гаджет, но и для зарядки мобильного устройства. Смартфоны способны пополнять «запасы» аккумулятора как от розетки, так и от компьютера, однако во втором случае зарядка займёт существенно больше времени. Традиционный кабель USB для смартфона с Android или с Windows Phone выглядит следующим образом:
На одном из его концов присутствует стандартный штекер USB 2.0 Type-A :
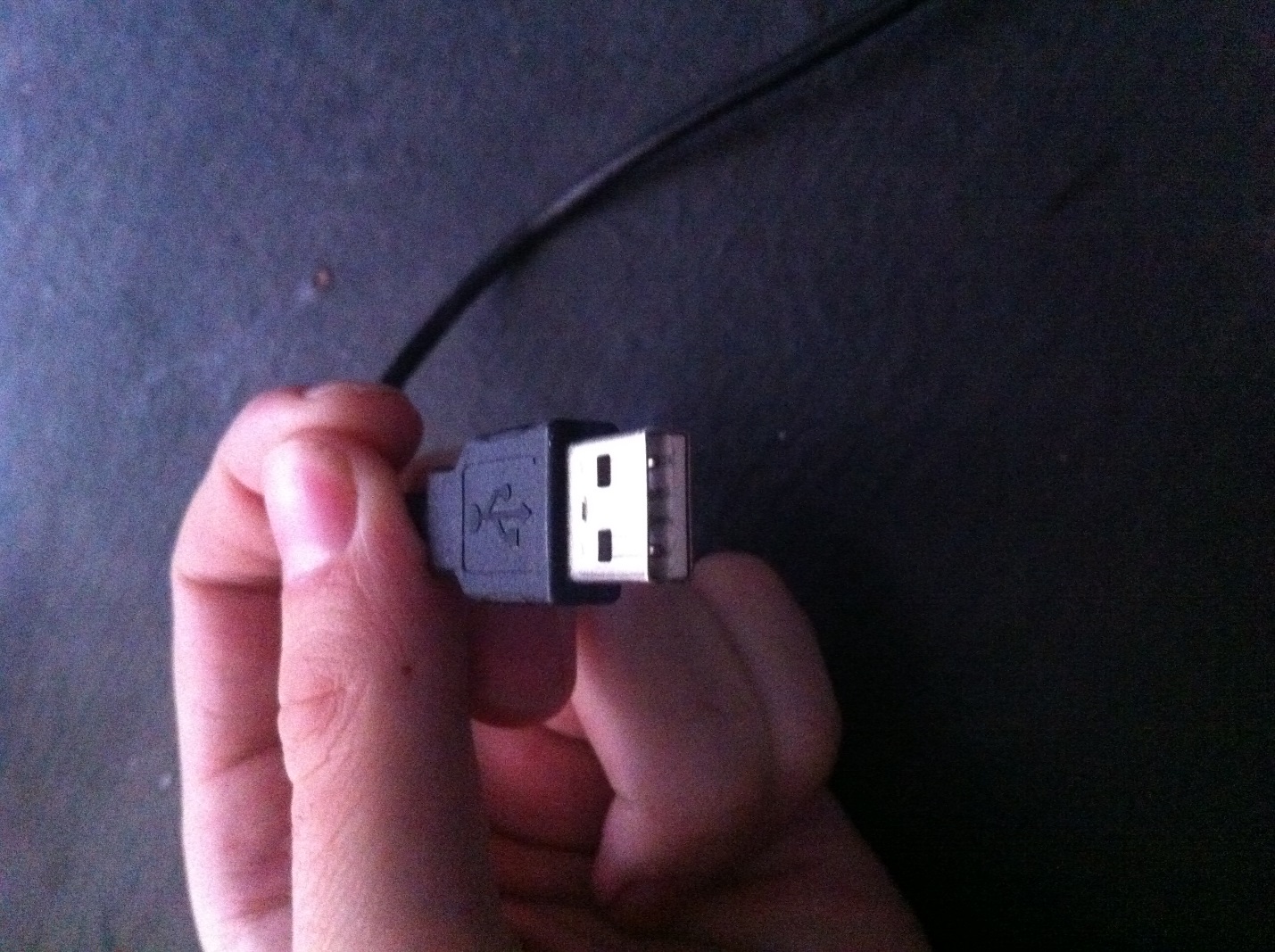
Этот штекер вставляется в USB-порт на компьютере или ноутбуке.
На втором конце провода – штекер microUSB .

Он, соответственно, вставляется в разъём микро-USB на мобильном устройстве.
Именно micro-USB 2.0 является сейчас унифицированным разъёмом: встретить его можно на смартфонах и планшетах почти всех производителей мобильной техники (за исключением Apple). Соглашение о стандартизации интерфейсов было подписано в 2011 году представителями 13-и компаний, лидирующих на мобильном рынке.
На Micro-USB выбор пал по ряду причин:
- Разъём компактен . Его физические размеры составляют всего лишь 2×7 миллиметров – это примерно в 4 раза меньше, чем у USB 2.0 Type-A .
- Штекер прочен – особенно если сравнивать с тонкой зарядкой Nokia.
- Разъём способен обеспечивать высокую скорость передачи данных. Теоретически скорость передачи через Micro-USB при использовании стандарта 2.0 может достигать 480 Мбит/сек. Фактическая скорость гораздо ниже (10-12 Мбит/сек в режиме Full Speed ), однако пользователям это редко доставляет неудобства.
- Разъём поддерживает функцию OTG . Подробнее о том, какие преимущества это даёт, расскажем позже.
Конкуренцию micro-USB в борьбе за роль стандартного разъёма мог навязать Mini-USB . Мини-штекер выглядит так:

Этот вид USB-разъёма не подошёл в качестве стандартного, и вот почему:
- Разъём больше по размерам – пусть и ненамного. Величина его – 3×7 миллиметров.
- Разъём достаточно хрупкий – из-за отсутствия жёстких креплений он очень быстро расшатывается. Вследствие этого передача данных через кабель становится для пользователя настоящим мучением.
В 2000-х разъём вида mini-USB можно было встретить на смартфонах производителей «второго сорта» — скажем, Philips и Alcatel . Сейчас мобильных гаджетов с мини-разъёмом на рынке не найдёшь.
Помимо тех USB-разъёмов, о которых мы упомянули (Micro-USB, Mini-USB, USB Type-A), есть и другие. Например, micro-USB стандарта 3.0 может использоваться для подключения к ПК жёстких дисков, а USB Type-B (квадратной формы) – для музыкальных инструментов (в частности, MIDI-клавиатуры). К мобильной технике эти разъёмы не имеют прямого отношения (если не считать Galaxy Note 3 c USB 3.0), поэтому более подробно мы о них рассказывать не будем.
Какими бывают USB-кабели для смартфонов?
Благодаря неистощимой фантазии китайских рукодельцев пользователи мобильной техники могут купить кабели совершенно разных формаций. Например, в эпоху проприетарности невероятной популярностью пользовался такой вот «монстр»:

Да, эта зарядка подходила ко всем основным разъёмам!
Подобные «мультитулы» и сейчас есть в продаже, однако штекеров у них поубавилось. Вот зарядка 4-в-1 , которую можно заказать на дешевле, чем за 200 рублей:

Эта зарядка оснащена всеми современными штекерами – Lightning, 30Pin (оба для iPhone), microUSB, USB 3.0. Однозначно, «must-have» для пользователя!
Есть и другие любопытные варианты. Вот кабель от OATSBASF для тех, кто терпеть не может кабели:


Этот кабель позволяет подзаряжать от компьютера два мобильных устройства одновременно (например, 5-ый Айфон и Android) и имеет очень соблазнительную цену – чуть более 100 рублей.
В отечественных магазинах и салонах пользователь, конечно же, не найдёт такого изобилия разнообразных кабелей, как на страницах каталогов GearBest и AliExpress . Кроме того, Data-оборудование в рознице стоит существенно дороже. По этим двум причинам пользователям рекомендуется заказывать USB-кабели именно из Китая.
Что такое стандарт OTG?
Наверняка многие видели такой кабель и задумывались, для чего он нужен:

Это кабель OTG ; на одном его конце — штекер micro-USB , на втором – разъём USB 2.0 , «мама». С помощью такого кабеля к смартфону или планшету можно подключить USB-флэшку, но только в том случае, если само мобильное устройство поддерживает стандарт OTG .
OTG (сокращение от On-The-Go ) – это функция, предназначенная для быстрого соединения 2-х USB-устройств друг с другом, без посредничества компьютера. Подключить по OTG можно не только флэшку (хотя это, конечно, самый распространённый случай), но также, например, и компьютерную мышку, клавиатуру, внешний жёсткий диск, игровой руль, джойстик. Получится даже подсоединить смартфон к принтеру или МФУ, чтобы распечатать снимок, сделанный на камеру гаджета.
Кабели OTG для iPhone уже тоже появились, однако загрузить на «яблочное» устройство (без джейлбрейка) с внешнего носителя получается только фото и видео – и то лишь тогда, когда корневые папки на флэшке и сами фотографии имеют «правильные» названия.
Полного перечня смартфонов, поддерживающих функцию OTG , нет – просто потому, что наличием этого стандарта способны похвастать почти все современные гаджеты и список был бы огромен. Тем не менее, покупателю, намеревающемуся подключать к девайсу мышь или флэшку, стоит осведомиться у консультанта салона-магазина о поддержке OTG до того, как отдавать деньги – «на всякий пожарный».
USB Type-C: в чём преимущества?
Переход с micro-USB на – это новый тренд рынка мобильной электроники! Производители активно осваивают технологию и оснащают свои флагманские модели усовершенствованными разъёмами для зарядки и передачи данных. USB Type-C долго ждал «в тени»: разъём был создан ещё в 2013 году, однако только в 2016-м лидеры рынка обратили на него внимание.
Выглядит USB Type-C так:

В чём же заключаются преимущества Type-C перед привычным всем micro-USB ?
- Высокая скорость передачи данных . Пропускная способность Type-C равняется 10 Гб/сек (!). Но это только пропускная способность : в действительности на такую скорость смогут рассчитывать лишь владельцы смартфонов со стандартом USB 3.1 – например, Nexus 6P и 5X . Если гаджет использует стандарт USB 3.0 , скорость окажется на отметке примерно в 5 Гб/сек; при USB 2.0 передача данных будет происходить существенно медленнее.
- Быстрая зарядка . Продолжительность процедуры зарядки смартфона зависит от потенциального количества Вт, которые поставляются разъёмом. USB стандарта 2.0 способно подавать всего 2.5 Вт – оттого зарядка и длится часы. Разъём USB Type-C обеспечивает 100 Вт – то есть в 40 раз (!) больше. Любопытно то, что передача тока может происходить в обе стороны – как к хосту, так и от него.
- Симметричность коннектора . Если у коннектора micro-USB есть верх и низ, то коннектор Type-C симметричен. Какой стороной его вставлять в разъём, значения не имеет. С этой точки зрения технология USB Type-C похожа на Lightning от Apple.
Достоинством Type-C является также небольшая величина разъёма – всего лишь 8.4×2.6 миллиметра. По этому критерию технологии micro-USB и USB Type-C схожи.
У USB Type-C есть и недостатки, один из которых более чем существенный. Из-за нерегулируемой работы коннектора зарядка запросто может «поджарить» мобильное устройство. Такая вероятность не является чисто теоретической – возгорания случались и на практике. Именно по этой причине распространение неоригинальных, «кустарных» кабелей и зарядок USB Type-C Type-C и принять решение об отказе от стандартного разъёма. При этом Рэйвенкрафт допускает, что, возможно, полного замещения USB-A не произойдёт никогда.
Для удобства чтения мы поделили информацию о разъемах на пять групп:
- Универсальные разъемы – это разъемы, предназначенные для подключения разнообразной периферии: переносных накопителей, клавиатур, мышей, контроллеров, мультимедийных устройств...
- объединены в одну группу с вполне понятным назначением – соединение вашего ноутбука с всемирной сетью.
- Разъемы для подключения внешних мониторов представлены достаточно широко не только на современных, но и на достаточно старых моделях лэптопов. Вы вряд ли найдете ноутбук, лишенный возможности вывода видеосигнала на внешний монитор или проектор.
- Расширение функционала . В данной группе мы собрали универсальные, но достаточно специфичные именно для ноутбуков возможности.
- Прочие разъемы , которые не могут быть отнесены ни к одной из категорий, а также устаревшие и ныне не использующиеся в массовых продуктах интерфейсы.
Универсальные разъемы
USB
Шина USB (Universal Serial Bus – Универсальная последовательная шина) применяется повсеместно. Такому успеху способствовала и способствует высокая пропускная способность, компактность разъема и его долговечность, возможность горячего подключения, универсальность и масштабируемость.
Технология
Датой рождения USB можно считать ноябрь 1995 года, когда была запущена первая версия USB 1.0. Данная версия практически не использовалась, но характеристики её легли в основу массового стандарта USB 1.1 , лишенного некоторых ошибок и «детских болезней» первоначальной версии стандарта.
Характеристики USB 1.0/1.1 следующие:
- Режим высокой пропускной способности (Full-Speed): 12 Мбит/с
- Режим низкой пропускной способности (Low-Speed): 1.5 Мбит/с
- Горячее подключение устройств «на лету» (Hot Swap)
- Максимальная длина кабеля: до 5 м
- Максимальное количество подключаемых устройств: до 127
- Возможность подключения устройств с разной пропускной способностью к одному контроллеру USB
- Напряжение питания устройств USB: 5 В
- Максимальный, отдаваемый шиной ток: 500 мА
Ныне используется USB версии 2.0 , спецификация которой была выпущена в апреле 2000 года. Основное новшество версии два-ноль – это введение нового режима скорости Hi-Speed, обеспечивающего пропускную способность до 480 Мбит/с.
В настоящий момент разрабатывается и уже анонсирована новая, третья версия USB, получившая соответствующее название USB 3.0 . Скоростные параметры USB 3.0 превышают таковые у USB 2.0 примерно в 10 раз и составляют 4.8-5.0 Гбит/с. Предполагается, что массовое внедрение USB 3.0 начнется в 2010 году.
Разъем USB легко узнать – это прямоугольное отверстие, размером примерно 12х5 мм, с «язычком» внутри.
Пара разъемов Powered USB на ноутбуке
Показанный на фото прямоугольный разъем называется USB type A, он используется на ноутбуках и настольных компьютерах и под него рассчитаны все USB-устройства и кабели.
Разъем на кабеле типа A.
Таким же разъемом оснащены внешние USB-устройства, подключаемые к ноутбуку
Однако на внешних устройствах, соединяемых с ноутбуком при помощи кабеля, разъем типа А не используется; используется либо разъем типа B, либо разновидности mini USB и micro USB.
Разъем типа B на другом конце кабеля
Разъем mini USB на внешнем устройстве
Обычно разъемы type B используются на принтерах, сканерах и внешних накопителях; портом mini USB оснащены коммуникаторы, миниатюрные жесткие диски, некоторые фотокамеры, USB-хабы, картридеры; разновидности micro USB можно встретить на некоторых mp3-плеерах и фотокамерах.
Ноутбуки в большинстве случаев оснащены разъемами USB в количестве от одного до четырех. Лишь изредка и на мощных или профессиональных моделях разъемов может быть больше. Однако малое количество разъемов – это не проблема, потому что преимущество шины USB заключается в масштабируемости: к одному разъему можно подключить несколько устройств. Для этого служат разветвители, чаще именуемые USB-хабами (от английского USB Hub ), которые могут быть как отдельным устройством, так и встроенным в монитор или клавиатуру, либо охлаждающую подставку для ноутбука.
USB-разветвитель
Для подключения устройств с достаточно большим энергопотреблением (таких, например, как внешние жесткие диски) разветвитель может быть оснащен внешним блоком питания от сети 220 В, такой хаб называется активным.
Кроме того, многие компактные и профессиональные модели мобильных компьютеров могут оснащаться док-станциями (покупаются дополнительно), на которых имеются дополнительные порты USB.
Важные сведения
- Кроме указанных выше версий USB, существует вариант USB On-The-Go , обладающий некоторым расширением функциональности по сравнению с USB 2.0, что делает USB On-The-Go более универсальным и пригодным для подключения различных устройств без использования персонального компьютера. Например, USB OTG используется для соединения фотокамер и принтеров для прямой печати фотографий.
- Wireless USB , спецификации которого известны с 2005 года, позволяет создать беспроводную сеть на основе сигналов (протокола) USB для соединения внешних устройств. Скорость передачи данных при этом составляет 480 Мбит/с на расстояние до 3 метров и до 110 Мбит/с на расстояние 10 м. Единственным недостатком Wireless USB можно считать отсутствие шины питания устройств, что все равно потребует использования проводов.
- Стандартный порт USB по спецификации рассчитан на потребление 2.5 Вт электричества подключаемым к нему устройством (5 В и 500 мА на один порт). Однако современные ноутбуки способны выдавать больший ток – до 1000 мА на порт и выше. Порты, способные выдать 5 Вт и выше, называются Powered USB , и в обозначении такого порта на корпусе ноутбука часто (но не всегда) присутствует знак «+».
Обозначение порта Powered USB
Применение USB:
- Подключение внешних накопителей HDD и Flash
- Подключение телефонов и модемов
- Подключение мультимедиа (ТВ-тюнер, звуковая карта, веб-камера, фото, аудио)
- Подключение внешних видеоинтерфейсов
- Работа с периферийными устройствами
- Подключение прочих неспецифических устройств
FireWire
Разновидность последовательной шины, используемой для соединения компьютера и периферийных устройств. Отличие от USB заключается в несколько меньшей функциональности FireWire и совершенно ином протоколе обмена информацией устройств FireWire. Данный тип шины позволяет объединить два компьютера в локальную сеть, что не позволяет сделать USB.
Технология
Стандарт IEEE 1394, известный как FireWire (Apple), i.Link (Sony, JVC), mLAN (Yamaha), Lynx (Texas Instruments), DV (Panasonic), создан в 1995 году, как и USB, однако разработка FireWire началась гораздо раньше USB – в 1986 году. Разработкой занималась компания Apple, ей же принадлежат все патенты.
Преимуществами FireWire являются:
- Возможность горячего подключения (Hot Swap)
- Гибкость (многие устройства могут работать в связке без участия ПК)
- Высокая скорость – разные версии стандарта имеют пропускную способность от 100 до 800 Мбит/с, а новые версии IEEE 1394b – до 3200 Мбит/с
- Открытая архитектура
- Питание по шине, и, что важно – большой мощности (8-40 В до 1.5 А)
- Возможность подключения до 63 устройств к одному порту (в 2 раза меньше, чем USB)
Всего принято 5 спецификаций IEEE 1394 на сегодняшний день.
- IEEE 1394 первоначально создавался для передачи видео, как скоростной последовательный интерфейс, и был благожелательно воспринят производителями внешних накопителей по причине высокой скорости передачи данных: от 100 до 400 Мбит/с на расстояние до 4.5 м по кабелю
- IEEE 1394a , утвержденный в 2000 году, технически не отличается от предыдущего стандарта, улучшена совместимость с различными устройствами, уменьшено время ожидания при подключении (сброс шины)
- IEEE 1394b появился в 2002 году. Основные отличия – повышенная скорость передачи: S800 – до 800 Мбит/с, S1600 – до 1600 Мбит/с. Для достижения повышенных скоростей применяются оптические проводники, но при этом сохранена совместимость со старыми устройствами IEEE 1394. В 2007 году был принят новый скоростной протокол – S3200 с соответствующей скоростью
- IEEE 1394.1 отличается от всех указанных возможностью подключения огромного числа устройств: 64500.
- IEEE 1394c , увидевший свет в 2006 году, использует стандартные разъемы RJ-45 и кабели «витая пара» 5 категории. Создан для простого построения компьютерных сетей и может работать вместе со стандартными протоколами LAN, дополняя их
Шина FireWire в основном используется для подключения внешних накопителей, видеокамер MIniDV/DV (и других мультимедиа-устройств), принтеров, сканеров и создания компьютерной сети.
Разновидности разъемов FireWire
Достоинствами FireWire по сравнению с USB можно считать большую эффективность, потому что шина значительно стабильнее удерживает сигнал. FireWire вполне реально достигает заявленной максимальной скорости 400 Мбит/с. В результате очень выгодно использовать внешние жёсткие диски с интерфейсом FireWire.
Параметры питания у FireWire тоже куда лучше – максимальный ток по шине составляет 1,5 А против 0.5 А у USB, при напряжении, достигающем 40 В. Правда, питание обеспечивается только шестиконтактным разъёмом, тогда как ноутбуки почти всегда оснащены компактными 4-контактными портами FireWire, предназначенными для подключения устройств с внешним питанием.
Разъем FireWire присутствует далеко не на всех ноутбуках, в отличие от USB. «Почему же FireWire при всех его достоинствах не стал массовым?» – спросите вы. Ответ прост: если USB – это открытый стандарт, то FireWire – закрытый; любой производитель, использующий FireWire в своих устройствах, должен отчислять Apple некую сумму.
Применение FireWire:
- Внешние накопители HDD
- Работа с видеокамерами DV/MiniDV
- Подключение внешних устройств (например, сканеров)
- Создание локальной сети
Разъемы для подключения к Интернет
RJ45
Порт локальной сети, к которому можно подключить соответствующий патч-корд выделенной линии и наслаждаться быстрым Интернетом. Несмотря на развитие беспроводных технологий вроде Wi-Fi или Bluetooth, проводные сети LAN или Ethernet могут похвастать более стабильной и быстрой работой, а потому до сих пор актуальны.
Технология
RJ45 (RJ – Registered Jack) – ошибочное название разъема типа 8P8C (8 контактов, 8 проводников). Оно прижилось и используется большинством IT-авторов и изданий благодаря внешнему сходству указанных разъемов. Реально же название RJ45 принадлежит соединителю типа 8P2C (8 контактов, 2 проводника).
Внешний вид разъема RJ45 (мы будем называть его привычным образом) легко узнаваем: это прямоугольное отверстие с восемью подпружиненными контактами внутри, на верхней части разъема имеется вырез для защелки, расположенной на вилке сетевого кабеля.
Скоростные показатели, которыми могут похвастать встроенные сетевые контроллеры большинства ноутбуков, соответствуют 10/100 Мбит/с, однако многие современные модели оснащаются скоростным контроллером Gigabit Ethernet, обладающим скоростью передачи до 1000 Мбит/с. Тем не менее, в нашей стране сети 1 Гбит/с пока еще развиты недостаточно даже в крупных городах, потому что требуют дорогостоящего и качественного оборудования для реализации столь высокой пропускной способности.
Разъемы RJ45 для Ethernet и RJ11 для модема
Один разъем RJ45 есть на любом ноутбуке и даже нетбуке. В целом, подход оправдан: редко когда возникает необходимость в более чем одном разъеме локальной сети на ноутбуке. Но если вдруг вам понадобится второй порт RJ45, то вы можете приобрести сетевой адаптер с интерфейсом USB, либо с разъемом PCMCIA или Express Card.
Применение RJ45:
- Подключение ноутбука к выделенной линии
- Соединение двух и более компьютеров в общую сеть
- Работа с беспроводным оборудованием (точки доступа)
- Использование сетевых накопителей (NAS)
RJ11
Разъем RJ11 знаком любому: такими портами обладает любой проводной телефон. Внешне разъем похож на RJ45, только несколько уже. Как вы догадываетесь, RJ11 предназначен для подключения ноутбука к телефонной линии для выхода в Сеть с помощью встроенного в лэптоп модема. В нашей стране все еще много мест, где старый добрый Dial-Up – это единственный шанс на выход в сеть. Остается только убедиться, что АТС, к которой вы собираетесь подключиться, не цифровая, иначе можно сломать встроенный модем.
Разъем RJ11 и телефонный кабель
Применение RJ11:
- Использование телефонной линии для доступа в Интернет
- Работа компьютера в качестве телефона при наличии гарнитуры
- Функциональность факсимильного аппарата при наличии принтера и сканера
- Универсальные разъемы
- Разъемы для подключения к Интернет
Разъемы для внешних мониторов
VGA (D-Sub)
5-контактный выход аналогового сигнала на монитор знаком практически всем. D-Sub предназначен для подключения любого современного монитора или телевизора, оснащенных VGA-входом к ноутбуку. Это нужно для того, чтобы вывести сигнал на экран большей диагонали, чем экран лэптопа.
Разъем VGA можно встретить как на современных моделях портативных компьютеров, так и на довольно старых. Аналогично и с мониторами – все они оснащены аналоговым входом, поэтому в любой момент вы сможете подключить свой лэптоп к монитору, за исключением разве что нескольких моделей более 27 дюймов или некоторых мониторов Apple.
Выход VGA на ноутбуке. Рядом видна заглушка на месте разъема S-Video
С целью минимизировать занимаемое разъемом пространство на корпусе мобильного ПК, производители обычно не используют винтовое крепление кабеля к разъему, поэтому будьте аккуратны при подключении монитора, старайтесь не перемещать ноутбук. И, естественно, соединять лэптоп и монитор нужно при выключенном ноутбуке.
S-Video (TV-Out)
Круглый разъем TV-Out, часто называемый S-Video, предназначен для вывода аналогового ТВ-сигнала с разрешением до 420 твл. То есть данный порт не предназначен для выведения изображения с высоким разрешением на внешний монитор.
Разъем S-Video
Привычный вход S-Video на телевизоре имеет 4 контакта – по два для яркостного и цветностного сигналов. Как правило, на ноутбуке можно встретить 7-контактный разъем S-Video, к нему можно подключить стандартный кабель S-Video с четырьмя контактами, однако с помощью переходника можно вывести обычный композитный сигнал для подключения к телевизору со стандартным входом типа RCA (“тюльпан”).
переходник-S-Video-RCA
Компактный переходник S-Video-RCA
Кроме того, 7-контактный разъем «умеет» передавать сигнал RGB – то есть компонентный, для чего опять же нужен либо специальный кабель, либо переходник.
DVI
Достаточно современный цифровой интерфейс для передачи видеосигнала на монитор. Разъемом DVI оснащаются далеко не все модели ноутбуков: на бюджетных моделях вы DVI не встретите, как, собственно, не встретите его и на бюджетных мониторах.
Технология
DVI (Digital Visual Interface) был предложен компанией Silicon Image. Стандарт предназначен для скоростной передачи высококачественного цифрового видеосигнала на монитор без преобразования. Он использует протокол TMDS (Transition Minimized Differential Signaling – дифференцированная передача сигналов с минимальным перепадом уровней): три канала для передачи видео-потоков и дополнительных данных с пропускной способностью до 3.4 Гбит/с на канал с возможностью передачи 24 битов на пиксель. Интересно, что максимальное выводимое разрешение зависит от длины кабеля и его качества. Например, кабелем 4.5 м можно вывести изображение 1920х1200 точек, а кабелем 15 м – лишь 1280х1024 точки.
Разъем DVI несложно опознать – это 24-контактный разъем с характерным дополнительным блоком контактов, которые отвечают за вывод аналогового сигнала в формате VGA. Этот блок дает возможность использовать простой переходник DVI-VGA, поставляемый в комплекте с современными видеокартами. Однако аналогового блока может и не быть, ведь стандарт предусматривает три типа разъемов:
- DVI-I – универсальный, с передачей аналогового и цифрового сигналов
- DVI-D – разработан для передачи только цифрового сигнала
- DVI-A – «динозавр», которого встретить почти нереально, предназначенный для передачи только аналогового сигнала
Разъем DVI-D
Именно DVI-D чаще всего можно встретить на ноутбуках, устанавливаемый на пару с портом VGA.
Также существует два варианта разъемов DVI: Dual Link и Single Link. Single Link DVI обеспечивает разрешение экрана до 1920х1200 точек; Dual Link DVI позволяет выводить изображение с разрешением 2048х1536 и выше – более четких мониторов пока просто не существует, либо они непомерно дороги. Опознать тип разъема несложно: Single Link лишен шести контактов посередине разъема.
Разновидности разъемов DVI
На ноутбуке с вероятностью 99% вы найдете именно Dual Link DVI.
HDMI
Самый современный цифровой интерфейс для передачи видеосигнала на внешний монитор. Устанавливается на мультимедийные ноутбуки и многие видеокарты с поддержкой HD.
Технология
HDMI (High Definition Multimedia Interface) – мультимедийный интерфейс высокой четкости, позволяющий передавать не только HD-видеосигнал, но и цифровой аудио-поток. При этом передаваемая информация шифруется с использованием протокола HDCP (High-bandwidth Digital Content Protection) для защиты от несанкционированного копирования.
Стандарт появился в 2002 году и является, по сути, дальнейшим развитием идей, заложенных в интерфейс DVI. Именно поэтому сигнал HDMI несложно передать через переходник DVI-HDMI, хотя и с некоторыми потерями.
В отличие от DVI, новейшие версии интерфейса поддерживает пропускную способность до 10 Гбит/с на канал, цветность глубиной 48 бит, автоматическую синхронизацию аудио- и видео-сигналов, новые форматы цифрового звука DTS-HD и Dolby HD.
Максимальная длина кабеля для передачи сигнала в домашних условиях составляет 1.5 метра, однако с помощью усилителей можно увеличить её до 35 м.
Если ваш ноутбук оснащен разъемом HDMI, то вы можете подключить свой лэптоп к широкоэкранному телевизору или ресиверу, оснащенному данным входом.
Несмотря на очевидные достоинства, HDMI имеет определенные недостатки, например, малую длину кабеля и их достаточно высокую стоимость, особенно тех, что предназначены для передачи сигнала на большое расстояние.
DisplayPort
Новейший стандарт для соединения компьютера и внешнего монитора назван просто – DisplayPort. Подобно HDMI, новый интерфейс позволяет передавать как видео-, так и аудио-сигнал, и предназначен для применения в компьютерной и кинотеатральной технике для соединения источников сигнала с мониторами.
Точно так же, как у HDMI, сигнал защищается посредством HDCP-протокола, однако планируется ввод более стойкого 128-битного шифровального протокола DPCP (DisplayPort Content Protection).
Достоинством DisplayPort применительно к портативной технике можно назвать компактность разъема, размеры которого немногим больше USB.
Основными отличиями DisplayPort от HDMI является более широкий канал для передачи данных 10.8 Гбит/с (хотя последние версии HDMI практически догнали DisplayPort по данному параметру), и большая длина кабеля – до 15 м.
Разъем mini DisplayPort
Разъем DisplayPort
Пока еще разъемы нового стандарта редко встречаются на ноутбуках, однако недалек день, когда стандарт станет массовым.
Расширение функционала
PCMCIA
PCMCIA, который называют PC Card (что связано с неоднозначностью расшифровки аббревиатуры PCMCIA), является устаревшим стандартом. Изначально разъемы данного типа предназначались для расширения памяти ноутбука, поэтому первые версии интерфейса не были универсальными. Да и разъемов PCMCIA на ноутбуках в то время часто было два.
Технология
Разъем PC Card представляет собой щель шириной 54 мм, которая закрыта либо откидной шторкой, либо пластиковой заглушкой. Современный стандарт PC Card поддерживает режимы Bus Master (отсюда название Card Bus) и совместим со стандартом PCI.
Механически предусмотрено три основных типа разъемов PC Card:
- Тип I (Type I ) – 16-разрядный интерфейс, предназначенный для расширения памяти. Карты имели толщину не более 3.3 мм и оснащались одним рядом контактов.
- Тип II (Type II ) – 16- и 32-разрядный интерфейс с двумя рядами контактов. Толщина карт – 5 мм. Улучшенная совместимость, позволявшая подключать не только карты расширения памяти, но и устройства ввода-вывода.
- Тип III (Type III ) довольно редок. Предусматривалось 4 ряда контактов с поддержкой 16 или 32 разрядов, зато толщина карт могла достигать 10.5 мм, что позволяло, например, создать полноценный модем со стандартным портом RJ11.
Используемые ныне полноценные карты PC Card, поддерживающие DMA, не относятся ни к одному из указанных выше типов. От Type II лишь заимствован разъем и обратная совместимость с картами Type I/II. Протокол Card Bus основан на спецификациях шины PCI, что обеспечивает совместимость практически со всеми устройствами.
Интересно, что стандарт известных флеш-карт Compact Flash – это лишь немного доработанный PCMCIA Type II, благодаря чему карты CF можно напрямую подключать к PC Card, используя простейший переходник.
Слот PC Card и его заглушка
Карта Wi-Fi с интерфейсом PC Card
Поддержка ноутбуком PC Card автоматически означает, что вы сможете расширить функционал своего переносного ПК, установив в слот нужную карту. Например, для разъема PCMCIA выпускаются TV-тюнеры, карты Wi-Fi, контроллеры COM или LPT, карты eSATA, USB, FireWire, платы видеозахвата, звуковые карты и многое другое.
Совет: Если у вас старый ноутбук с поддержкой PCMCIA, и вы в будущем планируете заменить его более современной моделью, то не спешите приобретать карты указанного стандарта, поскольку современные ноутбуки уже не оснащаются разъемами PC Card, поскольку разработан и уже повсеместно используется более современный стандарт ExpressCard.
ExpressCard
ExpressCard по сути – дальнейшее развитие идей, заложенных PC Card. Сегодня это актуальный и массовый разъем, присутствующий практически на каждом современном лэптопе.
Технология
ExpressCard создан как замена устаревшему интерфейсу PC Card той же самой ассоциацией PCMCIA. За идеями далеко ходить не пришлось: появилась новая скоростная последовательная шина PCI Express, быстро завоевавшая компьютеры по всему миру; она же легла в основу нового интерфейса, названного ExpressCard. Однако разработчики пошли еще дальше и оснастили ExpressCard параллельно шиной USB 2.0. В результате получился универсальный и компактный интерфейс, который может похвастаться пропускной способностью до 2.5 Гбит/с против 133 Мб/с у PC Card.
Физически разъем нового интерфейса напоминает старый – те же 5 мм толщины и 54 мм ширины, однако контактная группа имеет меньшую ширину – 34 мм, что позволило ввести еще более компактный разъем, поэтому на ноутбуках встречается два типа разъемов: ExpressCard/54, либо ExpressCard/34.
Заметьте: устройства 34 мм можно устанавливать как в разъем ExpressCard/54, так и в родной разъем ExpressCard/34.
Если вы покупаете новый ноутбук, то с уверенностью можно сказать, что он будет оснащен любым из разъемов ExpressCard, либо 54 мм, либо 34 мм.
Размеры ExpressCard-модулей в сравнении с PC Card
Чаще всего устанавливается именно второй вариант, однако большинство популярных в народе нетбуков лишено даже разъема 34 мм. Так что если вам необходимы возможности расширения в виде установки ТВ-карт, беспроводных модемов, eSATA-портов, дополнительных разъемов USB 2.0 или даже Fire-Wire шины – обращайте внимание на наличие такой нужной опции, как ExpressCard.
Card Reader
Картридер на ноутбуке сегодня – вещь обыденная. Это вполне логично – редко какой прибор обходится без карты памяти. Поэтому устройство для чтения карт памяти стандартов Secure Digital (SD), Multimedia Card (MMC), xD Picture Card (xD) и Memory Stick (MS) вы наверняка найдете на любом современном лэптопе, не говоря уже о малышах-нетбуках.
Универсальный картридер, поддерживающий Compact Flash – большая редкость, впрочем, большинство современных фотоаппаратов переходят на SD, да и места на корпусе слот CF занимает достаточно много.
С картридерами SD нужно учитывать один нюанс. Дело в том, что стандарт SD предусматривает первоначальную версию SD 1.0 , карты которого имели максимальную емкость 4 Гб и новую версию SD 2.0, более известную, как SDHC (SD High Capacity), максимальный объем которых достигает 32 Гб. Физически карты обеих версий неотличимы друг от друга, однако обмен информацией с компьютером у них реализован по-разному.
Проблема состоит в том, что ридеры многих ноутбуков не поддерживают SDHC на уровне драйверов, вследствие чего вставленная карта просто не определяется. Это не говорит о том, что картридер неисправен – он просто не поддерживает новый стандарт, однако зачастую данная проблема решается обновление драйвера картридера, который, правда, еще нужно найти. Особенно остро проблема стоит для компьютеров с ОС Windows XP.
Совет: Покупая новый ноутбук, обращайте внимание на поддержку карт стандарта SDHC – это несложно проверить в магазине при покупке ноутбука.
Кстати, уже появляются первые карты нового стандарта – CDXC , объем которых может достигать 2 Тб, но пока выпущена только карта 64 Гб.
Картридер, карта памяти и заглушка
Кроме карт памяти, на корпоративных ноутбуках встречаются ридеры так называемых смарт-карт . Внешне такая карта очень похожа на SIM-карту, которая не вынимается из основной пластиковой карты (и не имеет прорезей) и имеет похожие электрические контакты. Карта кодируется, поэтому без установки смарт-карты ноутбук просто не допустит никого к хранящейся на нем информации.
Port Replicator
Дефицит места на торцевых панелях ультрамобильных ноутбуков породил еще один вид интерфейса – так называемый порт-репликатор, он же расширитель портов. Собственно, это название не разъема, а специального устройства – подставки или дополнительного модуля – которое подключается к ноутбуку посредством специфичного разъема. Специфичность объясняется еще и тем, что у производителей ноутбуков не выработан единый стандарт порт-репликатора и разъема для него, да и невыгодно это самим производителям.
Для чего же нужен порт-репликатор ? Как уже сказано, лэптопы с малой диагональю экрана не позволяют разместить на корпусе все нужные разъемы, поэтому расширитель портов здесь будет как нельзя кстати: кому помешает пара дополнительных USB-портов или выход DVI? Однако порт-репликатор – это прерогатива не только совсем уж мобильных ПК, ведь промышленные и бизнес-модели ноутбуков просто обязаны обладать обилием портов и разъемов, потому профессиональные серии переносных ПК (например, Lenovo ThinkPad, Toshiba Tecra, которые не назовешь компактными) тоже оснащаются разъемом расширителя портов.
Компьютеры и ноутбуки уже лет 10 оснащаются не одним, а двумя-тремя видами разъёмов одновременно. Порты отличаются и по размеру, и по внешнему виду. Какой тип подключения монитора предпочесть? В статье также рассматривается практическая полезность одновременного подключения двух, а то и трёх мониторов.
Распространенные, но старые виды разъёмов
VGA (Video Graphics Array): устаревшая классика
Синий трапециевидный интерфейс доминировал в компьютерной сфере лет 25-30. Он великолепно справлялся со старыми ЭЛТ-дисплеями благодаря своей аналоговой природе. Но появились плоские ЖК-экраны – цифровые устройства, затем стали возрастать разрешения и старый-добрый VGA стал сдавать позиции.
Сегодня он всё реже встраивается в видеокарты, но до сих пор многие устройства (бытовые проигрыватели, проекторы, телевизоры) оснащаются поддержкой безнадёжно устаревшего VGA. Вероятно, ещё несколько лет «старичок» останется не слишком желательным, но повсеместно распространённым стандартом де-факто – если есть сомнения, каким кабелем можно будет подключить монитор в соседнем офисе, то берите VGA.
DVI-I (Digital Visual Interface): другой видеоинтерфейс-долгожитель

Вообще-то их несколько: DVI-A, -D и -I, плюс их разновидности. Но когда речь идёт о самом распространённом стандарте «Ди-Ви-Ай», то подразумевается аналогово-цифровой DVI-I Dual Channel – именно эта спецификация встроена в большинство ПК.
В своё время DVI пришёл на замену стремительно устаревающему в середине 2000-х VGA. Возможность передавать как аналоговый, так и цифровой сигнал, поддержка больших (в ту эпоху) разрешений и высоких частот, отсутствие недорогих конкурентов: DVI исправно служит стандартом и в наши дни. Но вряд ли его активная «жизнь» будет продолжаться больше, чем ещё 3-4 года.
Разрешения выше минимально комфортного на сегодня FullHD всё чаще встречаются даже в недорогих компьютерных системах. С ростом мегапикселей заканчиваются и некогда серьёзные возможности DVI. Не вдаваясь в технические подробности, отметим, что пиковые способности DVI не позволят выводить на экран изображение с разрешением свыше 2560 х 1600 с приемлемой частотой (выше 60 Гц).
Современные видеоинтерфейсы
HDMI (High Definition Multimedia Interface) – король мультимедиа

Когда-то несуразная для русского слуха аббревиатура «эйч-ди-эм-ай» всё плотнее входит в нашу жизнь. Почему именно HDMI стал таким популярным? Всё просто:
- сколь угодно длинные провода (ладно, если честно – до 25-30 метров);
- передача звука (даже многоканального!) вместе с видео – прощай, необходимость покупать отдельные колонки для ТВ;
- удобнейшие небольшие коннекторы;
- поддержка всюду – проигрыватели, «зомбоящики», проекторы, видеорегистраторы, игровые приставки – сложно сходу вспомнить о технике, где не было бы разъёма HDMI;
- сверхвысокие разрешения;
- 3D-картинка. И да, можно вместе со сверхвысокими разрешениями (версии HDMI 4b и 2.0).
Перспективы у HDMI самые радужные – развитие продолжается, в 2013 году были приняты спецификации версии 2.0: этот стандарт совместим со старыми проводами-разъёмами, но поддерживает всё более внушительные разрешения и другие «вкусные» возможности.
DisplayPort (DP): разъём, который только становится повсеместным

А ещё DisplayPort потрясающе красив внешне…
Многие годы компьютеры редко оснащались этим прямым конкурентом HDMI. И — несмотря на то, что всем хорош был DisplayPort: и поддержкой очень высоких разрешений вместе со стереосигналом; и передачей аудио; и внушительной длиной провода. Он даже выгоднее производителям, чем лицензируемый HDMI: не нужно выплачивать разработчикам стандарта те 15-25 центов, которые полагаются владельцам HDMI.
Разъёму DP просто не повезло в первые годы существования. Впрочем, компьютеры всё чаще оснащаются сразу парой Display Port современного стандарта версии 1.4. И на его основе «родился» другой популярнейший стандарт с огромными перспективами: «младший брат» Дисплей-порта…
Mini DP (Mini DisplayPort)

Вместе с HDMI и категорически устаревшим VGA, разъём Mini DisplayPort встраивается едва ли не в каждый компьютер и ноутбук. На его стороне все достоинства «старшего брата», плюс миниатюрные размеры – идеальное решение для постоянно утончающихся ноутбуков, ультрабуков, и даже смартфонов с планшетами.
Передача аудиосигнала, чтобы не докупать к монитору отдельные колонки? Пожалуйста – сколько вам каналов? Стереоскопия даже в 4K? Да, пусть интерфейсу и придётся поднапрячь все свои электронные мускулы. Совместимость? Переходники на рынке есть самые разнообразные, едва ли не на любой другой разъём. Будущее? Стандарт Mini DP живёт и развивается.
Thunderbolt: экзотические варианты подключения монитора
Есть и такие. Который уже год фирма Apple вместе с разработчиками Intel продвигают быстрый, универсальный, но безумно дорогой интерфейс Thunderbolt.
Зачем мониторам ещё и Thunderbolt? Вопрос остаётся который год без вразумительного ответа.
На практике мониторы с его поддержкой встречаются не так часто, да и есть большие сомнения в оправданности Thunderbolt для передачи видеосигнала. Разве что мода на всё «яблочное»…
К сожалению, за рамками статьи остаётся интереснейшая возможность подключать экраны к компьютеру (и даже подавать на них электропитание!) при помощи интерфейса USB 3.0 (или, ещё интереснее, 3.1). Перспектив у этой технологии множество, преимущества тоже имеются. Впрочем, это тема отдельного обзора – и ближайшего будущего!
Как подключить новый монитор к старому компьютеру?
Под «старым компьютером» чаще всего подразумевается ПК с единственным портом – VGA или DVI. Если новый монитор (или телевизор) категорически не хотят дружить с таким портом, то следует приобрести сравнительно недорогой переходник – от VGA к HDMI, от Mini DP к DVI и т.д. – вариантов множество.
При использовании переходников возможны некоторые неудобства (например, через VGA никак не передать звук или изображение с особо высоким разрешением), но такая схема будет работать исправно и надёжно.

Видеосигнал без проводов (WiDi)!

Существуют и такие интерфейсы, даже несколько. Intel Wireless Display (он же – WiDi, или «вай-дай», как бы странно ни звучало это для русскоязычного читателя): адаптер ценой около 30 долларов подключается в USB-разъём телевизора или монитора (если технология поддерживается производителем).
Сигнал отправляется через Wi-Fi, на экране – видеоизображение. Но это лишь в теории, а на практике существенными препятствиями являются расстояние и наличие стен между приёмником и передатчиком. Технология интересная, есть у неё и перспективы – но пока не более того.
Другой беспроводной видеоинтерфейс – AirPlay от Apple. Суть и практическое применение такое же, как и у WiDI от Intel. Дороговато, не слишком надёжно, далеко не практично.
Решение более интересное, но пока малораспространённое — Wireless Home Digital Interface (WHDi). Это не совсем Wi-Fi, хотя весьма похожая беспроводная технология. Ключевая особенность – проприетарный способ защиты от помех, задержек и искажений.
Подключение нескольких мониторов одновременно
С задачей присоединения основного или дополнительного экрана справится даже начинающий пользователь: монитор подключается к ПК или ноутбуку не сложнее, чем флешка. Подключить монитор к компьютеру возможно только правильным способом: коннектор попросту не войдёт в разъём, который для него не предназначен.
Отличная функция современных видеокарт и операционных систем – возможность подключения сразу нескольких мониторов к одному источнику сигнала (ПК, ноутбуку). Практическая польза огромная, притом в двух разных вариантах.
1. Режим клонирования изображения
Экран основного компьютера работает в обычном режиме. Но одновременно изображение полностью дублируется на крупнодиагональный телевизор и/или проектор. Достаточно лишь подключить видеокабель и к большому экрану, и к проектору. Звук передаётся вместе с изображением, если использовать современные разъёмы (HDMI, Mini DP).
2. Режим нескольких экранов
Разрешение мониторов постоянно растёт – но всегда найдутся задачи, для которых хотелось бы иметь экран пошире. Расчёты в крупной таблице Excel, или работа сразу с парой браузеров; дизайнерские задачи и редактирование видео. Даже набор текста удобнее, когда рядом с основным есть ещё и дополнительный дисплей. «Промежуток» – рамки экранов на практике мешают не больше, чем оправа очков – через несколько минут их просто не замечаешь. Любят использовать сразу несколько мониторов и геймеры – погружение в игровой процесс при такой схеме захватывает заметно более. Кстати, некоторые видеокарты AMD поддерживают аж до 6 мониторов одновременно (технология Eyefinity наделала в IT-сообществе много шуму ещё лет 5 назад).
Картинка: так можно вызвать настройки подключения второго или третьего монитора: щелчок по «Настройкам графики» от Intel или Nvidia.
Как подключить 2 й монитор к компьютеру? Вставить разъём кабеля – скорее всего, изображение моментально «подхватится» вторым экраном. Если этого не произошло, или требуются дополнительные настройки / другой режим – минутная работа в графическом драйвере видеокарты. Чтобы попасть в эту программу, достаточно щёлкнуть правой кнопкой по значку видеодрайвера Intel, Nvidia или AMD – в зависимости от того, какой видеоадаптер установлен в ПК, и выбрать пункт «Настройка». Иконка видеоадаптера всегда присутствует в Панели управления, и почти во всех случаях – в трее Windows, около часов.