
Подключение китайского планшета к компьютеру. Подключаем планшет к компьютеру
Начну с простого вопроса, у Вас есть беспроводное устройство, ну например мобильный телефон или планшет под управлением операционной системы Андроид? Думаю не ошибусь на 99%, если отвечу за вас, Да есть!
Тогда ещё один вопрос, а как вы передаете файлы, (ну там фото, музыку, картинки) на персональный компьютер, ноутбук? Наверное с помощью кабель USB или карты памяти, а может Bluetooth или WI-FI.
Я озаботился этим вопросом, когда у меня появился планшет Samsung Galaxy Tab 2, снятое мной видео и фото имело достаточно большой размер и хранить его на планшете не было никакой возможности (карта памяти не резиновая). Постоянно подключать кабель или вытаскивать карту памяти из планшета, для переноса файлов на ноутбук было лениво и утомительно.
Поэтому пришлось найти способ передавать и получать файлы по беспроводной связи с планшета под управлением операционной системы Андроид, на ноутбук с Windows 8.1 и наоборот.
ЗАДАЧА:
Сидя за стационарным компьютером или ноутбуком с беспроводной связью Wi-Fi, под управлением операционной системы Windows 8.1 получать или передавать файлы на мобильные устройства под управлением Android 4.1.2
ИНСТРУМЕНТЫ:
1. Программа mHotspot (под Windows)
2. Программа Total Commander или любой другой FTP клиент (под Windows)
3. Программа Total Commander и плагины FTP и LAN (под Android)
4. Программа Ftp сервер (под Android)
РЕШЕНИЕ:
WINDOWS:
Начнем с установки и настройки программ под Windows 8.1 на ноутбуке. Раз уж Вы озаботились такой проблемой, то думаю, просто установить две программы (mHotspot и Total Commander) вам не составит труда. И так теперь пошаговая инструкция:
1. Перед тем как создать и настроить точку доступа программой mHotspot, необходимо включить Беспроводную сеть (связь).
 В Windows 7 это можно сделать выбрав “Центр мобильности” в “Панели управления” нажав клавиши Windows+X, а в Windows 8.1 нажав на значке Сеть справа в панели задач и выбрав ВКЛ. Пропустите этот пункт, если беспроводная связь у Вас уже включена!
В Windows 7 это можно сделать выбрав “Центр мобильности” в “Панели управления” нажав клавиши Windows+X, а в Windows 8.1 нажав на значке Сеть справа в панели задач и выбрав ВКЛ. Пропустите этот пункт, если беспроводная связь у Вас уже включена!
 2. Запустите программу mHotspot и заполните все поля по своему усмотрению, затем нажмите кнопку “Start Hotspot”. Как только появится сообщение об успешном запуске точки доступа “Hotspot Started Successfully” нажмите кнопку “OK”, на этом настройка ноутбука закончена. Точка доступа с именем MY-WIFI создана и находится в ожидании подключения.
2. Запустите программу mHotspot и заполните все поля по своему усмотрению, затем нажмите кнопку “Start Hotspot”. Как только появится сообщение об успешном запуске точки доступа “Hotspot Started Successfully” нажмите кнопку “OK”, на этом настройка ноутбука закончена. Точка доступа с именем MY-WIFI создана и находится в ожидании подключения.
ANDROID: Теперь переходим к установке и настройке программ под Андроид, на вашем мобильном устройстве (я настраиваю на планшете).
 Пошаговая анимация по установке
Пошаговая анимация по установке
1. Скачайте программы Ftp сервер и Total Commander (плагины FTP и LAN), затем поместите их на карту памяти мобильного устройства и установите на Android, как на анимационном рисунке.
Возможно также установка, нужных программ и плагинов из магазина Play Market (https://play.google.com/store), но для этого надо зарегистрироваться.
 2. Запустите WI-FI на мобильном устройстве, для этого нажмите “Настройки” (Найти ярлык можно нажав на квадрат из точек в правом верхнем углу). В появившемся окне, дотроньтесь до кнопки Wi-Fi, чтобы она изменила цвет.
2. Запустите WI-FI на мобильном устройстве, для этого нажмите “Настройки” (Найти ярлык можно нажав на квадрат из точек в правом верхнем углу). В появившемся окне, дотроньтесь до кнопки Wi-Fi, чтобы она изменила цвет.
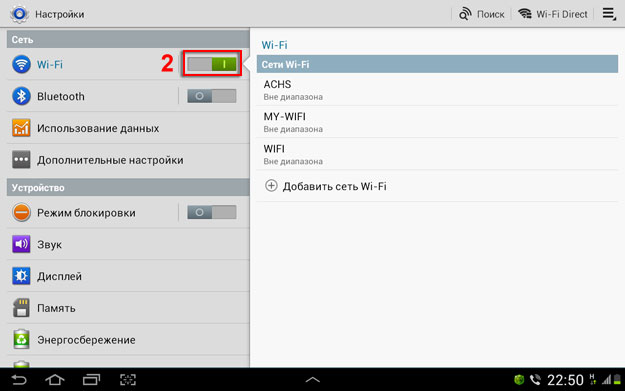 3. Как только сеть MY-WIFI будет найдена, нажмите на ней до появления сообщения, а затем нажмите “Подключение к сети”.
3. Как только сеть MY-WIFI будет найдена, нажмите на ней до появления сообщения, а затем нажмите “Подключение к сети”.
 4. В появившемся окне введите пароль к сети MY-WIFI и нажмите кнопку “Подключится”.
4. В появившемся окне введите пароль к сети MY-WIFI и нажмите кнопку “Подключится”.
 5. Дождитесь сообщение “Подключено к сети WI-FI”, затем запускайте программу “Ftp сервер” щелкнув на ярлыке.
5. Дождитесь сообщение “Подключено к сети WI-FI”, затем запускайте программу “Ftp сервер” щелкнув на ярлыке.
6. В программе “Ftp сервер”, нажмите на кнопке включения, а затем запишите или запомните данные: адрес сервера (ftp://192.168.173.39:2221 ) и имя (francis ) и пароль (francis ).
В настройках программы можно создать любое имя и пароль, но мы оставим все по умолчанию. Эти данные понадобятся нам для ввода на ноутбуке или стационарном компьютере, где мы настраивали точку доступа.
 На этом установка и настройка мобильного устройства (Планшета) завершена, можно отложить его в сторонку.
На этом установка и настройка мобильного устройства (Планшета) завершена, можно отложить его в сторонку.
WINDOWS: Возвращаемся к ноутбуку, на котором у нас запущена точка доступа и настроена беспроводная сеть MY-WIFI.
 1. Запускаем программу Total Commander, в меню FTP переходим на вкладку «Новое FTP-соединение…», затем вводим адрес сервера и пароль, которые мы получили на мобильном устройстве.
1. Запускаем программу Total Commander, в меню FTP переходим на вкладку «Новое FTP-соединение…», затем вводим адрес сервера и пароль, которые мы получили на мобильном устройстве.
Происходит соединение и в правой части программы мы видим структуру папок мобильного устройства под управлением Android. Далее работаем как с обычными файлами в операционной системе Windows.
Обязательно при первом подключении и настройке отключите свой файерво?л (Межсетевой экран)!
Например, ESET Smart Security даже после настройки разрешения, через пару минут начинает блокировать сеть, так что мне приходится на время отключать его.
Часто планшет приобретается как дополнительное устройство к стационарному компьютеру. Поэтому рано или поздно, но потребуется подключить планшет к компьютеру. Обычно это делается для передачи файлов или на компьютер с планшета (фотографии, видео ролики, записанные на камеру, текстовые файлы) или, наоборот, с компьютера на планшет (музыка, видео). Так же подключение планшета к компьютеру может потребоваться для установки программ на планшет.
Перед рассмотрением способов соединения этих двух устройств простой совет: всегда сверяйте свои действия с инструкцией. Для подключения планшета к компьютеру есть несколько способов.
Соединение по USB. Не нужно никаких дополнительных программ устанавливать, кроме драйвера, нужен только шнур для подключения.
Для некоторых планшетов может потребоваться установка программы с предлагающегося диска для согласования работы планшета и компьютера.
Может подключение планшета к компьютеру происходить по Bluetooth или через WiFi.


Если инструкции нет или в ней не разобраться, то обследуйте корпус планшета в поисках необходимых разъемов. В коробке должны быть соединительные шнуры. Так же проверьте наличие программы на компакт-диске, который идет в поставке с планшетом. На нем может быть не только драйвер, но и инструкция по подключению в электронном виде. Но можно найти и нужные программы на сайте производителя планшета.
Установив все необходимое программное обеспечение, подключите планшет к компьютеру или через Bluetooth, или через WiFi, или через шнур USB. Без установки родного драйвера могут возникнуть проблемы при подключении двух устройств. Не всегда операционная система корректно распознает подключенные устройства без родного драйвера.
При подключении планшета на Android по Wi-Fi могут возникнуть трудности. Так как такой планшет может соединяться только с Wi-Fi точками, а поддержки соединения точка-точка нет. Как подключить планшет к компьютеру по Wi-Fi? Для этого потребуется дополнительно скачивать и устанавливать эмулятор терминала. Но не спешите это делать, ведь проблемы могут быть и в другом.
Так же иногда возникают проблемы при подключении планшета к операционной системе Windows XP, а при подключении к Windows 7 никаких проблем нет. Так что иногда нужно обращать внимание на тип ОС. При подключении по USB может потребоваться перезагрузить компьютер.
Для того чтобы перенести с компьютера в планшет любимые фильмы, книги, программы, музыку, необходимо соединить между собой эти планшет к компьютеру? Существует три основных способа подключения: Bluetooth, Wi-Fi, USB. Последний является самым простым. Но и этот процесс может быть разным, так как не все планшеты имеют одну операционную систему. Работа с ОС Android отличается от работы с ОС iOS. Первую устанавливают большинство производителей планшетов. Вторая же встречается только в продуктах Apple. Рассмотрим, через USB с каждой из них.
Подключение планшета на Android
Соединительный кабель обычно идет в комплекте с планшетом. Посредством его соедините свой лэптоп и компьютер. Для того чтобы синхронизировать оба устройства, необходимо выполнить определенные настройки.
В планшете:

В компьютере:
После выполнения всех настроек в планшете кликнете в меню «Пуск» раздел «Компьютер». Если предыдущие действия были выполнены правильно, то в ряду доступных дисков появятся два новых съемных. Один из них - раздел памяти самого планшета, второй - раздел карты памяти.
Подключение планшета на iOs
Как подключить планшет к компьютеру, если это iPad? Именно эти лэптопы синхронизируются со только посредством специальной программы, но именно они компьютеры. В iPad, как и в iPhone, можно переносить файлы при помощи iTunce - специального программного продукта, разработанного Apple. В сети он доступен для бесплатного скачивания. Чтобы подключить iPad, также необходимо иметь соединительный провод USB.
Скачайте и установите программу iTunce.
Соедините кабелем компьютер и iPad.
Запустите iTunce, если программа не настроена на автозапуск. Кликнете по появившемуся в правом верхнем углу значку с надписью «iPad». Окно программы поменяется. В правом нижнем углу появится надпись «Синхронизация».
Синхронизируйте планшет с компьютером. Из этого же меню можно обновить программное обеспечение, создать резервную копию рабочего состояния лэптопа.

И только после синхронизации планшет готов к обмену файлов с компьютером. Для каждого вида мультимедиа: звуки, музыка, фильмы, а также различной информации: календари, учетные записи почты - в iTunce есть свои разделы меню. Такое соединение кажется изначально сложным, но эта программа хороша тем, что без участия планшета можно систематизировать все данные и различные файлы, просто добавив их в нее. А путем синхронизации за несколько минут обновить содержание iPad.
Как видно, такой вопрос, как подключить планшет к компьютеру, решается проще с лэптопами на Android, чем на iOs. Но именно с последней операционной системой экономится время.
Удачного подключения!
Самый доступный и простой способ подключить планшет к компьютеру – с помощью провода – в частности, таким проводом становится USB-кабель. Возможности взаимодействия с планшетом после его подключения по USB существенно возрастают, но всё начинается с подключения устройства.
Подключение планшета к компьютеру
Кабель USB, который поставляется с в коробке, можно использовать для физического соединения планшета и компьютера. Всё очень просто, вы могли бы положиться на трехмерную физику и следовать двум важным советам:
- Один конец USB-кабеля следует подключить к компьютеру;
- Другой конец кабеля следует подключить к Android-планшету;
Разъемы на обоих концах USB-кабеля планшета имеют разную форму и не могут быть подключены неправильно. Если один конец кабеля не подходит, просто попробуйте другой. Если и он по-прежнему не подходит, просто переверните и подключите снова.
После того, как вы успешно справились с USB-соединением, появится уведомление USB, ничего страшного, если вы его не увидите: не каждый планшет отображает это уведомление.
Подключение планшетного компьютера лучше всего работает с портом USB для питания. Если возможно, подключите USB непосредственно в компьютер или USB-концентратор.
Планшеты с разъемом USB 3.0 поставляются с кабелем USB 3.0. Вы можете использовать старые кабеля USB 2.0 на Micro-USB для таких устройств: Просто подключите разъем Micro-USB в правую сторону разъема USB 3.0 в нижней части планшета.
Для передачи данных на высоких скоростях, доступных кабелю USB 3.0, необходимо подключить кабель USB 3.0 планшета в порт USB 3.0 компьютера. Эти порты носят цветовую маркировку синего цвета.
Стандартный кабель USB Android-планшета называется USB-A на MicroUSB. Вы найдете такой кабель в любом компьютерном или бытовом магазине.
При первом подключении Android-планшета к компьютеру по средствам USB-кабеля, вас ждет море активности Windows. Всплывающие уведомления о новом программном обеспечении, подключенном к компьютеру. Не беспокойтесь, если сообщений не появится. Это тоже нормально. Если появится диалоговое окно «Автозапуск», предлагающее установить программное обеспечение, сделайте это.
Настройка USB-подключения
Соединение USB настраивается автоматически при подключении Android-планшета к компьютеру. Всё должно работать великолепно. Если это не так, вы можете попробовать ручную настройку USB-соединения: Проведите пальцем вниз, чтобы открыть панель уведомления на планшете и выберите уведомление USB.
На экране USB-подключения к компьютеру вы найдете два варианта настройки подключения:
Медиа-устройство (MTP): Когда выбрана эта настройка, компьютер считает, что планшет является портативным медиа-плеером, которым он в некотором смысле и является. Этот вариант становится наиболее распространенным.
Камера (PTP): В этом режиме вы вводите компьютер в заблуждение, заставляя его полагать, что планшет представляет собой цифровую камеру. Выбирайте этот параметр только в том случае, если не получилось подключиться по настройкам MTP, или когда вы хотите передать изображения и видео с помощью программы организации мультимедиа на компьютере.
- PTP означает протокол передачи изображений. MTP означает протокол передачи мультимедиа.
Если вы не можете заставить работать USB-подключение, проверьте, имеется ли у планшета заводская (фирменная) программа для синхронизации, для , например, это Samsung Kies.
Независимо от того, какой вариант USB-подключения планшета к компьютеру вы выбрали, аккумулятор планшета заряжается, пока тот подключен к USB-порту компьютера – до тех пор, пока компьютер включен, конечно.
Если ваш Android-планшет оборудован , дополнительная память также отобразится на компьютере в форме встроенной памяти планшета. Вам не нужно ничего настраивать отдельно, чтобы получить доступ к карте памяти, достаточно просто подключить планшет к компьютеру.
Как подключить планшет к компьютеру через USB, WI-FI или Интернет? На самом деле всё просто и не потребует много знаний в области гаджетов, программ и персональных компьютеров. С такой задачей попросту справится даже не опытный пользователь. Конечно, есть свои нюансы. Так, к примеру, иногда потребуется специальное ПО, переходники, шнуры или оборудование. Но в большинстве случаев подключение происходит быстро при посредством того, что уже у вас имеется.
Подключение планшета с помощью шнура
Хотя большинство планшетов оснащены интерфейсом USB (micro и mini в т.ч.), иногда имеют место другие типы разъёмов. Среди них популярны разъёмы PIN. Также есть специфические типы интерфейсов, разработанные для конкретного гаджета, серии продукта или компании в целом. Соединить два устройства – компьютер и MID – не проблема, но чтобы получить от такого подключения больше пользы, нужно произвести определённые настройки. Если в Apple-продукции всё решается посредством программы iTunes, то в Android нужно кое-что настроить. В «Параметрах» есть меню, под названием «Для разработчиков». Именно здесь нужно включить «Отладку по USB». Она в будущем и позволит не только использовать MID как флешку, но и совершать конкретные действия. Например, вы сможете напрямую устанавливать приложения.

Для пущей убедительности - перезагрузите устройство. Произведите подключение с десктопом (или лэптопом). Последний начнёт подыскивать драйвера, но в этом процессе нет необходимости, поэтому смело его прерываем. Свидетельством поиска драйверов (в Win.7-8) служит всплывающее окно возле часов. Кликните по нему и отмените поиск. Далее переходим к сенсорному микрокомпьютеру. К этому времени должна появиться пиктограммка USB. Её нужно, естественно, нажать. Может быть и другой вариант: экран с надписью "USB-подключение установлено" и кнопкой "Включить USB-накопитель". В разных визардах могут быть и иные варианты, но суть понятна. Включаем. Всё вышеописанное относится только к Андроид-устройствам.


Но, как дела обстоят с планшетами Apple? Чтобы подключить планшет к ПК нужно будет специальное ПО, как уже упоминалось выше. Скачайте из интернета iTunes, установите его и пройдите процедуру регистрации. При первом запуске программа сама определит модель вашего iPad, установит с ним соединение. Интерфейс iTunes предложит вам широкий спектр возможных действий – от обычной синхронизации до прямой установки приложений.

Существуют планшеты с другими ОС, где предварительно необходимо установить драйвер для подключения планшета к компьютеру или специальный софт. Хотя они встречаются редко, но имеют место. Настроить передачу данных можно и без драйверов, но не прямым способом. Об этом ниже.
Подключение через Wi-Fi соединения
Более простого варианта не существует. В частности, если не подключается планшет к компьютеру посредством USB-USB, PIN24-USB (или иного)-кабеля. iPad по Wi-Fi подсоединяется при помощи все той же программы, а вот в Андроиде дела обстоят не так просто. Так, для обычной передачи данных есть несколько вариантов. Самый простой из них – скачать и установить FTP-сервер. К примеру, приложение FTP Server. Обычная её версия совершенно бесплатно предлагается на Play Market. Программа хоть и не уникальна, но супер проста в использовании. После запуска, всего лишь нужно нажать кнопку «Start Server». Правда, перед началом использования убедитесь, активна ли опция "Anonymous user". Когда сервер запустится, на дисплее отобразится его адрес. Его нужно вбить в адресную строку Проводника или создать ftp-подключение в менеджере файлов (Total Commander, например). Всё, теперь у вас есть знания, как подключить планшет к ПК, переносить информацию, как и раньше, но без шнурка.

Но если гаджет на Андроиде нужно синхронизировать, через него нужно написать меседж или выполнить ещё какие-то действия? В этом случае нам поможет ещё одна примитивная, но полезнейшая программка - AirDroid. Для того, чтобы открыть все возможности, нужно пройти процесс регистрации по приглашению разработчиков и немного заплатить. Правда, и бесплатная версия более чем удовлетворит запросы обычного пользователя. Загрузите и установите AirDroid из маркета. Запустив приложение, вы увидите IP-адрес. Как правило: 192.168.1.101.
Откройте любой имеющийся под рукой браузер (IE или Opera) и в строку адресу впишите IP, выданный Аир Дроидом. Откроется специфический интерфейс, позволяющий делать массу вещей со своим телефоном, не держа его в руках и не соединяя его кабелем.
Подключение через Интернет
Самый простой и удобный способ для передачи данных через Интернет – DropBox. Это виртуальное хранилище, информация на котором может быть и закрыта, и открыта. При этом, открывать доступ к данным вы можете на выбор. Главное, что у вас будет возможность просто послать ссылку на файл друзьям или коллегам, а они уже будут скачивать его, не нагружая ваш трафик Интернета по отдаче. Но, мы о другом. Загрузите и установите приложения на все свои девайсы – компьютеры, планшеты и ноутбуки, на телефон. DropBox можно открывать даже в окне браузера, но лучше пользоваться приложением. Сервис адаптирован абсолютно под все операционки, поэтому установить его у вас получится на любое устройство. Теперь, на каком бы устройстве вы бы не добавили файл, он будет отображаться автоматически на каждом. Снова же: таким образом вы сможете производить лишь передачу данных. Что бы иметь полноценное подключение планшета к компьютеру, придётся поставить программу посерьёзней. Лидерами в этой категории остаются программы TeamViewer и Radmin.


Установите программу и на десктоп, и на MID. Запустившись, программа выдаст уникальный ID и ключ. Введите эти данные в планшет в любой точке планеты и будете в прямом смысле слова управлять своим компьютером с планшета. Двигать мышкой, открывать окна, производить действия с файлами, вплоть до удаления. Сможете удалённо устанавливать программы и даже просматривать фильмы со своего винчестера. Естественно, есть функция прямой передачи данных между двумя устройствами.
Как подключить планшет к компьютеру: Видео
Поблагодарить просто - нажмите по любой из кнопок соцсетей
kingdia.com
Как подключить планшет к ноутбуку и передать файлы через Bluetooth
Доброго времени суток.
Подключить планшет к ноутбуку и передать с него файлы - проще простого, достаточно воспользоваться обычным USB-кабелем. Но случается порой так, что заветного кабеля с собой нет (например, вы в гостях...), а файлы передать нужно. Что делать?
Почти все современные ноутбуки и планшеты поддерживают Bluetooth (тип беспроводной связи между устройствами). В этой небольшой статье я хочу рассмотреть пошаговую настройку Bluetooth соединения между планшетом и ноутбуком. И так...
Примечание: в статье приведены фото с планшета на базе Android (самая популярная ОС на планшетах), ноутбука с Windows 10.
Подключение планшета к ноутбуку
1) Включение Bluetooth
Первое, что нужно сделать - это включить на планшете Bluetooth и зайти в его настройки (см. рис. 1).

Рис. 1. Включение Blutooth на планшете.

Рис. 2. Видим другим устройствам..
3) Включение ноутбука...
Затем включаете ноутбук и и обнаружение Bluetooth устройств. В списке найденных (а планшет должен найтись) щелкните левой кнопкой мышки по устройству для начала настройки связи с ним.
Примечание.
1. Если у вас нет драйверов на Bluetooth адаптер - рекомендую вот эту статью: http://pcpro100.info/obnovleniya-drayverov/.
2. Чтобы зайти в настройки Bluetooth в Windows 10 - откройте меню ПУСК и выберите вкладку "Параметры". Далее откройте раздел "Устройства", затем подраздел "Bluetooth".

Рис. 3. Поиск устройства (планшета)
4) Связка устройств
Если все прошло как нужно - должна появиться кнопка "Связать", как на рис. 4. Нажимаете эту кнопку для начала процесса связки.

Рис. 4. Связать устройства

Рис. 5. Сравнение кодов. Код на ноутбуке.

Рис. 6. Код доступа на планшете
6) Устройства подключены друг к другу.
Можно переходить к передаче файлов.

Рис. 7. Устройства сопряжены.
Передача файлов с планшета на ноутбук по Bluetooth
Передача файлов по Bluetooth не представляет из себя ничего сложного. Как правило, все происходит достаточно быстро: на одном устройстве нужно отправить файлы, на другом их принять. Рассмотрим подробнее.
1) Отправка или получение файлов (Windows 10)

Рис. 8. Принятие файлов с Android.
2) Принять файлы
Я в своем примере передаю файлы с планшета на ноутбук - поэтому выбираю опцию "Принять файлы" (см. рис. 9). Если вам нужно отправить файлы с ноутбука на планшет - значит выбираете "Отправить файлы".

Рис. 9. Принять файлы

Рис. 10. Выбор файлов и передача.

Рис. 11. Что использовать для передачи
5) Процесс передачи файлов
Затем начнется процесс передачи файлов. Просто ждете (скорость передачи файлов, как правило, не самая высокая)...
Зато Bluetooth имеет важное преимущество: поддерживается многими устройствами (т.е. свои фото, например, можно скинуть или передать на "любое" современное устройство); нет необходимости таскать с собой кабеля...

Рис. 12. Процесс передачи файлов через Bluetooth
6) Выбор места для сохранения
Последний шаг - выберите папку, где будут сохранены переданные файлы. Здесь комментировать нечего...

Рис. 13. Выбор места сохранения принятых файлов
Собственно, на этом настройка данного беспроводного соединения завершена. Удачной работы 🙂
Социальные кнопки:
pcpro100.info
Как подключить планшет к компьютеру | Новинки планшетов
Самой распространённой проблемой, после приобретения планшета, является его подключение к компьютеру. Для чего это нужно? Чтобы скопировать на устройство интересную игру или же какое-то кино. Но что бы это сделать, нужно знать, как подключить планшет к компьютеру.
Существует пару основных способов соединения:
Оба способа не представляют особого труда. Вам необходимо подобрать, какой Вам лучше подходит.
Как подключить планшет к компьютеру через USB
Первый способ – это подключение планшета к компьютеру через USB. Это один из простейших способов его подключения. Вы берете микро-ЮСБ кабель. Он должен идти вместе с Вашим гаджетом. Когда его нет, то придётся купить его в любом магазине электроники. Берем наш кабель и одной стороной подключаем его к планшету, другой к ноутбуку. 
После подключения услышите сигнал ПК. Это будет извещением, что устройство обнаружено. Затем в своём ПК Вы увидите, что обнаружился дополнительный диск. На экране Вашего планшетника появится информационное окно, что подключение к компьютеру произошло.
Теперь Вы можете с мобильным гаджетом работать как с внешним диском. Вот такой легкий способ подключения планшета на Андроид к компьютеру через ЮСБ кабель.
Обратите внимание… В случае, когда после подключения, Вы не услышали звук конекта и на компе нет новых устройств, то нужно проверить на планшетнике параметры. Открываете настройки, затем переходите в вкладку память. Именно тут Вы находите значение «USB подключение к компьютеру» и нажимаете на кнопку с троеточием. Потом перед Вами будет открыта вкладка с настройками. Включаете функцию «медиа устройство». И нажимаете "Включить USB-накопитель". И наконец, Вы уже должны подключить планшет к компьютеру.

Как подключить планшет к компьютеру через WiFi
Второй способ – это подключение планшета к компьютеру через WiFi. Для подключения планшета к компу через беспроводную связь WIFI, Вам поможет программа для подключения планшета к компьютеру. Её надо скачать и установить.
Давайте воспользуемся таким софтом, как WI-FI_FILE_TRANSFER. Эта прога очень простая в работе. На Вашем планшетнике запускается WEB - SERVER. С его помощью Вы можете с обычного ПК или ноутбука редактировать файлы на гаджете. Конечно, это возможно лишь тогда, когда компьютер имеет соединение с одной и той же сеткой. Чтобы подключить планшет к компьютеру с помощью приложения "Вай Фай Файл Трансвер", эту программу надо запустить на Вашем планшете. Затем клацнуть по кнопке «Start».

Приложение должно запустить WEB - SERVER. Далее оно высветит URL для подключения.

Узнав адрес, Вам необходимо запустить браузер на том компьютере, который соединён с той самой локалкой и ввести полученный в софте URL. Далее, откроется специальное окно Файл Трасфера. Именно с его помощью Вы сможете руководствоваться файлами, перенося их с мобильного устройства на компьютер и в точности наоборот.
Вот таких два очень простых способа подключения планшета к компьютеру существуют. Удачи.
novinki-planshetov.ru
Как подключить планшет к компьютеру
Многие пользователи не знают, как подключить планшет к компьютеру через USB или WiFi. Совсем не важно, с какой целью это необходимо им, будь то для записи музыки, фильмов, программ, синхронизации данных и т.д. В данной статье подробно рассмотрено подключение планшета Android к компьютеру.
Планшет (англ. Tablet) – новая разновидность современных компьютеров. Отличительной чертой планшетного компьютера являются его компактные размеры и сенсорный экран.

Экран планшетника – единственное устройство ввода. Традиционно, здесь нет ни мышки, ни клавиатуры, ни даже тачпада, как у ноутбука. Однако, всё больше планшетов продаются с док-станциями либо оснащаются портами для их подключения.
Соединив планшет с доп. устройством, его можно превратить, скажем, в нетбук. Удобно, не правда ли?
С внешним видом планшетника разобрались. Теперь рассмотрим способы его подключения к компьютеру. Их, как вы уже догадались, не так и много: через USB или WiFi.
Подключение планшета Android к компьютеру через USB
Первым делом, убедитесь, что ваше устройство оснащено USB или Micro-USB разъёмами. К сожалению, не везде есть подобные входы. Если на вашем устройстве нет USB – переходите к следующему пункту: подключение планшета к компьютеру через WiFi.
Для синхронизации планшета с компьютером через USB достаточно соединить их кабелем, который часто идёт в комплекте. Данная процедура во многом схожа с подключением флешки к ПК, и вызывать каких-либо сложностей она не должна.
Если кабеля у вас нет, посмотрите комплектацию мобильного телефона. Многие современные телефоны оснащены Micro-USB разъёмами, поэтому, такие кабеля часто идут в комплекте.
Порядок действий таков:
- На боковой грани планшета найдите необходимый разъём. Нашли? Возьмите USB-кабель и соедините им планшет с компьютером.
- На экране планшетника появится значок USB, говорящий о том, что устройство подключено.

- Зайдите в Мой Компьютер, на своём ПК, и рядом со съёмными носителями найдите подключенное устройство. Всё, теперь можно записывать и удалять файлы с планшета, управлять им как флешкой.
Компьютер не видит планшет - это может произойти при первом подключении. Компьютеру может понадобиться некоторое время на поиск и установку необходимых драйверов. Поэтому ваш планшет может определиться не сразу, а спустя некоторое время. Возможно, вам потребуется найти драйвера на сайте производителя устройства.
Подключение планшета к компьютеру через WiFi
Второй способ - подключение планшета к компьютеру через WiFi имеет ряд преимуществ:
- Для подключения планшета не нужен USB-разъем.
- Вы не ограничены длиной кабеля, т.е. можете работать на относительно больших расстояниях от одного из устройств.
Чтобы соединить планшет Android с компьютером по WiFi перейдите в Google Play, затем скачайте и установите приложение KiesAir (для SAMSUNG) или WiFi Transfer. Также, вы можете использовать другое приложение, но учтите, не все программы совместимы со всеми моделями планшетов.
Мы же будем использовать второе приложение WiFi Transfer, его бесплатно можно скачать из Google Play. В нашем случае, для проверки синхронизации с компьютером через WiFi будет использоваться планшет Acer Iconia Tab A500.
Скачав и запустив приложение, на планшете отобразится следующее окно.
Обратите внимание на адрес FTP и WLAN Status, - они понадобятся нам для подключения планшета к компьютеру.
Последовательность действий:
- Открываем на компьютере любой FTP клиент, например, Total Commander.
- Заходим в меню Сеть – Соединиться с FTP сервером.
- В открывшемся окне жмём Добавить.
- Придумываем имя соединения.
- В строке сервер [Порт] пишем адрес FTP и жмём OK внизу окна.
- В процессе подключения появится диалоговое окно, в котором нужно ввести Имя пользователя, - введите здесь значение WLAN Status, в нашем случае это Dlink. Поле Пароль можете оставить пустым.

Через некоторое время компьютер подключится к планшету, и в активной области Total Commander отобразятся папки Acer Iconia Tab A500. В вашем случае, вы увидите содержимое своего планшета.
На этом всё, теперь вы знаете, как подключить планшет к компьютеру через USB и WiFi. На синхронизацию данных устройств, у вас не уйдет много времени.
where-money.com
Как подключить планшет к компьютеру через Usb-кабель?
 Один из способов обменяться файлами между планшетом и компьютером - это подключить планшет к компьютеру через usb кабель. Можно сказать, что это самый простой способ обмена музыкой, фильмами, текстовыми и другими файлами, так как кабель всегда идет в наличии с планшетом. Не зависимо от модели планшета и его производителя способ подключения всегда будет одинаковым. Единственное, что может отличаться - это дополнительно программное обеспечение, которое призвано облегчить данный процесс, сделав его более красочным и понятным.
Один из способов обменяться файлами между планшетом и компьютером - это подключить планшет к компьютеру через usb кабель. Можно сказать, что это самый простой способ обмена музыкой, фильмами, текстовыми и другими файлами, так как кабель всегда идет в наличии с планшетом. Не зависимо от модели планшета и его производителя способ подключения всегда будет одинаковым. Единственное, что может отличаться - это дополнительно программное обеспечение, которое призвано облегчить данный процесс, сделав его более красочным и понятным.