
Подключение к другому компьютеру. Подключение к удаленному рабочему столу (компьютеру)
У многих довольно часто возникает такая необходимость. Это может быть необходимо для того чтобы управлять рабочим или домашним компьютером отовсюду, где есть доступ к Интернет. Сейчас технологии достигли такого уровня, что это не представляет сложностей. Поэтому способов для подключения к удаленным компьютерам существует много. Самые удобные из них мы и рассмотрим…
Какими способами можно подключиться к удаленному компьютеру?
Для начала, нужно определиться с тем, что мы собираемся делать на удаленном компьютере и подобрать оптимальный способ доступа. Кроме того нужно рассмотреть возможность такого подключения — не везде и не всегда можно подключиться к удаленной машине.
Управление графической оболочкой удаленного компьютера
Для подключения к традиционному рабочему столу есть несколько способов.
RDP — Remote Desktop Protocol

Протокол управления удаленным рабочим столом от Microsoft. Возможности для его использования встроены в любую Windows. В том числе и клиент подключения к удаленному рабочему столу.

Настраивается достаточно легко. Для управления Windows машинами оптимальный вариант — показывает наилучшую производительность и удобство.
Для linux существует клиент Remmina и сервер Xrdp — посредственная производительность.

Remmina — содержит ошибки, создающие ощутимые неудобства при использовании. Однако в отсутствие вариантов и при необходимости вполне рабочее решение.
Что касается безопасности — шифрование встроено в протокол RDP.
VNC — Virtual Network Computing .
Свободный аналог RDP. Однако испольует другой принцип, работает через старый протокол RFB (remote framebiffer). Без шифрования, для безопасности необходимо использовать шифрование с помощью других протоколов. Используется обычно для управления unix-хостами, там, где необходимо управление графической оболочкой. Это бывает необходимо достаточно редко, поскольку nix-системы обладают очень мощным консольным текстовым интерфейсом, который предоставляет абсолютно полный контроль над ОС. Зачастую используется в системах виртуализации для подключения к графической консоли виртуальных машин.
Имеет реализации для Windows, как клиентские, так и серверные.
Сторонние программы
Это, в первую очередь, популярнейший Teamviewer и менее известный Ammyy Admin. Есть и другие, о которых нет смысла упоминать. Очень удобный софт, который, однако, имеет существенные недостатки. Главный из них вы используя это ПО — вы по сути предоставляете доступ к своим данным разрабочикам этого ПО.

Точно неизвестно на основе чего работают эти программы. Кроме того, обладают крайне низкой производительностью, особенно если у вас посредственное подключение к интернету. Самый главный плюс — не требует никаких знаний для организации удаленного подключения: скачал — поставил- сообщил идентфификатор и пароль — установлено соединение. Достаточно чтобы обе стороны имели доступ к интернету. Пользователям не нужно знать топологию сетей, не нужно знать никакие ip-адреса, порты и протоколы.
Почему я расписываю это как преимущество такого способа — потому что все остальные описанные здесь способы предполагают необходимость знать адреса, порты и протоколы. А тут легко и быстро. Для простейших задач вроде диагностики, мониторинга или оперативного выполнения несложных действий отлично подходит. Но пытаться полноценно работать через teamviewer я бы и врагу не пожелал:)
Есть и другие, но они специфичны, и вспоминать о них здесь мы не будем.
Управление удаленным компьютером через текстовый интерфейс — командная строка
Telnet
Старейший и простейший сетевой протокол управления. Позволяет управлять через командную строку вообще чем угодно. На данный момент, как правило, используется только как средство диагностики и отладки. Также простое сетевое оборудование при необходимости обычно управляется через telnet — например модемы. Мало кто знает, но многие домашние позволяют подключиться по telnet. Имеет проблемы с безопасностью из-за своей простоты.
Rlogin — практически то же самое, что и телнет. Используется (редко) в UNIX.
SSH — Secure SHell
Это то, без чего было бы немыслимо существование современного интернета. Хотя рядовой пользователь обычно ничего об этом не слышал, но это самый оптимальный и эффективный способ управления удаленными компьютерами.

Используется в системном администрировании. Суть — предоставление доступа к управлению командной строкой, текстовым интерфейсом через защищенное шифрованное соединение. Опять же, рядовой пользователь не в курсе но 95% , из которых в принципе состоит Интернет, управляются именно через . Поэтому, если вам действительно интересна тема удаленного управления — мимо этого не пройти. Однако есть минусы, которые и задвигают технологию на задний план:
Во-первых, для рядового пользователя управление компьютером через командную строку представляет сложность.
Во-вторых, через это не получится без ухищрений управлять windows-машиной, ввиду убогости ее командной строки и отсутствия SSH по умолчанию.
Однако, ssh позволяет делать другие вещи, которые будут очень полезны рядовому пользователю для настройки доступа к удаленному компьютеру. Это туннелирование, причем шифрованное. SSH позволяет создавать туннели и использовать внутри них любые описанные здесь протоколы.
Netcat — сырое сетевое соединение
Это вообще экзотика. Без шифрования и каких-либо стандартов и пределов. Просто, как колесо. Позволяет делать что угодно, и осуществить удаленный доступ в том числе. Дебри системного администрирования, хакерство и взлом. Довольно сложно в использовании, редко применяется. Однако не упомянуть не мог.
Что нужно для подключения к удаленному компьютеру.
Нужно чтобы между ними была связь. Например, если пользователю необходим доступ по RDP для управления своим домашним компьютером, то он должен каким то образом получить прямой доступ к порту, на котором котором доступен RDP-сервер(сервис) запущенный на домашнем компьютере. Говоря буквально, нужно каким-то образом иметь доступ к порту 3389 удаленной машины. Или же 5901 — если это VNC, а 22 если нужно подключиться по SSH. (это порты по умолчанию, которые при необходимости и желании могут быть другими). И вот здесь начинается вторая часть — каким образом это можно осуществить.
Сделать проброс портов
(NAT и PAT)
Это делается на межсетевых экранах или серверах. Например, если это домашний компьютер и он подключен в интернет через какой-либо роутер — нужно в на свой компьютер.

Кроме того, необходимо знать внешний своей сети. Мы не сможем это здесь описать, поскольку не существует одного конкретного способа. Поскольку условия подключения к интернет, устройства и провайдеры у всех разные. Но общая схема такая как на картинке. Обычно, можно легко найти инструкции проброса портов для вашего устройства.
VPN — Virtual Private Network
Имеет множество реализаций и вариантов, например Hamachi. Но суть одна — поверх интернет создается «локальная» сеть. Соответственно, каждое устройство, которое в ней оказалось, имеет свой «локальный» IP-адрес и они друг с другом имеют прямую связь.
А это позволяет «видеть» и подключаться к нужным портам напрямую. Таким образом, использование способа влечет за собой определенные сложности и требует некоторых знаний. Оптимальный вариант — создать VPN самостоятельно. При использовании сторонних сервисов вроде Hamachi — способ в принципе не отличается от использования Teamviewer.
SSH-туннелирование
По сути — позволяет строить VPN без использования сложного ПО и оборудования, без использования сторонних сервисов. Однако требует наличия внешней точки подключения. ()

Впрочем, необходимость точки подключения требуется и для двух вышеописанных способов. Да и при подключении через teamviewer или hamachi — таковая обязательно существует — сервера принадлежащие этим компаниям. Подключение будет осуществляться через них. Только так, и никак иначе. Именно поэтому говоря о teamviewer мы говорим что вы предоставляете доступ к своим данным непонятно кому. Конечно, крайне маловероятно что кто-то этими данными воспользуется, но возможность такая существует.

Что здесь подразумевается под точкой подключения — это некое устройство, имеющее известный внешний IP-адрес. Вы наверняка слышали о динамических и статических внешних IP. Так вот, для подключения и управления удаленным компьютером на самом деле неважно динамический или статический. Например, как правило, имеет динамический внешний IP.

Важно его знать, но статика или динамика — абсолютно безразлично. Также нет особой разницы где оно находится — на стороне клиента, на стороне сервера или где то в третьем месте, в виде отдельного сервера. Важно чтобы обе стороны так или иначе имели доступ друг к другу — напрямую, или через третью точку.
Если у вас дома, или в офисе, есть два компьютера, один из которых подключен к сети интернет, то вы можете легко подключить интернет и к другому компьютеру. В данном случае, «основной» компьютер будет выступать сервером для «дополнительного», то есть, необходимо будет, чтобы он всегда был включен, когда вы хотите подключиться к интернету на втором компьютере. Для этого понадобится специальный кабель (для организации домашней сети), а также выполнение ряда действия в настройках Интернет-соединения обоих компьютеров.
Зачастую такая необходимость возникает при наличии стационарного компьютера и ноутбука. Прежде всего, понадобиться, чтобы оба компьютера были оборудованы сетевыми картами Ethernet. Именно с помощью неё будет выполнено проводное подключение.
Посмотрите, есть ли в вашем компьютере (ноутбуке) соответствующий порт, в стационарных ПК он обычно есть. Итак, когда вы удостоверились в наличии такого порта, приобретаем обжатый сетевой кабель нужной нам длины («обжатый» значит, что с двух концов будут специальные патчкорды с защелками («штекеры»)).
Теперь приступим к настройке Интернета в компьютере. В этой инструкции будем подключать Windows 7 (ноутбук) к Windows XP на основном компьютере. Но настройки будут похожи и для других версий Windows.
Заходим в настройки сети на компьютерах
а) в стационарном ПК:
Заходим в папку «Панель управления» и находим ярлык «Сетевое окружение». В окне «Сетевые подключения» есть два подключения.
б) в ноутбуке:
В той же папке «Панель управления» — «Сеть и Интернет». На экране также видим два подключения: с домиком будет подключение по локальной сети, с земным шаром – подключение к сети Интернет. Нажимаем в меню слева «Изменение параметров адаптера».
Необходимо «расшарить» доступ другим пользователям к Интернету через «основной» компьютер
Так все пользователи, которые будут подключены через кабель (если их более одного, понадобится еще одно дополнительное устройство – свитч, который будет распределять подключение от основного компьютера ко всем дополнительным, подключенным к нему).
В меню слева в открытой папке выполняем переход в свойства (правой кнопкой мыши на «Отобразить сетевые подключения» — «Свойства»). Находим вкладку «Дополнительно» и отмечаем птичкой пункт «Разрешить доступ…», напротив пункта «Разрешать другим пользователям управлять…» галочку убираем.
Настраиваем
Правой клавишей мыши на нашем подключении в Интернет — «Свойства». В списке «Компоненты, используемые этим подключением» выбираем Протокол интернета TCP/IP и нажимаем кнопку «Свойства» чуть ниже. Необходимо заполнить поля по такому образцу:
IP-адрес: 192 . 168 . 0 . 1
На заметку: последняя цифра IP-адреса может быть любой от 2 до 254, поскольку «1» будет занята основным компьютером. При подключении еще одного дополнительного компьютера можно будет использовать другую (например, 6, 7 и так далее).
Переходим к настройкам на ноутбуке
В окне свойств протокола TCP/IP заполняем все поля по образцу:
IP-адрес: 192 . 168 . 0 . 5
Маска подсети: 255 . 255 . 255 . 0
Основной шлюз: 192 . 168 . 0 . 1
Предпочитаемый DNS-сервер: 192 . 168 . 0. 1
Теперь подключаем кабель и проверяем. Все должно работать.
Иногда возникает ситуация, когда срочно нужно воспользоваться компьютером, который находится на большом расстоянии от вас. Например, для того чтобы починить что-то на компьютере знакомого или скопировать документы, которые вы забыли на домашнем компьютере. Сейчас, благодаря Интернету это вполне реально, более того, сделать это очень просто. В данной статье мы расскажем о том, как подключиться к другому компьютеру через Интернет и получить на нем полный доступ ко всем ресурсам.
Для подключения к другому компьютеру через Интернет, можно использовать функцию «Удаленный рабочий стол». Данная функция включена в состав операционной системы Windows, однако она требует довольно сложной настройки и имеет ряд ограничений. Поэтому мы рассмотрим процесс подключения с помощью .
Программа TeamViewer полностью бесплатна для некоммерческого использования. Вы можете скачать ее на официальном сайте teamviewer.com.
Подготовьте компьютер, к которому будите подключаться через Интернет
В первую очередь необходимо подготовить компьютер, к которому вы планируете подключаться через Интернет. Скачайте и установите программу TeamViewer.
Процесс установки максимально прост. После запуска установщика появится окно, в котором нужно включить функции «Установить, чтобы потом управлять этим компьютером» и «Личное/некоммерческое использование».
Дальше нужно нажать на кнопку «Принять – завершить». После этого программа TeamViewer установится и сразу запустится. При первом запуске программы вам будет предложено настроить неконтролируемый доступ к компьютеру.

На первом этапе настройки доступа нам нужно ввести имя компьютера и пароль. Вводим эти данные и жмем на кнопку «Далее».

После этого вам предложат создать учетную запись. Этот этап можно пропустить, создавать учетную запись не обязательно. Выбираем «Я не хочу создавать учетную запись» и жмем на кнопку «Далее».

Все, на этом настройка неконтролируемого доступа закончена. В последнем окне вы увидите ID (идентификационный номер компьютера).

Этот ID используется в качестве логина для подключения к компьютеру. Скопируйте его или запишите в надежном месте.
Подключаемся к другому компьютеру через Интернет
Итак, после того как вы подготовили один из компьютеров к подключению (установили и настроили TeamViewer), можно приступать к работе с основным компьютером, с которого мы и будем подключаться.
Запускаем установщик программы TeamViewer на компьютере, с которого мы будем . В окне установщика нужно выбрать функции «Установить» и «Личное/некоммерческое использование»

После этого программа TeamViewer установится, запустится и будет сразу готова к работе. На компьютере, с которого вы будете подключаться, больше не нужно ничего настраивать.
Для того чтобы подключиться к другому компьютеру через Интернет, нужно ввести «ID партнера» (ID компьютера, который мы получили после настройки неконтролируемого доступа) и нажать на кнопку «Подключиться».
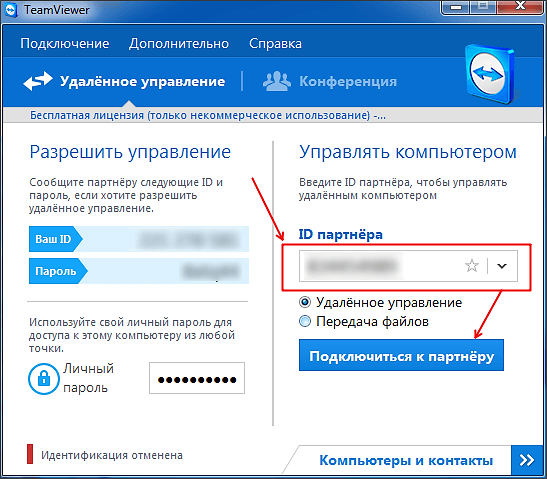
После этого программа запросит пароль.

Вводим пароль, который мы указали при настройке неконтролируемого доступа и нажимаем на кнопку «Войти в систему». Все, после этого вы увидите рабочий стол другого компьютера, к которому вы подключились через Интернет.
Удаленный доступ – это функция компьютера, которая позволяет подключиться в компьютеру через интернет соединение с другого компьютера. Для использования удаленного доступа компьютер должен быть включен, а также функция доступа должна быть установлена и активирована. Только тогда можно получить доступ и работать удаленно с вашим компьютером с другого устройства.
Дополнениям к тому что можно использовать компьютер удаленно являются некоторые другие функции, а именно:
- Передача файла – позволяет копировать файлы с удаленного компьютера или наоборот.
- Гостевой доступ – позволяет вашим друзьям получить доступ к вашему компьютеру, например, помочь в решении какой-то проблемы.
Коммуникации при удаленном доступе зашифрованные и содержат цифровую подпись, которая служит для предотвращения доступа к компьютеру третьими лицам.
Итак, как настроить удаленный доступ на компьютере? Существует несколько способов, а именно средствами Windows и при помощи вспомогательных программ.
Для начала заходим в «Панель управления»
. Сделать это можно с меню «Пуск – Панель управления»
.
В открывшемся окне по умолчанию обычно выбран просмотр по категориям, нам нужно переключиться на «Мелкие значки»
или «Крупные значки»
(все зависит от ваших предпочтений).

В свойствах системы на панели слева выбираем «Дополнительные параметры системы» .

В открывшемся окне выбираем пункт «Удаленный доступ» :

Ставим галочку напротив пункта «Разрешить подключения удаленного помощника к этому компьютеру» .

Выбираем «Дополнительно» . В этом пункте можно настроить разрешить или не разрешать удаленное управление компьютером и задать строк в течении которого будет поддерживаться подключения сеанса.

В разделе «Удаленный рабочий стол» выбираем «Разрешать подключения от компьютера с любой версией удаленного рабочего стола» .

Нажимаем на кнопку «Выбрать пользователей» и добавляем пользователей, которые будут иметь удаленный доступ к компьютеру.

Нажимаем «ОК» для завершения настроек.
Чтобы подключиться к компьютеру с включенным удаленным доступом необходимо узнать IP адрес компьютера . Для того чтобы узнать IP адрес необходимо запустить командную строку. В ней необходимо ввести «ipconfig» . В появившемся списке ищем ваше подключение (обычно «подключение по локальной сети» или «беспроводное подключение») и посмотрим IPv4-адрес - это и будет необходимый нам набор цифр.
Запускаем на компьютере с которого хотите получить удаленный доступ, программу «Подключение к удаленному рабочему столу» . Для этого заходим в меню «Пуск» — «Стандартные» .

В открывшемся окне задаем адрес компьютера, к которому подключаемся (IP-адрес или имя) и нажимаем «Подключить» для проверки связи.

В результате вы увидите окно с предложением ввести логин и пароль для подключения к компьютеру.
Подключение к удаленному компьютеру с помощью TeamViewer
TeamViewer - пакет программного обеспечения для удаленного контроля компьютеров. Программа позволяет, получив контроль над компьютером другого пользователя, например, помочь ему удаленно настроить программы на удаленном компьютере.
Для начала нужно скачать и установить TeamViewer . Чтобы бесплатно скачать TeamViewer с официального сайта разработчиков перейдите по этой прямой ссылке .
При установке программы выбираем вариант «Установить» . Также необходимо отметить пункт «личное/ некоммерческое использование» .
После выбора настроек установки TeamViewer, нажимаем на кнопку «Принять – завершить» .

Дожидаемся завершения установки программы. После запускаем программу и приступаем к ее настройке.

Для того чтобы удаленно подключиться к другому компьютеру необходимо на панели «Управлять компьютером» ввести данные компьютера, которым мы собираемся управлять.
В поле «ID партнера» вводим ID партнера. Эти данные (ID и пароль), необходимо предварительно получить от пользователя удаленного компьютера, которым будем удаленно управлять.
После этого нажимаем на кнопку «Подключиться к партнеру» .

В открывшемся окне в поле «Пароль» нужно ввести полученный пароль, а затем нажать на кнопку «Вход в систему» .

Итак, подключения прошло успешно, на экране монитора отображается Рабочий стол удаленного компьютера партнера. По умолчанию на Рабочем столе будет отключено отображение обоев.

На этом всё, надеюсь, эта статья помогла разобраться вам в процессе подключения к удаленному компьютеру.
Реклама
Предисловие
Так как наш сайт рассчитан на среднестатистических пользователей, внутри коллектива неОшибка.Ру возникли некоторые разногласия относительно полезности этой статьи. Обычно, такой материал подается для более опытных пользователей, как минимум неплохо знающих ОС Windows.
C другой стороны — куда деваться начинающему пользователю, который лишь отдаленно представляет, что такое RDP, TCP, UDP? А ведь очень хочется знать? Опять же, нужно ли это среднестатистическому пользователю? Может ему достаточно одной простой программы?
Сложная ситуация.
Объяснить в одной статье что такое удаленный доступ к компьютеру через Интернет, но так, чтобы не спугнуть посетителя.
Мы решились на эксперимент. Рассказать о сложном, как можно доступнее. Будем ориентироваться на Ваши комментарии.
О чем эта статья?
Эта статья расскажет Вам о двух типах удаленного подключения, вкратце расскажет о том что такое ID . Расскажет о программах Удаленного доступа и Удаленного рабочего стола . Также мы попытаемся настроить свой компьютер для того, чтобы получить к нему удаленный доступ без использования сторонних программ. Сложные термины в статье выделены коричневым, и снабжены пояснениями в виде всплывающих подсказок.
Понятие удаленного доступа
Удаленным доступом к компьютеру через Интернет, называются средства операционной системы, либо сторонняя программа, позволяющие получить визуальный или файловый доступ к компьютеру, находящемуся на удаленном расстоянии, но при этом подключенному к сети Интернет.
Как опознается нужный компьютер в Интернете?
Условно, все программы удаленного доступа, по типу подключения можно разделить на две группы:
- Использующие ID
- Использующие IP-адреса и доменные имена
Программы удаленного доступа использующие ID
Большой интерес представляют программы использующие ID (уникальный идентификатор). Метод получения ID примерно такой: когда на компьютере к которому планируется подключение, запускается программа удаленного доступа, она отправляет запрос на свой сервер через который будет происходить подключение.
Получив эти данные, сервер генерирует для компьютера уникальный идентификационный номер — ID . Этот номер и присваивается компьютеру. На скриншоте ниже он выделен красным.
Зная этот идентификационный номер и пароль — вы можете из любой точки мира подключиться к компьютеру с этим ID .
Он остается неизменным до тех пор, пока не будет заменено оборудование или переустановлена ОС.
Так что использование таких программ очень удобно. При смене провайдера Интернет, города, и даже страны, у вашего компьютера ID не изменится.
Недостаток программ использующих ID один — они платные или условно-бесплатные. Условие — вы не должны использовать программу в коммерческих целях.
Пример программ использующих ID — TeamViewer , Ammy Admin . Но этими двумя список не ограничивается. Просто они самые популярные и всегда на слуху у пользователей.
Мы не будем тратить на эти программы много времени, так как их интерфейс прост, и позволяет изучить программу за 5-10 минут. В будущем мы возможно рассмотрим каждую из них.
С этими программами у вас проблем не возникнет. Пользуйтесь на здоровье, не злоупотребляя. Если TeamViewer будет подключаться к большому количеству ID — то рано или поздно, сеанс связи ограничится пятью минутами.
Программы удаленного доступа использующие IP-адрес, или доменное имя
С этой категорией все немного сложнее. Им нужен статический ip-адрес или доменное имя. Подключение по IP-адресу , это классический тип подключения. Он не дает такой гибкости в местонахождении компьютера и чаще всего используется в «офисном пространстве».
Для того, чтобы его использовать, необходимо сделать нижеследующее.
Подключение фиксированного IP-адреса или домена.
Вам необходимо подключить у Вашего провайдера дополнительную услугу — Фиксированный ip-адрес . Данную услугу предоставляют многие провайдеры, в том числе и мобильные. Данная услуга присвоит вашей домашней сети внешний ip-адрес формата 123.123.123.123
Именно этот адрес позволит найти Ваш компьютер из вне.
Альтернативой фиксированному ip-адресу может служить сервис DynDNS . При регистрации вам выдадут индивидуальный домен, например:
neoshibka.dyn.com
Далее, Вы просто устанавливаете на компьютер программу, которая при включении будет отслеживать ваш текущий ip-адрес и отправлять его на сервер DynDNS , который в свою очередь сопоставит ваш текущий динамический ip-адрес , с адресом вашлогин.dyn.com
Таким образом, где бы вы не находились, услугами какого бы провайдера не пользовались, как часто бы не менялся ваш «айпишник» — адрес Вашего компьютера — вашлогин.dyn.com
Не возьмемся утверждать, но получить фиксированный ip-адрес у провайдера несколько проще да и дешевле, чем использовать DynDNS . Например на момент написания этой статьи, стоимость выделенного IP-адреса была всего 20 руб. / мес.
Открытие порта на цель — удаленный компьютер.
Даже теперь, зная наш ip-адрес или присвоенный нам DynDNS домен, мы вряд ли можем подключиться к компьютеру — фаервол нас не пропустит. Скорее всего порт 3389 используемый программой Remote Desktop которую мы приручим в этой статье, будет закрыт. Чтобы все работало как надо — нам придется его открыть и перенаправить на нужный компьютер в сети.
Сложно? Ничуть. Давайте попробуем разобраться на практике.
Удаленный доступ к компьютеру через Интернет при помощи Remote Desktop
Итак, первое что мы сделали, так это получили фиксированный ip-адрес у нашего провайдера. Запомним, запишем, зарисуем его.
Второе
. Выясним внутрисетевой ip-адрес
нашего компьютера. Для этого пройдем по следующему пути: Центр управления сетями и общим доступом => Подключение по локальной сети => Сведения  Как видно на скрине, адрес нашего компьютера внутри сети 192.168.1.102
Как видно на скрине, адрес нашего компьютера внутри сети 192.168.1.102
Третьим пунктом будет открытие порта 3389 на вышеозвученный адрес. Для этого зайдем в роутер. В нашем случае это ADSL модем TP-LINK . Мы покажем все на его примере. Тут уж ничего не поделаешь но без инструкции не обойтись, если вы не умеете настраивать модем самостоятельно.
В нашем случае мы заходим через Google Chrome по адресу 192.168.1.1 и под комбинацией admin/admin . Попадаем на страницу информации.
Идем в Advanced Setup => NAT => Virtual Servers
и нажимаем кнопку

Тут можно выбрать готовые сервисы или создать свой.
Мы создадим свой и назовем его Udalenka , но имя может быть совершенно любым. Прописываем локальный адрес компьютера, тот что подсмотрели ранее. В таблице прописываем везде порт 3389 и протокол выбираем TCP/UDP . Все это мы делаем в расчете на стандартное Windows-приложение Remote Desktop . Для других программ порты могут быть другими. Хороший список приложений и используемых ими портов приведен . (То что мы изучаем, может пригодиться даже для игр).
Если к примеру Вы захотите использовать не Remote Desktop , а продвинутый RAdmin , то для него придется прописать другой порт: 4899 .
Жмем кнопку

Пунктом четвертым , мы запустим на компьютере, которым собираемся управлять — Службу сервера терминалов . Тут стоит кое-что уточнить.
Использовать нижеописанный способ не рекомендуется с точки зрения лицензионной чистоты, если вы будете проделывать это в организации, где работаете. Не уверены насчет Windows 10 , но в Windows XP — 7 , лицензия не нарушалась если к компьютеру подключался лишь один пользователь.
Мы же, делаем все это в целях ознакомления и для того, чтобы узнать принципы работы удаленного доступа к компьютеру через Интернет.
Так вот, чтобы запустить на компьютере Службу сервера терминалов . В Windows XP это делалось просто — Шли в Администрирование — Службы и приложения — Службы находили ее и просто включали. Это давало возможность одному пользователю подключиться к компьютеру. При этом пользователь который сидел локально, отключался.
В Windows 10 нам нужно поступить чуть иначе. Нам нужен специальный патч. Скачать его можно отсюда . Данный патч позволит запустить на системе Windows 10 службу терминалов.
В последнее время, поисковые системы Google и Яндекс стали рассматривать данный файл как вирусную угрозу. На самом деле файл пролежал на сайте два года, и никогда ни один сканер не считал его за вредоносное ПО. Тем не менее, теперь файл хранится за пределами неОшибка.Ру — вы качаете его на свой страх и риск.
Распакуем скачанный файл в любое место. Например на Рабочий стол . Запустите от имени Администратора файл install.bat

Об удачном результате сообщит черное окно командной строки с вот таким содержимым:

Пятым пунктом мы зададим пароль для своего пользователя, а также добавим его в группу .
Для этого на значке Компьютер и правой кнопкой мыши выбрать пункт Управление .

В открывшемся окне, в левой его части, нам нужно раскрыть список Локальные пользователи и группы , выделить подпункт Пользователи .
В списке пользователей, нужно найти себя и правой кнопкой мыши .

Дважды введите пароль, нажмите

Теперь нам необходимо добавить нашего пользователя в группу Пользователи удаленного рабочего стола .
Для того чтобы это сделать:
Правой кнопкой мыши на пользователе — Свойства
.
В открывшемся окне перейти на вкладку Членство в группах и нажать на кнопку <Добавить…>

Далее, проделайте все в той очерёдности, что и на скриншоте:
Как итог проделанной работы — Пользователи удаленного рабочего стола должны появиться в общем списке групп к которым относится пользователь.

Хотим обратить Ваше внимание на следующее. Выше описано как назначить пароль своему пользователю. Но лучше все же создать нового и уже его присоединить к группам. Иначе может получится так, что Вы потеряете некоторые данные. К примеру, мы разлогинились везде где только было можно. Пришлось все пароли вбивать снова.
Проверим, удалось ли нам получить удаленный доступ к компьютеру через Интернет при помощи Remote Desktop .
Уходим на другой компьютер, идем в меню ПУСК => Все программы => Стандартные и запускаем программу «Подключение к удаленному рабочему столу» .
Вводим в появившееся окошко ip-адрес присвоенный нам ранее провайдером, жмем кнопку <Подключить> .

Если все что мы делали ранее, мы сделали правильно, то нас практически сразу спросят Имя и Пароль пользователя на Удаленной машине . Введите их и не забудьте поставить галочку, чтобы запомнить учетные данные.

И последним «штрихом в безопасности» будет проверка сертификата Удаленной машины. Тут тоже нужно со всем согласиться. И тоже поставить галочку.

Вот и все. Если все работает как надо, можете полазить в настройках программы Remote Desktop. Здесь можно включить / отключить звук, изменить качество картинки, подключить локальные ресурсы к удаленной машине.