
Почему перестала открываться флешка. Сим, сим откройся! Как открыть файлы на флешке
Подпишитесь:

Сегодня практически каждый пользователь хотя бы раз использовал для передачи информации с компьютера на компьютер переносной flash-накопитель, и по простому, флешку. И многие из вас наверняка столковались с ситуацией, когда при ее подключении к usb-разъему компьютера она просто отказывалась распознаваться системой, а важную информацию скинуть нужно было очень срочно.
Как лучше поступать в таких ситуациях, расскажем в сегодняшней статье.
Что делать, если флешка не определяется компьютером?
Для начала нужно понимать, что любая проблема с переносным накопителем может произойти из-за нескольких основных причин, которые мы постараемся рассмотреть более подробно.
Обычно если компьютер не может распознать флешку, пользователь может это определить несколькими способами, а именно:
При помощи сообщения «Вставьте диск» даже в момент, когда флеш-диск подключен к USB-порту компьютера;
Когда компьютер требует отформатировать только что подключенный переносной накопитель;
Возникает сообщение об ошибки чтения/записи данных;
При полном зависании операционной системы сразу после подключения флешки.
Локализация неисправности. Диагностировать неисправность или определить, что ее нет, можно разными способами, но первое, что нужно сделать - проверить работоспособность самого разъема USB в вашем ПК.
Сделать это очень просто - достаточно взять другую 100% работающую флешку и подключить ее к тому же разъему. Если все открылось без проблем - вполне вероятно, причина неполадки в самой флешке и виной могут быть несколько причин - либо вышла из строя внутренняя плата управления, и восстановить или прочитать информацию уже практически возможности нет.
Причина №1 - плохое питание USB
Как ни странно, в сервисах по сборке ПК на заказ до сих пор умудряются ставить USB-порты версии 1.2 на передней панели. Как уже известно постоянным пользователям компьютеров, данные порты отказывают в течение первых двух лет работы. При этом они не дают достаточного питания для запуска накопителя, в результате чего при подключении носителя система сообщает: "Вставьте диск в устройство".
Исправить ситуацию помогут порты на тыльной стороне системного блока. Если эта манипуляция помогла вам запустить флешку, значит, передние порты в дальнейшем не пригодны для полноценной работы и их можно использовать разве что для зарядки плеера и прочих мелких гаджетов.
Причина №2 - вирусы
Есть и другой вариант — проблема в том, что на флешке есть вирусы или какие-то зараженные приложения, которые блокируют нормальную работу и определение носителя в системе при его подключении к USB. Для решения данной проблемы можно установить полезное приложение USB Disk Secirity, которое позволяет сканировать подключенные к USB устройства и быстро удалить все вирусы с флешки.
Причина №3 - несовместимость USB 2 и USB 3
Проблема также может быть из-за несовместимости версий USB-разъемов. Объяснить это очень просто - сегодня становятся популярными скоростные интерфейсы USB 3.0, а большинство флешек у пользователей еще работают на прошлой версии 2.0. В результате чего при подключении такого носителя в разъем USB 3.0 может происходить конфликт оборудования и накопитель просто не определяется системой, что можно без проблем посмотреть в диспетчере устройств (Пуск-Мой Компьютер-Правой кнопкой мыши выбираем свойства-Диспетчер устройств), где нераспознанное устройство будет определяться восклицательным знаком. Решение данной проблемы - обновление драйверов USB 3.0 интерфейса или использование более подходящего 2.0. Также функция поддержки более ранних версий USB может программно задаваться в BIOS компьютера, поэтому также рекомендуем посмотреть выставленные настройки и там.
Причина №4 - файловая система
Еще одной распространенной причиной ошибки является неисправность файловой системы флешки. В таком случае система может видеть носитель информации, но открыть или запустить его она не может. Такую неисправность можно обнаружить в диспетчере устройств, способ описан выше.
Метод решения данной проблемы прост - выполнить низкоуровневое форматирование флешки при помощи стандартной службы Windows (Панель управления-Администрирование-Управление компьютером-Управление дисками) или же использовать стороннюю HDD Low Level Format Tool. Если все сделано правильно, то после окончания процесса перезаписи носитель должен без проблем открыться системой.
Обратите внимание , после форматирования вся информация, хранящаяся на носителе, будет удалена.
Причина №5 - сбой драйверов Windows
Ошибка актуальна в том случае, если при подключении накопителя видите окошко в трее о том, что осуществляется поиск драйверов, но результата никакого не происходит. Этот конфликт вызывает сама операционная система, когда назначила драйвер не подключенному устройству, а USB-порту, к которому подключался ранее другой накопитель. Ошибка часто встречалась на версиях Windows от XP до современного Windows 10.
Решение проблемы заключается в удалении лишних драйверов флеш-накопителей. Для этого используйте программу DriveCleanup. Она находится в открытом доступе. Скопируйте exe-файл в директорию system32 и запустите через командную строку.
Мы постарались рассмотреть самые популярные и часто встречающиеся проблемы при работе с флешками. Надеемся, что данная статья будет для вас полезной!

Whatsapp является одним из самых популярных месседжеров в настоящее время. Им пользуются практически все, кто имеет в своем распоряжении смартфон на одной из актуальных платформ: iOS, Android, Windows Phone.С недавних пор функционал приложения допол...

Интернет-провайдеры, как правило, предоставляют динамический IP-адрес, чего вполне достаточно для рядовых пользователей, чтобы просматривать сайты. Однако студентам и самоучкам необходим постоянный IP, например, при создании сайта не локального, а вп...

Вывод органов управления смартфона или планшета на компьютер (ПК) не является чем-то необычным. Возможность управления телефоном с компьютера поддерживается практически всеми производителями мобильных устройств. При подключении подключении устройств...
В статье: я описывала способы открытия флешки. Здесь я более подробнее опишу как правильно подключать флешку и открывать файлы, которые записаны на носителе информации. Итак, если ваша сразу не открылась, не паникуйте. Сделайте глубокие вдох и выдох. Соберитесь и сделайте работу над ошибками при подключении. Ваши ошибки и ваши действия:
Вы подключили через USB-разветвители, могут возникнуть проблемы с распознаванием. Может появиться окошко «Диск не отформатирован» с сообщением: «Диск в устройстве не отформатирован. Произвести его форматирование? Да/Нет». Не нажмите «Да». Форматирование удалит всю вашу информацию. Подключить флешку к корневому концентратору USB, расположенному на задней стенке процессора. Если сообщение «Диск в устройстве не отформатирован. Произвести его форматирование? Да/Нет» появляется даже после подключения флешки к корневому концентратору USB, нужно перезагрузить ПК или провести проверку диска.
Если при обращении к флешке мы не видим своих файлов, но в свойствах съемного диска указано, что тип системы неизвестен и флешка пустая — отключите и заново подключите флешку через значок Безопасное извлечение устройства и сделайте перезагрузку системы.
Вы подключили к ПК одновременно более одной флешки, вторая может не проявиться. Получаем к ней доступ через Мой компьютер. Если ОС «увидела» флешку, ее можно отключить через значок Безопасное извлечение устройства. Чтобы не перезагружать ОС – запускайте Проводник Windows не через Мой компьютер, а через кнопку Пуск –> Программы –> Стандартные –> Проводник –> Мои документы –> нажимаем кнопку Вверх –> Рабочий стол –> Мой компьютер –> Съемный диск . Можно также попробовать «раскрыть» флешку через альтернативный файловый менеджер, например, Total Commander.
Если после корректного извлечения одной флешки подключить другую не удается. На Проводнике Windows сохраняется «фантом» предыдущей флешки: на ее значке расположен красный кружок с белым вопросительным знаком внутри, а при щелчке по значку появляется сообщение об ошибке, что значок съемного диска ссылается на недоступное место. Перезагрузите компьютер.
 Ваша заражена специальным вирусом. Эти вирусы на зараженном ПК постоянно загружены в оперативную память и отслеживают порты USB на предмет подключения съемных устройств. Если вы копируете информацию с вашей флешки на посторонний ПК, перед подключением включайте блокировку записи.
Если на вашей флешке нет блокировки записи, то отключите сомнительные процессы в Диспетчере задач
Windows
. Для запуска Диспетчера задач Windows нажмите Ctrl+Alt+Delete
или Пуск –> Выполнить… –> Запуск программы –> taskmgr –> OK. Откройте Процессы, щелчком левой кнопки мыши выделите процесс для завершения, нажмите кнопку Завершить процесс, в появившемся окне Предупреждение диспетчера задач нажмите кнопку Да.
Ваша заражена специальным вирусом. Эти вирусы на зараженном ПК постоянно загружены в оперативную память и отслеживают порты USB на предмет подключения съемных устройств. Если вы копируете информацию с вашей флешки на посторонний ПК, перед подключением включайте блокировку записи.
Если на вашей флешке нет блокировки записи, то отключите сомнительные процессы в Диспетчере задач
Windows
. Для запуска Диспетчера задач Windows нажмите Ctrl+Alt+Delete
или Пуск –> Выполнить… –> Запуск программы –> taskmgr –> OK. Откройте Процессы, щелчком левой кнопки мыши выделите процесс для завершения, нажмите кнопку Завершить процесс, в появившемся окне Предупреждение диспетчера задач нажмите кнопку Да.

Из-за вируса при попытке открыть флешку щелчком левой кнопки мыши появляется сообщение об ошибке, что невозможно открыть флешку, т.к. отсутствует какой-либо файл, обычно, autorun.inf. Открывайте флешку, вызывая правой кнопкой мыши контекстное меню — Проводник или Открыть. Этот вирус прописывает флешке автозапуск для дальнейшего своего распространения. Лечим флешку антивирусом или файл удаляем вручную. Запись об автозапуске флешки остается в Реестре Windows.
При обращении к файлам появляются сообщения «Не удается найти файл <Имя_файла>. Создать новый файл с таким именем?» или «Не удается создать файл <Имя_файла>. Проверяйте правильность пути и имени файла», т.к. произошел сбой в файловой системе флешки. В свойствах флешки появляется информация, что тип файловой системы неизвестен, емкость 0 байт, занято 0 байт, свободно 0 байт. Срочно проводите проверку и исправление ошибок в файловой системе съемного диска.
В этой статье мы разберем самые основные причины, почему может не работать накопитель, по-простому говоря флешка. Мы разберем проблемы и их устранение, рассмотрим различные варианты, даже самые маловероятные, дабы любым способом устранить неприятность.
У современных накопителей очень плохое качество микросхем памяти, они имеют определенный лимит записи и перезаписи информации. Большой вред несет извлечение флешки во время записи на нее чего либо, таким образом нарушается служебная информация.
На самом деле причин, почему флешка не открывается, существует достаточно много. Такая проблема может коснуться любой ОС, неважно XP это или Win Vista, а может и Win 10. Рассмотрим возможные случаи, почему накопитель не открывается:
- Присутствует звук обнаружения, однако флешка не обнаруживается;
- Флешка не открывается, а требует форматирования;
- Компьютер выдает ошибку чтения файлов;
- Компьютер намертво зависает, когда к нему присоединяют флешку;
- Не происходит распознавание флешки.
Сначала разберем наиболее легкие пути решения таких проблем. Для начала вы можете использовать ремонтные программы, некоторые из них очень эффективные, такие программы присутствуют почти у всех фирм, например, Transcend, Kingston, Silicon Power. С помощью программ для оптимизации вашей флешки, можно запросто исправить все проблемы в автоматическом режиме.
И так, для начала проверьте, видно ли накопитель в разделе «Управление дисками». Нужно выполните следующие шаги:
- Зайдите в панель управления;
- Выберите раздел администрирование;
- Найдите раздел управление компьютером;
- Там должен быть раздел управление дисками.
При присоединении носителя наблюдайте, появляется ли он в списке устройств или нет.
Отлично, если ваш персональный компьютер находит флешку и сегменты, которые в свою очередь, перебывают в исправном положении. Значит, вам требуется в разделе «исправен» нажать на него и сделать раздел активным, после этого вы выбираете буквенное имя накопителя, этого хватит для ее обнаружения компьютером. Если же раздел флешки неисправен или его нет, то статут будет «Не распределен». В этом случае кликнув на него вы должны будете найти «создать простой том», но эта функция, возможно будет недоступна, но, если все же работает, создайте новый том, при этом вся информация с флешки будет стерта.
Так же в разделе управления дисками для накопителя будут отображения «неизвестно» или «не инициализирован», «не распределен», возможно, ваш накопитель поврежден.
Нам поможет «диспетчер устройств» в нем нужно найти нужное устройство, возможно, оно будет видно. На изображении показано, где можно найти устройство.
Кроме этого, есть еще другие варианты. Напримет, полное выключение и отключение всех устройств от пк. Помогло? Возможно у вас проблемы с портами или с БП.
Windows
10 не находит флешку

Многие и вас сталкивались с проблемой обнаружения флешки с переходом на windows 10, путем обновления старой операционной системы. При чем, чаще всего не видно флешку только в разъеме 2.0, в 3.0 все замечательно работает. Вы думаете, что дело в драйверах, однако это не так. Вся причина в неправильных данных реестра о подключаемых накопителях ранее.
В таком случае нам поможет программа USBOblivion, которая удаляет старые данные реестра от подключаемых накопителях или других устройствах USB.
Заранее нужно вытащить из разъемов все девайсы USB, включите программу и отметить нужные пункты. Сделать очистку и не потерять reg-файл отмены, затем нажмите кнопку «Очистка».
После окончания работы требуется провести перезагрузку компьютера и снова вставить накопитель, скорее всего все запуститься.
Если такая операция не помогла, вы можете воспользоваться диспетчером устройств, сотрите раздел флешки, и воспользуйтесь обновлением оборудования. Все-таки, в windows 10 возможна несовместимость драйверов. В этом случае, проверьте их наличие, и установите не достающие драйвера, найти их можно на официальном сайте вашей платы. Рекомендуем использовать только официальные сайты. Кроме этого, обновления Биоса тоже не помешает.
Флешка не видит
Windows
XP

Часто бывает, что компьютер с ОС Windows XP, не распознает USB накопитель. Потому что, не установлены нужные обновления для накопителя. Во многих организациях пользуются Windows XP SP2, на которые не устанавливали обновления, по каким то причинам. Если не видно накопитель, можно предпринять следующие варианты:
- Произвести обновления Windows XP SP2 до SP
- Установить абсолютно любые обновления, которые доступны в данный момент.
Список некоторых обновлений исправляющие проблемы с накопителями:
- KB 925196 - решение проблемы, когда компьютер не находит флешку.
- KB 968132 - решение проблемы, когда в Windows XP подключали несколько устройств, они плохо работали.
- KB 817900 - USB порт переставал работать после вытаскивания и нового подключения к нему.
- KB 895962 - при отключении принтера, флешка перестает работать.
- KB 314634 - решение проблемы, когда компьютер не находил новые устройства.
- KB 88740 - ошибка Rundll32.exe, при подключении и отключении USB накопитель.
- KB 871233 - решение проблемы, если компьютер не видит флешку, после режима сна.
Так же, если вы пользуетесь Windows Vista, при данных проблемах, обновления так же помогает.
Полное удаление старых USB драйверов
Это решения проблемы может помочь тогда, когда ваш компьютер пишет «вставьте диск» при попытке открыть накопитель. Эту проблему могут вызывать устаревшие драйвера вашей операционной системы, или же возникла ошибка назначения буквы накопителю. Так же это может послужить причиной зависания компьютера при подключении к нему USB накопителя.
Как вы знаете, операционная система автоматически пытается установить драйвер по умолчанию при включении флешки. Если вы ее вытащите, то драйвера никуда не пропадают и остаются в системе. При попытке подключить другой накопитель, возможны проблемы, связанные с попыткой системы использовать старые драйвера для нового устройства. Несколько шагов, для удаления старых драйверов.
Как удалить драйвера USB устройств:

Теперь требуется перезагрузить пк, для обновления данных. Теперь при подключении накопителя, установятся драйвера конкретно под него.
Как переустановить USB устройства в «диспетчере устройств»
Если написанные выше методы решения вам не помогли, компьютер так же не реагирует на флешки, на любые, не конкретно на одну, попробуйте следующее:
- Нужно зайти в раздел «диспетчер устройств», чтобы это сделать нажмите сочетание клавиш Win+R и введите devmgmt.msc
- Открыть в нем раздел USB контролеров.
- Удалить все устройства с названием «корневой USB концентратор и USB Host Controller.
После этого, все должно заработать.
Дополнительные меры
- Необходимо проверить компьютер на вирусные угрозы – они могут быть причины плохой работы USB портов.
- Н KEY_ С URRENT_USER\Software\Microsoft\Windows\CurrentV е rsion\Policies\Expl о Внимательно посмотрите, ищите NoDrivеs, удаление поможет решить проблему.
- Снова нужно зайти в реестр, но теперь по ключу HKEY_LOCAL_MACHINE\ System\ СurrentCоntrolSet\Control . Найдите там StorageDevicePolicies, и удалите, после этого опять произвести перезагрузку.
- Есть вариант лишить тока компьютер, для этого из него нужно вынуть абсолютно все, вынуть из розетки, после этого на выключенном компьютере нажмите и держите кнопку включения, после этого соберите его и включите, как ни странно это иногда помогает.
Как восстановить данные с накопителя, который не видит компьютер?
Если в разделе управления дисками Windows показывает флешку, но пишет, что она «не опознан», раздел «не распределен», это значит, что данные повреждены, и вам нужно их восстанавливать.
Внимание:
- Не записывайте никакой информации на флешку;
- Не записывайте восстановленные файлы на ту же флешку, с которой они были взяты.
Восстановить данные можно с помощью различных программ, например, Recuva. Это программа для восстановления любых файлов с любого накопителя.
Эта программа достаточно легко может восстановить ваши удаленные данные с любого дискового накопителя, помогает искать файлы, если вам нужны фотографии, например.
Программой очень легко пользоваться, поэтому она является самой популярной среди пользователей. Доступна на русском языке, хорошо восстанавливает удаленные файлы, но, если флешка была очищена в другой файловой системы, восстановить файлы будет труднее. Так же она не сработает, если компьютер вам пишет «диск не отформатирован».
Если вам ничего из этого не помогло, обратитесь в сервис, который решит вашу проблему на профессиональном уровне, но надеемся, что вам помогла наша статья.
Вконтакте
Как восстановить удаленные файлы с flash накопителя? Что делать если компьютер не видит флешку? Что делать если компьютер видит флешку, но она не открывается?
Если объем флешки определяется неверно, или она определяется с нулевым размером, то чаще всего это либо аппаратная неисправность микроконтроллера, ячеек NAND памяти или внутренней микропрограммы флешки. Такая же ситуация, если Windows сообщает “usb устройство не опознано”.
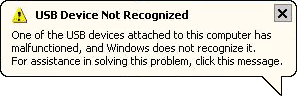
Если данные нужны, то скорей всего придется отдать флешку специалистам, так как для восстановления информации потребуется демонтаж чипов памяти, считывание дампов и обработка полученной информации. В случае если данные не нужны, то вы можете попробовать программы для ремонта флешек .
Если у вас остались вопросы по flash накопителям, вы можете задать его в нашем форуме , и наши специалисты постараются вам помочь.
Остались вопросы?
Оставьте телефон и менеджер перезвонит Вам