
Почему не удаётся начать видеотрансляцию в Скайпе.
Проблемы со звонками в Скайпе? Скорее всего, тому виной подключение к Интернету у вас или вашего собеседника. Низкий Интернета, может привести к подключения к удаленной звонков, задержки и низкое качество звука и видео. Кроме того, при возникновении проблем вы увидите индикатор качества звонка. Воспользуйтесь следующими советами.
Убедитесь, что у вас хороший сигнал Wi-Fi или по возможности используйте проводное подключение .
При ухудшении соединения с Интернетом во время звонка Скайп может отключать какие-то видеопотоки в групповых звонках. Когда соединение вернется в норму, Скайп автоматически включит видео снова.
Если у вас возникают проблемы с соединением в Windows, вы можете выполнить устранение неполадок, как описано в разделе Решение проблем с сетевым подключением .
Закройте все приложения, которые могут негативно влиять на качество звонка. Приложения для обмена файлами, потоковая передача аудио или видео и даже открытый браузер - все это может занимать полосу пропускания.
Если вы используете Скайп на ноутбуке, который работает в энергосберегающем режиме, попробуйте подключить его к сети электропитания или перейти в режим максимальной производительности.
Проверьте компьютер и подключение к Интернету.
Плохое подключение может приводить к обрывам связи, нечеткости или зависанию видео, а также к плохому качеству звука. Если у вас низкое качество подключения, вы можете получить следующее уведомление: Плохое сетевое подключение
.
Кроме того, на качество звонка может влиять следующее:
- Проверка разрешений конфиденциальности вашей системы
. Для Mac OSX Mojave (10.14 или более поздней версии) и пользователей, Скайп для Windows 10 (версия 14), убедитесь, предоставить разрешение для Скайп использовать микрофон и камеры.
- Mac OSX Mojave (10.14 или выше)
:
-Перейдите к разделу Mac Предпочтения системы >безопасности и конфиденциальности > вкладку Конфиденциальность > Микрофон или камера и предоставление доступа к Скайп. - Скайп для Windows 10 (версия 14)
:
-Перейти в Начало , а затем выберите Параметры шестеренки > конфиденциальности > выберите камеры или микрофона . В разделе, убедитесь в том, что Скайп заменяется на . Перезапустите Скайп и перейдите к вашей Скайп аудио и видео Параметры для проверки правильных устройства, выбранного в Скайп.
- Mac OSX Mojave (10.14 или выше)
:
- Проверьте веб-камеру.
Убедитесь, что она включена, направлена на вас и ничем не закрыта. В Скайпе для рабочего стола последовательно выберите свой аватар
> Настройки звука и видео
и в разделе Видео
проверьте, что показывает веб-камера в окне предварительного просмотра.
Примечание . В Скайпе для Windows 10 нужно, чтобы веб-камера соответствовала минимальным требованиям для приложений Microsoft Store. - в Скайпе. Во время такого звонка вам предложат записать сообщение, которое затем будет воспроизведено. Это самый простой способ проверить ваши настройки звука. В Скайпе на рабочем столе последовательно выберите свой аватар >Настройки звука и видео >Сделать бесплатный пробный звонок .
- Проверьте звук
- . Спектр доступных устройств весьма обширен, и возможен целый ряд причин нарушения функциональности. Каждая торговая марка имеет свои особенности, поэтому мы всегда рекомендуем обратиться на веб-сайт производителя, чтобы просмотреть руководство пользователя или получить справку по устранению неполадок
Ниже приведены некоторые действия, вы можете выполнить.
- Проверьте микрофон, динамики или наушники . Убедись, что они подсоединены и звук на них не отключен. Если это устройство Bluetooth, убедитесь, что он подключен, а также.
- Проверьте веб-камеру. Убедитесь, что она включена, направлена на вас и ничем не закрыта.
- Сделайте бесплатный тестовый звонок в Скайпе. Во время такого звонка вам предложат записать сообщение, которое затем будет воспроизведено. Это самый простой способ проверить ваши настройки звука.
- Вы слышите эхо своего голоса? Возможно, возникла проблема с устройством вашего собеседника. Попросите его уменьшить громкость воспроизведения звука.
- Проверьте звук . Попробуйте воспроизвести песню или использовать другое приложение со звуком для проверки громкости. Если вы слышите звук, проблема может быть на стороне вашего собеседника. Попросите его выполнить те же действия.
- Обратитесь на сайт производителя . Спектр доступных устройств весьма обширен, и возможен целый ряд причин нарушения функциональности. Каждая торговая марка имеет свои особенности, поэтому мы всегда рекомендуем обратиться на веб-сайт производителя, чтобы просмотреть руководство пользователя или получить справку по устранению неполадок.
Обычно это начинается так: вы хотите совершить видеозвонок или принять входящий. Но не тут-то было: Скайп пишет, что камера занята другим приложением . Разумеется, собеседнику при этом ничего не видно, слышен только голос из микрофона.
Причины неполадки
Это может вызвать параноидальные мысли. Ведь если веб-камера занята другим приложением, а Skype тут ни при чём, то, возможно, прямо за вами сейчас шпионят?
Выдохните и расслабьтесь. Это достаточно частая системная неполадка в Windows, бороться с которой можно доступными методами. Наклеивать на камеру изоленту или надевать на голову фольгу необязательно.
В дурной привычке перехватывать камеру могут быть замечены самые разные приложения: антивирусы, графические пакеты, игровые стриминговые сервисы. Это может быть и неверная настройка системы. Попробуем разобраться, как унять незваных претендентов на видеосвязь.
Устранение
Существует несколько вариантов, как камера блокируется для использования в Скайпе:
- Если вы используете Kaspersky Antivirus, то, возможно, вам придётся принять его логику «что не разрешено - то запрещено». Откройте его окно, выберите в меню раздел «Конфиденциальность» , в нём вкладку «Камера» и разрешите Скайпу использовать её. Это должно всё решить.
- Если ваша камера не встроенная, а подключается через USB-разъём, попробуйте переподключить её физически.
- Попробуйте загрузить Windows в «чистом» режиме . После этого запускайте одно за другим приложения и пробуйте видеосвязь в Скайпе после запуска каждого из них. Это достаточно хлопотно. Но если проблема у вас повторяется, это единственный способ решить её окончательно.
На вашем компьютере нет Касперского, и винить некого? Тогда сбросьте все настройки системными методами. Делается все так:

Переустановите драйвер видеокамеры начисто. Для этого:

Очень большое количество пользователей по всему миру пользуются таким устройством, как веб-камера. Делают они это для связи с друзьями, коллегами или родными. Для этих целей они используют различное программное обеспечение, например, Skype, или же обычный браузер.
Если вы обеспокоены тем, что за вами может кто-то шпионить в данный момент, либо в ваше отсутствие, то вы можете . Конечно, веб-камера действительно устройство, через которое любой желающий может узнать о вашем виде деятельности или секретах. Поэтому нужно быть предельно осторожным. Даже, как вам покажется, выключенная камера несёт угрозу.
К примеру, вы не хотите отключать веб-камеру, как тогда поступить? Вы можете узнать, какое приложение в настоящий момент использует её. Нам понадобится приложение от Micrososft , которое показывает активные процессы в системе. Данный инструмент более продвинутый, чем диспетчер задач и имеет множество интересных функций.
Как найти приложение, которое использует веб-камеру?
Сначала нужно найти имя устройства веб-камеры. Эту информацию можно найти в диспетчере устройств.
Чтобы открыть диспетчер устройств на Windows 10 или ранее, щелкните правой кнопкой мышки по меню Пуск, либо нажмите комбинацию Win+X и выберите там раздел «Диспетчер устройств». В Windows 7 необходимо воспользоваться сочетанием Win+R и ввести команду devmgmt.msc .
В списке устройств найдите то, которое отвечает за вебку. У меня это вкладка «Устройства обработки изображений» и там находится веб-камера «HP Truevision HD» моего ноутбука. Щелкните по ней два раза.
Переходим в раздел «Сведения» и в выпадающем меню выбираем «Имя объекта физического устройства» . В окошке «Значение» копируем появившийся результат. Достаточно просто нажать правой кнопкой по этой строчке и выбрать «Копировать».

Запускаем скачанную утилиту Process Explorer и нажимаем на вкладку «Find» . Щелкаем по пункту «Find Handle or DLL», либо просто жмём клавиши «Ctrl+F». В строку поиска вставляем скопированное нами значение и нажимаем кнопку «Search» . Ждём.

Process Explorer будет искать те процессы, которые используют аппаратное средство веб-камеры.
Покажутся только те процессы, которые в настоящее время используют веб-камеру. При наличии запущенного процесса, но не использующего камеру, либо отключенной программы, в результатах вы ничего не увидите.
Допустим вы обнаружили несколько процессов, использующих веб-камеру. Тогда вам нужно посмотреть подробную информацию о нем. Щелкните по процессу два раза и перейдите на вкладку «Image»
. В случае, когда найденный процесс вам неизвестен, вы можете посмотреть о нём информацию в интернете.

Есть подозрения, что найденный процесс может являться вредоносным? Тогда нажмите по нему правой кнопкой мыши и выберите пункт «Kill Process» , либо нажмите кнопку «Del» . Таким образом вы завершите процесс.
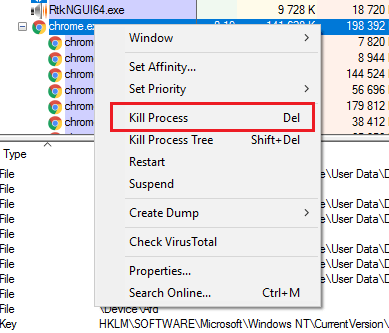
Конечно, остановка процесса таким методом не поможет, если процесс заражен. При следующем запуске компьютера он снова запустится. Поэтому нужно проверить компьютер на вирусы всевозможными программами.
На связи, подписывайтесь на обновление, дальше будет еще интереснее. Вы спокойно сидите перед компьютером, занимаетесь своими делами и внезапно замечаете, что веб-камера включена. Кто-то смотрит на вас, возможно, записывает или даже транслирует онлайн. Но в чём дело? Skype выключен и вы на всякий случай закрываете браузер. Огонёк на веб-камере всё ещё горит! Что же используете её?
Вот как можно это выяснить.
Для начала, используйте стикер
Давайте начнём с простого решения. Если ваша веб-камера включена, и вы не имеете понятия почему, возможно прямой сейчас за вами кто-то наблюдает. Поэтому заклейте камеру стикером или кусочком картона. Выглядеть будет не очень красиво, зато работает.
Упаковку подходящих стикеров вы можете приобрести в любом магазине. Их можно отклеивать и использовать для других нужд. Но не стоит дожидаться, пока их доставят. Прикройте камеру тем, что у вас под руками, и мы продолжим.
Скачайте и запустите Process Explorer
Для того чтобы определить, что использует вашу веб-камеру , нам понадобится бесплатная утилита для Windows под названием Process Explorer . Она была разработана компанией Microsoft и входит в их пакет Sysinternals Suite — собрание инструментов для ИТ-специалистов.
Вы можете скачать Process Explore r и установить на свой компьютер, либо запустить приложение прямо с сервера. Браузер передаст вам EXE файл напрямую с сайта Sysinternals. Это, пожалуй, самый быстрый способ запуска Process Explorer.
Теперь нам нужно узнать, как камера называется на вашем компьютере. Запустите «Диспетчер устройств» ( 7: найдите в меню «Пуск»; Windows 8.1: найдите на панели «Charms bar») и найдите веб-камеру в списке:
Дважды кликните по веб-камере и перейдите на вкладку «Сведения ».
В выпадающем списке выберите «», затем нажмите правой кнопкой мыши по значению и скопируйте его:
Найдите процесс, использующий камеру, и завершите его
Теперь перейдите в окно Process Explorer (или запустите Process Explorer, если оно ещё не открыто) и нажмите Ctrl+F. Вставьте имя объекта физического устройства и нажмите клавишу Enter. Вы должны увидеть что-то вроде этого:

Как известно, даже если у вас паранойя — это не значит, что за вами не следят.
Сегодня, когда за вами совершенно точно
следят, эта фраза особенно актуальна — крупные компании давно мониторят ваши действия в сети, кибермошенники приглядываются к счету в банке, а нейросети научились успешно распознавать лица и находить по фото ваш профиль ВКонтакте.
Чтобы сохранить приватность хотя бы дома, рекомендуем соблюсти несколько правил:
Как защитить веб-камеру от взлома:
- Установите антивирус Касперского, DrWeb, Nod32 или другой надежный антивирус, настройте его, своевременно обновляйте его антивирусные базы и не отключайте ни при каких условиях;
- Используйте файервол, например, Zone Alarm;
- Обновляйте операционную систему, загружайте новые версии браузера;
- Не подключайтесь к незапароленным Wi-Fi-сетям; игнорируйте сообщения и письма от незнакомых отправителей, особенно если они содержат даже интересные вам ссылки в интернете (например - скидки на компьютеры) и вложенные файлы
- Скачивайте бесплатные программы только с сайта производителя, например, adobe flash player - с сайта www.adobe.com
- Установите сложный пароль ( пароль (до 8 символов) с использованием цифр и букв в разных регистрах и использованием различных символов ($, %, &, ’’, #), в тех сервисах, где это возможно. ) на все устройства с камерами и доступом в интернет, в том числе на радио-няню и камеру видеонаблюдения.
- Обращайте внимание на индикаторы работы веб-камеры и проверяйте ее настройки, если она включается не только во время видеозвонков.
- Отключите веб-камеру аппаратно.
Сегодня мы дадим ряд дополнительных рекомендаций для тех, кого злоумышленники все-таки смогли взломать и получить доступ к камере ПК или ноутбука.
Представьте, что световой индикатор камеры на секунду загорается и тут же гаснет. Это может быть тревожным звонком, игнорировать который нельзя (если вы не хотите, чтобы ваша личная жизнь вдруг стала общественной). Но даже если индикатор не горит, веб-камера все еще может тайно работать.
Узнать, какие программы используют камеру, довольно просто.
1. Прежде всего, вам понадобится специальный софт, который покажет все процессы, связанные с тем или иным устройством. Для этой цели предлагаем воспользоваться Process Explorer. Эта удобная программа доступна в онлайн - и оффлайн -режимах.
2. Затем вам нужно узнать название веб-камеры в системе (в русскоязычных версиях Windows это звучит как «Имя объекта физического устройства»). Найти эту информацию нетрудно: Пуск — Панель управления — Оборудование и звук — Диспетчер устройств.
3. Далее «Устройства обработки изображений» — «Свойства» камеры — вкладка «Сведения». В выпадающем списке выбираем «Имя объекта физического устройства», которое выглядит примерно так: «\Device\0000009c». Щелкните по нему правой кнопкой мыши и нажмите «Копировать».
4. Теперь заходим в Process Explorer, открываем поиск по кнопке с иконкой бинокля (или сочетанием Ctrl + F), вставляем «Имя объекта физического устройства» и запускаем поиск, чтобы найти все процессы, использующие вашу веб-камеру.
Если никакой подозрительной активности не обнаружилось, беспокоиться не о чем. Обычно в этом списке вы найдете только Skype или другие приложения для видеозвонков. Однако не поленитесь проверить путь запуска. Злоумышленники часто пытаются выдать вредоносную программу за легитимное приложение, пользуясь невнимательностью обычных пользователей.
Если же вы видите в списке Process Explorer подозрительные несистемные программы, которые вы точно не устанавливали, рекомендуем закрыть этот процесс и выполнить полное антивирусное сканирование .
Описанный выше способ можно применять и к микрофонам, которые также могут стать целью для шпионских программ.
КАК НАСТРОИТЬ БЕЗОПАСНОСТЬ ВАШЕГО КОМПЬЮТЕРА?

вопрос, который наверняка хотя бы раз интересовал каждого. Но не каждый умеет своевременно и грамотно защитить свою технику. Потому этот вопрос заслуживает более детального рассмотрения.
КАК БЫТЬ С ОБНОВЛЕНИЯМИ?
Обновления Windows не отключить, а включить. Вместе с конкретными апдейтами чаще всего появляются компоненты, способствующие совершенствованию системы безопасности. Этот процесс затрагивает и приложения, которыми мы пользуемся чаще всего.
Главное - следить за всеми компонентами ПО, установленными на компьютере. Много грязи и,возможно,вирусов приносят игры и программы,скаченные с интернета. Особенно, если вы скачиваете KeyGen, активатор, ключи к платным программам. Вы должны понимать, что файлы с расширением exe могут быть вирусом, а не как не ключем к программе.
ЧТО НА СЧЁТ ШИФРОВАНИЯ?

Дополнительный уровень шифрования помогает защищать важные папки и файлы. BitLocker, технология EFS - решения, помогающие справиться с этой проблемой. Каждая система снабжается этими инструментами, не требуется никаких дополнительных установок. Сначала щёлкаем правой кнопкой мышки по файлу или папке. Выбираем вкладку со Свойствами, идём в Общие, в раздел Дополнительно. Там появится опция, позволяющая шифровать данные, включить безопасность Windows .
BitLocker найти ещё проще, достаточно ввести название утилиты в командной строке. Она позволяет шифровать как отдельные данные, так и целые жёсткие диски.
Шифрование проводится несколькими способами:
- Protected Folder.
- IObit.
- Folder Lock.
- TrueCrypt.
Эти программы помогают защитить данные даже во время хакерских атак.
УЧЁТНЫЕ ЗАПИСИ. МЕНЯЕМ ПРАВА

В любой версии Windows легко сменить тип учётной записи, которая была создана ранее. Это позволяет расширить права пользователя, либо их сократить. Обычная запись может стать административной, доступно и преобразование в обратном порядке.
Нам сначала надо зайти в центр управления учётными записями.
Перед нами появится окно, где и можно легко работать с учётными записями.
СОЗДАЁМ ВТОРОГО АДМИНИСТРАТОРА

Если есть только одна учётная запись, понижение прав до обычного уровня недопустимо без сложных шагов. Система требует наличия хотя бы одного администратора. Потому создаём новый профиль, привязывая к нему административные права. Параметры безопасности требуют дополнительной настройки.
Переходим к меню с контекстом, выбираем нового пользователя. Далее потребуется указать пароль и имя. Галочкой отмечаем строчку с надписью, где сообщается о неограниченном сроке действия пароля. Нажимаем кнопку, создающую новый вариант.
Обычные пользовательские права, по умолчанию, даются любой сгенерированной учётной записи. В свойствах находим вкладку членства в группах, потом нажимаем на добавление — такой путь надо пройти для предоставления расширенных возможностей. Надо указать «администраторы» в строке, где требуют ввести имя объекта. Параметры безопасности почти установлены.
ПРАВА ОСНОВНОГО ПОЛЬЗОВАТЕЛЯ. КАК ИХ ОГРАНИЧИТЬ?

Задачу можно решить примерно теми же действиями, что уже были описаны выше. Только надо урезать права старой учётной административной записи. Достаточно удалить профиль из соответствующей группы. Перезагрузка компьютера позволит изменениям окончательно вступить в силу.
Сохраняются сведения по всем программам и настройкам. Но права пользователей остаются ограниченными. Для новых изменений требуется новая учётная запись с администраторскими правами.
КАК ПРИСВОИТЬ ПРАВА ЗАНОВО?

Изменение системных настроек невозможно для рядовых пользователей. Значок сине-жёлтого цвета - сигнализатор для Windows 7. Он обозначает, что для доступа к каким пунктам меню нужны права администратора. При ограничении в правах нельзя решать даже некоторые из повседневных задач. Это касается установки драйверов, к примеру.
Не обязательно снижать безопасность Windows для расширения своих прав. Можно тонко настраивать возможности для разных групп пользователей, пользуясь специальными инструментами. Чтобы найти раздел, придётся пройти такой путь:
Например, другим пользователям можно разрешать подключать сторонние устройства и проводить дефрагментацию жёстких дисков.
ЗАВИСИМОСТЬ БЕЗОПАСНОСТИ ОТ ЛОКАЛЬНЫХ ДИСКОВ С СОДЕРЖИМЫМ
Файлы и папки, жёсткие и диски и разделы - безопасность обеспечивается для любых компонентов в системе Windows. Это особенно актуально, если требуется защита для особо важных файлов, в том числе, от случайного удаления.
Сначала надо выбрать пункт со Свойствами. Вкладка Безопасность содержит два компонента - пункт «Дополнительно» и «Изменить».

КАК РАБОТАТЬ С БРАНДМАУЭРОМ?

Стандартная версия этого инструмента появилась ещё в Windows XP. Но в последующих версиях компонент претерпел серьёзные изменения. Главное отличие - в том, что теперь он следит не только за исходящим, но и за входящим трафиком.
Есть два наиболее распространённых способа для настройки. Например, можно использовать мастера настройки программы. Есть ещё так называемый режим с повышенной безопасностью.
Последний вариант позволяет выбрать любые настройки для работы Брэндмауэра. Это касается, в том числе, выбора профиля и придания ему определённых свойств. Настраивать можно списки и программы, службы. Можно указать элементы, для которых работу в интернете блокировать не нужно. В брандмауэре или файерволе закройте порты 135-139
О СТАНДАРТНОМ БРАНДМАУЭРЕ И ЕГО НАСТРОЙКАХ
Советую отключить
ЗАБОТИМСЯ О БЕЗОПАСНОСТИ, РАБОТАЯ В ИНТЕРНЕТЕ
Именно Интернет остаётся одним из главных источников опасности для компьютера. Не только для новичков, но и для опытных пользователей. Слабым местом становится любой браузер, если пользоваться им без должных навыков. Потому одна из самых актуальных задач на сегодня для тех, кого волнует безопасность вашего компьютера - именно защита программного обеспечения от вредоносных компонентов, которые попадают через браузеры.
Удобный инструмент для расширения функциональности - так называемые расширения в браузерах. Но вредоносное ПО зачастую использует и эту форму для проникновения в чужие сети и компьютерные средства. Потому нужно контролировать расширения в браузере, чтобы защитить себя от этой угрозы. Благодаря контролю можно отключить все элементы расширений, установленные ранее.
Достаточно зайти в свойства, чтобы найти нужный инструмент. Он позволит настроить безопасность для работы во многих зонах Всемирной Паутины. Например, можно выбрать целый набор параметров по защите в автоматическом режиме. Соответствующий раздел выделяется красным цветом, чтобы пользователи ничего не перепутали и поняли, какая именно часть панели поможет им решить заданную задачу. Кроме того, надо помнить о настройках, которые позволяют очистить историю просмотров и кэш. Это важное средство.
Обеспечение безопасности требует серьёзного и комплексного подхода. Это уменьшит вероятность проникновения посторонних файлов, способных повредить операционную систему. Главное - не забывать о каждом инструменте. Рекомендуется установить и антивирусные комплексы.