
Перезагрузить ноутбук с клавиатуры в windows 8. Как перезагрузить ноутбук с помощью клавиатуры
Windows 7 до сих пор остается одной из самых популярных версий операционных систем от Майкрософт. Она имеет удобный и понятный интерфейс, а встроенные в нее инструменты довольно функциональны. Однако, иногда пользователи сталкиваются с проблемой при перезагрузке, особенно если произошли какие-либо системные сбои. В таких случаях полезно будет знать, как перезапустить windows 7 на ноутбуке или компьютере, и отчего могут возникать ошибки.
Перезапуск системы из командной строки
Для данной процедуры понадобится открыть командную строку. Чтобы ее запустить нужно перейти в меню Пуск, а в поиске ввести cmd. В командной строке прописываем shutdown -t 0 -r –f. Кстати, эта команда работает и в некоторых других версиях операционной системы.
В данном случае t 0 означает, что перезагрузка будет сделана через 0 секунд. Буква f говорит о том, что все запущенные программы и приложения будут закрыты. Знак t является командой того, что нужен перезапуск системы, а не полное отключение компьютера.
Проблемы с загрузкой системы
Встречается, что ОС перестает загружаться и выдает сообщение об ошибке. В таких ситуациях часто невозможно даже зайти в Безопасный режим. Конечно, можно попытаться , ноутбуке или компьютере, однако, риск потерять все данные с компьютера довольно велик. Проблема может заключаться в том, что поврежден Загрузчик системы, следовательно, для начала попытаемся его восстановить.
Возьмем загрузочный диск, вставим его в дисковод. В Биосе устанавливаем приоритет на загрузку с диска. Далее мы повторяем несколько шагов как при установке системы. Иначе говоря, ждем, когда файлы загрузятся, выбираем нужные параметры, среди которых язык, дата и т. д. Когда появляется окно с просьбой Установить, мы смотрим вниз экрана, где есть ссылка Восстановление системы. Именно на нее и нужно нажать.

Мастер начнет поиск установленных систем. Когда он найдет Windows 7, нажмите Далее. Появится окно для восстановления системы. Здесь выбираем пункт Восстановление запуска. Он предназначен для исправления ошибок в работе загрузчика и связанных с ним системных файлов.
Как видите, все несложно, и вполне доступно даже неопытному пользователю. Важно лишь иметь загрузочный диск и желание сделать все самостоятельно. Проблемы с перезапуском системы возникают не слишком часто, однако, порой бывают довольно досадными. Как их исправить мы с вами и рассмотрели выше.
При определенных неполадках при работе программного обеспечения возникает необходимость перезапустить операционную систему. Это можно сделать различными методами, используемыми даже тогда, когда не работает мышка и тачпад на клавиатуре. Далее опишем возможные варианты действий.
Сочетание клавиш для перезапуска ноутбука
Перезапуск нужен для выхода в БИОС, в котором есть возможность узнать причину сбоя программы. Выбор метода находится в зависимости от установленной операционной системы. Для большей части ноутбуков подходит метод перезапуска при помощи удерживания кнопки питания. Данный метод рекомендуется оставить на потом, если компьютер перестает отвечать на другие действия. Причина заключается в том, что часто из-за него могут возникнуть другие неполадки.
Перед тем, как выполнить такой радикальный способ, важно постараться использовать один из методов, которые описаны в дальнейшем. Они подразделяются исходя из состояния техники на данный момент, другими словами, завис компьютер или он все-таки отвечает на действия мышки.
Помимо всего прочего важно придерживаться определенной инструкции по рестарту, беря во внимание установленную операционную систему, так как у каждой есть свои комбинации клавиш, которые выполняют перезапуск системы. В этом случае важно не нервничать и постараться выполнить рестарт вначале безопасными, а уже после радикальными способами.
Перезапуск с использованием кнопки «Пуск»
Данный способ перезапуска компьютера с использованием клавиатуры считается стандартным. Его нужно использовать в числе первых, так как он наиболее безопасный. В связи с ним программы имеют возможность подготовиться к выключению. Пошаговое выполнение:

Перезапустить компьютер с использованием диспетчера задач
Данный метод имеет место быть в случае отсутствия реакции на мышку или сенсорную панель. Выполнение:

Перезагрузка компьютера Windows 8
На сегодняшний день большая часть пользователей перешли на Windows 8 или версию 8.1. При этом команда перезапуска осталась прежней. Для этого нужно нажать клавиши Win+C. Затем должна высветиться боковая панель, в которой при помощи стрелок можно найти пункт «Параметры». После этого нужно нажать Enter и высветиться меню с возможными вариантами отключения. Теперь нужно перейти к пункту перезагрузки и опять использовать Enter.
Видео урок по перезагрузке с помощью комбинации клавиш.
Перезагрузка ноутбука при помощи клавиш Alt+F4
Еще один способ выключения компьютера с использованием клавиатуры, который предполагает использование сочетания нескольких кнопок. Данная комбинация состоит из Alt+F4. Ее можно применить в любой версии Windows. Выполнение перезагрузки:

Перезагрузка ноутбука, если тот завис
Бывает, что ноутбук никак не реагирует на любые действия. Причина тому нередко работа определенной программы или же игры. В данном случае приходится использовать перезапуск. Каким образом можно перезагрузить ноутбук с использованием клавиатуры, если мышка и сенсорная панель не работают в связи с зависанием? Выберете один из описанных способов:
- Одновременно нажмите Alt+Ctl+Delete . В дальнейшем должно всплыть новое окошко, в котором справой стороны внизу нужно выбрать пункт перезапуска. Используйте нажатие стрелок.
- Возможно использование варианта запуска диспетчера задач, в котором можно снять задание, вызвавшее зависание.
- Откройте командную строку нажатием комбинации Win+R. В высветившимся меню нужно ввести текст shutdown/r. После чего нажмите ввод.
- Нажмите и удерживайте кнопку питания. Принудительное выключение используйте только в самый последний момент, поскольку оно представляет неправильное завершение работы. Из-за применения данного способа нередко возникают ошибки в качестве экрана синего цвета, который вызывает испуг у большинства пользователей.
Как перезагрузить зависший ноутбук?
Пользователи седьмой версии ОС от Майкрософт прекрасно знают, как управлять питанием системы. Все очень просто – все основные кнопки находятся в меню Пуск. А в Windows 8 выглядит меню Пуск совсем по-другому, поэтому о том, как перезагрузить систему следует поговорить отдельно. Более подробно о том, как выглядит меню Пуск в Windows 8 читайте .
Есть несколько способов перезагрузки в Восьмерке, один из них – использование панели Settings Charms, расположенной сбоку. Для того чтобы ее открыть, следует переместить курсор в правую часть экрана в верхний угол. Если у вас сенсорный экран, то достаточно провести пальцем по его правому краю.

Кроме того, Settings Charms можно активировать, нажав сочетание Win+I. Здесь в настройках имеется кнопка Выключение. Также есть возможность перезагрузки системы, для чего нужно нажать на одноименную ссылку. Перед этим следует не забыть закрыть все приложения и программы, так как они могут затормозить начало перезагрузки. Данное меню позволяет полностью выключить компьютер или отправить его в спящий режим.
Перезагрузка горячими клавишами
Дополнительный способ, который поможет перезагрузить компьютер с ОС Windows 8 – это использование горячих клавиш. В данном случае применяется сочетание Alt+F4. При их нажатии открывается окошко, традиционное для всех версий операционной системы от Майкрософт.
В нем нужно выбрать действие, которое вы хотите сделать. Здесь предлагается выключить компьютер, погрузить его в спящий режим или перезагрузить. Обратите внимание, что эти клавиши вызовут нужное окошко только в том случае, если вы находитесь на рабочем столе. В меню начального экрана нажатие сочетания данных кнопок ни к чему не приведет.
Использование ярлыка
Для того чтобы перезагружать компьютер, можно создать ярлык, который будет позволять управлять питанием ПК. Сделать это довольно просто. Для начала нужно просто щелкнуть правой кнопочкой мышки на свободном пространстве рабочего стола. Из выпавшего меню выбираем Создать, жмем на кнопку Ярлык.
В адресной строке вводим Shutdown -s -t 00. Далее потребуется придумать название для ярлыка. К примеру, вы можете обозначить его как Кнопка выключения. Теперь жмите ОК. На рабочем столе должна появиться иконка с тем названием, которое вы выбрали. Кстати, вид ярлыка вы можете изменить, для чего кликните на него правым щелчком мыши. Далее переходим в Свойства _ Изменить значок, и выбираем иконку, которая нам понравится больше.
Кнопка, которую мы создали, поможет быстро и безопасно выключать компьютер. Для того чтобы сделать ярлык для перезагрузки, нужно сделать практически тоже самое. Однако, в адресную строку нужно будет ввести hutdown.exe -r -f -t 00. Эти ярлыки можно закрепить в начальном экране системы. Для этого на них нужно нажать правой кнопкой, а в открывшемся меню выбрать пункт Закрепить. Иногда может случиться такое, что все ярлыки с рабочего стола пропадут, решение этой проблемы вы найдете в этой .
Также можно перезагрузить компьютер, воспользовавшись блокировкой системы. Для этого нажимаем сочетание Win+L. Кликнув мышкой на верхней части монитора, вы сбросите экран блокировки. После этого перед вами появится надпись, в которой будет запрошен пароль для входа в систему. А в нижней части экрана вы увидите кнопку выключения.
Итак, если вы решились то будьте готовы к тому, что в ней отсутствует Пуск, с помощью которого пользователи перезагружали компьютер в седьмой версии ОС. Однако, здесь есть несколько возможностей сделать данное действия, используя горячие клавиши, боковую панель и даже блокировку компьютера. На мой взгляд, самое удобное – это создание ярлыка и закрепление его в начальном экране. В таком случае вам не придется постоянно придумывать различные ухищрения, а достаточно лишь несколько щелчков, чтобы перезагрузить ПК.
Перезагрузить компьютер с Windows 8 обычным способом довольно просто. Гораздо сложнее осуществить данную операцию, если по каким-то причинам стандартные средства для осуществления данной процедуры попросту недоступны.
В такой ситуации можно прибегнуть к различным иным методам. Все они безопасны как для операционной системы, так и для содержащихся на компьютере данных.
Выполняем перезагрузку
Выполнить рестарт ПК под управлением ОС Виндовс 8 довольно просто. Сделать это можно по-разному.
Наиболее доступными и часто используемыми рядовыми пользователями являются способы:
Они могут использоваться как по необходимости, так и просто по желанию. Каждый способ имеет свои достоинства и недостатки.
Со стартового экрана
При необходимости можно выполнить рестарт операционной системы ещё до полного запуска, включения рабочего стола.
Для того чтобы сделать это, необходимо в строгом порядке выполнить действия:

Когда необходимый пункт обнаружен, достаточно просто нажать на него левой кнопкой мыши. После этого операционная система будет перезагружена.
С рабочего стола
В большинстве случаев для рядовых пользователей, только что начавших пользоваться Windows 8, рестарт операционной системы после её запуска может вызывать некоторые затруднения. Так как рабочий стол рассматриваемой ОС сильно отличается от рабочего стола предыдущих версий операционных систем Microsoft своим устройством.
Для выполнения рестарта системы необходимо:

Если по какой-то причине воспользоваться мышью нет возможности, или пользователь не может найти нужное меню, можно просто нажать сочетание клавиш «Win»+«I». После этого откроется меню с вариантами различных действий, среди которых опять же будет пункт «Restart».

Сочетание клавиш Ctrl+Alt+Delete
Рестарт можно осуществить также при помощи сочетания трех клавиш – Ctrl+Alt+Delete.
Чтобы сделать это, необходимо в строгом порядке выполнить действия:
- придержать кнопки Ctrl+Alt , после чего один раз достаточно нажать на Delete ;
- откроется специальное окно, в котором содержится небольшой список;
- в нижнем правом углу присутствует кнопка «Power» , имеющая вполне стандартное обозначение;
- после нажатия на данный ярлык откроется небольшое контекстное меню, в котором нажимаем на «перезагрузка».
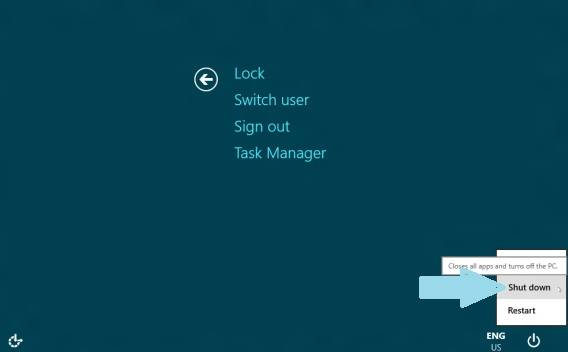
Данный способ довольно просто в исполнении. Единственным его недостатком является необходимость нажимать несколько клавиш одновременно. Для некоторых пользователей сделать это довольно проблематично по различным причинам.
Как перезагрузить компьютер через командную строку Windows 8
Осуществляется перезапуск также при помощи командной стоки, которую можно очень быстро запустить в любой ОС от компании Microsoft. В восьмой версии для запуска командной строки можно воспользоваться двумя способами.
Проще всего сделать так:
- нажимаем комбинацию клавиш «CTRL»+«R» – вызываем поле для ввода команды;
- в открывшемся окне пишем «cmd.exe» ;
- нажимаем «Enter».

В использовании данного способа имеется один важный недостаток – запуск осуществляется от имени текущего пользователя.
Чтобы запустить командную строку от имен администратора, следует выполнить следующие действия:

При желании можно будет не только запустить рассматриваемую функцию, но также осуществить с ней иные действия. Для выполнения перезапуска необходимо ввести соответствующую команду – «Shutdown» или «Ping».
Видео: Устанавливаем кнопки выключения
Команда «Shutdown»
Чтобы воспользоваться командой «Shutdown», необходимо выполнить следующие простые операции:
- запустить командную строку одним из перечисленных выше способов (наиболее удобным и уместным в конкретной ситуации);
- при помощи клавиатуры ввести «Shutdown» ;
- нажать клавишу «Enter» .
Важным достоинством команды «Shutdown» является то, что она очень многофункциональна. При помощи неё также можно осуществлять удаленный перезапуск чужого компьютера. Для этого достаточно отступить один пробел от последнего символа команды и ввести через символ «/» букву «i» . Откроется диалоговое окно, в котором можно успешно завершить операцию.

Также данный способ дает возможность пользоваться отсроченным выключением. Для этого достаточно в конце строки добавить суффикс «–r». После нажатия на «Enter» появится окно, оповещающее о завершении работы через 1 минуту. При необходимости можно выбрать любое время выключения.
Посредством команды «Ping»
Команда «Ping» требуется для осуществления пингования удаленных сетевых устройств. Она также используется для подготовки удаленного ПК к последующему перезапуску. Зачастую именно этот этап является самым сложным для проведения операции рассматриваемого типа.
Чтобы сделать ПК доступным для удаленного перезапуска, необходимо выполнить следующие действия:

Решаем проблемы перезагрузки
Иногда возникают ситуации, когда по каким-то причинам перезапуск операционной системы попросту невозможен. Одной из самых частых причин невозможности нормального выключения или перезагрузки ОС является отсутствие подходящих драйверов на какое-либо устройство. Чаще всего им является видеокарта. Идентифицировать данную проблему достаточно просто.
Самыми явными признаками её являются:
- при нажатии на кнопку выключения увеличивает нагрузка на процессор со стороны wininit.exe (50% и более);
- начинает потребляться большое количество памяти процесс под названием «Автозагрузка».
Разрешить данную проблему достаточно просто – следует установить самые последние версии драйверов на все устройства. В большинстве случаев это позволяет избавиться от различных проблем, возникающих при попытке осуществления перезапуска.
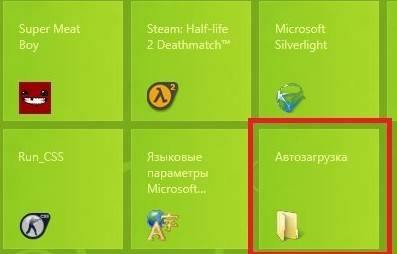
Также невозможность осуществить нормальный перезапуск ОС может возникнуть по причине «сырости» версии установленной Windows 8. Самые первые дистрибутивы, распространенные компанией Microsoft, имеют небольшие конфликты с некоторым оборудованием. Особенно часто проблемы подобного типа возникают на технике Asus.
Выхода из сложившегося положения может быть только два:
- установка более поздней версии ОС;
- инсталляция последнего патча от компании Microsoft, содержащего все возможные исправления (загружать его необходимо с официального сайта).
Ещё одной причиной невозможности перезапуска может быть установленное ранее программное обеспечение (игры, офисные приложения или что-то иное). Определить, какая программа виновата в возникновении ошибки, можно достаточно просто – методом исключения.
Видео: windows 8.1 кнопка завершение работы в меню
Следует просмотреть даты инсталляции и удалить последние установленные программы. Перечисленные выше три причины являются наиболее частыми при возникновении ошибки, не позволяющей осуществить перезагрузку. Обычно разрешение их занимает минимальное количество времени и сил.
Если же устранить проблему не удается, следует обратиться к квалифицированному специалисту. Перезагрузка системы – процесс довольно простой для пользователя, но крайне необходимый для самого компьютера. Так как продолжительная работа без очистки файла подкачки и оперативной памяти существенно снижает производительность ПК, следует избегать возникновения подобного рода ситуаций. При невозможности осуществления перезагрузки необходимо сразу устранить неисправность.
Перезапуск можно осуществить различными способами – как обычными, доступными для всех пользователей, даже не самых опытных, так и при помощи специальных команд. Желательно знать их все, это позволит свести к минимуму вероятность возникновения каких-либо проблем с персональным компьютером.
Как переустановить Windows 7. Подробное описание переустановки Windows 7 от начала до конца.
Для переустановки Windows 7 для чайников нам понадобится:
- Скачать Windows 7
- Записать Windows 7 на диск или флешка с Windows 7
- Выставить в биос First Boot Device - Cd-Rom или USB
- Установить Windows 7
Шаг №1 Переустановки Windows 7. Запись диска Windows 7
Итак, допустим, вы купили ноутбук с Windows 7 или просто хотите попробовать её в использовании, а потом купить. Сперва, Вам нужно скачать образ Windows 7. Посмотрите внимательно, какую именно Windows 7 требуется скачать, чтобы подошёл ключ, который находится на ноутбуке. Обычно ключ располагается или на ноутбуке, или под ним. Например, так: Windows 7 basic OEM 32-bit(x86). Ищите в просторах интернета именно Windows 7 basic OEM 32-bit для того, чтобы подошёл ваш ключ! Так как распространение Windows является незаконным, мы не имеем права выкладывать здесь оригинальные iso образы с Windows 7. (Или — (поиск в гугл по MD5))
После загрузки ISO образа Windows 7, его надо записать на диск.
Для этого скачиваем программу для записи нашего образа на диск Portable ImgBurn
После того как ISO образ Windows 7 и наша программа ImgBurn успешно загружены:
- Берём чистый DVD +-R | RW и вставляем в Dvd- ром
- ImgBurn -> нажимаем Browse -> выбираем наш ISO образ Windows , нажимаем Открыть
- Ставим минимальную скорость и стартуем запись
- После того как диск будет записан, выскочит окошко, что диск успешно записан, нажимаете Ок . И ваш DVD- ром автоматически откроется с записанным Windows 7
Шаг №2 Переустановки Windows 7. Выставляем в БИОСе First boot device CD-Rom
Итак, после Шага №1, мы имеем диск с Windows 7. На данном этапе, наша задача попасть в БИОС и выставить, чтобы первоначально грузился диск с установленным Windows 7. Для этого: Перезагружаем или включаем компьютер и жмём клавишу delete (бывают и другие варианты, например F1 , F2 , F8 , Ins .)
В первоначальной заставке обычно должно быть видно, какую именно клавишу нажимать для входа в BIOS
В результате мы должны попасть на синий экран БИОСа, в нашем случае он выглядит так
Выставляем первую загрузку с Диска для этого переходим (обычными стрелочками) на Advanced Bios Features -> First Boot Device выбираем CD-Rom нажимаем Enter , далее Esc , переходим на Save&Exit Setup нажимаем Enter , потом Y и ещё раз Enter .
Примечание: если у вас другой БИОС суть не меняется. Главное найти First Boot Device и выбрать CD-Rom
После 2 пункта компьютер сам перезагружается и если Вы всё сделали правильно, то при перезагрузке появится надпись на чёрном фоне Boot from Cd/Dvd:
И через некоторое время Press any key to boot from Cd..
(нажмите любую клавишу на клавиатуре, чтобы загрузиться с диска), нажимаете клавишу. Если появиться чёрный экран, с полосой установки Windows 7, значит на этом этапе Вы всё сделали правильно
Шаг №3 Переустановки Windows 7. Форматирование раздела. Установка Windows 7
После того как выскочило окошко . Ждём минут 5-7 до того как появится окошко с выбором языка. Выбираем настройки языка по своему желанию, после чего нажимаем Далее
Нажимаем «Установить»
Ждём 5-7 минут, после чего выскочит окошко, с «Условиями лицензии» отмечаем галочку, жмём Далее
Выбираем «Полная установка»
Выбираем наш диск, после чего, нажимаем «Настройка диска»
Выбираем пункт «Форматировать»
Внимание! (предупреждение о удалении данных с диска C. На D Всё останется):
Это действие удалит все ваши файлы с данного раздела, диска C:/
После появления «Копирования файлов Windows» можем смело идти пить кофе, так как от нас в течении 10-20 минут никаких действий не понадобится
Ждём до появления окошка где нас попросят ввести имя пользователя. После чего вводим имя
Пароль (можем не вводить а просто нажать далее)
Вводим ключ продукта(если хотите ввести позже можете нажать «Далее»)
Выбираем по желанию один из трёх пунктов по обновлению! Мы рекомендуем первый!
Осталось выбрать часовой пояс, что мы и делаем.
Ждём 2 минуты, после появляется магическое окошко с Windows 7. Я вас поздравляю, Windows 7 успешно установлен!
Как переустановить windows 7 для чайников. Дополнительные статьи
- Автоматическая установка драйверов
- Реально ли на флешку 2 gb поместить Windows 7 64bit Ultimate
- Какую Windows выбрать 32-разрядную или 64-разрядную
- Где скачать Windows 7 32 ⁄ 64 -бит? Какую версию Windows 7 установить?
- Как установить/переустановить Windows Xp с диска
- Как установить/переустановить Windows Xp без диска (с флешки)
- Как установить/переустановить Windows 7 без диска (с флешки) +UEFI
- Как установить/переустановить Windows 8 с диска
- Как установить/переустановить Windows 8 с флешки +UEFI
- Как установить/переустановить Windows 10 с флешки +UEFI
- Как установить/переустановить Windows 10 с диска