
Один из методов Unbrick-ремонта китайских планшетов. Как восстановить кирпич если его не видит компьютер
Каждый из нас любит поиграться со своим Android устройством. Мы говорим про новые прошивки, пользовательские интерфейсы, взломы, ROOT и прочее. На мой взгляд, это самая интересная часть операционной системы Android. Но иногда случаются неприятные ситуации, когда что-то пошло не так. Прежде всего: не паникуйте! В отличие от iOS, платформа Android является открытой, поэтому довольно часто исправить ошибку проще, чем кажется с первого раза.
В данном руководстве мы расскажем про стандартные шаги как восстановить android после неудачной прошивки. Однако, в зависимости от вашего устройства и проблемы, решение может оказаться достаточно сложным. Как правило, Android устройства имеют разблокированные загрузчики (bootloader) и стоковые файлы, которые можно восстановить. Android смартфон после неудачной прошивки называют кирпичом.
В чем разница между жестким и мягким кирпичом?

Перед тем, как приступить к инструкции по восстановлению, я хочу быстро рассказать, в чем заключается разница между мягким и жестким кирпичом. Задайте себе следующий вопрос: Что я могу сделать со смартфоном, когда он «жесткий кирпич»? Чаще всего – ничего! Вы можете легко определить жесткий кирпич, если он соответствует следующим пунктам:
- Смартфон не включается.
- Ваш компьютер не распознает смартфон.
Мягкий кирпич означает, что Android устройство только наполовину мертвое. В большинстве случаев что-то пошло не так во время прошивки. Многие пользователи часто сталкиваются с проблемой постоянной загрузки или сбоев после неудачной прошивки. Основным решением этой проблемы является восстановить рабочую версию Android. Существует несколько способов сделать это, но чаще всего специалисты рекомендую восстановить резервную копию, установить другую пользовательскую прошивку или официальную прошивку.

Самое простое решение проблемы: Используйте набор инструментов для вашего устройства
Поищите на сайте 4PDA или XDA-forum набор инструментов для вашего устройства, который позволит восстановить его. Подобный набор инструментов выполняет следующие операции: устанавливает необходимые драйвера, скачивает нужные файлы и восстанавливает смартфон к рабочему состоянию.
Мы нашли набор инструментов для следующих трех устройств:
- Nexus 5 – скачать для Windows
- Samsung Galaxy S6 – скачать для Windows
- Samsung Galaxy Note 4 – скачать для Windows
Если вы не нашли набор инструментов для своего устройства, или же хотите сделать все вручную, тогда убедитесь, что на вашем компьютере установлены последние ADB и FastBoot драйвера.
Запомните, а лучше запишите, расположение драйверов на компьютере. Вам это понадобится немного позже.
Android постоянно загружается после неудачной прошивки

Если вы можете включить Android устройство, но загрузка застряла на логотипе, это называется «bootloop». Такое случается, если вы установили прошивку, которая не подходит для вашего смартфона. В этом случае, устройство пытается загрузить то, что постоянно перезагружает системную память. Таким образом происходит сбой устройства.
Шаг 1. Ваше устройство загружается?
- Да - Перейдите к шагу 3
- Нет — Перейдите к шагу 2
Шаг 2. Нажмите специальную комбинацию кнопок для вашего устройства, чтобы войти в режим восстановления. Как правило, комбинация состоит из кнопки питания и громкости. Прочитайте в статье – , или найдите данную информацию в интернете.
У вас получилось?
- Да — Перейдите к шагу 3
- Нет — Похоже, что у вас «жесткий кирпич». В таком случае необходимо обратиться к специалистам на форуме 4PDA или XDA-forum.
Шаг 3. Вы получили доступ к режиму восстановления (recovery) или загрузчику (bootloader)?
- Да — Перейдите к шагу 4
- Нет — Перейдите к шагу 2
Шаг 4. У вас есть резервная копия Nandroid?
- Да - Перейдите к шагу 9
- Нет - Перейдите к шагу 5
Шаг 5. У вас осталась прежняя рабочая пользовательская прошивка на устройстве?
- Да - Перейдите к шагу 6
- Нет - Перейдите к шагу 7
Шаг 6. Установите прежнюю рабочую прошивку и перезагрузите устройство.
Сработало?
- Да - Наслаждайтесь вашим рабочим устройством!
- Нет - Перейдите к шагу 8
Шаг 7 . Попробуйте установить другую пользовательскую прошивку на смартфон. Найдите в интернете новую прошивку и инструкцию, как ее установить. Как правило, вам необходимо загрузить файл прошивки на SD-карту памяти, после чего установить ее через режим восстановления. Если смартфон не поддерживает SD-карты, тогда вы можете использовать ADB команды. Я расскажу про этот способ немного ниже.
Шаг 8. На смартфоне доступны стоковые файлы прошивки?
- Да - Попробуйте установить их. Большинство стоковых файлов имеют инструкции по установке.
- Нет – Напишите на форуме 4PDA. Скорее всего, ваша проблема уже встречалась у других пользователей.
Шаг 9. Восстановите резервную копию. Устройство должно снова заработать.
Восстановить Android через пользовательский режим восстановления
Иногда во время прошивки пользовательский режим восстановления может перезаписаться. Есть два способа установить пользовательский режим восстановления.
1. У вас есть ROOT права
- Установить ROM Manager , и используйте его, чтобы установить ClockworkMod Recovery
- Установите TWRP , и используйте его, чтобы установить Team Win Recovery Project
2. У вас нет ROOT прав
- Скачайте образ TWRP или CWMR для вашего устройства, и сохраните его в том же каталоге, что и ADB/FastBoot.
- Загрузите свой смартфон в режим загрузчика (bootloader).
- Откройте командную строку на компьютере Windows, и перейдите в директорию, в которой расположены файлы ADB/FastBoot (ранее мы просили сохранить расположение драйверов на компьютере).
- Выполните следующую команду:
fastboot flash recovery filename.img
где FileName.img – это имя образа, который вы скачали в 1 шаге.
Пользовательский режим восстановления должен снова работать!
Как скопировать файлы на или из устройства, которое застряло на постоянной загрузке
Если ваше Android устройство постоянно загружается, но не включается до конца, существует один способ скопировать файлы на или из него. К счастью, TWRP и CWMR включают ADB драйвера.
Откройте командную строку в Windows или терминал на Mac, после чего перейдите в директорию, в которой расположены драйвера ADB/Fastboot.
- Используйте следующую команду, чтобы скопировать файлы с компьютера на устройство:
ADB push filename(or folder) directory on your device
Пример: ADB push /backup/ /sdcard/ — эта команда позволяет передать папку с резервной копией с компьютера на SD-карту, которая встроена в устройство.
- Используйте следующую команду, чтобы скопировать файлы с устройства на компьютер:
ADB get filename(or folder) directory on your computer
Пример: ADB get /downloads/ /backup – это команда позволяет передать папку «downloads» с Android устройства в папку «backup» на компьютере.
Теперь вы знаете, как скопировать файлы из смартфона на компьютер, и наоборот.
Заключительные слова
Я надеюсь, что вам удалось восстановить android после неудачной прошивки. Существует много способов вернуть рабочее состояние вашему Android устройству. Вы можете оставить комментарий ниже, если у вас остались вопросы, или перейти на форму 4PDA, чтобы узнать более подробную информацию.
(root-доступ) или , девайс перестает функционировать. Это проявляется в невозможности войти в систему мобильного устройства и даже загрузить среду восстановления Recovery. Такое состояние телефона или планшета в народе называют «кирпич».
Какой бы серьезной не казалась проблема «окирпичивания», в большинстве случаев реанимировать гаджет можно в домашних условиях. Рассмотрим, как восстановить Android, если он превратился в «кирпич».
Способы реанимирования Андроида при «окирпичивании»
Существует три эффективных метода восстановления Android при потере им работоспособности:
- с помощью стандартной среды реанимирования Recovery;
- через компьютер и специальное ПО.
Какой способ использовать, напрямую зависит от состояния системы на девайсе.
Восстановление «кирпича» через стандартное Recovery
Если при попытках войти в рабочую область устройства наблюдаются постоянные перезагрузки или телефон зависает на логотипе системы, но среда Рекавери работает, значит, вам повезло, так как восстановить прошивку Андроида можно через нее. Для этого необходимо:
После перезагрузки на смартфоне должны появиться заводские настройки. Если не помог исправить неполадку, пробуем реанимировать Андроид после неудачной прошивки с помощью ранее созданного бэкапа системы или скачанного с интернета файла с прошивкой.
Решившись , получить root-доступ или выполнить другие потенциально опасные действия, рекомендуется создать полный бэкап устройства. В этом случае даже после «окирпичивания» вам удастся вернуть все пользовательские данные и старую прошивку.
Чтобы восстановить Андроид из ранее созданного бэкапа, нужно делать следующее:

Если вы заранее не позаботились о создании точки возврата, то возвратить работу Андроид на планшете или смартфоне можно с помощью скачанной прошивки. В данном случае оживляем гаджет следующим образом:

После того как восстановить «кирпич» Андроида удалось, скачанный файл можно удалить.
Использование кастомного Рекавери
Если «окирпичивание» привело к слету не только операционки, но и стандартного Recovery, то восстановить систему можно с помощью кастомной среды реанимирования – программы CWM Recovery.
Перед тем как восстановить «кирпич» на Android, нужно установить мод рекавери на проблемный девайс:

Начнется установка CWM Recovery, по окончанию которой смартфон можно отключать от компьютера и приступать непосредственно к реанимированию:

После выполнения указанных действий и перезагрузки - телефон (планшет) должен заработать.
Реанимирование «кирпича» через ПК и специальный софт
Рассматривая, как восстановить Андроид после «окирпичивания», стоит отметить специализированное ПО, разработанное индивидуально для каждого производителя мобильных девайсов. Так, программа для восстановления FlashTool используется для гаджетов Sony и некоторых других брендов, а
Рассмотрим, как восстановить Android, если он превратился в «кирпич ». Способы реанимирования Андроида при «окирпичивании».
Окирпичивание – это полная или частичная потеря работоспособности устройством Android. Ни один пользователь, самостоятельно прошивающий гаджет, не застрахован от такой ситуации.
Исправление последствий неудачной прошивки
Если смартфон постоянно сбрасывается при загрузке или на экране 5-10 минут крутится логотип, но система не запускается, то технически это еще не «кирпич». Такое устройство можно быстро восстановить через меню Recovery, заново его перепрошив.
- Выключите телефон.
- Зажмите клавишу уменьшения громкости и нажмите кнопку включения, чтобы попасть в меню Recovery.
У вас есть два варианта – восстановить бэкап, если вы его делали (это одно из основных требований при прошивке), или заново прошить телефон. Для запуска бэкапа перейдите в раздел «Backup and Restore» и запустите восстановление предыдущего состояния системы.
Для перепрошивки выберите раздел «Install zip from sdcard» и укажите нужный файл операционной системы. Этот способ исправляет ошибки, возникающие при неполной прошивке: например, когда телефон отключился во время записи файлов.
Обратная ситуация – прошивка запускается, в Recovery попасть нельзя. Такая проблема устраняется еще проще: для возврата консоли восстановления можно использовать приложения TWRP Manager, ROM Installer или ROM Manager. Эти приложения после установки определяют модель смартфона и самостоятельно загружают нужный recovery.
Восстановление «кирпича»
Рассмотрим более сложный вариант, когда смартфон реально превращается в «кирпич» – не запускается ни система, ни меню Recovery. Восстановить его в домашних условиях тоже реально: для этого нужно использовать официальную прошивку от производителя. Рассмотрим порядок восстановления на примере телефона Samsung:
- Установите на компьютер последнюю версию USB-драйверов от Samsung.
- Установите последнюю версию приложения Odin.
- Скачайте официальную прошивку для своей модели и страны.
- Выключите смартфон. Включите его обратно, зажав клавишу уменьшения громкости и кнопку «Домой». Дождитесь появления предупреждения (примерно через 5 секунд).
- Переведите телефон в режим Odin, нажав клавишу увеличения громкости.
- Подключите телефон к компьютеру.
- Запустите Odin, щелкните PDA и укажите файл tar.md5 внутри каталога с прошивкой
- Запустите прошивкой кнопкой «Start» и дождитесь завершения операции.
Ваш «кирпич» снова станет работоспособным аппаратом, вернувшись к первоначальному состоянию.
Прошивка с помощью Flashtool
Этот способ подходит для телефонов Sony, но его можно применить на мобильных устройствах от других производителей. Вам понадобится:
- Сам «кирпич», который вы хотите восстановить.
- Официальная прошивка в формате FTF.
- Установленная на компьютер программа Flashtool с прошивочными драйверами.
Перед началом работы желательно отключить антивирус и файрвол, чтобы избежать некорректной работы утилиты Flashtool. Кроме того, приступая к восстановлению «кирпича», убедитесь, что телефон полностью заряжен.
- Выключите телефон.
- Закиньте FTF-файл прошивки в папку C:\Users\ИмяПользователя\.flashTool\firmwares.
- Запустите Flashtool (32 или 64-битную в зависимости от разрядности ОС).
- Нажмите кнопку с изображением молнии.
- Выберите режим «Flashmode».
- Укажите в окне нужную вам прошивку, которую вы предварительно закинули в папку «firmwares».
Программа восстановления подготовит прошивку Андроид и предложит подключить «кирпич» к компьютеру. Зажмите на устройстве клавишу «Громкость вниз» и подключите телефон к компьютеру.
Программа Flashtool должна идентифицировать подключенный к компьютеру «кирпич» и запустить на нем прошивку. Если восстановление пройдет удачно, то в конце лога вы увидите сообщение «Flashing finished». После этого можно отключить телефон от компьютера и включить его – Андроид должен запуститься без ошибок.
У каждого производителя есть собственная утилита для перепрошивки, поэтому лучше искать инструкции по восстановлению по конкретной модели телефона, превратившегося в «кирпич». Если в домашних условиях вернуть устройство в работоспособное состояние не получается, то остается обратиться в сервисный центр.
Инструкция восстановление работы Sony Xperia
Поставьте на зарядку Sony Xperia примерно на 3 часа, чтобы быть точно уверенным что устройство полностью заряжено.
2. Скачайте официальную программу Sony - PC Companion и после установите на ПК
3. Запустите PC Companion и перейдите в меню:
Support Zone -> Обновления ПО -> Восстановление
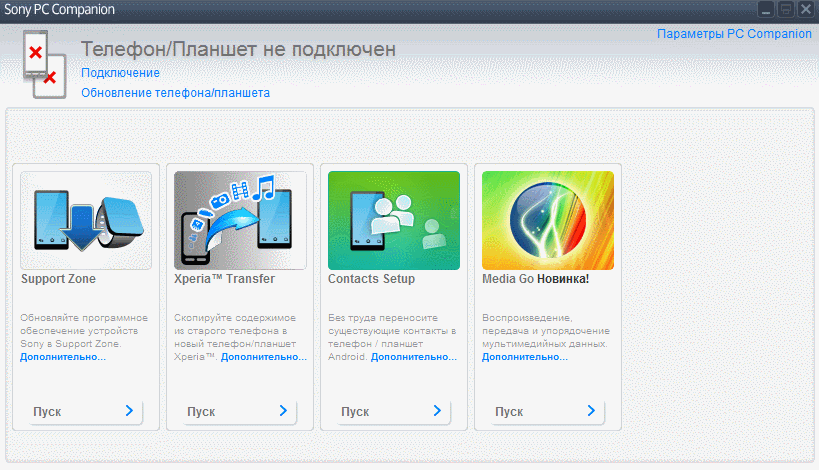
4. Нажимаем «Продолжить» и соглашаемся с тем что удалятся все данные
5. Подождите пару секунд пока загрузятся доп. данные и появится окно с предупреждением, где так же необходимо будет также подтвердить ваше согласие на восстановление
6. Выберите свое устройство Sony Xperia
а) Отключите Sony Xperia от ПК (если было подключено), выключить устройство (если в циклической загрузке), подождать 5 секунд, зажать кнопку «Громкость вниз» и подключить к компьютеру
б) либо Отключите Sony Xperia от ПК (если было подключено), зажать кнопку питания устройство + зажать кнопку «Громкость вниз» и подключить к компьютеру и подождать пока не начнутся устанавливаться драйвера и определятся устройства
в) Отключите Sony Xperia от ПК (если было подключено), выключить устройство и излчечь аккумулятор и вставить, подождать 5 секунд, зажать кнопку «Кнопка вызова» и подключить к компьютеру и подождать пока не начнутся устанавливаться драйвера и определятся устройства
8. После определения кнопки отпустить, начнется загрузка прошивки, Sony Xperia от ПК не отключать, новые устройства в USB не вставлять
9. После скачивания начнется установка прошивки, дождитесь пока не окажитесь во вкладке «Готово». После чего будет предложено:
а) отключить Sony Xperia от ПК, снять и вставить батарею и нажать кнопку питания и подождать
б) отключить Sony Xperia от ПК, зажать кнопку питания и подождать.
Статьи и Лайфхаки
Решать проблему, как восстановить загрузчик планшета , вам придется, если у устройства обнаружились следующие признаки:
После неудачной прошивки планшетный компьютер не включается совсем;
- дисплей при включении загорается на несколько секунд, а затем снова гаснет;
- компьютер не распознает гаджет при подключении через USB-кабель.
Эта беда может коснуться и тех, кто решился на , и тех, кто пользуется навороченным дорогостоящим девайсом. Решение в этом случае только одно – восстанавливать SPI загрузчик.
Первый этап восстановления загрузчика планшета
Самая главная вещь, которая вам понадобится в течение всего процесса – это программатор LРТ. Сделать его можно следующим образом:
1) Покупаете разъем LРТ и 4 резистора на 150 Ом.
2) В качестве проводов можно использовать около 10 см. IDE шлейфа.
3) Питание можно подключить внешнее, если просто примотать изолентой два проводка к батарейке БИОСа.
4) Распиновку LРТ находите в Интернете.
5) Теперь, следуя определенной последовательности, припаяйте провода к LРТ, а уже эту конструкцию припаяйте к памяти SPI.
6) Паять LРТ к микросхеме SPI можно, не снимая с платы, но тогда перед этим обязательно нужно выключить сам планшет.
Теперь можно приступать к следующей части процесса восстановления загрузчика планшетного компьютера. А первый этап закончен. Но, прямо скажем, до включения девайса, открытия в нем программ и последующего еще далековато.
Второй этап восстановления загрузчика планшета
Первое, что вам нужно сделать здесь – это собрать прошивку для девайса. Для этого:
1) Скачайте оригинальную версию прошивки с официального сайта производителя.
2) Из этой прошивки выбираете два файла u-boot.bin и w-load_DDR3_700M_1066M_16bit_1_256MB_0150001.bin.
3) Скачайте редактор bin-файлов, это может быть, например, Hex Editor Neo.
4) Теперь откройте редактор, зайдите в раздел «File» и перейдите в «New file».
5) Теперь выберите пункт «Edit», а там найдите «Change file size».
6) Задайте размер файла – 00080000 Hexadecimal, это значение будет равно 512 Кб.
7) Зайдите снова в «Edit» и выберите «Insert file», поставьте файл u-boot.bin.
8) Теперь опять переходите в «Edit» и выбираете «Go to offset», здесь вводите 00070000.
9) После этих действий вас должно перекинуть на строку 00070000.
10) Здесь нажимаете «Edit» и переходите в «Insert file», выставляете еще один файл w-load_DDR3_700M_1066M_16bit_1_256MB_0150001.bin.
11) Сохраните результат, назвав его spiflash.bin.
На этом этап сбора прошивки окончен. Можно приступать к самому главному процессу, как восстановить загрузчик планшета.
Третий этап восстановления загрузчика планшета
После того, как программатор, который был собран в первом этапе, будет припаян к микросхеме SPI, от вас потребуется:
1) Запустить в консоли (Пуск – Выполнить – Cmd) программу spipgmw.
2) Теперь сделать spipgmw /i без программатора, а затем с программатором, если вывод программы будет меняться, значит, вы находитесь на верном пути.
3) Далее проделать следующие действия:
- отключить бит защиты от записи - spipgmw /u;
- стереть мелкосхему - spipgmw /e;
- залить прошивку - spipgmw /p, указав путь к файлу с прошивкой;
- считать мелкосхему - spipgmw /d, указав путь для сохранения содержимого рабочей памяти прошивки из микросхемы;
- сравнить файл содержимого рабочей памяти прошивки с файлом самой прошивки (для этого правой кнопкой мыши кликните по файлу, выберите «Свойства», затем – «Контрольные суммы» и в конце – «Сравнить»). Если все сошлось, тогда запаиваете микросхему SPI на место, если нет, то возвращаетесь к пункту №3.
И самое основное – когда первый раз будете включать планшет, убедитесь, что в него вставлена флешка, на которую скинута оригинальная прошивка, потому что сразу после включения автоматически начнется установка заводской прошивки.
Если во время прошивки планшета что-то пошло не так и после этого планшет не включается. Но не расстраивайтесь и не спешите выкидывать устройство. Его можно оживить причем специальных средств для этого не понадобится. Данный способ действует на планшетах Explay MID-725, Teclast T760 и Texet TM-7022, а также похожих планшетов.
Существует 2 состояния убитых планшетов:
1. После включения планшета мы видим только логотип, а дальше он не загружается. Но компьютер видит его при подключении по USB.
Этот случай простой и его можно устранить очень легко. Скачиваем себе на компьютер , затем скачиваем с официального сайта стоковую прошивку для своего устройства, выбираем путь IMG файла и обязательно нажимаем кнопку "RESTORE". Ожидаем окончания прошивки (длится около 5 минут) и все готово!
2. Полный кирпич. Планшет вообще не включается и никак не определяется компьютером. Тут необходимо перевести планшет в специальный режим, после этого компьютер определит его как MSC device (rk maskrom device).
Если вы не уверены в себе, лучше не проделывайте этих действий, потому что можно абсолютно убить планшет без возможности последующего восстановления!
-----
Итак, если вы все таки решились оживлять планшет тогда начнем! Здесь будут показаны действия на примере Explay MID-725.
1) Переворачиваем устройство назад. Снимаем заглушки с помощью чего нибудь тонкого и острого. Затем отверткой откручиваем винты и видим следующее:
2) Теперь снимаем черный защищающий кусок пластмассы (см. на скриншоте выше)
3) Без нее мы видим:

4) Зеленым цветом выделена память устройства. Там два чипа по 4Гб, но нам нужен только верхний (выделенный красным цветом). Нужно замкнуть 29 и 30 пины с помощью иголки. Для этого повнимательней смотрите следующий скрин:

5) Чтобы их замкнуть, достаточно всего легкого прикосновения.
НУ А ТЕПЕРЬ САМА ПРОШИВКА:
Открываем RKBatchToo, указываем место прошивки (которую мы скачивали в начале статьи)
Втыкаем в компьютер USB шнур
Зажимаем 29 и 30 пины (держим их) и теперь вставляем USB в планшет
Ждем надписи Found One Maskrom Device и отпускаем иглу
В RKBatchTool нажимаем клавишу RESTORE
Ожидаем пока прошьется планшет, при выдаче ошибки спокойно отсоединяем USB, запускаем планшет и ждем пока все само собой установится.