
Microsoft Office Excel – что это? Установка программы Microsoft Excel на компьютер.
Программа Майкрософт Эксель – высокоуровневый редактор электронных таблиц профессионального типа. В Microsoft office Excel 2007 поддерживаются диаграммы и схемы, благодаря которым пользователь может наглядно отобразить любой процесс. Также можно составлять гибкие базы данных и использовать их в любом учреждении. Майкрософт Эксель является частью офисных программ, которые получили обновление в 2013 году. Загрузить их вы сможете с нашего сайта по прямой ссылке.

Чем интересен новый Microsoft Excel
Основные достоинства нового редактора таблиц мы приведем ниже:
- обновление внешнего вида позволяет пользователям более комфортно использовать программу на планшетных ПК;
- появилась возможность использовать в таблицах любой мультимедийный контент;
- улучшился функционал математических решений;
- появилась библиотека готовых вариантов для разных нужд: уравнений, графиков. Также изменился в лучшую сторону алгоритм редактирования столбцов и строк;
- Microsoft Office 2013 получил плотную интеграцию с облачными сервисами, в том числе SkyDrive.

Excel – без конкурентов!
Программа, несомненно, является лучшей в мире. У нее существуют и конкуренты, но по-настоящему достойной альтернативы составить они не могут. Если в силу своей работы вам нужно наглядно отображать разные величины в виде графиков и диаграмм, то первое, что вам следует сделать – это скачать последнюю версию Ms Excel на русском языке прямо с нашего сайта.

Новый пакет офиса являет собой мультимедийное решение, наделенное большим функционалом и скоростью работы, чем все прошлые версии. Особенно хорошо новый офис чувствует себя на планшетах и смартфонах, его владельцы, подключенные к сети, постоянно имеют под рукой полную базу данных, созданную на ПК. Теперь работать с информацией стало легче и удобней.
Excel online
Существует и бесплатная версия Excel. Находится Эксель онлайн по адресу https://office.live.com/start/Excel.aspx . Пользоваться сайтом очень удобно, можно работать бесплатно. Сервис позволяет получить доступ к вашим данным откуда угодно.

Скачиваем Microsoft XL бесплатно для Windows 7, 8.1, 10 с официального сайта
Загрузить последнюю версию программы Microsoft Excel можно по кнопке ниже. Она ведет на официальный сайт Майкрософт и гарантированно даст вам последнюю официальную версию, наличие вредоносного кода или вируса в которой исключено.
Microsoft Excel входит в состав программного продукта Майкрософт офис и недоступно для отдельного скачивания.
Разработчик: Microsoft
Программа Microsoft Excel удобна для составления таблиц и произведения расчетов. Рабочая область – это множество ячеек, которые можно заполнять данными. Впоследствии – форматировать, использовать для построения графиков, диаграмм, сводных отчетов.
Работа в Экселе с таблицами для начинающих пользователей может на первый взгляд показаться сложной. Она существенно отличается от принципов построения таблиц в Word. Но начнем мы с малого: с создания и форматирования таблицы. И в конце статьи вы уже будете понимать, что лучшего инструмента для создания таблиц, чем Excel не придумаешь.
Как создать таблицу в Excel для чайников
Работа с таблицами в Excel для чайников не терпит спешки. Создать таблицу можно разными способами и для конкретных целей каждый способ обладает своими преимуществами. Поэтому сначала визуально оценим ситуацию.
Посмотрите внимательно на рабочий лист табличного процессора:
Это множество ячеек в столбцах и строках. По сути – таблица. Столбцы обозначены латинскими буквами. Строки – цифрами. Если вывести этот лист на печать, получим чистую страницу. Без всяких границ.
Сначала давайте научимся работать с ячейками, строками и столбцами.
Как выделить столбец и строку
Чтобы выделить весь столбец, щелкаем по его названию (латинской букве) левой кнопкой мыши.

Для выделения строки – по названию строки (по цифре).

Чтобы выделить несколько столбцов или строк, щелкаем левой кнопкой мыши по названию, держим и протаскиваем.
Для выделения столбца с помощью горячих клавиш ставим курсор в любую ячейку нужного столбца – нажимаем Ctrl + пробел. Для выделения строки – Shift + пробел.
Как изменить границы ячеек
Если информация при заполнении таблицы не помещается нужно изменить границы ячеек:


Для изменения ширины столбцов и высоты строк сразу в определенном диапазоне выделяем область, увеличиваем 1 столбец /строку (передвигаем вручную) – автоматически изменится размер всех выделенных столбцов и строк.

Примечание. Чтобы вернуть прежний размер, можно нажать кнопку «Отмена» или комбинацию горячих клавиш CTRL+Z. Но она срабатывает тогда, когда делаешь сразу. Позже – не поможет.
Чтобы вернуть строки в исходные границы, открываем меню инструмента: «Главная»-«Формат» и выбираем «Автоподбор высоты строки»

Для столбцов такой метод не актуален. Нажимаем «Формат» - «Ширина по умолчанию». Запоминаем эту цифру. Выделяем любую ячейку в столбце, границы которого необходимо «вернуть». Снова «Формат» - «Ширина столбца» - вводим заданный программой показатель (как правило это 8,43 - количество символов шрифта Calibri с размером в 11 пунктов). ОК.
Как вставить столбец или строку
Выделяем столбец /строку правее /ниже того места, где нужно вставить новый диапазон. То есть столбец появится слева от выделенной ячейки. А строка – выше.

Нажимаем правой кнопкой мыши – выбираем в выпадающем меню «Вставить» (или жмем комбинацию горячих клавиш CTRL+SHIFT+"=").

Отмечаем «столбец» и жмем ОК.
Совет. Для быстрой вставки столбца нужно выделить столбец в желаемом месте и нажать CTRL+SHIFT+"=".
Все эти навыки пригодятся при составлении таблицы в программе Excel. Нам придется расширять границы, добавлять строки /столбцы в процессе работы.
Пошаговое создание таблицы с формулами


Теперь при печати границы столбцов и строк будут видны.

С помощью меню «Шрифт» можно форматировать данные таблицы Excel, как в программе Word.

Поменяйте, к примеру, размер шрифта, сделайте шапку «жирным». Можно установить текст по центру, назначить переносы и т.д.
Как создать таблицу в Excel: пошаговая инструкция
Простейший способ создания таблиц уже известен. Но в Excel есть более удобный вариант (в плане последующего форматирования, работы с данными).
Сделаем «умную» (динамическую) таблицу:

Примечание. Можно пойти по другому пути – сначала выделить диапазон ячеек, а потом нажать кнопку «Таблица».

Теперь вносите необходимые данные в готовый каркас. Если потребуется дополнительный столбец, ставим курсор в предназначенную для названия ячейку. Вписываем наименование и нажимаем ВВОД. Диапазон автоматически расширится.

Если необходимо увеличить количество строк, зацепляем в нижнем правом углу за маркер автозаполнения и протягиваем вниз.
Как работать с таблицей в Excel
С выходом новых версий программы работа в Эксель с таблицами стала интересней и динамичней. Когда на листе сформирована умная таблица, становится доступным инструмент «Работа с таблицами» - «Конструктор».
Здесь мы можем дать имя таблице, изменить размер.
Доступны различные стили, возможность преобразовать таблицу в обычный диапазон или сводный отчет.
Возможности динамических электронных таблиц MS Excel огромны. Начнем с элементарных навыков ввода данных и автозаполнения:



Если нажать на стрелочку справа каждого подзаголовка шапки, то мы получим доступ к дополнительным инструментам для работы с данными таблицы.

Иногда пользователю приходится работать с огромными таблицами. Чтобы посмотреть итоги, нужно пролистать не одну тысячу строк. Удалить строки – не вариант (данные впоследствии понадобятся). Но можно скрыть. Для этой цели воспользуйтесь числовыми фильтрами (картинка выше). Убираете галочки напротив тех значений, которые должны быть спрятаны.
Файлы *.xlsx с примерами вычислений формул и функций. А так же бесплатные образцы: отчетов, бланков документов, шаблонов, презентаций графиков и диаграмм для самообучения.
Примеры работ скачать в Excel
Расчет скользящей средней скачать в Excel.
Скачать готовый пример расчета и составления прогноза по методу скользящей средней. В данном примере также построен график скользящей средней.
Сумма прописью скачать.
Функция переводит число и сумма прописью (словами). Можно указать тип валюты в параметрах функции. Готовый пример написанного макроса для пользовательской функции «ЧислоПрописьюВалюта».
Таблица с сортировкой по столбцам.
Макрос для кнопок в заголовках столбцов таблицы, которые позволяют при нажатии отсортировать столбец в соответствии с другими столбцами. Файл xlsm с примером работы макроса на таблице.
Интерактивный кроссворд в Excel.
Готовый шаблон для выполнения кроссвордов с использованием стандартных функций (без использования VBA-макросов) создающих интерактивность: проверка правильных ответов, подсчет количества ответов.
Программа в Excel для создания кроссвордов.
Удобная программа, созданная средствами VBA-macros, которая помогает быстро создавать симметрические кроссворды с последующим выводом на печать.
Скачать пример расчета КТУ.
Формулы расчета коэффициента трудового участия (КТУ) для начисления зарплаты работникам. Бланк таблицы для начисления балов.
Скачать пример расчета КФА.
Формулы расчета коэффициента финансовой активности (КФА). Расчет по балансу финансовой устойчивости и прибыльности предприятия.
Скачать генератор штрих кодов в Excel.
Макрос для генерации 13-ти и 8-ми значных штрих-кодов, прямо в ячейках рабочего листа. VBA-код открытый и доступный для редактирования.
Сравнительная диаграмма в разных вариациях.
Примеры построения сравнительных диаграмм различных типов: Круговые, Линейчатые, Гистограммы, Графики, Точечные, Лепестковые.
Трансформационная таблица МСФО.
Скачать трансформационную таблицу для построения модели бюджетирования по «Международному Стандарту Формирования Отчетов».
Трансформационная таблица - форма.
Форма трансформационной таблицы для запыления данными при создании отчетов с высокой арифметической точностью и наглядностью корректировок.
Расчет среднего заработка при сокращении.
Пример расчета среднего заработка при сокращении работников штата. В расчете указано: средний заработок, выходное пособие, а так же выходное пособие за второй месяц.
Расчет среднего заработка для пенсии.
Скачать таблицу в Excel с примером расчета пособия для пенсии по новым правилам. В расчете учтены: среднемесячный заработок, отношение заработков, стажевой коэффициент, расчетная пенсия, сумма валоризации, страховая пенсия до 2002 года, индекс пенсионного коэффициента и пенсионные баллы.
Пример расчета среднего заработка для командировки.
Табличка расчетов средних заработков по ведомости заработной платы для выплаты командировочных, как постоянным сотрудникам, так и только поступившим на работу.
Таблица расчета среднего заработка для больничного листа.
Таблица выводит средний дневной заработок для расчета больничного. Для расчетов анализируются все ведомости за расчетный период.
Калькулятор расчета среднего заработка для центра занятости.
С помощью этой таблицы легко рассчитать средний заработок для центра занятости по всем бухгалтерским нормам и требованиям. Учитываются и вычисляются все необходимые показатели: расчетный период, сумма и порядок начисления.
Автоматизированная таблица для точного расчета стажа с учетом високосных годов (366 дней) и с учетом месяцев с разным количеством календарных дней (30, 31, 28 и 29) С разбиением периодов (отработанных дней) на полный: год, месяц и день.
Программа Microsoft Excel позволяет взаимодействовать с электронными таблицами, осуществлять различные математические расчеты, строить графики, а также поддерживает язык программирования VBA. Логично, что перед началом работы ее следует инсталлировать. Сделать это несложно, однако у некоторых юзеров возникают вопросы, связанные с этим процессом. В статье мы рассмотрим все манипуляции, а разделим их на три шага для удобства.
Сразу хочется отметить, что свободно работать в рассматриваемом программном обеспечении можно только один месяц, после этого истекает срок пробной подписки и ее необходимо продлевать за деньги. Если вас не устраивает такая политика компании, советуем ознакомиться с нашей статьей по ссылке ниже. В ней вы найдете список свободно распространяемых решений для работы с электронными таблицами. Сейчас мы расскажем о том, как установить Эксель на компьютер бесплатно.
Компания Microsoft предлагает пользователям подписаться на Office 365. Такое решение позволит вам работать сразу во всех встроенных в него компонентах. Туда же входит и Excel. Оформление бесплатной пробной подписки на один месяц происходит следующим образом:
- Откройте страницу загрузки продукта и выберите пункт «Попробовать бесплатно» .
- В появившейся странице подтвердите свои действия нажатием на соответствующую кнопку.
- Войдите в свою учетную запись Microsoft или создайте ее, чтобы продолжить работу. В первых пяти шагах инструкции по ссылке ниже процесс регистрации наглядно продемонстрирован.
- Укажите свою страну и переходите к добавлению способа оплаты.
- Кликните на «Кредитная или дебетовая карта» , чтобы открыть форму для заполнения данных.
- Введите необходимую информацию и дождитесь подтверждения карты. Во время этого на ней может быть заблокирован один доллар, однако после он снова вернется на указанный счет.
- По завершении всех регистрационных действий перейдите к странице загрузки и выполните скачивание Office 2016.
- Запустите инсталлятор и переходите к следующему шагу.
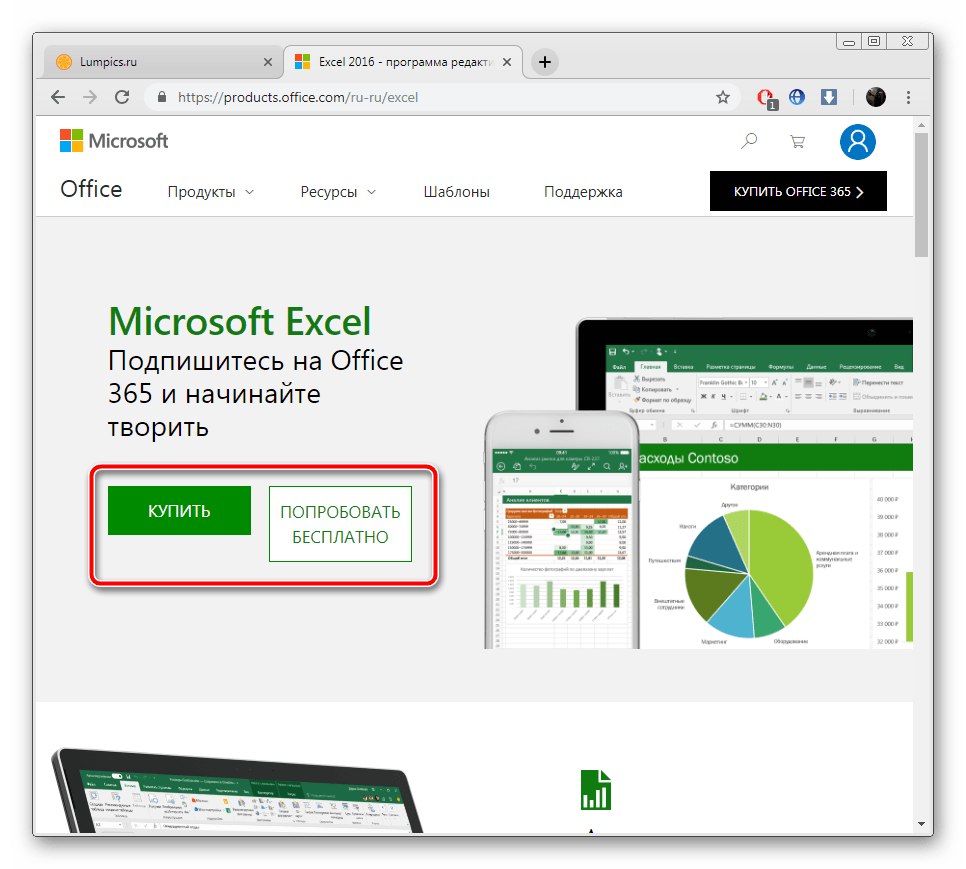






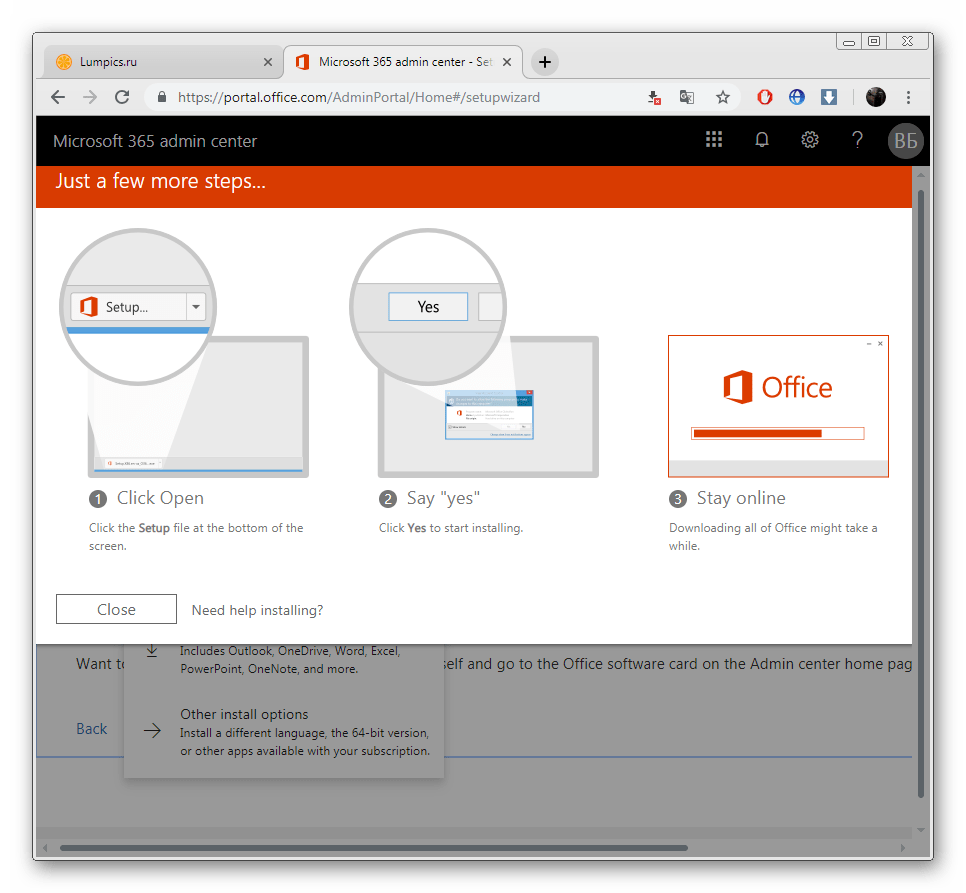
Следует обратить внимание, что спустя месяц подписка будет продлена автоматически при условии наличия средств. Поэтому, если вы не хотите далее пользоваться Экселем, в настройках аккаунта отмените оплату Office 365.
Шаг 2: Установка компонентов
Теперь начинается самый легкий, но длительный процесс – инсталляция компонентов. Во время него на ПК будут загружены и установлены все программы, входящие в приобретенную подписку. Вам же нужно только:

Шаг 3: Запуск программы
При первом запуске не производится какой-либо конфигурации или чего-то крайне важного, однако следует ознакомиться с этим:

Выше вы могли ознакомиться с детальным руководством по скачиванию и инсталляции Microsoft Excel. Как видите, в этом нет ничего сложного, важно лишь правильно следовать инструкциям и внимательно читать информацию, предоставленную разработчиком на сайте и в установщиках. Первые шаги в работе с электронными таблицами вам помогут сделать руководства в наших материалах по ссылкам ниже.
Microsoft Office Excel – это программа, предназначенная для работы с электронными таблицами, которая позволяет хранить, организовывать и анализировать информацию. Возможно, у вас сложилось мнение, что приложение Excel использует только определенная группа людей для выполнения каких-нибудь сложных задач. Но вы ошибаетесь! На самом деле любой желающий может освоить эту великолепную программу и применить всю ее мощь для решения исключительно своих бытовых задач.
Excel – это универсальная программа, которая позволяет работать с различными форматами данных. В Excel вы можете вести домашний бюджет, производить как простые, так и очень сложные расчеты, хранить данные, организовывать различные дневники, составлять отчеты, строить графики, диаграммы и многое-многое другое.
Программа Excel входит в состав пакета Microsoft Office, который состоит из целого набора продуктов, позволяющих создавать различные документы, электронные таблицы, презентации и многое другое.
Помимо программы Microsoft Excel существует еще целый ряд похожих программ, которые также в своей основе используют работу с электронными таблицами, но Excel однозначно самая популярная и мощная из них, и по праву считается флагманом этого направления. Осмелюсь заявить, что Excel является одной из самых популярных программ вообще.
Что я могу делать в Excel?
У Microsoft Excel существует множество достоинств, но самым весомым является, конечно же, ее универсальность. Варианты применения Excel практически безграничны, поэтому, чем больше у вас багаж знаний по этой программе, тем большее число применений вы сможете для нее найти. Ниже перечислены возможные области применения приложения Microsoft Office Excel.
- Работа с числовыми данными . Например, составление самых различных бюджетов, начиная от домашнего, как самого простого, и, заканчивая бюджетом крупной организации.
- Работа с текстом . Разнообразный набор инструментов для работы с текстовыми данными дает возможность представить даже самые сложные текстовые отчеты.
- Создание графиков и диаграмм . Большое количество инструментов позволяет создавать самые различные варианты диаграмм, что дает возможность представить ваши данные наиболее ярко и выразительно.
- Создание схем и рисунков . Помимо графиков и диаграмм, Excel позволяет вставлять на рабочий лист множество различных фигур и рисунки SmartArt. Эти инструменты значительно увеличивают возможности визуализации данных в программе.
- Организация списков и баз данных . В Microsoft Office Excel изначально была заложена структура строк и столбцов, поэтому организовать работу со списками или создать базу данных является для Excel элементарной задачей.
- Импорт и экспорт данных .Excel позволяет обмениваться данными с самыми различными источниками, что делает работу с программой еще более универсальной.
- Автоматизация однотипных задач . Использование макросов в Excel позволяет автоматизировать выполнение однотипных трудоемких задач и свести участие человека до единственного щелчка мышью для запуска макроса.
- Создание панелей управления . В Excel существует возможность размещать элементы управления прямо на листе, что позволяет создавать наглядные интерактивные документы.
- Встроенный язык программирования . Встроенный в приложение Microsoft Excel язык программирования Visual Basic for Applications (VBA) позволяет расширить возможности программы как минимум в несколько раз. Знание языка открывает для вас совершенно новые горизонты, к примеру, создание своих пользовательских функций или целых надстроек.
Возможности приложения Excel можно перечислять очень долго, выше я представил только самые основные из них. Но уже сейчас ясно видно насколько знание этой программы будет полезным для вас.
Для кого создано приложение Excel?
Изначально программа Excel создавалась исключительно для работы в офисе, поскольку такую роскошь как компьютер могла себе позволить только организация. Со временем компьютеры все больше стали появляться в домах обычных людей, а число пользователей постепенно расти. На данный момент компьютер имеет практически каждая семья и на большей части из них установлен пакет Microsoft Office.
В России существуют сотни компаний, предлагающие курсы по Microsoft Office. Excel преподают в учебных заведениях, по Excel выпущены сотни книг и обучающих курсов. Знание Office требуют при приеме на работу или же засчитывают эти знания как дополнительное преимущество. Все это говорит о том, что знание офисных программ, в частности Excel, будет полезно всем без исключения.