
Лучшая программа для хранения паролей на ios. Извлечение всех паролей (веб-браузеры, почтовые программы и пр.) в Windows и Linux
Ряд пользователей айфона считают, что загрузка и просмотр документов – крайне сложная задача. Однако на практике это далеко не так. Приложение, которое выпустил Readdle, называется «Документы». Оно бесплатное. Использовать обсуждаемое приложение имеет смысл уже хотя бы потому, что базовый функционал системы не позволяет работать с самыми популярными по форматам документам. Всё дело в том, что у устройства ОС закрытого типа. И существовали раньше способы, которые включали в себя обход этой защитной функции. Но такие методы устраивали не всех пользователей.

Сейчас каждый пользователь айподов и айфонов может загрузить, используя данное приложение, нужные документы. Тут очень удобная система управления. Непосредственно из приложения нужную информацию можно искать по документу. А ещё – редактировать его. Есть 3 способа загрузки документов. Давайте их рассмотрим: возьмите iTunes и загрузите документы от этой компании прямо на айфон. Для начала подключите модель к ПК, дальше, пожалуйста, откройте iTunes, выберите там же айфон.

Дальше нужно перейти во вкладку, которая называется «Программы». Нашли вкладку? Посмотрите внимательно, она может появиться не сразу. Прокрутите всю страницу. Вы увидели раздел «Общие файлы»? В нём можно нажать на приложение «Документы». И в окне в правой части будут все документы, которые вам нужны. Следующим этапом добавьте документ, выбрав нужный документ. Найдите кнопку «Синхронизировать». В приложении должен появиться требуемый файл.

Второй способ – это использование облачных сервисов. Начать нужно опять-таки с загрузки приложения «Документы» на устройство. Дальше открывается вкладка, которая называется «Сеть». Нужный файл стоит добавить при помощи используемого вами облачного сервиса. Но на этом ещё не всё! Зайдите под своими учётными данными, а потом подтвердите связь между применяемым приложением и сервисом. Подтвердили? Теперь давайте посмотрим на вкладку «Сеть». Открывается доступ к вкладкам, находящимся в самом облаке. Вы можете спокойно загружать и просматривать файлы.
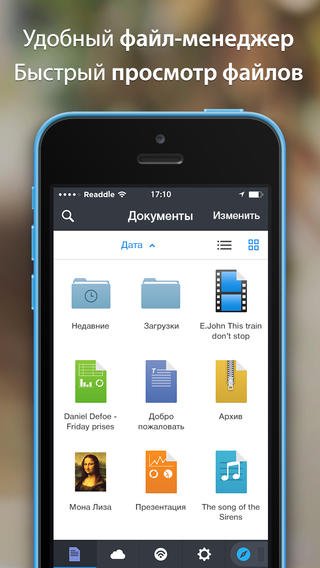
С операционной системой iOS не все так просто. Если вы только недавно приобрели Apple гаджет, то, скорее всего вам интересно, как и куда скачиваются файлы на iPad. Здесь все устроено иначе, чем на компьютере или Andriod. Волноваться не стоит, с этим нужно только разобраться. После вы сможете легко управлять документами на iPad.
ОС iOS разработана по технологии «песочница». Что дает большой плюс к защите данных то взломщиков и криворуких пользователей, но имеет и свои недостатки. Минус в том, что система не имеет папок и файлового менеджера. Извлечение данных из системы невозможно.
Если разобраться то система все-таки имеет файловый менеджер, это iCloud Drive. Он завязан с работой облачного хранилища. Вы можете использовать стандартное хранилище и облака Яндекс. Диск, Google Drive, Dropbox и т. п. Скаченные приложения (сторонние) после установки имеют свой «склад» в памяти где сохраняются загруженные документы. Поэтому весь рабочий процесс с файлами идет через папку «Documents» для любого отдельного приложения. Фактически любая программа оснащена своей «песочницей».
Как скачивать файлы на айпад?

После вам нужно указать облачное хранилище. Если вы хотите сохранить в облако, но не в iCloud, предварительно установите программу на планшет. После нажатия «сохранить» все загружается в облако. После того как файл отправлен в облако с ним можно проводить какие-то действия, к примеру, загружать книгу в приложение iBooks для чтения.
Используем файловый менеджер
Файловая программа делится на ту, что используется с джейлбрейком устройства (например, iFile) и ту, которая используется без нарушений работы iOS (Documents 5 by Readdle, FileHub, iFiles). Разберем пример по работе с файлами в бесплатном приложении Documents 5 by Readdle.
Установите с AppStore это приложение. Подключите гаджет к ПК и откройте iTunes программу. Зайдите во вкладку с названием вашего гаджета и кликните на раздел «программы». Пролистайте вниз и отыщите «общие файлы». В предложенном перечне найдите Documents. Внизу справа нажмите кнопку «добавить». Файлы загрузятся и станут доступны в приложении. В самом менеджере файлы будут отображаться в виде папочек или значков в соответствующем разрешении.
Здесь мы можем работать с документами: пересохраняем, переименовываем, отправляем и т. д. Эта программа поддерживает большой спектр разрешений, что позволит работать с большим количеством разных файлов. Теперь если вы хотите извлечь скаченный документ, у вас не возникнет трудностей с тем чтобы его найти.
Синхронизация через iTunes
Для настройки синхронизации вам нужно скачать и установить обновленную версию iTunes. Далее при установке оставьте птичку в пункте «создать ярлык на рабочем столе», остальные уберите. Так же отключите автоматическую синхронизацию. Для настройки вам нужно зарегистрироваться в iTunes Store.
Зарегистрируйтесь, используя свой Apple ID. Отожмите галочку около «синхронизация всегда, если iPad подключен» в разделе «обзор» и далее «параметры». Теперь просто перетаскивайте необходимые файлы в нужные разделы. Можно использовать Copy — Paste, «открыть с помощью…»
iPad как флеш-накопитель
Вы можете использовать свой планшет как накопитель для переноса информации. Хоть это не очень эффективно, но возможно. Вам потребуется подключить гаджет к ПК. В папке «проводник» откройте планшет как накопитель. Он так и будет определяться компьютером. Дальше необходимо скопировать нужные файлы и все. Этот способ подойдет для Windows.
В OS X вам понадобиться стороннее приложение, например, iTools. Зайдите в USB Disk, который расположен в разделе File, нажмите правую клавишу мыши, кликните «Import«. Готово. Использовать эти файлы непосредственно с планшета можно, только если он прошел джейлбрейк. Если нет, то вы можете так только переносить файлы как с помощью флешки. Закинули, перенесли, извлеките.