
Компьютерный рисунок. Программы для рисования на компьютере скачать бесплатно
Ранее я писала, что разные действия на компьютере выполняются при помощи использования соответствующих им программ. Так вы уже знаете, что написание текста осуществляется в программе - текстовый редактор, простейшая из которых называется Блокнот.
На компьютере можно даже рисовать с помощью программы - графический редактор
.
Текстовый документ, имеющий имя - это текстовый файл. Аналогично этому графический документ, например, фотография, рисунок или чертёж - это графический файл.
Работа с такого вида документами производится в графическом редакторе
.
Графические редакторы, так же, как и текстовые, существуют разные. Одна из известных программ - графический редактор Photoshop , обладающая большими возможностями. Эта программа платная, опять же далеко не дешёвая, иногда она может быть установлена на компьютере при его покупке и, разумеется, включена в стоимость. Существуют и другие бесплатные графические редакторы, не уступающие по возможностям редактору Photoshop.
Самая простая программа - графический редактор, поставляемая в комплекте с операционной системой Windows и установленная на вашем компьютере, называется Paint . При всей своей простоте графический редактор Paint умеет делать много полезных, интересных и красивых вещей. Освоив этот редактор, впоследствии вы легко сможете пользоваться другими более "крутыми" графическими редакторами.
С помощью графического редактора Paint можно просматривать фотографии, копировать их, вырезать часть фото, нанести надпись , а также создать собственный разноцветный рисунок или картину (если у вас есть художественные способности), оформить персональную поздравительную открытку, начертить план садового участка и т. п.
Наведите курсор на кнопку "Пуск" в левом нижнем углу экрана монитора, передвигайте курсор выше до надписи "Все программы", надпись при этом выделится синим цветом.
Справа появится колонка с перечнем программ. Передвиньте курсор вправо в эту колонку и выберите из перечня надпись "Стандартные", надпись при этом выделится синим цветом.
Справа появится ещё одна колонка с перечнем.
Передвиньте курсор вправо в эту колонку и выберите из перечня надпись "Paint
", надпись при этом выделится синим цветом. Сделайте клик на этой надписи.
Внимание!
Этот урок ранее был написан для предыдущей версии программы Paint, включённой в операционную систему Windows XP. В настоящее время в операционную систему Windows 10 включена новая версия графического редактора Paint. Интерфейс (внешний вид) редактора изменился, изменилось расположение панелей и некоторые надписи. Принцип работы программы остался прежним.
Некоторые изменения для Windows 10 я покажу здесь красным шрифтом текста, сопроводив его новыми картинками. Всё остальное читайте из прежнего текста.
Откроется окно, в верхней части которого имеется надпись "Безымянный - Paint ". Для того, чтобы развернуть это окно на весь экран, в верхней строке выберите "Вид", в выпадающем меню выберите "Масштаб", нажмите "Крупный". Перед нами появилось большое белое поле - пространство для работы. При увеличении масштаба на экране поместилось не всё поле, внизу и справа появились движки прокрутки. Нажимая на них левой кнопкой и удерживая можно протаскивать движки один вправо, другой вниз для просмотра всего изображения. Если это вам покажется неудобным, верните прежний масштаб.

Откроется окно, в верхней части которого имеется надпись "Безымянный – Paint". Для того, чтобы развернуть это окно на весь экран, в верхней строке выберите "Вид", в выпадающем меню выберите "Масштаб", нажмите "Увеличить".
При увеличении масштаба на экране поместилось не всё поле, внизу и справа появились движки прокрутки. Нажимая на них левой кнопкой и удерживая можно протаскивать движки один вправо, другой вниз для просмотра всего изображения. Если это вам покажется неудобным, верните прежний масштаб.
Далее нажать «Главная».

В левом верхнем углу вы видите панель инструментов
, а внизу слева палитру цветов. Ваш курсор на белом поле принял форму карандаша, а на панели инструментов нажата кнопка с изображением карандаша.
Выберите щелчком мыши любой цвет из палитры и поводите курсором по полю. Карандаш нарисует линию выбранным цветом.

Справа вверху появилась палитра цветов, слева вверху - панель «Инструменты», курсор принял форму крестика.
Нажмите в «Инструментах» на карандаш.
Выберите щелчком мыши любой цвет из палитры и поводите курсором по полю. Карандаш нарисует линию выбранным цветом.
Выберите вместо карандаша кисть, измените цвет из палитры.

Выберите вместо карандаша кисть, измените цвет из палитры, размер кисти выберите внизу панели инструментов (попробуйте разные), поводите кистью по полю.

Ниже карандаша есть кнопка со значком распылителя. Кликните на ней, поменяйте цвет. Коротко кликните на белом поле, в другой раз кликните и подержите дольше.
В зависимости от длительности распыление будет менее или более заполнено. Размер пятна также выбирается внизу панели инструментов.

Нажмите на стрелочку в инструментах «Кисти», раскроется панель с разными вариантами, один из них «Распылитель».
Коротко кликните на белом поле, в другой раз кликните и подержите дольше.
В зависимости от длительности распыление будет менее или более заполнено.

Если выбрать на панели «Толщина» одну из линий, она будет определять размер пятна распыления.
Так же выбирается толщина кисти.
На панели «Фигуры» выберите кнопки "Линия", "Прямоугольник", внизу панели инструментов установите толщину линии на панели «Толщина». Чтобы провести линию, поставьте курсор, сделайте клик и, не отпуская, тяните дальше. Для того чтобы посмотреть укрупнено рисунок, нажмите на лупу на панели инструментов и щёлкните на изображении. Вверху панели инструментов есть кнопка "Ластик", нажмите на неё, затем водите по нарисованным линиям, чтобы стереть их. Размер ластика также можно выбрать на панели «Толщина», выбрав толщину линии.
Чтобы нарисовать прямоугольник, поставьте курсор, сделайте клик и, не отпуская, тяните по диагонали прямоугольника. С помощью кнопки "Эллипс" можно нарисовать как эллипс, так и круг, потренируйтесь.
Есть ещё кнопка "Прямоугольник с закруглёнными углами". При наведении курсора на кнопки читайте всплывающие подсказки. Многоугольник рисуется так. Нажмите кнопку "Многоугольник". Поставьте курсор на поле, сделайте клик и, не отпуская, тяните к следующему углу будущего многоугольника, отпустите, в этом же месте снова сделайте клик и тяните к другому углу и т. д.
Полученный замкнутый многоугольник (любой замкнутый контур) можно заполнить внутри цветом. Нажмите на панели инструментов на баночку с краской "Заливка", предварительно выбрав цвет, и щёлкните внутри контура.
Есть ещё кнопка "Кривая". Выберите её. Поставьте курсор, кликните и, не отпуская, тяните, например, сверху вниз вертикально, отпустите, получится вертикальная прямая. Подведите курсор к линии, например, в середине, кликните и, не отпуская, тяните, например, влево. Отпустите, получилась вогнутая синяя линия.

Самое время сохранить наш экспериментальный рисунок. Нажмите "Файл, Сохранить как", двойным щелчком откройте папку "Мои документы", в ней есть папка "Мои рисунки", откройте её.
Поставьте курсор в строку "Имя файла" и впишите имя, например, "рисунок_1", кавычки не ставить, пробела не делать, вместо пробела ставьте подчерк (вверху клавиатуры при одновременном нажатии левой рукой клавиши Shift) или чёрточку.
Нажмите "Сохранить". Вверху над белым рабочим полем появится имя файла "рисунок_1.bmp
", компьютер добавил точку и расширение "bmp
", которое используется для этого файла-рисунка в данном графическом редакторе
.
Для того чтобы посмотреть укрупнено рисунок, нажмите на лупу на панели инструментов и внизу панели щёлкните на желаемом масштабе увеличения. Вверху панели инструментов есть кнопка "Ластик", нажмите на неё, затем водите по нарисованным линиям, чтобы стереть их. Размер ластика также можно выбрать внизу панели. После того, как что-нибудь стёрли, нажмите в верхней строке "Правка, Отменить", всё появится снова. Таким образом программа позволяет отменить три последних действия .
Удалить всё нарисованное можно и другим способом. Нажать "Правка, Выделить всё", затем нажать на клавиатуре клавишу "Del" . Попробуйте, затем верните рисунок обратно методом "Правка, Отменить". Ещё раз нажмите "Правка, Выделить всё", курсор принял вид крестика. Поставьте крестик на рисунок, нажмите левую кнопку мыши и, не отпуская, перетащите весь рисунок на свободное поле. Чтобы снять выделение (пунктир вокруг рисунка), щёлкните на свободном поле вне пунктира.

После того, как что-нибудь стёрли, нажмите в верхней строке стрелку "Отменить", всё появится снова. Таким образом программа позволяет отменить три последних действия.

Удалить всё нарисованное можно и другим способом. В верхней строке раскрыть стрелку «Выделить», выбрать «Выделить всё».

Вернуть рисунок можно стрелкой «Вернуть»

Для того чтобы удалить одну из фигур, раскройте сверху «Выделить», выберите «Прямоугольная область».
Для того чтобы удалить одну из фигур, нажмите на панели инструментов прямоугольник "Выделение", поставьте курсор в левом верхнем углу над фигурой и тащите в правый нижний угол, отпустите. Фигура выделена пунктиром, жмите клавишу "Del".
Отмените два последних действия: удаление и перемещение рисунка. Сохраните документ: "Файл, Сохранить".
Теперь нажмите кнопку "Вид, Посмотреть рисунок". Для того чтобы вернуть прежнее состояние, щёлкните левой кнопкой на поле рисунка.


Самое время сохранить наш экспериментальный рисунок. Нажмите "Файл, Сохранить как". В прежней версии была возможность выбора только формата BMP. В новой версии редактора Paint появились и другие форматы для сохранения, с другими расширениями. Использовать можно любой из них, есть некоторые несущественные для вас отличия. Наиболее часто используемый формат JPEG, обеспечивающий малый размер файла.

В Windows 10 нет прежней папки «Мои рисунки», поэтому нажмите «Изображения» и создайте новую папку «Рисунки», откройте её двойным щелчком и сохраните рисунок.
Если у вас есть художественные способности и навыки вы можете нарисовать свой портрет, или зверька, или цветок, а затем использовать его в качестве аватара, например в программе общения в реальном времени . Для создания своего аватара (при отсутствии фото в компьютере) можно нарисовать какой-либо геометрический узор или символ.

Выделите ваш узор с помощью прямоугольного выделения, нажмите "Правка, Копировать в файл", откроется ваша папка "Мои рисунки", дайте имя файлу, например "аватар_1", нажмите "Сохранить".
Система добавит к имени точку и буквы "bmp
". Вы уже знаете, что эти буквы называются расширением и служат для того, чтобы компьютер понимал, в какой программе следует открыть данный файл. Расширение "bmp" соответствует графическому редактору Paint.
Файл "аватар_1.bmp
" лежит в папке. Чтобы просмотреть, какой он получился, нажмите "Файл, Открыть", нажмите на изображении аватара, затем "Открыть". Как вставить аватар читайте в уроке № 10 .

Выделите ваш узор с помощью прямоугольного выделения, нажмите сверху на кнопку «Обрезать», далее: Файл, Сохранить как, Изображение в формате JPG, откроется ваша папка "Рисунки", дайте имя файлу, например "аватар_1", нажмите "Сохранить". Система добавит к имени точку и буквы "jpg".
Если вы захотите нарисовать картину или начертить эскиз планировки вашего садового участка, но в процессе работы боитесь, как бы не испортить всё уже нарисованное, я рекомендую вам время от времени сохранять промежуточные варианты работы под разными именами, например, "план_1, план_2, план_3" и т. д.
Конечный результат плана участка можно назвать "план_готово", и после просмотра, когда убедитесь, что эскиз закончен и правильный, удалите все промежуточные варианты.
Чтобы удалить ненужный промежуточный файл, войдите в папку "Мои документы, Мои рисунки", выделите файл, кликните на нём, затем нажмите клавишу "Del".
Любезно предоставивший графический планшет для статьи
Предыстория
Дело было вечером, делать было нечего и неожиданно вспомнилось мое давнее, уже подзабытое хобби – рисование. Никогда и нигде этому занятию не учился, просто с малых лет любил рисовать: сперва фломастерами на обоях, за что получал на орехи от родителей; затем ручкой и карандашом на полях тетрадей, чему были не рады уже школьные учителя. Мастеровитым художником я, к сожалению, не стал, но рисовать более-менее симпатичные наброски и карикатуры таки научился.
Тем самым вечером, немного поводив карандашом по альбомному листу, я задумался, что было бы круто не сканировать каждый раз бумажные рисунки, а создавать их непосредственно на ПК. Сказано – сделано: перепробовав пяток Windows-программ для художников, я все-таки нашел ту единственную, в которой недурственные эскизы можно рисовать даже мышкой. А спустя пару дней у меня появилась возможность порисовать уже с помощью графического планшета и пера, используя для этого куда более функциональный софт. Впечатлений масса, но обо всем по порядку.
Рисование мышкой
Проблем при рисовании мышкой возникает две: провести ровную линию получается с попытки десятой, из чего вытекает вторая проблема – ужасно устает рука. Поэтому большинство бесплатных художественных программ (Artweaver Free, MyPaint, Inkscape) для рисования мышкой подходят не лучшим образом.
А устраняет «кривизну рук» бесплатное приложение под названием LiveBrush Lite, которая автоматически преобразовывает нарисованную «ломаную линию» в красивый штрих. Официальный сайт программы www.livebrush.com на момент написания статьи не работал (возможно, разработка приостановлена), но инсталлятор можно без труда найти в софтовых каталогах, например на сайте www.softpedia.com .
Для работы LiveBrush Lite требуется набор библиотек Adobe AIR . Каждый штрих сохраняется в программе отдельным слоем, поэтому сложные рисунки «съедают» полгигабайта и больше оперативной памяти.
По умолчанию в LiveBrush Lite используется холст, имитирующий слегка пожелтевшую от времени бумагу, и рабочий инструмент, представляющий собой нечто среднее между тонкой кистью и пером для туши. И то, и другое выглядит крайне реалистично, аж вспоминается едкий запах туши, знакомый с занятий по черчению.
Как уже говорилось выше, LiveBrush Lite преобразовывает кривые штрихи, сделанные мышкой, в ровные. На эту операцию, правда, тратится какое-то время: проведя пару-тройку закрученных линий, порой, приходится подождать, прежде чем рисунок появится на виртуальном полотне. Стоит немного потренироваться, как рисунки мышкой начинают получаться вполне приличными.
Графический планшет
Использование мышки ограничило меня, по сути, одной единственной программой для рисования. Поэтому вскоре захотелось попробовать рисовать пером на графическом планшете. На тестирование ко мне попала недорогая модель Wacom Intuos Pen&Touch S, обзор которой ранее публиковался на нашем сайте .

С переходом от мышки к планшету рисунки в вышеупомянутой программе LiveBrush Lite, к сожалению, не улучшились – «автовыравнивание» штрихов негативно сказывалось на мелких деталях. Благо, на официальном сайте Wacom я случайно наткнулся на упоминание двух приложений для художников: Autodesk Sketchbook Express и ArtRage . Не долго думая, я загрузил и установил обе эти программы (в случае Artrage Studio – ознакомительную версию).
С первой программой – Autodesk Sketchbook Express – у меня, честно говоря, подружиться не вышло, даже несмотря на то что она корректно обрабатывала разные степени нажатия пером. Линии все равно получались кривоватыми, ощущалась задержка (возможно, требуется предварительная настройка). Уже было подумал, что проблема в моей малоопытности и эксперимент провалился, но все же запустил второе приложение – ArtRage...

Провел пером по планшету – на холсте ArtRage мгновенно появилась линия, причем точно такая, которую я получил бы на бумаге. В душе заиграли радостные нотки. Черкнул пером еще несколько раз – новые «правильные» линии появились на экране ПК. И понеслась! Остановился только спустя пару минут, когда в окне ArtRage красовался первый законченный эскиз.
А рисуя второй набросок в ArtRage, я освоился с еще одной функций пера – ластиком на его противоположном конце (все никак не удавалось нарисовать одинаковыми рога на шлеме рыцаря). Одним словом, давно я не получал столько положительных эмоций от знакомства с гаджетом и программным обеспечением.

В сухом остатке
Как показала практика, рисовать на ПК весело и интересно, а в некоторых аспектах проще чем на бумаге. Например, чтобы убрать неудачный штрих, достаточно нажать комбинацию клавиш Ctrl+Z. Если нет желания покупать графический планшет, можно довериться обычной мышке и приложению LiveBrush Lite.
В паре же с планшетом лучше использовать программу ArtRage или другие профессиональные решения. Вопрос выбора бренда планшета уж точно не стоит, так как компания Wacom – неоспоримый лидер отрасли. Но помните, что чудес не бывает: если вы не умеете рисовать даже карандашом на бумаге, то ни компьютерные программы, ни графический планшет с пером не сделают из вас Леонардо да Винчи или Микеланджело.
Рисование – практически повсеместное занятие. Люди из разных культур по всему миру делали это с тех пор, как началась история. С тех пор многое изменилось. Вместо стен пещер у нас есть телефоны, планшеты и компьютеры. Жилка художника может проснуться в ком угодно, и мы хотим помочь. Вот лучшие приложения для Android!
Adobe Illustrator Draw и Photoshop Sketch
(cкачиваний: 4936)
Adobe Illustrator Draw и Photoshop Sketch – это два приложения для рисования от Adobe. Illustrator Draw имеет множество функция для рисования, включая слои, пять разных наборов перьев и разнообразными настройками, вы также сможете увеличить масштаб до х64, чтобы обозначить более тонкие детали в вашей работе. Когда вы закончите, вы можете экспортировать рисунок на свое устройство для совместного использования или вы можете экспортировать его рабочий компьютер для использования с другими продуктами Adobe. Вы также можете импортировать проекты из Adobe Capture CC. Photoshop Sketch обладает множеством функций. Оба приложения также могут работать вместе, чтобы вы могли импортировать и экспортировать проекты взад и вперед между ними. Эти приложения бесплатны для загрузки, вы можете получить дополнительную подписку Creative Cloud, чтобы разблокировать дополнительные функции.
 ArtFlow
ArtFlow
(cкачиваний: 2171)
ArtFlow – одно из наиболее глубоких приложений для рисования. Главной претензией к славе этого приложения становится огромное количество кистей. Вы можете использовать одну из 70-ти кистей и других инструментов, чтобы придать лоск вашей картине. В приложении также есть слои, которые вы сможете смешивать. Вы можете экспортировать изображения в JPEG, PNG или даже PSD, чтобы впоследствии импортировать его в Photoshop. Прежде всего, у вас будет доступ к поддержке DirectStylus от Nvidia, если вы используете устройство от компании Nvidia. Это надежный универсальный вариант для детей и взрослых. Вы можете скачать его бесплатно, чтобы попробовать.
 dotpict
dotpict
(cкачиваний: 1148)
dotpict – одно из наиболее уникальных приложений для рисования. Оно позволяет создавать пиксельные изображения. Вы получаете секту, и вы можете увеличить масштаб и перемещаться, чтобы создавать маленькие сцены или персонажей, просто заполняя клетки. Затем вы сможете уменьшить масштаб, чтобы увидеть своё творение. Приложение также включает автоматическое сохранение, отмену и повтор действия, и вы можете экспортировать свою работу, когда закончите. Помимо этого, приложение достаточно легкое, практически не несет нагрузки на ваше устройство. Это отличное приложение для тех, кто любит создавать пиксельные произведения искусства.
 Draw Something
Draw Something
(cкачиваний: 426)
Draw Something не похож на большинство приложений для рисования. В основном, потому что это игра. В этой игре вы рисуете вещи, а другой игрок пытается угадать, что вы нарисовали. Затем он рисует что-то, а вы пытаетесь понять, что это такое. Приложение вовсе не обязательно для серьезных художников, но повеселиться помогает. Draw Something обещает социальные преимущества, благодаря тому, что вы можете играть с другими людьми. Загрузка приложения бесплатна, но включает в себя покупки в приложении.
 Ibis Paint
Ibis Paint
(cкачиваний: 2671)
Ibis Paint – приложение для рисования с множеством интересных функций. Приложение имеет более 140 различных кистей, в том числе ручки, фломастеры, настоящие кисти и другие забавные инструменты. Кроме того, вы можете записывать процесс рисования, чтобы скомпоновать полноценное художественное видео. Есть поддержка слоев, и вы можете использовать столько слоев, сколько потребуется. Приложение также имеет функции для разных стилей рисования, например, манги. Вы можете проверить бесплатную версию, прежде чем перейти к платной версии, которая будет стоить 4,99$ в форме покупки в приложении. Это одно из самых серьезных и глубоких приложений этого рейтинга.
 Learn How to Draw
Learn How to Draw
(cкачиваний: 822)
Learn How to Draw – это новое приложение для рисования. Как следует из названия, оно учит вас рисованию. Приложение включает в себя множество обучающих программ, которые варьируются от новичка к продвинутому уровню. Приложение создано знаменитым художником комиксов, Уиллом Слайли. Вы заметите, что учебники, как правило, сосредоточены на рисовании в стиле комиксов и в основном вращаются вокруг рисования людей. Это приложение не для всех, но это достойный способ узнать и сформировать полезные привычки в рисовании. Это также сравнительно недорогое приложение. Разработчики также утверждают, что есть новые уроки, которые добавляются практически каждую неделю.
 MediBang Paint
MediBang Paint
(cкачиваний: 1274)
MediBang Paint – одно из лучших бесплатных приложений для рисования. Его главной особенностью является кросс-платформенная поддержка. Вы можете загрузить приложение на мобильное устройство, Mac и Windows. Все три имеют функцию сохранения в облаке, которая позволяет начать работу на одном устройстве и продолжить на другой. Это здорово. Кроме того, есть приличное количество кистей, инструменты для рисования комиксов, а также множество других инструментов и дополнений. Это потрясающе хорошее приложение для того, сколько оно стоит (бесплатно).
 PaperOne
PaperOne
(cкачиваний: 2132)
PaperOne – одно из тех приложений для рисования, которые пытаются подражать реальной жизни, насколько это возможно. Приложение включает основы, среди которых разные типы кистей, чтобы вы могли рисовать всё, что захотите. Приложение отличает особенность трассировки. Вы можете импортировать фотографию и сделать ее полупрозрачной. Затем вы сможете проследить исходную фотографию. Это делает приложение отличным выбором для рисования, а также достойным инструментом для обучения. Это очень занимательное приложение, особенно если вы любитель. Это бесплатное приложение, но вы можете разблокировать дополнительные функции с покупками в приложении.
 Rough Animator
Rough Animator
(cкачиваний: 979)
RoughAnimator – это приложение для рисования, которое позволяет создавать анимацию. Вместо создания статичного изображения, которое вы можете экспортировать и совместно использовать, RoughAnimator позволяет создавать полноценную анимацию. Вы можете рисовать кадр за кадром, а затем объединять каждый кадр, чтобы создавать маленькие мультфильмы. Приложение включает функции для управления частотой кадров и разрешением, а также некоторые простые инструменты рисования. Готовые проекты можно экспортировать в GIF, видео QuickTime или как последовательность изображений. Приложение обойдется вам в 4,99$, поэтому мы рекомендуем вам протестировать приложение до истечения срока возврата, чтобы увидеть, понравится ли оно вам.
 Sketchbook от Autodesk
Sketchbook от Autodesk
(cкачиваний: 2242)
Sketchbook от Autodesk существует уже давно. Это приложение давно полюбилось художникам, которые ищут хорошие приложения для рисования. К счастью, приложение также оснащено достойным набором функций. У вас будет десять кистей. Каждая кисть может быть настроена в соответствии с вашими потребностями. Они также включают до трех уровней давления, шесть режимов смешивания, увеличение до х2500 и имитацию чувствительности к давлению. Переход на профессиональный режим открывает доступ к 100 другим видам кистей, большому количеству слоев, дополнительным вариантам смешивания и другим инструментам. Это довольно мощное приложение, оно также предназначено для серьезных художников. К сожалению, приложение PRO-версии немного дороговато.
Помимо известного графического редактора Photoshop и стандартного Paint существуют различные бесплатные программы для рисования на компьютере. И они ничем не хуже того же Фотошопа. А некоторые рисовалки для компьютера даже превосходят его. Например, в простоте использования.
В какой программе лучше рисовать? Это решать только вам. А для упрощения этой задачи ниже приведены лучшие программы для рисования на ПК.
Список разделен на две части. В первой – простые программы для рисования, которые подходят для любителей и даже для детей 5-6 лет. А во второй – профессиональный софт, в котором можно рисовать граффити, аниме, художественные картины кистью (он также подходит для графических планшетов).
Начнем с простых приложений, в которых можно рисовать на ПК. Они легки в использовании, поэтому подходят для детей и новичков, желающих попробовать свои силы в этом деле.
Еще раз напоминаю, что все приложения – бесплатные, и вы легко сможете найти их на оф. сайтах (ссылки приведены ниже).
Paint.NET – простая программа для рисования на компьютере. Несмотря на похожее название, это не тот Paint, который стоит по умолчанию в Windows. Хотя очень похож.
Paint.NET имеет простую и информативную панель, поэтому разобраться в нем совсем несложно. Также имеются плавающие окна, которые выполняют дополнительные функции. Они полупрозрачные и не мешают редактировать картинки.
Основные преимущества этого софта:
- поддержка слоев;
- импорт внешних файлов;
- поддержка горячих клавиш (стандартные кнопки указаны в пункте «Окно»);
- хорошая функциональность;
- занимает немного места;
- полностью на русском языке.
Благодаря простоте и бесплатности эта программа рисования отлично подойдет для детей. На первое время ее возможностей будет более чем предостаточно.
SmoothDraw – рисуем с нуля
SmoothDraw – неплохая программа для рисования на ПК. Позволяет редактировать изображения или создавать собственные, благо функционал это позволяет. Отлично подходит для любителей рисовать с нуля – ведь для этого она и предназначена.

Основные ее преимущества:
- огромный инструментарий (вращение виртуального холста, сглаживание, различные режимы смешивания);
- инструменты для живописи: трава, капли дождя, звезды, граффити;
- синхронизация с планшетами.
Благодаря такому функционалу она подойдет даже для опытных художников. Единственный минус – нет русского языка. Но интерфейс SmoothDraw настолько простой, что в нем разберутся даже дети.
Кстати, эта программа не нуждается в установке, поскольку представляет собой портативную версию. То есть, вы можете сохранить ее на флешку, а затем использовать на любом ПК или ноутбуке.
MyPaint – приложение для планшетов
MyPaint – бесплатная графическая программа для рисования. Разработана для планшетов, но можно использовать и на ПК.
Приложение MyPaint предназначено для новичков и любителей. Превращает экран планшета или компьютера в настоящее художественное полотно (скрыв все элементы). Благодаря этому вы можете рисовать все, что душе угодно.

Основные ее плюсы:
- большой выбор кистей (+ имеется возможность создания своих, а также импорта готовых);
- поддержка быстрых команд;
- работает на Windows, Линуксе, Mac OS.
Таким образом, если вы ищете детские программы для рисования кистью – попробуйте приложение MyPaint. Вполне возможно, что она очень понравится вашему ребенку. Ссылка на оф. сайт MyPaint .
LiveBrush – приложение для графических планшетов
Еще одна из лучших программ для рисования на компьютере – LiveBrush. Главная ее фишка: наличие всего одного инструмента – кисточки.
С одной стороны – это вроде как не удобно, а с другой – вы сможете реализовать любые свои задумки. Просто возьмите кисточку – и вперед!
LiveBrush – прекрасная рисовалка для детей. Среди основных ее преимуществ можно отметить:
- векторные узоры;
- большой набор кисточек (можно комбинировать их, создать свои или найти готовые в интернете);
- полная совместимость с планшетом (приложение распознает наклон кисточки и силу нажатия на дисплей).

Словом, это идеальная программа рисования для детей. Особенно, если у вас есть графический планшет. Ссылка на оф. сайт LiveBrush .
Tux Paint – рисовалка для малышей
Если вам нужна простенькая программа рисования для детей – попробуйте Tux Paint. Эта рисовалка создана для малышей от 3 лет и применяется во многих дошкольных учреждениях для обучения компьютерной грамотности.

Основные ее плюсы:
- яркий интерфейс, который понравится малышам;
- прикольные звуковые эффекты;
- поддержка Windows XP, Vista, 7, Linux и Mac OS.
А еще здесь есть забавный пингвиненок Тукс – виртуальный помощник, который научит правильно рисовать. Приложение является полностью бесплатным (ссылка на оф. сайт Tux Paint).
Профессиональные программы для рисования
На этом список любительских и детских программ для рисования завершен. Теперь рассмотрим топ программ для рисования, предназначенных для профессионалов.
Gimp – функциональное приложение
Gimp – мощная программа для рисования на компе. По функционалу почти догнала Photoshop, зато в отличие от него является бесплатной.

Основные плюсы:
- огромное количество эффектов для редактирования изображений;
- широкий функционал для создания рисунков с нуля;
- есть возможность создания дизайна веб-ресурса;
- архивация изображений «на лету»;
- поддержка графических планшетов.
Inkscape – рисуем векторную графику
Inkscape – прога для рисования векторами.
Главное преимущество векторной графики: возможность изменять размер изображения с сохранением качества. Поэтому это приложение часто используют в сфере полиграфии.
Данная программа поддерживает:
- различные операции с контурами;
- копирование стилей;
- редактирование градиента;
- работу со слоями.

Также здесь есть список горячих клавиш и функция экспорта рисунков в любые форматы. Еще один ее плюс – наличие русского языка. Ссылка на оф. сайт Inkscape .
Artweaver – бесплатный аналог Photoshop
Artweaver – профессиональная программа для рисования, которая по функционалу ни в чем не уступает Фотошопу. Более того – даже превосходит его по некоторым функциям.

Например, данное приложение умеет:
- записывать видео во время рисования (идеально подходит для создания видеоуроков);
- работать в «облаке» (позволяет рисовать изображение вместе с другими художниками в режиме онлайн);
- имитировать рисование кисточкой, маслом, краской, карандашом и прочими инструментами.
Разумеется, все стандартные опции здесь на месте. Поэтому, если вам нужна бесплатная профессиональная программа для рисования, зайдите на оф. сайт Artweaver .
PixBuilder Studio – второй аналог Фотошопа
Еще одна профессиональная прога для рисования на компьютере – PixBuilder Studio. Тоже похожа на Photoshop, но в отличие от предыдущего варианта поддерживает русский язык.

Основные ее функции:
- создание растровой и веб-графики;
- качественные эффекты размытия и резкости;
- многоэтапная отмена операций.
Graffiti Studio – для любителей граффити
Это уникальная программа для рисования граффити. Разработана больше для развлечения, но поклонникам уличных рисунков она точно придется по душе.

Основные ее возможности:
- выбор фона (вагоны, автобусы, стены и т.д.);
- огромная цветовая палитра (более 100 цветов);
- реалистичные опции (добавление подтеков, использование маркеров и т.п.).
А самое главное – рисунки получаются как настоящие. Именно этим подкупает данное приложение. Ссылка для загрузки Graffiti Studio .
Paint Tool SAI – для фанатов аниме
И последняя в этом списке – программа для рисования аниме. Если вы всегда мечтали рисовать персонажей манги, можете попробовать свои силы в Paint Tool SAI. Хотя данное приложение также подходит для создания портретов и пейзажей.

Основные возможности программы для рисования аниме:
- множество кисточек;
- карандаши различной мягкости;
- набор полезных инструментов (имеется тонкая настройка каждого из них).
Также она поддерживает работу сразу с несколькими рисунками и их совмещение через слои. Ссылка на сайт Paint Tool SAI .
Вместо заключения
На этом все. Выше были рассмотрены 11 лучших программ для рисования на компьютере. Половина из них подходит для детей и новичков, а вторая – для опытных художников.
В какой программе лучше рисовать? Как я уже говорил, решать вам. Например, если требуется бесплатная программа для графического планшета, тогда выбирайте одну из следующих:
- Inkscape;
- SmoothDraw;
- Artweaver;
- MyPaint;
- Gimp;
- Paint Tool SAI.
Остальные программы используются для рисования на ПК или ноутбуке. Все они бесплатные, так что можете устанавливать любую из них.
Чтобы нарисовать картину совсем необязательно записываться на художественные курсы и покупать и покупать дорогостоящие принадлежности. Просто включите компьютер и запустите соответствующий софт. В этой статье мы рассмотрим лучшие программы для создания цифровых картин.
Для рисования на компьютере нужно выбрать кисть и перемещать ее по виртуальному полотну с помощью мыши, клавиатуры или специальных устройств, вроде графических планшетов.
В роли инструмента может выступать ручка, карандаш или художественная кисть с красками. При длительном нажатии изменяется толщина линий, допускается смешивание цветов.
Для работы с палитрой существуют специальные панели. К готовым объектам можно применить различные эффекты.
Плюсы цифрового рисования включают в себя такие позиции, как:
- Отмена неудачных действий;
- Неограниченность цветовой гаммы;
Начнем топ 15 приложений для рисования на персональном компьютере с бесплатных программ .
Использовать весь их функционал можно совершенно бесплатно в течение неограниченного количества времени.
Tux paint

Развивающая программа Tux paint создавалась для самых маленьких пользователей персонального компьютера, но она может придти по душе и взрослым начинающим художникам.В ней относительно небольшой набор инструментов и нет массы палитр.
Изюменка данного приложения в его простоте, крупные кнопки в интерфейсе, наличие базовых моделей, большое количество штампов, интегрированный помощник в виде забавного пингвина Тукси.
Все это значительно облегчает процесс создания работ.
Кстати, есть возможность сделать слайд шоу. Программа была разработана специально для детей от 3 до 12 лет и даже используется в ряде дошкольных заведений Европы.
Привлекательный и яркий интерфейс с забавными звуковыми эффектами предлагает понятные большие кнопки с инструментами и цветами, а пингвин Тукс покажет, как правильно рисовать.
Tux Paint поможет ребенку развить творческие способности и обучит его азам компьютерной грамотности.
Среди недостатков tux paint выделим длительную обработку применяемых эффектов.
Paint net
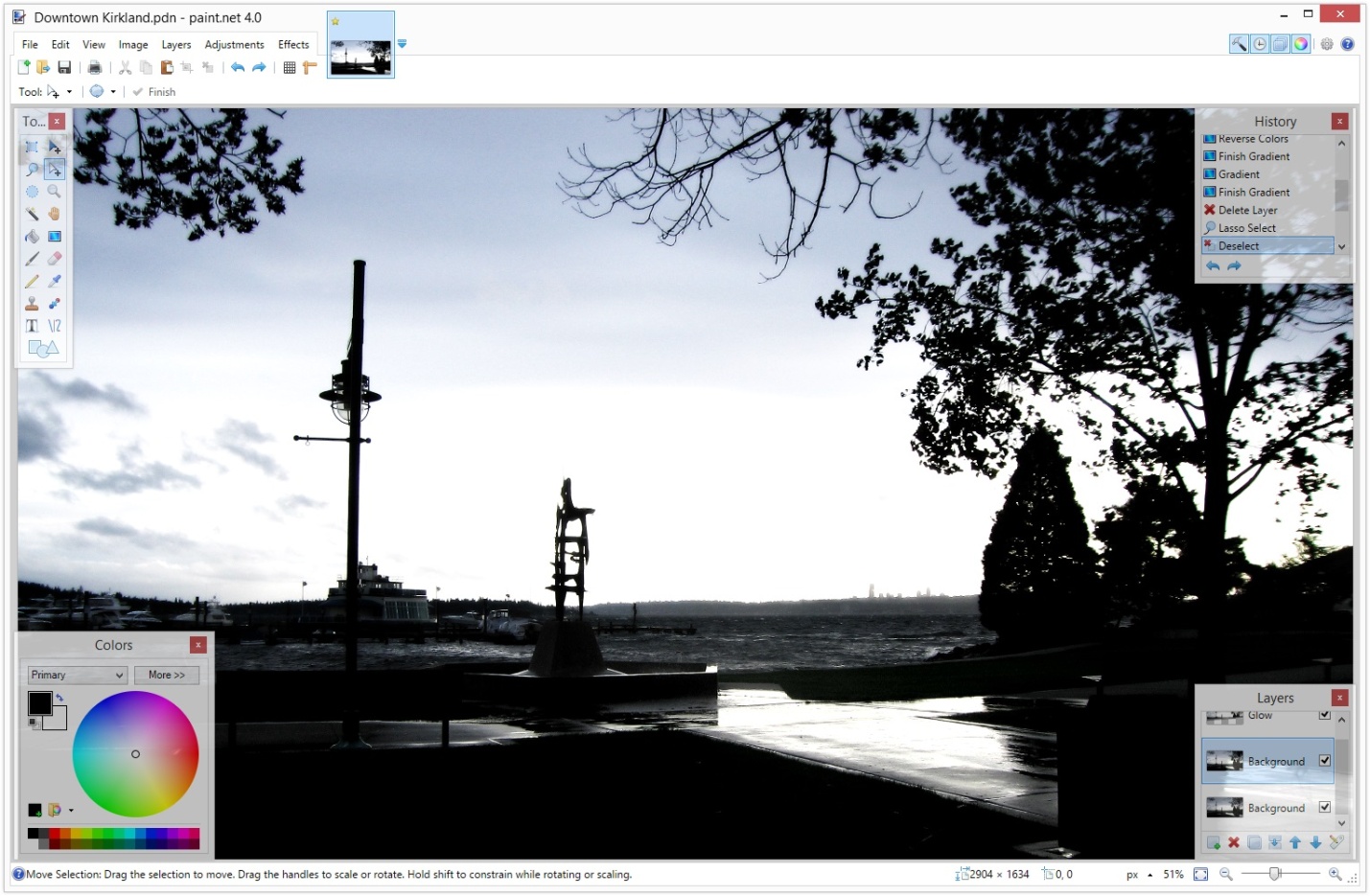
С первого взгляда может показаться, что данная программа ничем не отличается от стандартного приложения под названием Paint, идущего в комплекте вместе с операционной системой Виндовс .
Отчасти в этом и заключается фишка paint.net. Интерфейс знаком всем пользователям операционки Виндовс.
Зато функционал приложения paint.net значительно выделяется на фоне интегрированного редактора.
В нем можно создавать объемные модели, рисовать прозрачные объекты, движущиеся объекты и другие сложные структуры. Отметим очень удобный инструмент выделения.
В paint.net он вызывается волшебной палочкой.
Программа содержит целый ряд интегрированных инструментов, а также поддерживает плагины, среди которых можно найти большое количество полезных инструментов.
Inskape

Inscape представляет собой популярный векторный редактор . Его часто используют для чертежа графических систем, а также для создания визиток буклетов и другой рекламной продукции.
С помощью данного приложения очень удобно рисовать геометрические фигуры и объекты, в основе которых лежит несколько мелких частиц правильной формы.
Доступен специальный блок для работы с текстом и сносками.
Данная программа в первую очередь основывается на собственном рендеринговом движке, а это значит, что при должной производительности персонального компьютера процесс наложения новых штрихов будет осуществляться молниеносно.
SmoothDraw

Программа под названием SmoothDraw более универсальна чем предыдущий редактор. Здесь существуют различные типы карандашей, а также удобные перо, распылители, маркеры.
С помощью всего этого набора вы добавите индивидуальности своей картине.
Данная программа содержит в себе удобный алгоритм наложения слоев, включая интегрированную коллекцию эффектов элиос. Пиксельная технология позволяет создавать рисунки высокого качества.
В данном случае очень удобно реализован принцип выбора типа кисти, то есть в зависимости от нажатия на цифру на клавиатуре выбирается соответствующий инструмент для рисования.
Необходимо отметить совместимость приложения с графическими планшетами . Минус данной утилиты – плохой локализованный интерфейс.
Artweaver

Программа под названием Artweaver – это неплохой растровый редактор с большим набором настраиваемых кистей.
Приложение выделяется наличием импасто, который является уникальным инструментом для рисования, имитирующий рельефную краск. Подобная функция позволяет создавать масляные маски на холсте.
Со временем данное приложение приобрело достаточно функций, чтобы считаться полноценным софтом для рисования.
- Редактируемые твердые и мягкие кисти;
- послойная обработка; Функции сглаживания;
- Встроенные эффекты;
- Большое количество инструментов, которые позволяют изменять размер и других характеристик того или иного элемента;
- И так далее.
Таким образом, перед нами достаточно неплохой редактор для создания качественных работ.
Приложение для рисования на компьютере Paint Tool Sai
Программа под названием Paint Tool Sai была создана японскими разработчиками.
Данное приложение в последнее время набрало популярность среди пользователей, проживающих на территории Российской Федерации. Программа обладает двумя режимами рисования:
- Первым из которых является растровый;
- Второй представляет собой векторный.
Стоит заметить, что каждая из кистей принадлежит разному режиму. Приложение может похвастаться высокотехнологичным ренденгировым движком, полной поддержкой графических планшетов, наличием собственного алгоритма сглаживания пера.
Как и в большинстве других решений, интерфейс приложения напоминает меню из программы Adobe Photoshop.
Однако разработчики данного приложения пошли еще дальше. Таким образом, горячие клавиши полностью совпадают с Adobe Photoshop.
Данный редактор можно установить на любую операционную систему Виндовс, включая Виндовс девяносто восемь.
К сожалению, приложение не адаптировано под Российскую Федерацию и СНГ в целом, меню доступно только лишь на английском языке.
Необходимо понимать, что программа является платной, но есть время попользоваться в режиме пробного периода, составляющего один календарный месяц.
Приложение есть возможность приобрести навсегда за семьдесят семь долларов Соединенных Штатов Америки.
Affinity Designer

Другой платный продукт под названием Affinity Designer примечателен наличием трех режимов работы:
- Рисование;
- Пиксельное редактирование;
- Экспорт.
Каждый из режимов имеет интересное название – Персона. Логично, что Affinity Designer может работать с растровой и векторной графикой.
Программа базируется на довольно шустром движке. Ее интерфейс также имеет фотошопо подобный дизайн, хотя правильней приложение будет сравнивать с Эдобе Илюстратер, чем с Фотошоп.
Набор кистей стандартен. Есть возможность создания своих инструментов рисования.
Интересен тот факт, что изначально разработки произвели данное приложение для операционной системы под названием Mac OS . И лишь совсем недавно программа появилась на операционной системе Виндовс.
Программа является платной, но есть пробный период, который составляет десять календарных дней. Стоимость лицензии составляет пятьдесят долларов Соединенных Штатов Америки.
Требуется отметить, что разработчики Affinity Designer не позаботились о русификации меню и наличии такой важной опции, как поддержка плагинов.