
Кодек пак 64 бит. Компоненты K-Lite Codec Pack
Windows 7 входит в число самых успешных операционных систем компании Microsoft, что позволило по основным показателям сместить на вторую позицию другую флагманскую версию – Windows XP. На данный момент, более чем 55% пользователей во всем мире предпочитают именно «семерку» для выхода во Всемирную Сеть.
Но, как и все предшественники, Windows 7 не является полностью неуязвимой. Поэтому для устранения ошибок и просчетов, которые допущены при разработке, был создан очередной пакет обновлений.
Подобные наборы включают в себя новшества, связанные с обеспечением безопасности работы ОС, предлагают клиенту усовершенствованные возможности для практически полной виртуализации бизнеса, обеспечивают максимальные условия мобильности и гарантируют постоянную поддержку клиентской Windows 7. С каждым разом пакеты обновлений становятся еще более удобными в процессе инсталляции, а также имеют более выгодную структуру для развертывания на платформе ОС.
SP 1 – пакет обновлений для Windows 7
Существуют различные версии пакетов обновлений, которые должны не только решить проблемы уязвимости, но и произвести модернизацию самого важного программного обеспечения, в том числе, набора офисных программ. Для усовершенствования операционной системы Windows 7, в начале весны 2010 года был выпущен набор SP 1, который предоставляет максимальную поддержку десктопов и серверов, а также содержит обновления Internet Explorer и Net Framework. Большое внимание в SP 1 для Windows 7 создатели уделили борьбе с известным вирусом Conficker, поразившим не одну ОС.
Автоматическое обновление
Автоматическое обновление Windows 7 – достаточно важный для правильного и полноценного функционирования операционной системы процесс, который позволяет загрузить и установить на компьютер пользователя все самые последние исправления и дополнения. Данные пакеты обновлений периодически становятся доступными для скачивания с официального ресурса компании-разработчика.
Иногда нет возможности комфортно произвести автоматическое обновление Windows 7 из-за отсутствия постоянного высокоскоростного соединения. Тогда установить пакеты обновлений можно и вручную, создав дистрибутив на DVD-диске, на флэш-карте или на внешнем жестком диске.
В большинстве случаев, самостоятельную установку пакетов обновления SP 1 рекомендуется осуществлять только тем пользователям, которые знают все особенности установленной ОС и осведомлены, какие требования к системе должны выполняться, чтобы дополнения корректно работали на данном компьютере. Не в последнюю очередь, имеет значение, какая разрядность системы (32-битная или 64-битная версия).
Легкость и простота автоматического обновления
Специально для удобства большинства «юзеров» существует программа для автоматической установки пакетов Windows 7, управляемая Центром обновлений Windows Update, которая готова взять на себя процедуру скачивания и инсталляции пакетов обновлений. Приложение может выполнять загрузку как по графику, установленному самим пользователем, так и по умолчанию. Также, программа обязательно «спросит», можно ли начать установку уже готовых к применению файлов.
Перед установкой пакета обновлений, открываем вкладку «система», которая доступна в следующем алгоритме: «компьютер» → «свойства компьютера» → «система» и внимательно изучаем все параметры.
Процедура установки
Для начала процесса загрузки с сервера необходимо перейти в Центр обновления Windows, ссылка на который находится в стартовом меню «все программы», и в левой колонке выбрать «поиск обновлений».
В появившемся списке выбираем Service Pack for Microsoft Windows, затем жмем клавишу «ОК».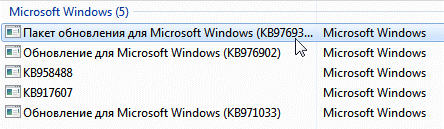
В следующем окне просто подтверждаем старт установки нажатием кнопки «Установить» и следуем всем инструкциям, которые будет предлагать программа.

Перед началом скачивания, желательно закрыть все работающие приложения, которые могут «съедать» часть трафика, а также будут тормозить процесс установки пакетов обновлений.
В зависимости от скорости передачи данных, программа автоматического обновления может загрузить на компьютер пользователя набор SP 1 за период от получаса до одного часа. За состоянием процесса можно легко наблюдать в специальном окне в фоновом режиме. Минимальный объем свободного дискового пространства для выполнения обновления – 750 Мб.
Большинство обновлений программного обеспечения по умолчанию выполняются автоматически. Но, тем не менее, вы должны знать, как проверить обновления и обновить программу самостоятельно. Поддерживая ПО компьютера в актуальном состоянии, вы повышаете стабильность и безопасность вашего компьютера.
Обновление операционной системы
Установка свежих обновлений операционной системы является одним из наиболее важных процессов в деле защиты компьютера от вирусов, вредоносных программ и других угроз безопасности в Интернете.
Windows
Чтобы обновить ОС Windows откройте Панель управления. В строке поиска наберите обновление и выберите «Проверка обновлений».

На установку может потребоваться значительно больше времени, чем на поиск обновлений, так что в это время можете оторваться от компьютера и выпить чашечку кофе. Как только установка закончится, необходимо перезагрузить компьютер чтобы обновления вступили в силу.
Mac OS x
Для обновления ОС Mac OS X откройте программу App Store (магазин приложений) и нажмите кнопку «Обновления» в верхней панели. Обновления OS X будут находиться в верхней части списка доступных обновлений. На правой стороне экрана расположены кнопки для обновления отдельных приложений и кнопка «Обновить все» чтобы применить все доступные обновления.

Обновление программ
Для многих программ регулярные обновления не так уж и важны, так как с ними придут только некоторые улучшения или новые возможности, но не улучшения безопасности, поэтому нет необходимости в их частом обновлении. Однако, для более необходимого ПО, такого как веб-браузер или антивирусное ПО, обновления являются столь же важными как и обновления операционной системы.
Большинство программ автоматически проверяют наличие обновлений. Если обновления есть, программа вас об этом оповестит. Ну а для других программ самостоятельно изучите меню программы и узнайте, как запустить обновление.
К примеру антивирус Касперского: запустить обновление можно в центре управления.

Однако, наличие обновлений Chrome проверяется в окне «Справка».

Опытные пользователи знают, что далеко не все операционные системы к моменту своего выхода отлажены досконально и не имеют так называемых «дыр». Именно поэтому со временем разработчики выпускают для своих продуктов дополнения и сервис паки, которые должны исправить все найденные со временем ошибки и облегчить пользователям жизнь. Эта статья расскажет о том, как обновить виндовс - одну из самых популярных в мире операционных систем - до последней, а, следовательно, самой доработанной версии.
В зависимости от версии операционной системы, на нее устанавливается определенное количество обновлений, выпущенных разработчиками. К примеру, до сих пор широко используемая Windows XP получила три официальных сервис пака, а ее предшественница, Windows 2000 - четыре. Как правило, после выпуска новой версии операционной системы разработчики из компании «Майкрософт» предлагают пользователям обновить виндовс в автоматическом или ручном режиме. Начинающим пользователям и тем, кто не слишком разбирается в компьютерах, специалисты рекомендуют проводить эту процедуру в автоматическом режиме. Но следует помнить, что такое доступно только при условии подключения ПК к интернету.
На официальном сайте самые свежие сервис паки остаются доступны для скачивания пользователями даже после выхода новых ОС. К примеру, скачать и установить последние обновления для Windows XP на сайте «Майкрософт» можно не смотря на то, что после этой операционной системы компания уже презентовала «операционки» под названием Windows Vista и Windows 7, а совсем скоро готовится запуск совсем свежей Windows 8. Способы установки последнего пакета обновлений для до сих пор популярной Windows XP подробно описаны не только на официальном сайте, но и на многих других ресурсах в сети. Именно поэтому обновить виндовс довольно просто. Сделать это можно одним из описанных ниже способов:
· Обновить виндовс с помощью автоматической загрузки с официального сайта. Включив (сделать это можно из панели управления), о дальнейшей судьбе установленной операционной системы можно не беспокоиться - ОС сама будет связываться с официальным сайтом через интернет-соединение и проверять наличие новых версий программного ПО. Все, что требуется в данном случае от пользователя - это следить, чтобы компьютер был подключен к сети.
· Ручная установка. Если же компьютер к интернету не подключен, то свежее обновление для Windows XP можно установить и самому. Для этого пользователю необходимо скачать программный пакет под названием Service Pack 3 с официального сайта (сделать это можно и с целого ряда других источников, но нет гарантии, что такое обновление будет лицензионным), скопировать все его файлы на жесткий диск Вашего ПК и запустить установочный файл (он носит название Setup.exe). Перед установкой следует убедиться, что версия операционной системы включает в себя два предыдущих сервис пака, так виндовс до последней версии можно только на предыдущие обновления. Также следует учитывать, что данный пакет обновления недоступен для 64-разрядной версии любимой многими пользователями «хрюшки» (именно такое прозвище получила в народе Windows XP). «Шестидесятичетырехразрядники» будут работать только со вторым пакетом обновлений как минимум до апреля 2014-го года, уверяют разработчики.
Если Ваш компьютер был приобретен относительно недавно, стоит задуматься о том, чтобы обновить виндовс до седьмой версии, так как многие разработчики программного обеспечения на данный момент уже не выпускают версии своих продуктов для Windows XP и полностью сосредоточились на выпуске ПО для Windows 7.
Чтобы проверить, обновлена ли Ваша операционная система до последней версии, необходимо зайти в «Свойства» компьютера и обратить внимание на раздел «Система». Если он уже содержит приписку «Service Pack 3», значит, ОС уже была обновлена, и беспокоиться Вам уже не о чем.
Обновления операционной системы позволяют держать в актуальном состоянии средства безопасности, программное обеспечение, исправлять ошибки, совершенные разработчиками в предыдущих версиях файлов. Как известно, Майкрософт прекратил официальную поддержку, следовательно, и выпуск обновлений Windows XP с 8.04.2014. С тех пор все пользователи этой ОС предоставлены сами себе. Отсутствие поддержки означает, что Ваш компьютер, не получая пакеты безопасности, становится уязвимым для вредоносного ПО.
Не многие знают, что некоторые государственные учреждения, банки и пр. до сих пор пользуются особой версией Windows XP — Windows Embedded. Разработчиками заявлена поддержка данной ОС до 2019 года и обновления для нее доступны. Вы, наверное, уже догадались, что можно использовать пакеты, предназначенные для этой системы, в Windows XP. Для этого необходимо произвести небольшую настройку реестра.
Предупреждение: совершая действия, описанные в разделе «Модификация реестра», Вы нарушаете лицензионное соглашение Microsoft. Если таким образом будет модифицирована Windows на компьютере, официально принадлежащем организации, то при очередной проверке могут возникнуть проблемы. Для домашних машин такой угрозы нет.
Модификация реестра
- Перед настройкой реестра первым делом необходимо создать точку восстановления системы, чтобы в случае ошибки можно было совершить откат. Как использовать точки восстановления читайте в статье на нашем сайте.
- Далее создаем новый файл, для чего кликаем по рабочему столу ПКМ
, переходим к пункту «Создать»
и выбираем «Текстовый документ»
.

- Открываем документ и вносим в него следующий код:
Windows Registry Editor Version 5.00
"Installed"=dword:00000001
- Идем в меню «Файл»
и выбираем «Сохранить как»
.

Выбираем место для сохранения, в нашем случае это рабочий стол, меняем параметр в нижней части окна на «Все файлы» и даем имя документу. Название может быть любое, но расширение должно быть «.reg» , например, «mod.reg» , и жмем «Сохранить» .

На рабочем столе появится новый файл с соответствующим названием и иконкой реестра.

- Запускаем данный файлик двойным кликом и подтверждаем, что действительно хотим изменить параметры.

- Перезагружаем компьютер.
Результатом наших действий станет то, что наша операционная система будет идентифицироваться Центром обновлений, как Windows Embedded, и нам на компьютер будут поступать соответствующие обновления. Технически никакой угрозы это не несет – системы идентичны, с небольшими отличиями, которые не являются ключевыми.
Ручная проверка
- Для ручного обновления Windows XP необходимо открыть «Панель управления»
и выбрать категорию «Центр обеспечения безопасности»
.

- Далее переходим по ссылке «Проверить наличие последних обновлений от Windows Update»
в блоке «Ресурсы»
.

- Запустится браузер и в нем откроется страница Центра обновления Windows. Здесь можно выбрать быструю проверку, то есть, получить только самые необходимые обновления, или загрузить полный пакет, нажав на кнопку «Выборочная»
. Выберем быстрый вариант.

- Ждем завершения процесса поиска пакетов.

- Поиск завершен, и мы видим перед собой список важных обновлений. Как и ожидалось, они предназначены для операционной системы Windows Embedded Standard 2009 (WES09). Как уже было сказано выше, эти пакеты подходят и для XP. Устанавливаем их, нажав на кнопку «Установить обновления»
.

- Далее начнется загрузка и установка пакетов. Ждем…

- По завершению процесса мы увидим окно с сообщением о том, что не все пакеты были установлены. Это нормально – некоторые обновления могут быть установлены только во время загрузки системы. Нажимаем кнопку «Перезагрузить сейчас»
.

Ручное обновление выполнено, теперь компьютер защищен, насколько это возможно.
Автоматическое обновление
Для того, чтобы не ходить каждый раз на сайт Windows Update, нужно включить автоматическое обновление операционной системы.

Заключение
Регулярное обновление операционной системы позволяет нам избежать многих проблем, связанных с безопасностью. Почаще заглядывайте на сайт Windows Update, а лучше позвольте ОС самой устанавливать обновления.
Когда Windows 10 только вышла на рынок, компания Майкрософт проявила просто невиданную щедрость. До 29 июля 2016 года включительно любой пользователь мог обновить свою ОС до 10 версий совершенно бесплатно. Причем эта услуга была доступна как для юзеров с лицензионной операционной системой, так и для пиратов. Тем не менее многие пользователи упустили сей шанс. Кому-то было лень, другие просто не верили в подобный аттракцион неслыханной щедрости. В общем, многие пользователи упустили возможность провести до 10 версии.
С момента выхода Windows 10 в свет прошло более года. Майкрософт пофиксили все баги и недочеты, которые не устраивали юзеров. Да и сами пользователи «распробовали» новую Винду и осознали на что она способна. Поэтому на данный момент Windows 10 считается лучшей системой от Microsoft. Это признала не только компания, но и миллионы пользователей по всему земному шару.
Как же обновить Windows 8 или 7 до Windows 10? Можно купить лицензионную версию операционной системы. Правда этот вариант подойдет далеко не всем. Ведь цены на Windows 10 кусаются. За Домашнюю версию придется отдать 8 699 рублей, а Профессиональная сборка стоит целых 15 299 рублей. Можно ли заполучить инновационную операционную систему бесплатно? Ответ узнаете, прочитав эту статью.
Бесплатная версия Windows 10
Как обновить Windows 7 до Windows 10 бесплатно? Раньше это можно было сделать через Windows Update. Требовалось нажать всего одну кнопку и ОС начинала апдейт. Тем не менее 19 июля 2016 года в Центре обновлений появился счетчик с обратным отсчетом для бесплатного апдейта до десятки. С 29.07.2016 халява официально кончилась. С тех пор и по сей день в Windows Update нет кнопки, которая предлагает провести обновление для Windows до 10 версии. Тем не менее получить новую операционную систему бесплатно вполне реально.
Как заявляет компания Microsoft, они пытались сделать Виндовс 10 максимально удобной для людей с ограниченными возможностями. Компания даже предлагает им обновить Windows до 10 совершенно бесплатно. Подобное предложение не имеет никаких ограничений и особых условий. Соответственно, им может воспользоваться любой. Необходимо всего лишь:

Вопросы по обновлению до Виндовс 10
Как обновить Windows 10 понятно. Тем не менее остается парочку вопросов. Первый – какая версия установиться – Профессиональная или Домашняя. Тут все зависит от операционной системы, которая стояла на вашем компьютере изначально. К примеру, если вы использовали домашнюю версию семерки, то в таком случае вы получите соответствующую сборку Windows 10.
Кроме этого, многих пользователей интересует, что произойдет с данными, которые содержаться на компьютере. Удаляться ли они? Нужно ли делать резервную копию в облаке или переносить ценную информацию на флешку? Нет, во время обновления до Виндовс 10 пользовательские данные не удаляются. Диск форматируется только во время установки через Биос. Если для обновления использовать специального помощника от Майкрософт, то Виндовс 10 устанавливается поверх существующей ОС.
Пользовательские сборки Виндовс 10
На просторах Всемирной паутины можно найти так называемые пользовательские сборки Windows 10. Что это такое и с чем его едят? Продвинутые юзеры, обладающие навыками программирования, берут оригинальную операционную систему и изменяют ее исходный код. Таким образом, пользователи могут добавить в ОС свои иконки, изображения и даже функции.
Тем не менее скачивать пользовательские сборки ни в коем случае нельзя. Разработкой операционной системы Виндовс занимаются сотни профессиональных программистов. Пользовательские сборки, как правило, создаются одним человеком за короткий промежуток времени. Соответственно, такие ОС не могут похвастаться стабильностью. Пользовательские сборки постоянно зависают и вырубаются.
И это самое безобидное что может произойти при загрузке пользовательских сборок. Значительно хуже если доработкой оригинальной ОС занимался профессиональный хакер. Как правило, такие персонажи устанавливают в операционную систему небольшие утилиты, которые предназначены для того, чтобы красть пользовательские данные. Поэтому если вы используете неофициальные сборки, будьте готовы к тому, что доступ к вашим паролям, платежным данным и даже веб-камере могут получить посторонние люди.
Как обновить Windows 7
Вас вполне устраивает старая семерка и вы не хотите переходить на новую версию Виндовс? В таком случае все равно не стоит пренебрегать апдейтами. Они улучшают функционал системы и увеличивают производительность компьютера. Мало того, обновления закрывают дыры в операционной системе, которые хакеры могут использовать чтобы заполучить пользовательскую информацию.
Не стоит обновлять семерку где попало. Ведь скачивая обновления с непроверенных сайтов, вы рискуете заразить свой компьютер опасными вирусами, которые способны нанести ОС огромный вред. Лучше всего скачивать апдейты через «Центр обновления Windows». Делается это очень просто:

Официальные обновления делятся на два типа: важные и необязательные. Первые предназначены для того чтобы повысить безопасность вашего компьютера. Именно такие апдейты фиксят крупные баги и закрывают дыры в системе. Поэтому их надо устанавливать в первую очередь. Необязательные обновления предназначены для того чтобы улучшать системное программное обеспечение и драйвера. Как правило, подобные апдейты не оказывают существенного влияния на работу ПК (в лучшем случае – немного повысят производительность). Поэтому ими можно пренебрегать.
Когда надо проводить установку необязательных обновлений? Делать это надо в двух случаях. Первый – если ваши старые драйвера или системные приложения работают некорректно. Второй – если разработчики выпустили для своего продукта новый функционал (к примеру, поддержка дополнительных языков и пр.).
Вывод
Акция, в ходе которой Майкрософт раздавала свою новую операционную систему, закончилась уже более года назад. Несмотря на это до сих пор можно найти легальные способы, которые позволяют установить Windows 10 бесплатно. Если вы нашли пользовательскую сборку Виндовс 10, то ни в коем случае не устанавливайте ее на свой компьютер. Качайте ОС и все апдейты только у официальных производителей. В обратном случае вы рискуете превратить свой компьютер в рассадник вредоносного ПО.