
Какие разъемы бывают. Что такое порты персонального компьютера? И какие они бывают? DVI цифровой визуальный интерфейс
Современные компьютеры или мобильные гаджеты оснащаются широким набором портов, от традиционных USB 2.0 до новомодных Thunderbolt 3. Даже если Вам они все знакомы, проходит время и технический прогресс порождает новый стандарт питания или приёма-передачи, которые требуют новых адаптеров. Выясним, какие провода и адаптеры нужны для того, чтобы подключить компьютер к монитору, телевизору, сети, гаджету и другому периферийному устройству.
Когда Вы приобретаете новый ноутбук или настольный компьютер, всегда интересно узнать: а какие разъёмы и порты присутствуют на его борту. Кроме того, всегда пригодятся знания, которые помогут узнать выиграет ли в скорости передачи ваше устройство, если прикрепить его к современному порту usb type-c, а не устаревающему уже usb 2.0. Именно поэтому я постарался собрать полный список портов, а также тип и стоимость адаптеров, с которыми Вы можете встречаться при сопряжении компьютера или ноутбука и ваших гаджетов.
Описание : Самый распространенный аудиоразъём в мире. На большинстве компьютеров, планшетов и телефонов выполнен как 3,5 мм разъём и соединяет большинство проводных наушников, колонок с компьютером или гаджетом. Причём компьютеры, как правило, имеют два и более аудио гнезда для микрофона и наушников, колонок для формата звука 3.1, 5.1 или даже 7.1. А мобильные гаджеты имеют только один порт для гарнитуры.
Необходимость адаптера : Если Ваше устройство не имеет 3,5 мм разъем, можете рассмотреть вариант приобретения проводной USB-гарнитуры или беспроводного аудиоустройства Bluetooth или адаптер USB-to-3,5 мм . Благо стоимость каждого варианта превышает 10 $.
Варианты адаптеров 3.5 mini jack
Сетевой порт Ethernet (RJ-45)
Также известен как : Gigabit Ethernet, 10/1000 Ethernet, LAN порт.
Описание : Ориентирован в первую очередь на бизнес сегмент устройств - серверы и коммутаторы, ноутбуки и компьютеры. Этот порт позволяет напрямую подключаться к проводным сетям. Пока Wi-Fi продолжает увеличивать скорость беспроводного соединения, Ethernet уже давным-давно умеет работать на скорости 1Гбит/с по проводу. Иметь такую скорость действительно очень удобно, ведь скорость передачи данных в наше время играет решающую роль, если имеется возможность выбора интерфейса подключения к сети Интернет. Ethernet в сфере бизнеса объединяет миллионы офисных компьютеров в локальную сеть, передаёт десятки гигабит трафика в крупнейших дата-центрах.
В домашних условиях, если у Вас более чем один компьютер, телевизор с LAN портом, стоит задуматься об организации локальной сети. Такую скорость передачи данных и при этом стабильность сети и отсутствие помех Вам не предложит никакой сетевой стандарт из доступных сегодня.
Необходимость адаптера : Если у вас нет встроенного Ethernet порта, можете рассмотреть вариант приобретения адаптера USB-to-Ethernet . Стоимость в среднем от 15 $ до 30 $, в зависимости от типа USB: Type-C или Type-A. Для некоторых мобильных устройств получить Ethernet возможно путем подключения к Док-станции.
 Кабель Ethernet RJ-45
Кабель Ethernet RJ-45
Разъём HDMI
Также известен как : интерфейс для мультимедиа высокой чёткости.
Описание : Этот популярный разъём является наиболее распространенным для подключения устройств к телевизору, а также появляется на многих мониторах и проекторах. В зависимости от вашего ноутбука или настольного ПК с графической картой порт HDMI (High-Definition Multimedia интерфейс) может быть в состоянии вывести разрешение вплоть до 4K. Тем не менее, Вы можете не выводить изображение для двух дисплеев от одного порта. Также, HDMI передает аудио сигнал вместе с видео. Так что если Ваш монитор или телевизор имеет динамики, Вы получите еще и звук.
Если ваш компьютер имеет HDMI-выход, а Ваш монитор имеет DVI, вы можете конвертировать сигнал из одного в другой адаптером, который стоит меньше чем 5 $.
Большинство ноутбуков, которые имеют HDMI, используют полнорамерный порт (Type A), но есть и ультратонкие устройства, которые используют мини-разъемы HDMI: mini-HDMI (Type C) и micro-HDMI (Type D), которые физически исполнены в меньшем форм-факторе.
Необходимость адаптера : Если Вам необходимо подключить к DVI порту, то используем HDMI-DVI переходник, который стоит 5 $. Примерно за 25 $ можно найти адаптер USB (Type-C)-HDMI .
Если вы хотите конвертировать сигнал от порта HDMI на компьютере к устройству с DisplayPort, монитор к примеру, придётся приобрести довольно дорогой активный конвертер, который требует своего собственного подключение к источнику питания и стоит более 30 $. Кабели DisplayPort-to-HDMI без питания не будет работать.
 Адаптер DVI-HDMI, порт mini-HDMI
Адаптер DVI-HDMI, порт mini-HDMI
DisplayPort / Mini DisplayPort
Также известен как : порт двойного назначения.
Описание : DisplayPort сегодня является наиболее передовым стандартом соединения мониторов с компьютером, с возможностью вывода на один монитор изображения с разрешением 4K и 60 Гц, или до трех мониторов в формате Full HD (с помощью концентратора или док-станции). Большинство ноутбуков, которые имеют DisplayPort, используют мини-разъем DisplayPort или DisplayPort Type-C через порт USB.
И всё же большинство мониторов и телевизоров не имеют разъема DisplayPort, но Вы можете выводить изображение на HDMI-совместимый дисплей через адаптер, который стоит менее 10 $. Как HDMI, DisplayPort может выводить звук в том же кабеле, что и видео.
Необходимость адаптера : Если Вы хотите вывести изображение на более чем один монитор из одного мини порта DisplayPort на ноутбуке, значит Вам нужен в многопоточный хаб DisplayPort , который стоит от 70 $ до 100 $ и нуждается в электроэнергии. Один кабель USB (Type-C)-to-DisplayPort или мини-DisplayPort-to-DisplayPort кабель стоят чуть более 10 $.
 mini-DisplayPort, DisplayPort
mini-DisplayPort, DisplayPort
Порт DVI
Также известен как : DVI-D, DVI-I, Dual-Link DVI.
Описание : В силу физических размеров DVI далеко не каждый ноутбук оснащается этим интерфейсом. Но практически каждый монитор с Full HD разрешением имеет DVI порт. Часто DVI будет лучшим вариантом соединения компьютера и монитора, так как многие бюджетные дисплеи имеют только DVI и VGA разъемы. К счастью, если возникнет необходимость можно приобрести адаптер для перехода от HDMI или DisplayPort на DVI.
DVI может выводить изображение впроть до разрешения 1920 х 1200 при 60 Гц. Для 2K или 4K мониторов при 30 Гц требуется второе соединение - так называемый, Dual-Link DVI. Он в силу его названия может обеспечить вывод изображения разрешением 1920 х 1200 при 120 Гц.
Большинство основных USB док-станциё имеют по крайней мере один DVI-выход.
Необходимость адаптера : Вы можете найти кабель HDMI-DVI за менее чем 10 $ и DisplayPort-DVI кабель по цене ниже 15 $. Самое дешевый кабель - DVI-VGA около 5 $. USB док-станции c выходом для двух мониторов DVI начинаются от 90 $.
 Адаптер HDMI-DVI, кабель DVI
Адаптер HDMI-DVI, кабель DVI
Адаптер MicroSD
Также известен как : слот для карт памяти MicroSD, MicroSDHC считыватель, microSDXC.
Описание : Этот слот читает карты памяти формата MicroSD, которые использует подавляющее большинство современных смартфонов, планшетов, плееров и других мобильных гаджетов. Если Ваш ноутбук или планшет имеет очень ограниченный объём памяти внутреннего диска, то адаптер MicroSD Вас спасёт. Он позволит расширить внутреннею память за счёт объёмной карты памяти MicroSD на 64 Гбайта или 128Гб.
Необходимость адаптера : Если на вашем устройстве нет встроенного слота под MicroSD карты, то советую приобрести внешний адаптер MicroSD , которые обойдутся Вам примерно до 10 $.
 Адаптер MicroSD
Адаптер MicroSD
Адаптер SD
Также известен как : 3-в-1 картридер, 4-в-1 картридер, 5-в-1 картридер, устройство чтения карт памяти SDHC.
Описание : Это слот можно использовать для чтения карт памяти с цифровой камеры формата SD.
Необходимость адаптера : Если Вы часто передаёте фотографии с цифровой зеркальной фотокамеры на ноутбук или настольный компьютер, очень советую приобрести считыватель карт SD. Он подключается через USB и стоит чуть менее 10 $.
 Картридер 5-в-1, адаптер SDHC
Картридер 5-в-1, адаптер SDHC
USB / USB Type-A
Также известен как : USB Type-A, обычный USB,
Описание : На сегодняшний день USB (универсальная последовательная шина) является наиболее распространенным разъемом ноутбуков и компьютеров. Обычный порт USB известен как USB Type-A и имеет простую, прямоугольную форму. В зависимости от аппаратного исполнения он может быть либо USB-2.0, либо USB-3.0, которые существенно отличаются по скорости.
Скоростные показатели
USB 1.1
- режим с низкой пропускной способностью (Low-Speed) - 1,5 Мбит/с максимум;
- режим с высокой пропускной способностью (Full-Speed) - 12 Мбит/с максимум.
- Сохраняет физическую и функциональную совместимость с USB 1.1;
- режим Low-speed, 10-1500 Кбит/c (клавиатуры, мыши, джойстики, геймпады);
- режим Full-speed, 0,5-12 Мбит/с (аудио-, видеоустройства);
- режим High-speed, 25-480 Мбит/с (видеоустройства, устройства хранения информации).
- Сохраняет физическую и функциональную совместимость с USB 2.0;
- максимальную скорость передачи информации до 5 Гбит/с.
Вы можете подключить практически бесконечное разнообразие периферийных устройств к порту USB: от клавиатур и мышей до принтеров и адаптеров Ethernet. Обычный USB не имеет свой собственный стандарт передачи видео, но Вы можете подключиться к монитору, используя универсальную док-станцию или адаптер с технологией DisplayLink.
 Обычный USB 2.0 Type A кабель
Обычный USB 2.0 Type A кабель
USB Type-B
Описание : Вы не найдете этот квадратный разъем на материнской плате компьютера, он не вынесен на боковую часть ноутбука. Он используется в периферийных устройствах в качестве входного порта: док-станциях, принтерах, сканерах и прочих. Для всех этих устройств понадобится кабель USB Type-A - Type-B , который без труда можно найти в любом компьютерном магазине.
 USB Type-B
USB Type-B
USB Type-C
Также известен как : USB-C.
Описание : Этот тонкий порт USB является самым новым стандартом USB. Порт уже доступен на ряде устройств, и, вероятно, заменит USB Type-A, USB Type-B и MicroUSB на всех новых системах в ближайшем будущем. Он гораздо тоньше, чем его предшественники. Type-C может поместиться на очень тонкие ноутбуки, например такие как MacBook 12". Разъём USB Type-C является симметричным, так что Вам никогда не придется беспокоиться о положении вилки при включении в порт, который позволяет вставлять кабель любой стороной. Apple со своим разъёмом Lightning наглядно это продемонстрировала, внедряя USB Type-C во все свои устройства.
USB Type-C порты могут поддерживать несколько различных стандартов, но не все из них предлагают одинаковую функциональность. Type-C может передавать файлы на любое USB 3.1 Gen 1 (со скоростью 5 Гбит/с) или USB 3.1 Gen 2 (со скоростью 10 Гбит/с) . Он может быть использован как порт зарядки (USB-PD), так что Вы можете зарядить свой ноутбук с ним. Он также может передавать сигналы DisplayPort, и даже работать как Thunderbolt порт.
Необходимость адаптера : Если у вас есть порт USB Type-A прямоугольной формы, но есть необходимость подключения устройства с USB Type-C используйте кабель USB-С 3.0 (Type C) - USB-A 3.0 .
 Кабель USB Type-C - USB Type-A
Кабель USB Type-C - USB Type-A
Интерфейс USB 2.0
Также известен как : высокоскоростной USB, USB 2.
Описание : Возможность передавать данные со скоростью до 480 Mbps, USB 2.0 является наиболее распространенным USB и эффективно работает с большинством периферийных устройств. Порт USB 2.0 может быть выполнен в различных форм-факторах: Тип А - Type A (прямоугольный), Тип Б - Type-B (квадрат), мини - mini USB или микро - micro USB. На ноутбуках и настольных ПК порт USB 2.0 всегда будет тип А, в то время как на таблетках и телефонах, скорее всего он будет микро USB.
 Порты USB 2.0
Порты USB 2.0
Интерфейс USB 3.0
Также известен как : SuperSpeed USB, USB 3.
Описание : Отлично подходит для внешних жестких дисков, SSD-накопителей, мониторов высокого разрешения, док-станций, USB 3.0 имеет максимальную скорость передачи 5 Гбит/с. Это более чем в 10 раз быстрее его предшественника USB 2.0. Порты USB 3 автоматически обратно совместимы с кабелями и устройствами USB 2.0. USB 3 порты на компьютере используют прямоугольный тип разъема и, как правило, ничем не отличаются от своих младших собратьев. Иногда порты SuperSpeed USB 3.0 окрашивают в светло-голубой цвет или ставят крошечный логотип "SS" рядом с ними, чтобы указать на их более высокую скорость передачи данных.
 Кабель USB 3.0
Кабель USB 3.0
USB 3.1 Gen 1
Также известен как : USB 3.1, SuperSpeed USB.
Описание : USB 3.1 Gen 1 представляет собой протокол связи, который работает с той же скоростью 5 Гбит/с как и USB 3.0, но он работает только с USB Type-C. Это даёт обратную совместимость с USB 3.0 и USB 2.0 устройствами при условии, что кабель имеет коннектор Type-C хотя бы с одной из сторон. USB 3.1 устройства могут поддерживать зарядку устройств USB, которая позволяет им принимать или передавать энергию со скоростью до 100 Вт, что достаточно для зарядки большинства ноутбуков.
 USB 3.1 Gen 1
USB 3.1 Gen 1
USB 3.1 Gen 2
Также известен как : USB 3.1, SuperSpeed + USB, SuperSpeed USB 10Гбит.
Описание: Форм-фактор USB 3.1 Gen 2 такой же, как USB 3.1 поколения 1, но с удвоенной пропускной способностью, что позволяет ему передавать данные со скоростью до 10 Гбит/с. Чтобы обеспечить обратную совместимость с USB-адаптерами USB 3.1 Gen 2, потребуется разъём типа C, но чтобы использовать его на полную скорость, нужно убедиться, что кабель рассчитан на 10 Гбит. Это обычно помечается логотипом "ss" или синим цветом.
 USB 3.1 Gen 2
USB 3.1 Gen 2
Micro USB
Также известен как : Micro-B, MicroUSB.
Описание : Этот небольшого размера порт приобрел репутацию порта для зарядки смартфонов и маломощных планшетов, На ноутбуках и ПК этот разъём не используется. Обычные микро USB поддерживают скорость USB 2.0 (480 Mbps) и позволяет подключить несколько устройств, в основном внешних жестких дисков. Порты микро USB 3.0 имеют некоторые дополнительные контакты и предлагают более высокую скорость передачи, но форм-фактор у них точно такой же как и у микро USB 3.0.
Необходимость адаптера : Для того, чтобы подключить к ноутбуку телефон или планшет, потребуется USB Type-A - микро USB кабель, который стоит около 5 $. Кроме того, можно использовать адаптер Type-C - микро USB за 10 $.
 Micro USB 2.0, Micro USB 3.0
Micro USB 2.0, Micro USB 3.0
Mini USB
Также известен как : Mini-B, мини USB.
Описание : Интерфейс уже менее популярный чем микро USB, так как более старый. Используется на некоторых внешних жестких дисках, игровых консолях и других аксессуарах. Они также как и микро USB не используются на ноутбуках и компьютерах. Их можно встретить на мобильных телефонах, или некоторых плеерах. Но и то с появлением микро USB, использование этого порта - большая редкость в наши дни.
Необходимость адаптера : кабель Type-A - мини USB стоит в районе 5 $, A кабель Type-C - мини USB доступен по цене ниже 10 $, и адаптер микро USB - USB обойдется примерно в 5 $.
 кабель Type-A - мини USB, адаптер микро USB - USB
кабель Type-A - мини USB, адаптер микро USB - USB
Thunderbolt 3
Также известен как : Thunderbolt.
Описание : Самое быстрое соединение на рынке сегодня. Thunderbolt 3 может передавать данные со скоростью до 40 Гбит/с, что в четыре раза быстрее, чем самый быстрый из USB (USB 3.1 Gen 2). Этот высокоскоростной стандарт также может выводить изображение на два 4K монитора сразу, потому как один порт Thunderbolt 3 передаёт двойные сигналы DisplayPort. Thunderbolt 3 можно использовать для подключения внешней видеокарты, которая позволяет играть в игры на максимальном разрешении используя даже ультратонкий ноутбук.
Все порты Thunderbolt 3 используют стандарт USB Type-C, что позволяет им подключаться к множеству периферийных устройств, использующих USB.
Перед Thunderbolt 3, который появился на ноутбуках в конце 2015 года, был стандарт Thunderbolt 2, но очень немногие вендоры стремились использовать его в своих системах. Обратная совместимость подключения сохранена в Thunderbolt 3 и если у Вас имеется устройство с Thunderbolt первой редакции, ничего докупать не придётся.
 Thunderbolt 3
Thunderbolt 3
Разъём VGA
Описание : Сейчас уже можно сказать: VGA - прадедушка видеовыходов. VGA (video graphics array) появился в далеком 1987 году, но до сих пор этот разъём - обычное явление на многих мониторах и проекторах даже сегодня. Однако, так как 15-контактный разъем довольно крупный, Вы не найдете большего количества ноутбуков текущего поколения или настольных компьютеров, которые имеют VGA-выход. Это аналоговое соединение приводит к искажению сигнала на более длинных кабелях, и выводит изображение с разрешением максимум до 1920 х 1200 точек.
Необходимость адаптера : Конвертировать VGA в любой другой видеосигнал нельзя в силу того, что VGA аналоговый сигнал, а остальные уже являются цифровыми (DVI, DisplayPort, HDMI). Но можно подключить иной разъем в монитор VGA с помощью недорогого провода или адаптера, например кабелей или адаптеров: DVI-VGA , HDMI-VGA или DisplayPort-VGA . Стоимость их редко превышает более 10 $.
Для чего нужны те или иные разъёмы компьютера на его задней стенке? Как подключить монитор? Куда воткнуть микрофон или многоканальную акустику? Обо всём этом читайте в статье, посвящённой компьютерным портам.
Если спросить у людей старшего поколения или не слишком продвинутых пользователей, что такое компьютер, то они, в большинстве своём, покажут нам на монитор. Но, мы-то знаем, что компьютер - это то, что находится внутри системного блока (который некоторые называют процессором:))).
Однако, даже самая совремненная рабочая станция или геймерский ПК не являются самодостаточными и не могут функционировать без подключения к ним различных устройств. Как минимум нам нужен монитор, мышь и клавиатура... Однако, это далеко не всё, что можно подключить к компьютеру. На его задней стенке находится куча разъёмов, позволяющих подсоединить буквально что угодно!
О предназначении самых распространённых портов Вы, скорее всего, знаете, однако у каждого есть пара-тройка "дырок", назначение которых вызывает сомнения. Если хотите узнать всё о компьютерных разъёмах, тогда статья ниже именно для Вас.
Минимальный набор разъёмов
Набор портов на задней стенке компьютера у всех может быть разным. Это зависит от того, насколько старый ПК, кто является производителем материнской платы или какие карты расширения у Вас установлены. Однако, есть некоторые разъёмы, которые присутствуют у всех:
- Порты PS2 для мыши и клавиатуры (в современных ПК могут отсутствовать или быть представлены одним совмещённым портом).
- Разъём подключения стандартного монитора (VGA или DVI).
- Сетевой порт стандарта RJ-45 для подключения к Интернету или локальной сети.
- Несколько универсальных USB-портов.
- Разъёмы аудиокарты (если установлена).

В этот список можно также добавить разъём подключения в электросеть на блоке питания (обычно находится в самом верху системного блока). Однако, по-сути, он не служит для подсоединения к компьютеру какой-либо периферии и должен быть априори, чтобы обеспечить работу ПК.
Все вышеперечисленные порты обычно имеются на материнской плате. Однако, существуют платы, на которых, например, нет отдельных разъёмов под мышь и клавиатуру или отсутствуют разъёмы видео-/аудиокарт. В таком случае недостающие порты можно компенсировать только подключением соответствующих плат расширения с ними. Без них работать за ПК не выйдет.
Правда, есть один нюанс. Вместо подключения новых плат можно воспользоваться внешними девайсами, заменяющими их по функционалу. Подключить такие девайсы (например, USB-мышь и клавиатуру или внешнюю видеокарту) к компьютеру можно при помощи универсальных портов.
Универсальные разъёмы
Последовательный порт
Ещё когда о персональных компьютерах не было и речи, разработчики уже задумались над созданием универсального интерфейса для подключения различных периферийных устройств. Так в конце 1969 года появился стандарт RS-232 (сокр. англ. "Recommended Standard"), который являл собой 9-контактный (реже 25-контактный) разъём, получивший в обиходе название COM-порт или последовательный порт:

Изначально COM-порт (от англ. "communications port") использовался для подключения к компьютеру консоли, заменявшей монитор. С появлением традиционных дисплеев к нему стали подключать мышь или модем. А с распространением ПК последовательный порт начали широко использовать для подключения различной техники, вроде сканеров штрих-кодов, кассовых аппаратов, консолей видеонаблюдения и т.п.
В наше время этот разъём практически не используется, поскольку был вытеснен более передовым USB-портом. На различных же предприятиях, где RS-232 ещё в ходу, часто используют внешний COM-порт в виде USB-переходника.
Параллельный порт
Ещё одним анахронизмом, который можно встретить на некоторых материнских платах, является так называемый, параллельный порт или LPT (сокр. англ. "Line Print Terminal" - "порт терминала печати"):

Как видно из названия, данный разъём изначально (в 1981-году) был разработан как стандартизированный порт подключения принтеров, сканеров и подобных им устройств. Своё простонародное название "параллельный" этот порт заслужил тем, что, в отличие от COM-порта, мог передавать параллельно несколько потоков данных.
Стандартный LPT-разъём, который обычно можно встретить на не слишком старых ПК, имеет 25 контактов. Из-за этого его часто путают с 25-пиновым COM-портом. Однако, между ними есть существенная разница: COM-порт - всегда имеет тип "папа" (со штырьками), а LPT - "мама" (с дырочками):

Как и последовательный, параллельный порт со временем стал использоваться не только для подключения принтеров. С его помощью, например, можно было организовать прямую передачу данных с компьютера на компьютер, подсоединять запоминающие устройства, а также различные контрольно-измерительные и сигнальные приборы.
USB
В современных компьютерах параллельный порт, как и последовательный, практически повсеместно вытеснили более скоростные и современные разъёмы. Основным из них, без сомнения, можно назвать USB (сокр. англ. "Universal Serial Bus" - "универсальная последовательная шина"), который появился в 1995 году и актуален по сей день:

Как видно из названия, USB передаёт данные последовательно, однако, с более высокой частотой, нежели устаревший COM-порт. За счёт этого в современных соединениях на базе USB 3.0 становится реальным достижение скоростей передачи данных вплоть до 10 Гбит/с (режим Super-speed). Правда, наиболее распространённый USB 2.0 работает значительно медленнее и обеспечивает один из трёх режимов:
- Low-speed - от 10 до 1500 килобит в секунду (принтеры, сканеры, мышки и другие устройства ввода).
- Full-speed - от 0.5 до 12 мегабит в секунду (устройства видеозахвата, внешние аудиокарты, современные принтеры и сканеры).
- High-speed - от 25 до 480 мегабит в секунду (внешние видеокарты, внешние жёсткие диски).
Модификаций у USB-портов существует довольно много, что свидетельствует об их востребованности и популярности, однако в компьютерах обычно можно встретить только разъёмы типа А. На материнских платах, которые выпускались до 2011 года можно встретить только порты USB 2.0, однако, современные ПК могут быть оснащены и портами USB 3.0, которые имеют синюю или красную маркировку.
USB поистине универсален. Имея всего 4 проводника (в версии 3.0 добавили ещё 5), этот разъём позволяет одновременно передавать и получать данные, а также осуществлять питание подключаемых устройств током в 5 вольт (500 миллиампер для версии 1.0-2.0 и до 1 ампера для 3.0). Это позволило применять USB практически в любых устройствах, которые только можно подключить к ПК.
FireWire
Однако, не один лишь USB актуален сегодня. В том же 1995 году на свет появилась спецификация IEEE 1394, которая получила известность под маркой FireWire от всем известной компании Apple:

Изначально FireWire задумывался как скоростной внешний интерфейс для передачи и обработки мультимедиа-данных на лету. Этому способствовала пропускная способность от 100 до 400 мегабит в секунду. Впоследствии скорость была повышена сначала до 800 Мбит/с, а позже до 3.2 Гбит/с. Это позволило использовать порт для создания гигабитных локальных сетей и подключения внешних жёстких дисков.
Несмотря на хороший потенциал и явный выигрыш в скорости передачи данных, FireWire всё же распространён гораздо меньше, нежели USB. А с приходом высокоскоростного USB 3.0 можно предположить, что данный разъём так и останется нишевым, и будет использоваться только в профессиональной аппаратуре.
eSATA
Ещё одним "игроком" в борьбе за универсальность среди портов компьютера является разъём eSATA (от англ. "external SATA" - "внешний SATA"), появившийся на рынке в 2004-2005 годах, почти на 10 лет позже USB и FireWire:

Этот порт предназначен в первую очередь для подключения внешних жёстких дисков и обеспечивает скорость передачи данных до 3 Гбит/с. В начале разработки порт (как и обычный внутренний SATA) не имел собственного питания, однако, практически все современные материнские платы с данным разъёмом используют спецификацию eSATAp ("p" - "power").
Характерной особенностью eSATAp является совместимость со стандартными штекерами USB типа А. Внутренняя шина разъёма имеет аналогичную 4-контактную распайку и обеспечивает питание +5 Вольт. На внешние же клеммы в боковых выемках порта подаётся напряжение +12 Вольт. Правда, в ноутбуках их нет из-за нерациональности: максимальное выходное напряжение стандартных лептопов обычно не превышает 5 Вольт.
eSATA вряд ли составит сильную конкуренцию USB и FireWire в плане многофункциональности, но в деле подключения жёстких дисков у него есть огромное преимущество. Дело в том, что при подключении внешних запоминающих устройств по тому же USB сигнал должен перекодироваться в команды SATA или PATA. На что уходит дополнительное время. eSATA же передаёт данные сразу в SATA-формате, поэтому никаких задержек не происходит.
Разъёмы видеокарты
Итак, с основными распространёнными универсальными разъёмами на задней стенке компьютера, надеюсь, мы разобрались. А теперь настал черёд разобраться с портами более специализированного назначения. И в первом ряду здесь идут интерфейсы подключения монитора, которые имеются на видеокарте ПК.
Первым делом следует сказать, что видеокарты могут быть встроенными (интегрированными), дискретными (обычно на шине PCI-Express) или внешними (подключаются по USB или FireWire). Самым производительным решением являются отдельные видеокарты, которые поставляются в виде платы расширения под внутренний порт PCI-Express:

Преимущество интегрированных видеокарт в готовности компьютера к подключению монитора уже "из коробки", а также в том, что они, как правило, потребляют значительно меньше энергии, нежели дискретные. Отдельные же видеокарты являются лучшими по производительности, поскольку либо не расходуют ресурсы ПК вовсе, либо используют незначительное количество оперативной памяти для кеша.
Внешние видеокарты обычно используются владельцами ноутбуков со слабой встроенной графикой для игр или работы с видео и 3D. Они в теории могут быть не хуже дискретных, однако тут свои ограничения может накладывать тип подключения. Например, внешняя видеокарта той же модели, что и дискретная, подключённая через порт USB 2.0 будет работать значительно медленнее...
Естественно, что в зависимости от типа Вашей видеокарты на ней могут присутствовать или отсутствовать некоторые разъёмы. Рассмотрим вкратце их все.
VGA (D-Sub)
Одним из самых старых (разработан в 1987 году) портов видеокарт является 15-пиновый аналоговый видеовыход VGA (сокр. англ. "Video Graphics Adapter" - "адаптер видео графики") или D-Sub (от англ. "D-subminiature" - "D-образный субминиатюрный"):

Этот порт обычно присутствует в качестве единственного видеовыхода во встроенных видеокартах (хотя современные интегрированные карты могут быть оснащены и другими разъёмами). Он позволяет подключать к компьютеру ЭЛТ-мониторы, а также большинство ЖК-дисплеев и проекторов. Максимальное разрешение видео с порта - 1280×1024 пикселя.
S-Video (S-VHS)
Ещё одним стареньким аналоговым портом, который часто встречается на видеокартах, является разъём S-Video (сокр. англ. "Separate Video" - "раздельное видео"):

Данный порт был разработан в конце 80-х компанией JVC для подключения к ПК их видеомагнитофонов и видеокамер. Своё название разъём получил за то, что позволял передавать раздельно такие компоненты видеосигнала как яркость и цветность. За счёт этого получаемую картинку можно было довольно гибко настраивать, регулируя отдельно её цвета и насыщенность.
По сути, данный разъём был одной из первых попыток создать нечто, вроде, карты видеозахвата для оцифровки аналогового видеосигнала. На то время пропускной способности S-Video было достаточно для передачи обычного телевизионного сигнала (для современного HDTV разъём, увы, непригоден).
Порт изначально существовал в 4-пиновом исполнении, а в 90-х появилась его расширенная версия на 7 контактов. Эта версия позволила реализовать прямую совместимость S-Video с композитными разъёмами бытовой техники (телевизоры, видеомагнитофоны и камеры) типа RCA ("тюльпан").
DVI (сокр. англ. "Digital Visual Interface" - "цифровой видеоинтерфейс")
В 1999 году, когда стало окончательно ясно, что будущее не за аналоговыми технологиями, а за цифровыми, производители мониторов решили, что VGA (1987-го года выпуска) устарел и выдали новый стандарт, который получил название DVI:

DVI-порты существуют двух типов: DVI-I (с поддержкой аналогового сигнала стандарта VGA) и DVI-D (поддерживают только цифровой сигнал). Они отличаются наличием (или отсутствием) четырёх дополнительных контактных гнёзд в левой части. Зато штекеров к DVI-разъёмам имеется аж 5 видов:
- DVI-I Dual Link - штекер с самым полным набором контактов. Поддерживает передачу по одному аналоговому и двум цифровым каналам.
- DVI-I Single Link - отсутствует 9 центральных контактов. Поддерживает передачу по одному аналоговому и одному цифровому каналу.
- DVI-A - штекер для передачи данных только по одному аналоговому каналу. Используется в переходниках DVI-VGA.
- DVI-D Dual Link - удалены четыре контакта в левой части. Поддерживает передачу только по двум цифровым каналам.
- DVI-D Single Link - удалены четыре контакта в левой части и 9 в центральной. Поддерживает передачу только по одному цифровому каналу.
Современные видеокарты обычно комплектуются разъёмом DVI-I, к которому можно подключить любые DVI-штекеры. Однако, иногда на совместимости с аналоговыми устройствами экономят и ставят DVI-D. В этом случае Вы сможете подключить к компьютеру только полностью цифровой монитор. Максимальное разрешение видео с порта - 2560×1600 пикселей.
HDMI (сокр. англ. "High Definition Multimedia Interface" - "мультимедийный интерфейс высокого разрешения")
Внедрение DVI решило проблему прямой передачи цифрового видеосигнала на монитор. Однако, на практике разъём получился довольно громоздким и не совсем удобным. Поэтому уже в 2002 году ассоциацией, в которую входили такие крупные компании как Hitachi, Panasonic, Philips, Sony и другие был разработан и внедрён новый стандарт HDMI:

Порт HDMI избавился от поддержки аналоговых устройств, почти вдвое уменьшился в размерах и обрёл способность передавать не только видеосигнал, но и многоканальный звук. По сути, HDMI стал цифровым аналогом таких стандартов как SCART и RCA (в простонародье "тюльпан").
По техническим характеристикам HDMI представляет собой тот же DVI-D, но с дополнительными звуковыми проводниками. Максимальное разрешение видео с порта - 2560×1600 пикселей.
DisplayPort (с англ. "разъём дисплея")
На сегодняшний день самым новым и перспективным является, разработанный в 2006 году, разъём DisplayPort:

Как и HDMI, DisplayPort может передавать одновременно и звук, и видеосигнал. Однако, максимальное разрешение видео у него выше и составляет 3840×2400 пикселей. Также, за счёт повышенной пропускной способности, DisplayPort может передавать 3D-видеосигнал на телевизор или монитор.
Существовала также версия разъёма miniDP, однако, на сегодняшний день она практически не используется. Встретить такие порты можно, разве, в ноутбуках MacBook от компании Apple. Обычный же DisplayPort с 2010 года является практически обязательным разъёмом, поэтому его можно встретить как на современных видеокартах, так и на любой видеоаппаратуре.
Разъёмы аудиокарт
Если разъёмы видеокарт различаются по своему внешнему виду и можно сразу определить, что за порт перед нами, то на звуковых картах почти все гнёзда представляют собой обычные "мини-джеки". Осложняется всё ещё и тем, что каждый порт имеет одностороннюю передачу данных только на вход или на выход.

Обычно разобраться в разъёмах позволяет цветовая маркировка портов. Однако, есть аудиокарты, где все разъёмы, например, чёрного цвета и понять, где и что можно только по надписям или инструкции. Попробуем всё же разобраться, объединив знания о цветовой и текстовой маркировках.
MIDI-порт (от англ. "Musical Instrument Digital Interface" - "цифровой интерфейс музыкальных инструментов")
Начнём, пожалуй, c одного из самых старых и заметно отличающихся внешне разъёмов - игрового порта:

Порт имеет маркировку DA-15 (15 пин) и изначально разрабатывался в 80-х годах для подключения различных игровых манипуляторов, типа джойстик. С распространением технологии MIDI данный порт также приспособили для подключения музыкальных инструментов (в основном синтезаторов). Для этого использовался специальный MIDI-кабель с переходником на штекеры DIN-5.
В наше время джойстики и большинство музыкальных инструментов перешло на USB-шину, поэтому сегодня MIDI-порт встречается нечасто.
S/PDIF или S/P-DIF (сокр. англ. "Sony/Philips Digital Interface Format" - "формат цифрового интерфейса Sony/Philips")
В 90-х годах персональные компьютеры и полупрофессиональная бытовая электроника начали широко распространяться во всём мире. Возникла необходимость их коммутации, поэтому примерно в это время топовые звуковые карты стали оснащаться помимо прочих разъёмов ещё и портом S/P-DIF:

Данный порт предназначен для подключения аудиоаппаратуры (или аудиовыходов видеокамер и видеомагнитофонов) посредством одного из двух типов кабелей: оптического (спецификации TOSLINK) или электрического коаксильного (спецификации RCA ("тюльпан")).
В наше время S/PDIF применяется в основном для вывода звука ПК на звуковоспроизводящую аппаратуру полупрофессионального и профессионального уровней. Поддерживает передачу объёмного звука в форматах Dolby Digital и Digital Theatre System (DTS).
Mini-Jack
Вот мы и подошли к тем разъёмам, которые есть на любой звуковой карте (если это не узкоспециализированная профессиональная плата для S/PDIF, конечно). Я имею в виду те разноцветные мини-джеки, которых обычно имеется от 1 до 6 (бывает также 8 и даже 12, но это частные случаи, которые не так распространены):

Самыми распространёнными наборами мини-джеков являются 1, 3 и 6. В случае наличия только одного порта, он обычно предназначен для подключения колонок или наушников и называется линейным выходом. В некоторых ноутбуках линейный выход объединяется с входом для микрофона за счёт дополнительного контакта.
Конфигурация из 3-х мини-джеков - самая распространённая на недорогих и встроенных аудиокартах. Обычно они реализуют линейный выход (светло-зелёного цвета), а также линейный (голубой) и микрофонный (розовый) входы. Разница между линейным и микрофонным входами в том, что звук, получаемый микрофонным, проходит дополнительную обработку (шумоподавление), а в линейном никаких обработок нет.
Наконец, существуют аудиокарты с 6-ю мини-джековыми разъёмами. Здесь, добавляется три дополнительных выхода, которые позволяют подключить к ПК акустическую систему стандарта 5.1 или 7.1. Цветовая маркировка дополнительных портов у разных фирм производителей может быть разной, но чаще всего имеем чёрный, оранжевый и серый. В них подключаются боковые колонки акустики, сабвуфер и задние колонки соответственно.
Если все разъёмы на звуковой карте одного цвета, то они обязательно будут снабжены надписями с условными обозначениями портов:
- Микрофонный вход: Mic In или Mic.
- Линейный вход: Line In или Line.
- Линейный выход: Line Out, Out, Speaker или Front (подразумеваются фронтальные колонки многоканальной акустики).
- Выход на боковые колонки: Side Out или Side.
- Выход на сабвуфер: Sub Out, Sub или Sbw.
- Выход на задние колонки: Rear Out или Rear.
Ориентируясь на вышеупомянутые надписи, Вы сможете без особых проблем подключить к компьютеру любые звуковые устройства.
Выводы
Изначально мною планировалось написать небольшую обзорную статью о наиболее распространённых разъёмах компьютера. Однако, при более тщательном изучении темы начало всплывать множество нюансов, не упомянув о которых, я бы не мог сказать, что рассказал всё самое главное. Таким образом, статья получилась довольно увесистой...
К сожалению, рассмотреть все возможные порты даже в рамках получившейся "простыни" никак нельзя. Поэтому я ограничился только теми, которые можно встретить на компьютерах чаще всего, уделив пристальное внимание мультимедийным и универсальным разъёмам. На практике же при помощи дополнительных плат расширения Вы можете оснастить свой компьютер буквально любым нужным Вам интерфейсом!
Надеюсь, статья будет полезной и пригодится кому-нибудь, кто задумает подключить к ПК то или иное устройство. За сим откланиваюсь и желаю всем поменьше путаницы в компьютерных делах и в жизни вообще:)
P.S. Разрешается свободно копировать и цитировать данную статью при условии указания открытой активной ссылки на источник и сохранения авторства Руслана Тертышного.
Пользователям мобильных устройств в 2000-х пришлось нелегко – они были вынуждены мириться с так называемой проприетарностью . Телефоны каждого из производителей оснащались уникальными разъёмами для зарядки – как следствие, ЗУ, например, для Nokia не работало с телефоном Motorola . Доходило и до абсурда – когда для двух телефонов одного производителя (финского) приходилось искать различные зарядные устройства. Недовольство пользователей оказалось настолько сильным, что вмешаться был вынужден Европарламент.
Сейчас ситуация в корне иная: практически все производители смартфонов оснащают свои гаджеты портами под зарядные устройства одного типа . Пользователю больше не приходится покупать новое ЗУ «в довесок» к телефону.
Кабели USB можно применять не только для передачи данных с ПК на гаджет, но и для зарядки мобильного устройства. Смартфоны способны пополнять «запасы» аккумулятора как от розетки, так и от компьютера, однако во втором случае зарядка займёт существенно больше времени. Традиционный кабель USB для смартфона с Android или с Windows Phone выглядит следующим образом:
На одном из его концов присутствует стандартный штекер USB 2.0 Type-A :
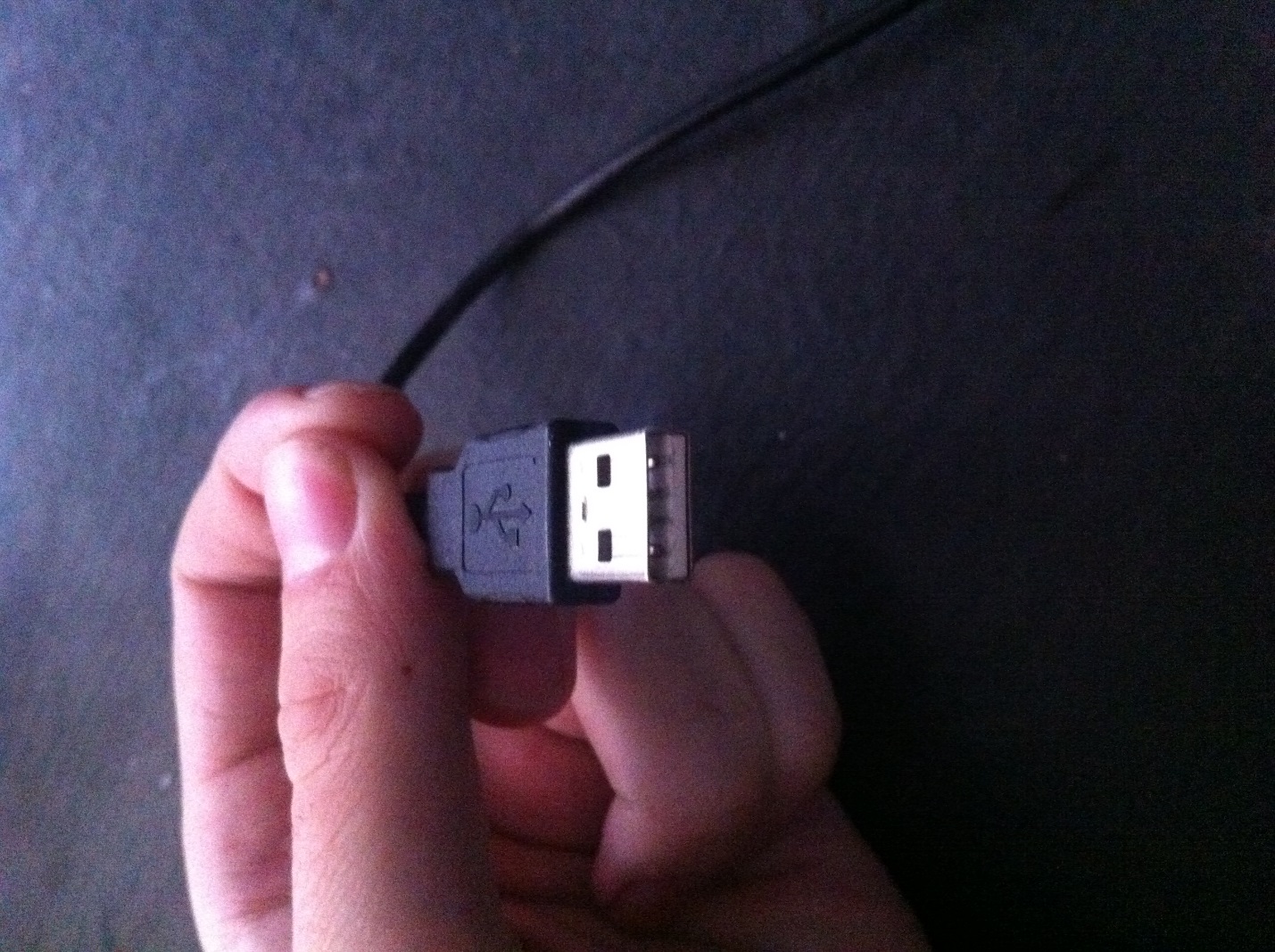
Этот штекер вставляется в USB-порт на компьютере или ноутбуке.
На втором конце провода – штекер microUSB .

Он, соответственно, вставляется в разъём микро-USB на мобильном устройстве.
Именно micro-USB 2.0 является сейчас унифицированным разъёмом: встретить его можно на смартфонах и планшетах почти всех производителей мобильной техники (за исключением Apple). Соглашение о стандартизации интерфейсов было подписано в 2011 году представителями 13-и компаний, лидирующих на мобильном рынке.
На Micro-USB выбор пал по ряду причин:
- Разъём компактен . Его физические размеры составляют всего лишь 2×7 миллиметров – это примерно в 4 раза меньше, чем у USB 2.0 Type-A .
- Штекер прочен – особенно если сравнивать с тонкой зарядкой Nokia.
- Разъём способен обеспечивать высокую скорость передачи данных. Теоретически скорость передачи через Micro-USB при использовании стандарта 2.0 может достигать 480 Мбит/сек. Фактическая скорость гораздо ниже (10-12 Мбит/сек в режиме Full Speed ), однако пользователям это редко доставляет неудобства.
- Разъём поддерживает функцию OTG . Подробнее о том, какие преимущества это даёт, расскажем позже.
Конкуренцию micro-USB в борьбе за роль стандартного разъёма мог навязать Mini-USB . Мини-штекер выглядит так:

Этот вид USB-разъёма не подошёл в качестве стандартного, и вот почему:
- Разъём больше по размерам – пусть и ненамного. Величина его – 3×7 миллиметров.
- Разъём достаточно хрупкий – из-за отсутствия жёстких креплений он очень быстро расшатывается. Вследствие этого передача данных через кабель становится для пользователя настоящим мучением.
В 2000-х разъём вида mini-USB можно было встретить на смартфонах производителей «второго сорта» — скажем, Philips и Alcatel . Сейчас мобильных гаджетов с мини-разъёмом на рынке не найдёшь.
Помимо тех USB-разъёмов, о которых мы упомянули (Micro-USB, Mini-USB, USB Type-A), есть и другие. Например, micro-USB стандарта 3.0 может использоваться для подключения к ПК жёстких дисков, а USB Type-B (квадратной формы) – для музыкальных инструментов (в частности, MIDI-клавиатуры). К мобильной технике эти разъёмы не имеют прямого отношения (если не считать Galaxy Note 3 c USB 3.0), поэтому более подробно мы о них рассказывать не будем.
Какими бывают USB-кабели для смартфонов?
Благодаря неистощимой фантазии китайских рукодельцев пользователи мобильной техники могут купить кабели совершенно разных формаций. Например, в эпоху проприетарности невероятной популярностью пользовался такой вот «монстр»:

Да, эта зарядка подходила ко всем основным разъёмам!
Подобные «мультитулы» и сейчас есть в продаже, однако штекеров у них поубавилось. Вот зарядка 4-в-1 , которую можно заказать на дешевле, чем за 200 рублей:

Эта зарядка оснащена всеми современными штекерами – Lightning, 30Pin (оба для iPhone), microUSB, USB 3.0. Однозначно, «must-have» для пользователя!
Есть и другие любопытные варианты. Вот кабель от OATSBASF для тех, кто терпеть не может кабели:


Этот кабель позволяет подзаряжать от компьютера два мобильных устройства одновременно (например, 5-ый Айфон и Android) и имеет очень соблазнительную цену – чуть более 100 рублей.
В отечественных магазинах и салонах пользователь, конечно же, не найдёт такого изобилия разнообразных кабелей, как на страницах каталогов GearBest и AliExpress . Кроме того, Data-оборудование в рознице стоит существенно дороже. По этим двум причинам пользователям рекомендуется заказывать USB-кабели именно из Китая.
Что такое стандарт OTG?
Наверняка многие видели такой кабель и задумывались, для чего он нужен:

Это кабель OTG ; на одном его конце — штекер micro-USB , на втором – разъём USB 2.0 , «мама». С помощью такого кабеля к смартфону или планшету можно подключить USB-флэшку, но только в том случае, если само мобильное устройство поддерживает стандарт OTG .
OTG (сокращение от On-The-Go ) – это функция, предназначенная для быстрого соединения 2-х USB-устройств друг с другом, без посредничества компьютера. Подключить по OTG можно не только флэшку (хотя это, конечно, самый распространённый случай), но также, например, и компьютерную мышку, клавиатуру, внешний жёсткий диск, игровой руль, джойстик. Получится даже подсоединить смартфон к принтеру или МФУ, чтобы распечатать снимок, сделанный на камеру гаджета.
Кабели OTG для iPhone уже тоже появились, однако загрузить на «яблочное» устройство (без джейлбрейка) с внешнего носителя получается только фото и видео – и то лишь тогда, когда корневые папки на флэшке и сами фотографии имеют «правильные» названия.
Полного перечня смартфонов, поддерживающих функцию OTG , нет – просто потому, что наличием этого стандарта способны похвастать почти все современные гаджеты и список был бы огромен. Тем не менее, покупателю, намеревающемуся подключать к девайсу мышь или флэшку, стоит осведомиться у консультанта салона-магазина о поддержке OTG до того, как отдавать деньги – «на всякий пожарный».
USB Type-C: в чём преимущества?
Переход с micro-USB на – это новый тренд рынка мобильной электроники! Производители активно осваивают технологию и оснащают свои флагманские модели усовершенствованными разъёмами для зарядки и передачи данных. USB Type-C долго ждал «в тени»: разъём был создан ещё в 2013 году, однако только в 2016-м лидеры рынка обратили на него внимание.
Выглядит USB Type-C так:

В чём же заключаются преимущества Type-C перед привычным всем micro-USB ?
- Высокая скорость передачи данных . Пропускная способность Type-C равняется 10 Гб/сек (!). Но это только пропускная способность : в действительности на такую скорость смогут рассчитывать лишь владельцы смартфонов со стандартом USB 3.1 – например, Nexus 6P и 5X . Если гаджет использует стандарт USB 3.0 , скорость окажется на отметке примерно в 5 Гб/сек; при USB 2.0 передача данных будет происходить существенно медленнее.
- Быстрая зарядка . Продолжительность процедуры зарядки смартфона зависит от потенциального количества Вт, которые поставляются разъёмом. USB стандарта 2.0 способно подавать всего 2.5 Вт – оттого зарядка и длится часы. Разъём USB Type-C обеспечивает 100 Вт – то есть в 40 раз (!) больше. Любопытно то, что передача тока может происходить в обе стороны – как к хосту, так и от него.
- Симметричность коннектора . Если у коннектора micro-USB есть верх и низ, то коннектор Type-C симметричен. Какой стороной его вставлять в разъём, значения не имеет. С этой точки зрения технология USB Type-C похожа на Lightning от Apple.
Достоинством Type-C является также небольшая величина разъёма – всего лишь 8.4×2.6 миллиметра. По этому критерию технологии micro-USB и USB Type-C схожи.
У USB Type-C есть и недостатки, один из которых более чем существенный. Из-за нерегулируемой работы коннектора зарядка запросто может «поджарить» мобильное устройство. Такая вероятность не является чисто теоретической – возгорания случались и на практике. Именно по этой причине распространение неоригинальных, «кустарных» кабелей и зарядок USB Type-C Type-C и принять решение об отказе от стандартного разъёма. При этом Рэйвенкрафт допускает, что, возможно, полного замещения USB-A не произойдёт никогда.
На материнской плате есть множество разъемов для подключения различных устройств. Это процессор, видеокарта, оперативная память и другие. Иногда также, по каким либо причинам, предпочитают пользоваться не встроенными звуковой и сетевой картой, а отдельными устанавливаемыми в PCI и PCI-E разъемы. С их подключением обычно проблем не возникает, достаточно установить карту в свой слот. Но иногда возникает надобность полной разборки компьютера и самостоятельной замены материнской платы с целью апгрейда, либо сгоревшей платы на аналогичную новую. Сверхсложного в этом ничего нет, но есть, как и везде, свои нюансы. Для работы материнской платы и установленных в неё устройств к ней нужно подключить питание. В материнских платах, выпускаемых до 2001-2002 года питание на материнские платы подавалось с помощью разъема 20 pin .
Разъем питания 20-пин гнездо
Такой разъем имел на корпусе специальную защелку для исключения самопроизвольного извлечения разъема, например в случае тряски, при перевозке. На рисунке она находится снизу.

С появлением процессоров Pentium 4 добавился второй 4-х пиновый разъем 12 вольт, подключаемый отдельно к материнской плате. Называются такие разъемы 20+4 pin . Примерно с 2005 года стали поступать в продажу блоки питания и материнские платы 24+4 pin . В таком разъеме добавляются еще 4 контакта (не путать с 4 pin 12 вольт). Они могут быть, как соединены с общим разъемом и тогда 20 pin превращаются в 24 pin , так и подключаться отдельным 4 pin разъемом.

Это сделано для совместимости по питанию со старыми материнскими платами. Но для того чтобы компьютер включился, мало подать питание на материнскую плату. Это в древних компьютерах, в которых стояли материнские платы формата АТ, компьютер включался после подачи питания на блок питания, выключателем или силовой кнопкой с фиксацией. В блоках питания формата АТХ для их включения нужно замкнуть выводы блока питания PS-ON и СОМ . Кстати, таким способом можно проверить блок питания формата АТХ, замкнув проволочкой или разогнутой канцелярской скрепкой эти выводы.

Включение блока питания
При этом блок питания должен включиться, начнет вращаться кулер и появится напряжение на разъемах. Когда мы нажимаем кнопку включения, на лицевой панели системного блока, мы подаем на материнскую плату своего рода сигнал, что компьютер нужно включить. Также если мы нажмем во время работы компьютера эту же кнопку и подержим её около 4-5 секунд, компьютер выключится. Такое выключение нежелательно, потому что может наступить сбой в работе программ.

Разъем Power switch
Кнопка включения компьютера (Power ) и кнопка сброса (Reset ) подключаются к материнской плате компьютера с помощью разъемов Power switch и Reset switch . Выглядят они как двухконтактные черные пластмассовые разъемы, имеющие два провода белый (или черный) и цветной. Подобными разъемами, к материнской плате подключаются индикация питания, на зеленом светодиоде, подписанная на разъеме как Power Led и индикатор работы винчестера на красном светодиоде HDD Led.

Разъем Power Led часто бывает разделен на два разъема по одному пину. Это сделано из за того, что на некоторых материнских платах эти разъемы находятся рядом, также как у HDD Led, а на других платах они разделены местом под пин.

На рисунке выше изображено подключение разъемов Front panel или передней панели системного блока. Разберем более подробнее подключение Front panel . Нижний ряд, слева, красным (пласмассой) выделены разъемы для подключения светодиода винчестера (HDD Led), дальше идет разъем SMI , выделенный голубым, затем разъем для подключения кнопки включения, выделен светло зеленым (Power Switch), после идет кнопка сброса выделена синим (Reset Switch). Верхний ряд, начиная слева, светодиод питания, темно зеленым (Power Led), Keylock коричневым, и динамик оранжевым (Speaker). При подключении разъемов светодиодов Power Led, HDD Led и динамика Speaker нужно соблюдать полярность.

Также много вопросов возникает у начинающих при подключении на переднюю панель USB разъемов . Аналогично подключаются планка разъемов, размещаемая на задней стенке компьютера и внутренний кардридер.

Как видно из двух вышеприведенных рисунков кардридеры и планки подключаются с помощью 8 контактного слитного разъема.

Но подключение USB разъемов на переднюю панель иногда бывает затруднено тем, что пины этого разъема бывают разъединены.

Подключение USB к материнской плате - схема
На них нанесена маркировка, подобной той которую мы видели на разъемах подключения передней панели. Как всем известно, в USB разъеме используются 4 контакта: питание +5 вольт, земля и два контакта для передачи данных D- и D+. В разъеме подключения к материнской плате мы имеем 8 контактов, 2 порта USB.

Если разъем все же будет состоять из отдельных пинов, цвета подключаемых проводов видно на рисунке выше. Помимо кнопок включения, сброса, индикации и USB разъемов, на переднюю панель выводятся гнезда подключения микрофона и наушников. Эти гнезда также подключаются к материнской плате отдельными пинами.

Подключение гнезд организовано таким образом, чтобы при подключении наушников отключались колонки, подключенные к разъему Line-Out в задней части материнской платы. Разъем, к которому подключаются гнезда на передней панели, называется FP_Audio , или Front Panel Audio . Этот разъем можно видеть на рисунке:

Распиновку или расположение контактов на разъеме видно на следующем рисунке:

Подключение fp audio
Здесь есть один нюанс, если вы пользовались корпусом с гнездами для микрофона и наушников, а после захотели поменять на корпус без таких гнезд. Соответственно не подключая разъемы fp_audio на материнскую плату. В таком случае при подключении колонок к разъему Line-Out материнской платы звука не будет. Для того чтобы встроенная звуковая карта заработала, нужно установить две перемычки (джампера) на 2 пары контактов, как на рисунке далее:

Такие джамперы - перемычки используются для установки на материнских платах, видео, звуковых картах и других устройствах для задания режимов работы.

Устроена перемычка внутри очень просто: в ней два гнезда, которые соединены между собой. Поэтому, когда мы одеваем перемычку на два соседних штырька - контакта, мы их замыкаем между собой.

Также на материнских платах встречаются распаянные разъемы LPT и COM портов. В таком случае для подключения используется планка с выводом соответствующего разъема на заднюю стенку системного блока.

При установке нужно быть внимательным и не подключить разъем неправильно, наоборот. Ещё на материнских платах находятся разъемы для . Их количество бывает, в зависимости от модели материнской платы равным двум, в дешевых моделях плат, до трех в более дорогих. К этим разъемам подключаются кулер процессора и кулер на выдув, расположенный на задней стенке корпуса. К третьему разъему можно подключить кулер, устанавливаемый на передней стенке системного блока на вдув, либо кулер устанавливаемый на радиатор чипсета.

Все эти разъемы взаимозаменяемы, так как они идут в основном трехпиновые, исключение составляют четырехпиновые разъемы подключения кулеров процессора.
Если посмотреть на переднюю или заднюю панель настольного компьютера, можно увидеть кнопки и разъемы на обеих сторонах. Кнопки передней панели используются пользователем для управления ПК. Например, компьютерный переключатель для включения питания и выключения находится на передней стороне, тогда как разъемы задней панели или порты подключены к различным устройствам ввода/вывода. Разъемы являются важными устройствами, обеспечивающими правильную работу установленного оборудования на компьютере.
Даже если все они вам хорошо знакомы, со временем технический прогресс порождает новые стандарты приема-передачи или питания, соответственно, требуются и новые адаптеры. Выясним, каково положение в этой сфере сегодня, а также посредством чего подключить ПК к телевизору, монитору, гаджетам или другому периферийному устройству. Какие бывают типы USB-разъемов?
VGA графический массив видео
Это один из старейших стандартных кабелей, созданный еще в 1980 годах, используется для подключения компьютера к монитору. В связи с переходом на цифровые технологии его использование практически сошло на нет.
Тем не менее, если посмотреть на любую видеокарту или устройство отображения, можно обнаружить порт VGA. VGA-соединения идентифицированы 15 штырьками, расположенными в 3 рядах по 5 в каждом. Каждая строка соответствует трем различным цветовым каналам, используемым на дисплее: красный, зеленый и синий.
DVI цифровой визуальный интерфейс
Типы разъемов DVI стали преемниками VGA, поскольку технология перешла от аналоговой к цифровой. Цифровые дисплеи, такие как LCD, оказались более качественными.

Разъемы DVI бывают трех видов:
- DVI-A – может передавать аналоговые сигналы, позволяя им быть обратно совместимыми с VGA, полезно для ЭЛТ-мониторов и ЖК-мониторов более низкого качества.
- DVI-D – может передавать новые цифровые сигналы.
- DVI-I – применяется как для аналогового, так и для цифрового сигнала. В некоторых случаях может потребоваться кабель VGA-DVI или DVI-VGA.
Мультимедийный интерфейс HDMI
В последнее десятилетие широковещательные передачи высокой четкости стали новым стандартом, что объясняет высокое качество изображения. В отличие от VGA и DVI, HDMI отправляет одновременно видео- и аудиосигналы. Эти сигналы исключительно цифровые, таким образом, типы разъемов HDMI совместимы только с более новыми передовыми устройствами.
Основное различие между HDMI и DVI, кроме разъемов, заключается в том, что формат HDMI предназначен для передачи как видео-, так и аудиосигналов, а также CEC, который является контроллером Consumer Electronics Control, DDC (Digital Data Channel) и Ethernet-соединения для передачи данных (с HDMI 1.4). HDMI основан на DVI, использует тот же современный протокол для передачи несжатого видеосигнала. Этот протокол называется TMDS (Transition Minimized Differential Signaling).
Для потребителя это означает, что любое устройство, использующее DVI-соединения, может быть подключено к разъемам HDMI через простой адаптер. Никаких специальных сложных манипуляций для этого делать не требуется.
Типы разъемов HDMI
Итак, какими бывают устройства? С выпуском спецификации HDMI 1.4 теперь есть четыре разных типа разъемов HDMI. У оригинального HDMI 1.0 их было всего два, другие были добавлены, чтобы удовлетворить отраслевые потребности новых технологий.

Виды разъемов:
- Тип HDMI A - стандарт. Это оригинальный разъем HDMI, выпущенный в версии 1.0, 19-контактный разъем с видео- и аудиосигналами. Конструктивная часть разъема составляет около 19 мм в ширину.
- Тип HDMI B - удлиненный контакт HDMI 1.0, предусмотрен удлиненный 29-контактный разъем, который ранее не использовался. Этот разъем немного шире, чем тип A, с экраном шириной 21,2 мм.
- HDMI Тип C - Mini. Разъем mini был разработан в версии 1.3 для HDMI, чтобы удовлетворить потребность в меньшем разъеме в переносном оборудовании. Мини-разъем имеет до 11,2 мм в ширину, около 60 % от разъема Type A.
- HDMI TYPE D - Micro. Новейшим видом семейства разъемов HDMI является «микро», который был выпущен в версии 1.4 для обеспечения возможности подключения видео высокой четкости для мобильных телефонов и других небольших электронных устройств. Он имеет ширину всего 6,4 мм (1/3 ширины оригинального разъема).
Универсальная последовательная шина USB
Типы USB-разъемов являются самыми распространенными среди соединений в современном мире. Почти все виды компьютерного периферийного устройства - клавиатура, мышь, гарнитура, флеш-накопители, беспроводные адаптеры могут быть подключены к компьютеру через USB-порт. Конструкция развивалась на протяжении многих лет, что объясняет наличие нескольких версий USB:
- USB 1.0 передает данные со скоростью до 12 Мбит.
- USB 2.0 может передавать данные со скоростью до 480 Мбит/с, совместим со старыми версиями.
- USB 3.0 может передавать данные со скоростью до 4,8 Гбит/с, совместим со всеми предыдущими версиями.
Мини и микро USB-разъемы чаще всего используют с меньшими портативными устройствами, такими как планшеты, телефоны и цифровые камеры.
Новый USB-C-разъем выпускают такие производители, как Apple, Google и Microsoft. Наряду с современными конструкциями разъемов и портов появился новый стандарт USB 3.1 SuperSpeed+. Кабели USB-C соответствуют европейским нормам и требуют универсального разъема для зарядки мобильных телефонов. Это говорит о том, что вскоре все мобильные устройства будут заряжать и подключать кабелями USB-C.

Усовершенствованный разъем типа AKA USB Type-C - разъем нового размера и формы. Гораздо проще в использовании, чем предыдущие кабели USB. Обратимая конструкция позволяет подключать устройство в любом направлении, поэтому не придется беспокоиться о неправильном подключении кабеля. Это позволит производителям проектировать устройства, которые становятся тоньше и легче, чем когда-либо прежде.
Поскольку новый USB-C-порт принят производителями ноутбуков, планшетов, концентраторов и компьютеров, потребность в новых кабелях USB 3.1 SuperSpeed+ будет расти.
IDE и SATA для материнских плато
Эти типы разъемов кабелей используются для подключения устройств хранения к материнскому плато. Это широкий кабель, который выглядит, как лента более чем с двумя разъемами. Соединители на кабеле IDE имеют 40 контактов, меньший 2,5-дюймовый ряд дисков использует версию форм-фактора IDE с 44 выводами. Новые жесткие диски, скорее всего, будут использовать порты SATA через интерфейсы IDE.
Фактически SATA был разработан в процессе развития IDE. По сравнению с IDE, SATA обеспечивает более высокую скорость передачи данных. Разъем типа платы предназначен для материнских плат, которые совместимы с SATA. В настоящий момент они наиболее распространены. Стандартный кабель SATA может быть идентифицирован двумя разъемами, каждый из которых имеет 7 контактов и пустую метку, похожую на тонкую L-образную форму.
Технология eSATA является расширением или улучшением кабеля SATA - это делает технологию доступной во внешней форме. В действительности eSATA не сильно отличается от SATA, но позволяет подключаться к таким устройствам, как внешние жесткие и оптические диски. Это полезно, потому что она предлагает скорости намного большие, чем другие альтернативы FireWire и USB.
FireWire и Ethernet для компьютерной периферии
Эти типы разъемов кабелей используют для компьютерных устройств. Назначение FireWire аналогично таковому у USB: высокоскоростная передача данных для компьютерной периферии. FireWire будет использоваться для устройств с высокой пропускной способностью, таких как принтеры и сканеры. По какой-то причине FireWire распространен не так широко, как USB.

Кабели FireWire бывают двух форм: 1394а - скорость передачи 400 Мбит/с и 1394b - скорость передачи 800 Мбит/с. Кабели Ethernet используют для настройки локальных сетей. В большинстве случаев их применяют для подключения маршрутизаторов к модемам и компьютерам. Если пользователь когда-либо пытался установить или исправить домашний маршрутизатор, скорее всего он сталкивался с проводным кабелем Ethernet.
В настоящее время их выпускают в трех вариантах:
- Кабели Cat 5 являются наиболее базовыми и обеспечивают скорость 10 Мбит/с или 100 Мбит/с.
- Cat 5e, что означает Cat 5 Enhanced, обеспечивает более быструю передачу данных, чем его предшественник. Он закрывается со скоростью 1000 Мбит/с.
- Cat 6 является последним и предлагает лучшую производительность из трех. Он способен поддерживать скорость 10 Гбит/с.
Модульная схема проводки RJ
Разъемы типа RJ являются стандартными для телекоммуникационного оборудования. Обозначение RJ основано на комбинации количества позиций, фактических проводников и схемы проводки. Например, концы стандартного Ethernet-кабеля обычно называются RJ45, RJ45, что фактически подразумевает не только 8-позиционное 8-проводное модульное гнездо, но также и то, что он подключен к Сети. Эти модульные типы разъемов могут быть очень полезными, поскольку они сочетают в себе постоянную готовность, несколько проводников, умеренную гибкость, низкую себестоимость и среднюю пропускную способность.
Первоначально они не были предназначены для обеспечения большой мощности. Сегодня эти кабели можно использовать для передачи данных в несколько сотен миллиампер с одного устройства на другое. Необходимо следить за тем, чтобы гнезда для таких приложений были подключены правильно к портам Ethernet, иначе это приведет к повреждению.

Amphenol RF являются лидерами в коннекторах N-типа, отличаются превосходной производительностью, отвечающей самым современным отраслевым стандартам. Разъемы Amphenol N-Type представляют собой высококачественные (50 Ом) коаксиальные соединительные серии с резьбовым соединительным механизмом. Разъем N-типа в основном используются в индустрии связи и вещания с приложениями, включая оборудование базовой станции, спутниковые системы, антенны, контрольно-измерительное оборудование, радар и WLAN.
Серия разъемов F-Type
Резьбовые разъемы F-типа представляют собой высокопроизводительный, недорогой вариант. Первичное применение разъемов F-Type предназначено для кабельного телевидения (CATV), телевизионных приставок и кабельных модемов. F-Type – это 75-миллиметровый соединитель с отрицательными потерями 30 дБ на частоте 1 ГГц. Кроме того, эти разъемы допускают проводники диаметром 0,022-0,042 дюйма и соответствуют спецификации резьбы 3/8-32.
Разъем F-Type является альтернативой резьбовому разъему G-Type. Его патентованная конструкция обеспечивает цилиндрический коаксиальный контакт и превосходные характеристики радиочастоты, а также отличные характеристики вставки/снятия 30 дБ обратных потерь на частоте 1 ГГц. Обеспечивает высокую производительность, превосходящую конкуренцию.
Разновидности пакета для монтажа на печатной плате: поверхностное и краевое крепление, прямой угол. Конструкция его удовлетворяет требованиям устройств. Вместимость - .022-.042 дюйма. Один разъем вмещает широкий диапазон размеров кабелей, уменьшая номера деталей. Использование:
- Оборудование для головного устройства.
- Верхние боксы CATV.
- Высокоскоростные кабельные модемы.
- Гибридные коаксиальные сети.
Волоконно-оптические соединения
Внедрение волоконно-оптических кабелей позволило реализовать гораздо более высокие скорости передачи данных с более высоким сигналом. Типы оптических разъемов доступны на рынке: LC волоконный кабель, одномодовый волоконно-оптический кабель ST-SC и т. д. LC, ST, SC фактически относятся к разным типам волоконно-оптических соединителей.

Волоконно-оптический разъем обеспечивает более быстрое соединение и разъединение. Он должен быть правильно выровнен с микроскопическими стеклянными волокнами, чтобы выделить диапазон для связи. В целом существует почти 100 видов волоконно-оптических разъемов, но только немногие представляют собой большой интерес для рынка - LC, SC, ST, FC и т. д.

Подробная информация о вышеуказанных разъемах:
- SC, также называемый квадратным коннектором, был разработан Nippon Telegraph and Telephone, не сразу, но все же приобрел популярность после снижения себестоимости производства. Теперь он все более популярен в одномодовом оптоволоконном кабеле, аналоговом CATV, GPON, GBIC. Представляет собой защелкивающийся (двухтактный) соединитель с диаметром 2,5 мм, который работает на стандарте IEC 61754-4. Наружный квадратный профиль соединителя вместе с его защелкивающимся механизмом позволяет увеличить плотность упаковки соединителей в инструментах и патч-панелях.
- LC относится к разъему Lucent. Это двухтактный разъем с малым форм-фактором, который использует наконечник 1,25 мм, вдвое меньше по размеру, чем SC. LC, благодаря сочетанию небольшого размера и функции защелки, идеально подходит для соединений высокой плотности, приемопередатчиков SFP и SFP+ и трансиверов XFP. Наряду с разработкой LC-совместимых приемопередатчиков и активных сетевых компонентов спрос на него будет продолжать расти на рынке FTTH.
- FC является коротким для разъема Ferrule. Это круглый резьбовой волоконно-оптический разъем, разработанный Nippon Telephone and Telegraph в Японии. Разъем FC применяют для одномодового оптического волокна, поддерживающего поляризацию. FC - это винтовой разъем с наконечником (2,5 мм), который был первым оптоволоконным разъемом для использования керамического наконечника. Однако FC становится все менее распространенным из-за ослабления его вибрации и потери вставки, в основном его заменяют SC и LC .
- ST относится к прямому наконечнику. Разъем ST был разработан AT&T вскоре после создания FC. ST использует байонетное крепление, отличное от винтовой резьбы. Нужно убедиться, что разъемы SC правильно установлены благодаря своей подпружиненной конструкции. SC в основном используется в многомодовых волоконно-оптических кабелях, корпусах и зданиях. Различиями между типами разъемов можно легко пренебречь в сложных схемах подключения. Однако, выбрав правильный вариант, можно получить существенные преимущества, что сэкономит время и затраты.
Mini-DIN 6 Female для адаптера клавиатуры
Благодаря этому разъему быстро и легко подключают клавиатуру нового поколения PS2 к устаревшим ПК с помощью 5-контактного порта клавиатуры с интерфейсом PC/AT. Этот универсальный адаптер/кабель преобразователя снабжен литым шестиконтактным гнездом Mini-DIN на одном конце (сторона PS2) и литым 5-контактным разъемом DIN (сторона ПК/АТ) на другом. Адаптер клавиатуры MD6 (разъем тип 6) по DIN5 экранирован на 100 % для превосходного устранения помех EMI/RFI.

Особенности продукта - изолирующая прочная оболочка из ПВХ с разъемами. 100 % экранированный дизайн создан для борьбы с нежелательными помехами EMI/RFI. 3-х контактный Mini-DIN разъем является важным компонентом при подготовке системы GNU/Linux для использования с аппаратным стерео.
В составе набора NVidia 3DVision требуется подключение видеокарты Quadro-класса NVidia к стерео ИК-приемнику, чтобы обеспечить синхронизацию сигнала с очками. В системе Windows драйвер NVidia на базе DirectX позволяет синхронизировать через USB-кабель приемника на Linux, который использует OpenGL, драйвер требует более старого стандарта на основе VESA.
IEC 320 C13/C14 для питания компьютера
Эти типы разъемов питания позволяют подключать электронные устройства к имеющимся розеткам. Кабели питания могут нести переменный ток или постоянный ток. Примером переменного тока может служить мощность, обеспечиваемая стандартной розеткой в доме или офисе. Примером питания постоянного тока является мощность, обеспечиваемая батареей.
Существует несколько различных типов разъемов и интерфейсов, которые используют во всем мире. Разъемы IEC 320 C13/C14 основаны на стандартах, созданных Международной электротехнической комиссией и международным органом по стандартизации.

Тот, что опубликован под номером 320, относится к числу спецификаций, описывающих разъемы питания. Официальный стандарт на самом деле обозначен как 60320, но обычное использование на бытовом уровне кода сокращает его до 320. Линейный разъем C13 очень распространен в индустрии ПК и A/V. Соединительный разъем для гнезда C13 представляет собой штекер C14, который часто монтируют в утопленную панель или шасси на компьютерных источниках питания или силовых трансформаторах.
Будь то ноутбуки, ПК или компьютеры Mac, все еще существует множество компьютерных портов и проводов для использования. Сегодня руководители ведущих предприятий компьютерной отрасли прилагают большие усилия, чтобы согласованно двигаться к достижению одной цели - созданию одного многоцелевого кабеля. Тем не менее пока пользователи вынуждены довольствоваться многочисленными традиционными типами компьютерных разъемов.