
Как заменить батарею на материнской плате. Батарейка для материнской платы и ее замена
Сбросить настройки BIOS можно тремя способами:
Примечание: Модели BIOS отличаются друг от друга и поэтому Ваш BIOS может выглядеть по другому.

В появившемся окне с предупреждением, что настройки сбросятся выбираем YES .

Все настройки BIOS сброшены.
Сброс настроек биос. Способ 2
В каждом компьютере есть аккумулятор (), который постоянно подает напряжение, для того чтобы на компьютере не сбрасывались настройки BIOS .

Что нужно сделать:
1. Выключить компьютер.
2. Отсоединить шнур питания компьютера.
3. Снять крышку системного блока.
4. Извлечь батарейку BIOS.
5. Замкнуть «+» и «-» контактов гнезда для батарейки.

6. Подождать 10 минут.
7. Вставить обратно батарейку.
8. Собрать системный блок компьютера.
9. Подключить все провода.
10. Включить компьютер.
Сброс настроек bios произведен.
Как обнулить биос. Способ 3
На некоторых материнских платах есть специальная перемычка с помощью которой можно сбросить настройки BIOS. Называется перемычка CLEAR_CMOS (обнулить BIOS ). Она расположена рядом с батарейкой BIOS:

Для того, чтобы сбросить настройки BIOS необходимо переставить перемычку в положение 1-2 :

Затем подождать 10 секунд и вернуть перемычку обратно в положение 2-3 .
Батарейка на материнской плате. Описание. Предназначение.
Многие пользователи хоть раз слышали, а многие открывали и меняли настройки в BIOS компьютера. Однако не все понимают различие между BIOS и CMOS. Простыми словами, BIOS (базовая система ввода/вывода) — это программная оболочка, которая позволяет пользователю увидеть состояние своего компьютера и изменять некоторые настройки оборудования (например, установить диск, с которого должна загружаться система). Ещё проще, БИОС — это программа. Что же такое CMOS?
«Смос» — это память, в которой хранятся все настройки и параметры, установленные в BIOS. Физически, CMOS — это набор микросхем на материнской плате. Однако, память CMOS, в отличие от, например, памяти жёсткого диска, является энергозависимой. Это означает, что ей постоянно нужен электрический источник питания. В противном случае, все параметры установленные в ней сбрасываются (в том числе и системное время компьютера). В качестве такого источника питания и выступает небольшая плоская батарейка на материнской плате (смотрите на фото).
Характеристики батарейки CMOS:
- размер: 20мм в диаметре; 3,2мм — толщина

- номинальное напряжение: 3V (Вольт)
- маркировка по международному стандарту: CR2032
- маркировка по американскому стандарту: 5004LC
- тип элемента питания: литиевая
Когда и зачем менять батарейку
Вообще, литиевые элементы питания, к коим относится CR2032, считаются самыми долговечными. Кроме того, батарейки этого типа устойчивы к воздействию температурных перепадов, что особенно актуально для современных компьютеров. Срок хранения такой батарейки в заводской упаковке может достигать 20-ти лет. И если распечатать её, она будет служить как новая.

В зависимости от производителя (а, соответственно и от качества элемента) батарейка может служить около 10-лет. Однако, специалисты рекомендуют: замену батарейки на материнской плате компьютера необходимо производить не реже, чем каждые 5 лет. Нужно это для стабильной работы компьютера. Ведь батарейка в процессе эксплуатации теряет свою ёмкость и другие свойства. Со временем напряжение может стать нестабильным, что непременно скажется на работе всей системы. Это может произойти раньше или позже.
Так как понять, что батарейку на материнской плате пора менять?
- со времени покупки компьютера прошло 5 лет — менять однозначно
- компьютер стал медленно загружаться, очень долго определяются устройства на этапе начальной загрузки — стоит задуматься, возможно батарейка уже садится
- при включении компьютера, не идёт загрузка Windows, BIOS выдаёт сообщение о необходимости замены батарейки — слушаемся и меняем
- при каждом включении компьютера сбрасывается системное время — меняем незамедлительно
- при проведении профилактики системного блока или ноутбука, в случае подозрения на то, что батарейка села (или по истечении 5 лет эксплуатации) имеет смысл извлечь её и замерить напряжение мультиметром. Напряжение должно быть 3V. Однако, нормальным считается отклонение +/-10% от номинала, то есть от 3,3V до 2,7V. Если напряжение ниже, то однозначно меняем.

Порядок замены батарейки на материнской плате
- Перво-наперво нужно завершить работу компьютера и обесточить его, из ноутбука извлечь аккумулятор.
- Затем необходимо вскрыть системный блок или корпус ноутбука. С системным блоком сложностей не возникает — нужно просто снять левую крышку и весь компьютер будет как на ладони. С ноутбуками всё гораздо сложнее. В некоторых моделях на нижней стенке имеется специальная крышка для быстрого доступа к основным узлам (жесткому диску, оперативной памяти и т.п). В этом случае нет необходимости вскрывать корпус. Но есть ноутбуки, в которых, чтобы «добраться» до батарейки придётся разбирать весь корпус. Всё зависит от модели.
- Далее визуально находим батарейку на материнской плате. В большинстве случаев она находится в открытой пластиковой ячейке на плате. Чтобы её вытащить нужно аккуратно ослабить фиксатор и поддеть её отверточкой. Встречаются варианты крепления элемента питания в закрытом пластиковом кармашке. Он может располагаться как вертикально, так и горизонтально. В таком случае как правило батарейка извлекается путем надавливания на специальный рычажок сбоку от кармашка.
- Вставляем новую батарейку. При горизонтальном расположении в ячейке или кармашке (плоскостью к плате) батарея всегда устанавливается маркировкой (плюсом) вверх. При вертикальном креплении (ребром к плате) необходимо запомнить, как была расположена прежняя или смотреть обозначение на самой плате.
Батарейка на мат плате

ПОЛЕЗНОЕ:
Примечание. Имейте ввиду, что при замене элемента питания на материнской плате сбрасываются все системные настройки к заводским (стандартным). Поэтому стоит заранее позаботиться о том, как производится вход в BIOS на Вашем устройстве и вспомнить изменения или записать текущие настройки (до замены). Скорее всего, компьютер сам предложит Вам зайти в BIOS, поскольку, наряду с остальными настройками, сбрасывается и системное время. Если у Вас нет опыта или Вы не знаете, какие изменения вносились в BIOS, то лучше доверить эту процедуру специалисту.
Многие начинающие пользователи компьютера не знают, как поменять батарейку на материнской плате , а многие не знают, что она там вообще есть. Поэтому сегодня мы рассмотрим процесс замены батарейки на материнской плате, на примере моего компьютера.
И начнем с того, зачем вообще нужна батарейка на материнской плате.
Зачем нужна батарейка на материнской плате?
Основной и, наверное, единственной причиной является хранение настроек BIOS в CMOS памяти, а так как, для этого нужны энергоресурсы, хоть и совсем незначительные, существует дополнительный источник питания, простая литиевая батарейка. И этого источника питания на эти нужды хватает примерно на 3-5 лет, после чего начнут появляться небольшие проблемы в работе компьютера.
Самая распространенная проблема, и сразу скажу, что это самый распространенный симптом, который будет свидетельствовать именно о том, что у Вас села батарейка на материнской плате, это постоянный сброс текущей даты и времени после каждого выключения компьютера. И если Вы заметили это, то знайте, что Вам однозначно необходимо поменять батарейку на материнской плате. Забегая вперед, скажу, что это совсем не трудно и с этим сможет справиться практически любой, так как это не сложней чем простая замена симкарты в своем телефоне.
Замена батарейки на материнской плате
И для начала давайте разберемся, какую батарейку купить, чтобы она подошла к Вашей материнской плате. И как не странно, здесь все также просто, так как практически все материнские платы оснащены, так сказать, стандартными батарейками, и маркируются они так - литиевая батарея cr2032 3V . Их цена обычно составляет 10 – 100 рублей, я думаю, что это конечно сущие копейки, учитывая, что она будет служить Вам, как я уже сказал, лет 5.
Внешне она выглядит следующим образом:
И так приступим, допустим, Вы купили батарейку, и хотите поменять ее на материнской плате, будем действовать по шагам.
Шаг 1
Выключить компьютер, открыть крышку системного блока, обычно она крепится на специальных крепежах, которые легко открываются, но также достаточно часто встречается, особенно в «старых» системных блоках, крепежи на основе болтов, которые придется выкрутить отверткой. И в итоге Вам в худшем случае понадобится батарейка и отвертка, а в лучшем просто батарейка. Советую сразу приготовить маленькую отвертку, даже если Вам не нужно выкручивать болты на системном блоке, она Вам может пригодиться, для того чтобы вытащить саму батарейку из материнской платы, так как крепления самих батареек на материнской плате различаются и встречаются такие, из которых не так уж и легко вытащить батарейку пальцем. Поэтому приходиться прибегать к помощи небольшой отвертки.
Шаг 2
Найти место крепления батарейки на материнской плате, это достаточно просто, так как Вы уже знаете, как выглядит сама батарейка, и ошибиться Вы не сможете, так как она там одна. Например, на моей материнской плате (Asus p5q) батарейка расположена в следующем месте (указанно красной стрелкой ):

В моем системном блоке она выглядит следующим образом

Шаг 3
Вынимаете ее из крепежей, затем вставляете новую батарейку, и все! После этого закрываете крышку системного блока и включаете компьютер. Время на компьютере, конечно же, будет неправильное, Вы его выставляете вручную.
Примечание! Если Вы изменяли какие-то настройки bios, они сбросятся, и их стоит выставить заново. Если Вы изначально помните о том, что конфигурация настроек bios изменена, то советую перед заменой батарейки посмотреть их и записать, для того чтобы потом их восстановить. У меня, например, слетели настройки контроля скорости вращения вентилятора, и их пришлось выставить заново. А если Вы даже не знаете, что такое bios, то просто не задумывайтесь об этом!
Вот и все! Надеюсь, данный материал поможет Вам поменять батарейку на материнской плате, пока!
На всех материнских платах установлен BIOS. Он сохраняет свои настройки даже после выключения компьютера. Делает это он за счет батарейки, которая находится на материнской плате и питает его чип, пока компьютер отключен от сети. Но ни одна батарейка не вечна и рано или поздно садится. Батарейка BIOS – не исключение.
Чаще всего на материнских платах устанавливают плоские батарейки с маркировкой CR2032. Выглядит эта батарейка так.

Также могут быть установлены элементы питания, имеющие индексы CR2026 и CR2016. Однако эти разновидности батареек лучше не использовать, так как они имеют меньшую емкость по сравнению с CR2032. Кроме того, они немного тоньше. Для их установки придется подгибать один из прижимных контактов или подкладывать под него что-нибудь, чтобы батарейка держалась в ячейке.
Когда нужно менять батарейку
Узнать, что батарейка нуждается в замене, можно по следующим признакам:
- во время включения ПК система не загружается, а сразу открывается и сообщает о разряженном элементе питания;
- изменения в настройках BIOS не сохраняются, а ранее внесенные изменения возвращаются к стандартным значениям;
- компьютер показывает некорректное время (в том числе и в BIOS);
- ПК самопроизвольно выключается или перезагружается;
- компьютер совсем не включается.
На заметку! Узнать, сел ли элемент питания, можно и другим способом: при помощи вольтметра или мультиметра.

Если у вас есть этот прибор, то замерьте с его помощью напряжение батарейки, приложив контакты устройства к «плюсу» и «минусу» аккумулятора. Номинальное напряжение батарейки – 3 вольта. Если полученный в результате замеров результат значительно меньше этой цифры, батарейку пора менять.
Замена батарейки на материнской плате
Рассмотрим пошаговое руководство по замене батарейки на ПК и ноутбуке.
Замена батарейки на обычном компьютере
На стационарном ПК заменить батарейку не составит труда. Для этого нужно:
- Открыть крышку системного блока.

- Найти на материнской плате ячейку с элементом питания. На разных моделях материнских плат она располагается в разных местах. Выглядит она, как на скриншоте ниже.

- Для того, чтобы извлечь батарейку, необходимо каким-нибудь твердым предметом отодвинуть металлический зажим, который удерживает ее в ячейке. Для этой цели отлично подойдет небольшая отвертка.

- Затем на ее место нужно просто вставить новый элемент питания.

Видео — Замена батарейки BIOS на материнской плате ПК
Как заменить батарейку в ноутбуке
В ноутбуке или нетбуке поменять батарейку сложнее. Для этого потребуется:

Как правило, в некоторых моделях ноутбуков нет отдельной ячейки для батарейки. Она крепится посредством скотча и соединяется с платой двумя проводами. Выглядит подобное крепление так.

На некоторых моделях ноутбуков батарейка может находится с обратной стороны платы, поэтому придется отсоединять и ее. Например, на этом устройстве после снятия задней крышки мы не видим батарейку. Зато видим контакты, посредством которых она соединена с платой. Значит, она находится с другой стороны.

Совет! Если вы не уверены в своих действиях и боитесь, что повредите ноутбук, то лучше отнесите его в мастерскую.
Видео — Замена батарейки БИОС в ноутбуке
Такие батарейки также можно встретить часах и радиоаппаратуре. Эта батарейка используется для хранения настроек в памяти CMOS, когда компьютер отключен от питания. Если бы не эта батарейка, то при каждом отключении питания все настройки BIOS сбрасывались бы к стандартным значением.
Данная батарейка является именно батарейкой, а не аккумулятором. Она не подзаряжается во время работы компьютера. Поэтому рано или поздно он разрядится.
Как правило, эта батарейка без проблем работает от 3 до 6 лет. После этого срока вам может потребоваться замена батарейки на материнской плате. Сейчас мы расскажем о том, как заменить батарейку на материнской плате, если она вдруг разрядилась.
Шаг № 1. Полностью отключаем питание от системного блока.
Перед началом разборки компьютера его необходимо полностью обесточить. Просто выключить питание недостаточно, вы должны физически отсоединить все кабели от системного блока.
Шаг № 2. Открываем боковую крышку.
После того как вы отключили питание можно приступать к разборке системного блока. Для того чтобы заменить батарейку вам понадобится снять боковую крышку системного блока. В большинстве случаев этого достаточно для того чтобы получить доступ к батарейке. В редких случаях может потребоваться отключение видеокарты или .
Шаг № 3. Извлекаем неисправную батарейку из материнской платы.
После снятия боковой крышки можно приступать к замене батарейки на материнской плате. Извлечь старую батарейку достаточно просто. Для этого необходимо надавить на фиксатор, который расположен сбоку от батарейки.

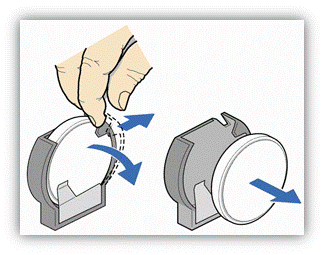
Новую батарейку для установки на вашу материнскую плату лучше купить заранее. Такие батарейки обозначаются как CR 2032 и выпускаются различными производителями.
Новую батарейку можно купить в магазине с компьютерными комплектующими или радиоаппаратурой. Стоит такая батарейка всего пару долларов. Если опасаетесь перепутать и купить не такую батарейку, то можете сначала извлечь батарейку из материнской платы и уже с ней идти по магазинах в поисках новой.

Устанавливается новая батарейка точно таким же способом, как и извлекается.
Шаг № 4. Закрываем крышку и включаем компьютер.
После установки новой батарейки в материнскую плату можно закрывать боковую крышку системного блока и подключать компьютер. Если после этого настройки BIOS сохраняются даже после отключения питания, значит, новая батарейка работает нормально.
