
Как восстановить программу net framework после удаление. Утилиты для работы с.Net Framework
Во всех версиях операционной системы Windows установлена программа.NET Framework. Она очень важна, стирать её можно только в некоторых случаях. При этом сразу после удаления необходимо выполнить восстановление библиотеки.
Для чего нужен.NET Framework
Приложение.NET отвечает за поддержку сторонних программ и игр, написанных на разных языках программирования. Она преобразует их код в язык, с которым умеет работать Windows. Огромное количество приложений нуждаются в.NET Framework - без него они не смогут даже запуститься.
Учитывая востребованность библиотеки (.NET Framework - это библиотека с разными функциями, используемыми для обработки кода), можно прийти к выводу: хотя бы одна её версия всегда должна быть установлена в системе. Но стоит учитывать, что существуют разные версии.NET, так как приложение постоянно обновляется. При этом различные сторонние программы нуждаются в определённых версиях: более старые умеют работать только с ранними версиями библиотеки, более новые - с наиболее новые выпусками.NET.
Устанавливать каждую версию библиотеки вручную не придётся - достаточно загрузить последний доступный на данный момент выпуск. При необходимости он самостоятельно загрузит более старые редакции.NET, а если выйдет новая версия, то вручную обновится.
Зачем удалять библиотеку
Избавиться от библиотеки придётся в том случае, если она начнёт выдавать ошибки или работать некорректно. В этом случае её надо переустановить, а для этого сначала.NET нужно стереть.
Приложение бесплатно и устанавливается легко, поэтому вы сможете его быстро восстановить. Сделать это нужно будет обязательно, так как в противном случае большинство программ, даже ранее установленных, перестанут работать.
Более новые версии.NET (version 4.5+) можно удалить, как любую другую программу. Более старые выпуски (например, часто используемая версия 3.5) поддаются только отключению, но не удалению. Выполнение деактивации и очистки доступно как через системные настройки, так и при помощи сторонней бесплатной программы.
Через системные настройки
Нижеописанные шаги позволят вам удалить или отключить.NET. Учтите, для окончательного их стирания или выключения понадобится перезагрузка компьютера, поэтому заранее закройте все программы и сохраните важные документы.
- Откройте панель управления. Найти её можно при помощи системной поисковой строки. Открываем панель управления
- Перейдите к блоку «Программы и компоненты».
 Открываем раздел «Программы и компоненты»
Открываем раздел «Программы и компоненты» - Если вы хотите стереть более современную версию.NET, то сможете найти её в списке всех программ. Отыскав, выделите соответствующую ей строчку и кликните по кнопке «Удалить» или нажмите на неё правой клавишей мыши и выберите функцию «Удалить».
 Выбираем библиотеку и нажимаем кнопку «Удалить»
Выбираем библиотеку и нажимаем кнопку «Удалить» - Если же вы хотите отключить.NET, то перейдите к разделу включения и отключения компонентов.
 Нажимаем на строку «Включение и отключение компонентов Windows»
Нажимаем на строку «Включение и отключение компонентов Windows» - Отыщите в развернувшемся списке компонент.NET нужной версии и снимите галочку, стоящую напротив него. Система предложит вам перезагрузить компьютер, согласитесь.
 Отключаем нужную версию.NET
Отключаем нужную версию.NET
После того как компьютер снова включится, вы можете переходить к загрузке и установке подходящей версии.NET.
Через стороннюю программу
Существует стороннее приложение, позволяющее удалить разные версии.NET при помощи одного клика, - NET Framework Cleanup Tool. Скачать его можно бесплатно с официального русскоязычного сайта - http://net-framework.ru/soft/net-framework-cleanup-tool .
Единственное, что вам придется сделать, - запустить скачанный файл, выбрать версию, подлежащую удалению, и нажать кнопку Cleanup Now. Для завершения очистки придётся перезагрузить компьютер. Готово, .NET удалён, теперь стоит как можно быстрее перейти к его восстановлению.
 Выбираем версию и нажимаем Cleanup Now
Выбираем версию и нажимаем Cleanup Now Восстановление.NET
Удалённую библиотеку необходимо установить заново. Сделать это можно самостоятельно и бесплатно через официальный сайт:

Видео: установка.NET Framework
Не все версии.NET можно удалить, некоторые подлежат только отключению. Деактивировать и стереть библиотеку можно через панель управления и стороннюю программу NET Framework Cleanup Tool. После того как Framework перестанет действовать на компьютере, нужно будет его обязательно восстановить.
Многие пользователя часто сталкиваются с такой проблемой, как удаление программы.Net Framework. В некоторых версиях это сделать не так легко, поэтому приходится прибегать к различным ухищрениям. В целом, удалить можно любую версию.Net Framework, было бы желание. Но прежде, чем к этому приступить, стоит детально разобраться, что собой представляет данная программа, зачем ее удалять и стоит ли это делать.
Net Framework – это встроенная программа Windows. Но для чего она нужна? Начнем с того, что это не совсем программа, в привычном понимании. Это программная платформа и она нужна для работы других программ, которые на этой платформе написаны.
Большинство программ написаны под любую версию.Net Framework. Именно поэтому, у нас не возникает проблем с тем, чтобы запускать стандартное программное обеспечение на компьютере. Ведь абсолютно в любой версии Windows установлена та или другая.Net Framework.

Но порой случаются такие ситуации, когда программное обеспечение отказывается функционировать, требуя установить подходящую ему платформу. Что же это может значить, если.Net Framework спокойно стоит на компьютере и никто ее даже не пытался прежде удалять? Скорее всего, это значит, что программе не подходит установленная версия.Net Framework. Некоторые программы не являются универсальными, поэтому для них платформу нужно переустанавливать.
Можно ли удалять.Net Framework?
Конечно, в некоторых случаях, .Net framework все таки стоит удалить. Но в каких случаях это стоит делать, а в каких нет? Проблема в том, что некоторые пользователи не понимают предназначения программной платформы и удаляют ее, чтобы освободить место на жестком диске. По такой причине деинсталляцию проводить точно не стоит, ведь без.Net framework очень многие программы попросту не запустятся на вашем компьютере.

Именно, чтобы застраховать пользователей от нежелательного удаления программы, на некоторых версиях.Net framework и присутствует специальная защита, не позволяющая просто так избавиться от нее.
Но в каком случае платформу стоит удалять? Только в том случае, если вы планируете установить новую версию программы, и старая вам больше не нужна. Хотя многие успешно совмещают на одном компьютере работу сразу нескольких версий.
Как удалить Microsoft .NET Framework версий 4-4.5
Программу.Net framework удалить не сложно. Это делается тем же путем, что и со всеми остальными программами. Сделайте следующее:

Таким образом, программная платформа полностью удаляется с компьютера и можно устанавливать новую. Но так легко данную операцию можно провернуть только с.NET Framework версий 4-4.5.
Как отключить Microsoft .NET Framework версии 3.5
Хоть.Net framework 3.5 и является более ранней версией, ее просто так удалить, к сожалению не получится. Ее можно только отключить. Сама же программа останется на компьютере, хоть и не будет функционировать. В принципе, ее можно оставить и просто установить еще одну версию. Но можно и просто отключить.

Таким образом, хоть деинсталляции и не произошло, отключить ее все же удалось.
Использование программного обеспечения от Microsoft
Иногда бывают ситуации, когда Microsoft .NET Framework работает неправильно. В таком случае, можно использовать специальные средства Microsoft, чтобы проверить работоспособность программы. Для этого необходимо сделать следующее.
- Зайдите на официальный блок разработчиков Microsoft в раздел программы.NET Framework.

- Установите на свое устройство специальное программное обеспечение, предназначенное для проверки работоспособности. Для этого нажмите на вторую ссылку в разделе, который обозначен на картинке.

- Скачается архив. Его нужно распаковать.


- В .exe файл нужно запустить, получив права через контекстное меню, вызываемое правой кнопкой мыши.

- Когда инициализация будет завершена, выберите ту версию, что присутствует на данный момент.

- Чтобы начать анализ, нажмите на кнопку, выделенную на картинке.

- Если все хорошо, то после того как анализ полностью завершится, вы увидите соответствующую надпись. В противно случае, восстанавливающее программное обеспечение выдаст ошибку.

Если что-то работает не так, платформу нужно либо переустанавливать или восстановить.
Восстановление работоспособности Microsoft .NET Framework
Чтобы восстановить работоспособность платформы, разработчики также предусмотрели специальную утилиту. Чтобы выполнить восстановление, сделайте следующее.

Как установить Microsoft .NET Framework
Чтобы установить новую версию Microsoft .NET Framework, потребуется специальная программа, которая называется.NET Version Detector. Действовать нужно следующим образом.
- Скачайте программу с ее официального сайта.

- Скачается архив, который нужно разархивировать. Выше мы уже рассматривали, как это сделать.


- Запустите файл из архива.

- Появится следующее окно, в котором нужно нажать на «ОК».

- Появится окно, в котором расписаны все версии Microsoft .NET Framework. Белым цветом обозначены те, которые у вас уже установлены. Серым – те, которых у вас нет. Чтобы скачать версию, нажмите на зеленую кнопочку напротив нее.

- Откроется браузер с официальной страницей разработчика. Нажмите «Скачать».

- Откройте загруженный файл и следуйте инструкциям по установке, как в примерах выше.

Видео — Как скачать Microsoft .NET Framework на Windows и обновить все версии
Какую версию Microsoft .NET Framework выбрать
Обычно, скачивается то, что пригодится для запуска определенной программы. Но как быть, если.NET Framework на компьютере нет вообще?
Дело в том, что каждая новая версия.NET Framework включает в себя все те функции, которые были на предыдущей. Так что, в большинстве случаев, вы не прогадаете, если просто установите самую последнюю, вышедшую на данный момент версию. Или же просто установите ту программу, которая по умолчанию была на компьютере до удаления.
Но для запуска определенных программ нужна более старая версия. Тут все подбирается индивидуально.
Как сделать дефрагментацию диска
Чтобы провести дефрагментацию диска, сделайте следующее:

Заметка! не стоит делать слишком часто. Это приводит к износу диска. Делайте это, только тогда, когда заметили проблемы в его работе.
Видео — Как установить, удалить или узнать версию Microsoft .NET Framework
В настоящее время подавляющее множество распространённых программных приложений, используемых в среде Windows 10, требуют наличия продукта корпорации Microsoft под названием.NET Framework. Эта платформа позволяет операционной системе преобразовывать программные приложения, скомпилированные в иных языках программирования, сделав их доступными для понимания непосредственно в Windows 10. Иногда в работе платформы могут происходить какие-то сбои, приводящие к невозможности работы только что установленных программ. Для исправления ошибок такого рода возникает необходимость произвести переустановку.NET Framework или обновить платформу.
Особенности Microsoft NET Framework в Windows 10
В среде Windows 10 платформа Microsoft .NET Framework встроена по умолчанию и устанавливается одновременно с операционной системой. В некоторых случаях возникает необходимость переустановки или обновления платформы для изменения рабочей версии. Это бывает крайне редко, так как лицензионная Windows 10, инсталлированная на компьютере, обладающем выходом в интернет, содержит в себе практически все версии Microsoft .NET Framework, включая последнюю.
Наиболее распространённая проблема для компьютеров, которые не имеют доступа к глобальной сети: чтобы переустановить или обновить версию Microsoft .NET Framework на таких устройствах, понадобится её скачивание с официального сайта Microsoft и инсталляция на требуемом компьютере с помощью переносного носителя.
Какую Microsoft NET Framework устанавливать на Windows 10
Последней версией платформы Microsoft .NET Framework, представленной корпорацией Microsoft на официальном сайте и рекомендованной для работы в среде Windows 10, является версия 4.7. Она устанавливается автоматически при инсталляции операционной системы через интернет или с лицензионного носителя. Кроме того, автоматически происходит установка версии 3.5, включающая версии 2.0 и 3.0.
Таким образом, необходимость что-то менять в установках отпадает, так как все предыдущие версии включены в последнюю. Проблемы могут возникать только на компьютерах, не имеющих доступа к интернету, или на компьютерах с установленными пиратскими копиями Windows 10. В этом случае можно устанавливать версии Microsoft .NET Framework редакции 3.5.
Все эти вариации будут корректно работать в операционной среде Windows 10.
Как установить/обновить Microsoft NET Framework на Windows 10
Произвести переустановку или обновление платформы Microsoft .NET Framework в автоматическом режиме можно несколькими способами. После выполнения нижеуказанных действий можно быть уверенным, что на компьютере будет установлена последняя версия платформы Microsoft .NET Framework.
Установка с использованием панели управления
- В раскрывшемся окне «Компоненты Windows» найти каталоги, имеющие в названии составляющие Microsoft .NET Framework.
- Оба каталога.NET Framework должны быть активированы. Если один из них не активен, активируйте его.
В панели «Компоненты Windows» отмечаем неактивные каталоги Microsoft NET Framework
- Щёлкнуть по клавише OK и выполнить перезагрузку компьютера, чтобы приложения, использующие в работе библиотеки Microsoft .NET Framework, начали их применение.
Проводим перезагрузку компьютера
- Переустановка Microsoft .NET Framework завершена.
Раскрыть «Панель управления» системой, дважды щёлкнув по одноимённому значку на «Рабочем столе».
На «Рабочем столе» дважды щёлкаем по значку «Панель управления»
В раскрывшемся окне «Все элементы панели управления» найти и щёлкнуть по пиктограмме «Программы и компоненты».
В «Панели управления» открываем вкладку «Программы и компоненты»
В левой половине оснастки нажать на раздел «Включение и отключение компонентов Windows».
В окне «Программы и компоненты» выбираем «Включение или отключение компонентов Windows»
Установка с помощью сайта Microsoft
Если по каким-то причинам библиотеки Microsoft .NET Framework не установились, то установить их можно с сайта Microsoft.

Видео: инсталляция Microsoft NET Framework на компьютер
Использование дополнительных программ при работе с NET Framework
Даже скачанный с официального сайта дистрибутив Microsoft .NET Framework не всегда корректно работает или проходит процесс инсталляции. Это может зависеть от версии операционной системы или каких-то других системных факторов. В этом случае можно воспользоваться нетрадиционным способом инсталляции платформы с помощью сторонней программы Missed Features Installer 10, которая представляет собой сборку программного обеспечения из устаревших редакций Windows.
Для использования программной сборки Missed Features Installer 10 необходимо выполнить следующий ряд действий:
- Скачать ISO-образ пакета приложений и смонтировать его на DVD-привод с помощью программы Daemon Tools. Можно также записать пакет на DVD-диск или USB-носитель при помощи программы UltraISO или подобного программного обеспечения.
С сайта скачиваем сборку программ для Windows 10
- Запустить файл MFl10.exe и принять условия использования для запуска.
Запустите файл и примите условия использования для запуска
- Перезагрузить программу и выбрать вкладку Microsoft .NET Framework. В раскрывшемся справа окне выбрать версию 4.6.1 и произвести установку приложения.
В окне программы выбираем нужную версию
- До последней версии Microsoft .NET Framework программа обновится автоматически через интернет.
Щёлкнуть по пиктограмме Click me 1st! для отключения контроля учётных записей и корректной инсталляции приложений.
В окне программы щёлкаем по пиктограмме Click me 1st!
Как узнать установленную версию Microsoft NET Framework
Кроме способа определения установленной версии Microsoft .NET Framework существует ещё несколько вариантов, предусматривающих использование сторонних и встроенных утилит.
- Утилита ASoft.NET Version Detector - простая программа, не требующая инсталляции. Основные преимущества - это мгновенный вывод на дисплей информации о странице на официальном сайте корпорации Microsoft для скачивания инсталлятора, о странице скачивания SDK и местонахождении каталогов с инсталлированной редакцией. Недостатки - только английский интерфейс.
Просмотр инсталлированных версий Microsoft NET Framework
- Встроенная утилита Regedit - позволяет выяснить инсталлированную редакцию Microsoft .NET Framework средствами Windows 10:

Видео: определение версии Microsoft NET Framework
Как удалить Microsoft NET Framework
Для удаления платформы Microsoft .NET Framework можно применить два способа. Вместе с тем нужно иметь в виду, что система разрешит удалить только те версии, которые есть в перечне вкладки «Программы и компоненты» панели управления. Старые редакции встраиваются в оболочку Windows 10 и не могут быть деинсталлированы. Для деинсталляции разрешённых редакций можно применить два метода.
Добрый день уважаемые читатели или гости блога сайт. Сегодня я хочу рассмотреть вот такой вопрос, как удалить net framework , правильно и без мусора, коего остается после этой процедуры. Когда вам может потребоваться данный опыт, все очень просто у вас может быть старая программа или игра, которая в своей работе использует компоненты net framework 3,5 или 4.0, а вот уже при установке более новых версий либо полная неработоспособность, либо же постоянные глюки. Давайте покажу правильную последовательность действий. Показывать я буду как на серверных операционных системах, по типу Windows Server 2012 R2, так и на десктопных, Windows 7, 8.1, 10.
Можно ли удалять net framework
Конечно да, кроме конечно той версии, которая идет в операционной системе Windows по умолчанию, так например, в Windows 7, это версия 3,5, для восьмерки это уже 4 версия и так далее. Поэтому при необходимости, удалять не то, что можно, но и нужно, особенно если от этого зависит работа ПО или сервиса.
Как полностью удалить net framework с компьютера
И так перед деинсталляцией, вы точно выяснили, что причина поломок и багов именно в данном компоненте, как например у меня была ошибка WAS 5011 был фремверк, требующий сноса. Ниже я покажу варианты, под любые операционные системы.
Отключение net framework 3.5
Net framework 3.5 можно удалять, только в Windows XP , но так как на мой взгляд она уже морально и по понятным причинам устарела, я ее не буду рассматривать. В более старших версиях операционных систем Windows 7 - 10, данный фремверк можно, только отключать. Делается это очень просто. Откройте панель управления, в Windows 7 ее найти можно в пуске, в восьмерке и 10 через правый клик по кнопке "Пуск", но самый универсальный метод, это нажать:
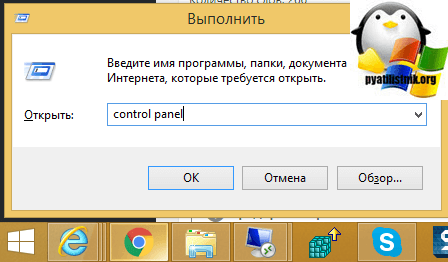
Теперь для удобства сделаем крупное отображение значков и выберем пункт "Программы и компоненты"
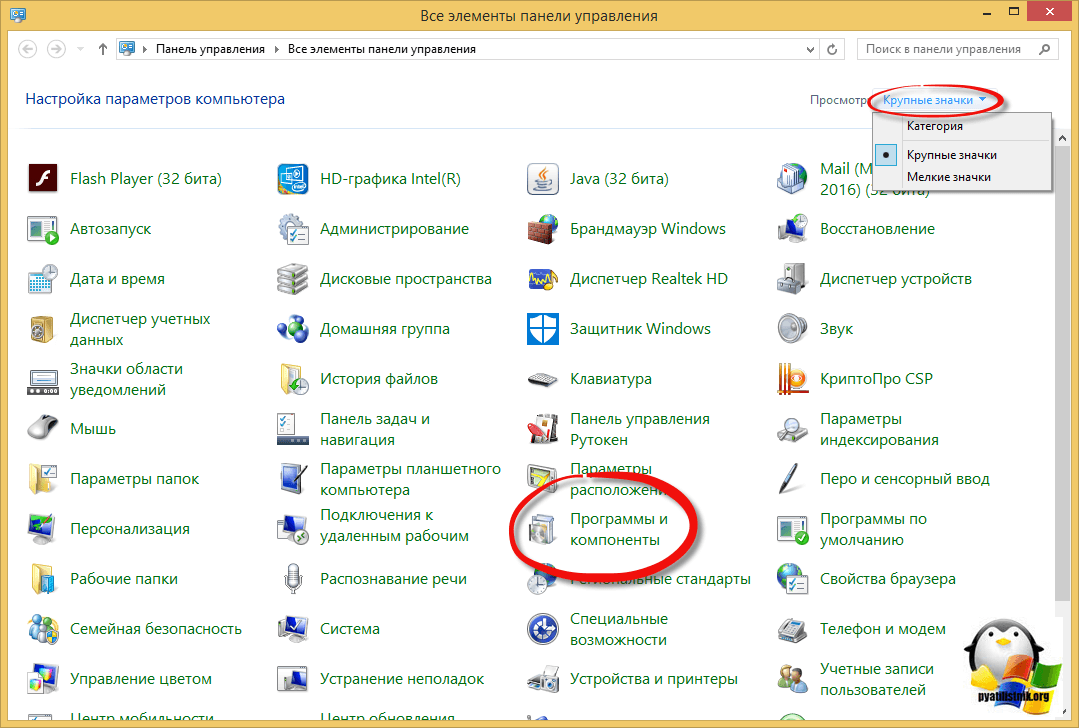
В левом углу, вы увидите пункт "Включить или отключить компоненты Windows"

Снимаем галку на против ".NET Framework 3.5 (Включает.NET 2.0 и 3.0)". У вас начнется процесс его "удаления", он останется в системе как отключенный компонент. Возможно вас попросят о перезагрузке.

Удаление пакета Framework версий 4.0-4.5
В отличии от 4,7 данный пакет легко находится среди списка всех установленных программ, вот вам пример Windows 7, где в списке "Удаление или изменение программ" вы легко сможете найти его и деинсталлировать с помощью соответствующих кнопок.
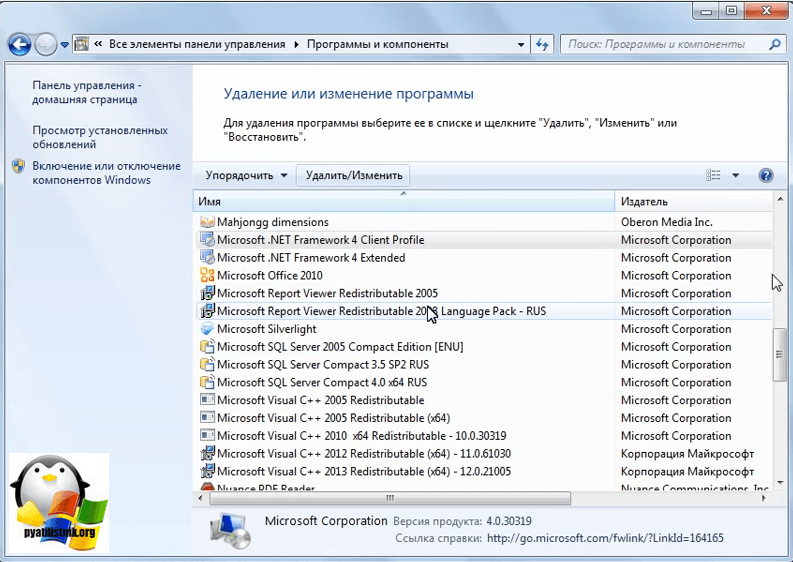
У вас откроется дополнительное окно с мастером по обслуживанию, выбираем пункт "Удалить.NET Framework 4.5.1 с этого компьютера"
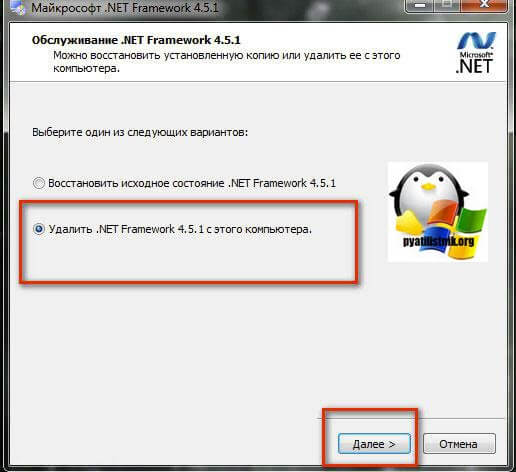
С помощью утилиты NET Framework Cleanup Tool
Если нужно красиво и быстро удалить net framework, то можно воспользоваться бесплатной утилитой NET Framework Cleanup Tool от компании Microsoft.
Запускаете, я буду удалять net framework в Windows 8.1. На первом шаге, вам нужно согласиться с запуском утилиты.

Соглашаемся с лицензионным соглашением, нажимая "Yes".

Все у вас в итоге появится скромное окно с выбором удаляемой версии.NET Framework, после чего нажимаем "Cleanup Now"

Чем хорошо, утилита, так же чистит и папки и ключи реестра.
Тихий режим работы
NET Framework Cleanup Tool поддерживает работу в «тихом» режиме, при котором пользователю не выводится никаких сообщений. Для этого необходимо запустить программу со следующими параметрами.
<версия для удаления>"
Например для удаления.NET Framework 1.1 нужно выполнить следующий код.
Cleanup_tool.exe /q:a /c:"cleanup.exe /p .NET Framework 1.1"
Однако даже в тихом режиме не удастся удалить версии.Net, являющиеся компонентом операционной системы.
Автоматический режим работы
NET Framework Cleanup Tool может работать в автоматическом режиме, в котором пользователю выводится окно с прогресс-баром удаления. Никакого взаимодействия с пользователем при этом не требуется. Для работы в автоматическом режиме программу нужно выполнить со следующими параметрами.
Cleanup_tool.exe /q:a /c:"cleanup.exe /p <версия для удаления> /u"
То есть для удаления того же.NET Framework 1.1 строка будет выглядеть так.
Cleanup_tool.exe /q:a /c:"cleanup.exe /p .NET Framework 1.1 /u"
Коды возврата
- - Программе требуются права администратора
- 2 - Файл cleanup.ini не был найден в папке вместе с cleanup.exe
- 3 - Невозможно удалить данную версию, поскольку она является компонентом системы
- 4 - Указанного наименования версии нет в файле cleanup.ini
- 100 - Удаление было запущено, но потерпело неудачу
- 1602 - Удаление было отменено.
Удаление NET Framework в Windows Server
В Windows Server, процедура похожая, для версии 3,5 и 4,5 это отключение компонента через диспетчер сервера. Вот вам пример 2012 R2 . В 2008 R2, версию 4,5 таким образом отключить не получиться.

Я надеюсь, что данные методы окажутся вам полезными и вы сможете спокойно удалить или отключить нужную версию фремверка.

Программа предназначена для удаления выбранных версий.Net Framework с вашего компьютера. Она удалит файлы, папки, ключи и записи в реестре, информацию о продукте из базы Windows Installer.
В первую очередь данный инструмент предназначен для очистки системы, если вы столкнулись с ошибками во время установки, удаления или работы.Net Framework, чтобы попробовать установить нужную версию снова.
Скачать.NET Framework Cleanup Tool , версия от 24 июня 2014 года (256 Кб)
Несколько важных моментов при использовании.NET Framework Cleanup Tool.
1. Программа предназначена в качестве последнего средства, если стандартные установка, удаление, исправление или установка обновления не срабатывают. Она не является заменой стандартной процедуре удаления.
2. Это средство очистки удаляет общие файлы и ключи реестра, используемые другими версиями.Net Framework. После запуска Cleanup Tool необходимо выполнить восстановление/переустановку всех остальных версий.Net Framework имеющихся в системе, иначе они не будут корректно работать.
NET Framework Cleanup Tool позволяет удалить следующие версии платформы.
- .NET Framework - All Versions
- .NET Framework 1.0
- .NET Framework 1.1
- .NET Framework 2.0
- .NET Framework 3.0
- .NET Framework 3.5
- .NET Framework 4
- .NET Framework 4.5
- .NET Framework 4.5.1
- .NET Framework 4.5.2
При запуске программы в список будут включены только те версии, которые не являются компонентом операционной системы. Например на Windows XP Media Center Edition или Tablet PC Edition не будет доступно удаление.NET Framework 1.0, при запуске на Windows Server 2003 не получится удалить.NET Framework 1.1, а в операционных системах Windows Vista или Windows Server 2008 не будет предложено удалить.NET Framework 2.0 или.NET Framework 3.0.
Вместе с любой версией Cleanup Tool удалит связанные с ней пакеты обновления.
Тихий режим работы
NET Framework Cleanup Tool поддерживает работу в «тихом» режиме, при котором пользователю не выводится никаких сообщений. Для этого необходимо запустить программу со следующими параметрами.
<версия для удаления>"
Например для удаления.NET Framework 1.1 нужно выполнить следующий код.
Cleanup_tool.exe /q:a /c:"cleanup.exe /p .NET Framework 1.1"
Однако даже в тихом режиме не удастся удалить версии.Net, являющиеся компонентом операционной системы.
Автоматический режим работы
NET Framework Cleanup Tool может работать в автоматическом режиме, в котором пользователю выводится окно с прогресс-баром удаления. Никакого взаимодействия с пользователем при этом не требуется. Для работы в автоматическом режиме программу нужно выполнить со следующими параметрами.
Cleanup_tool.exe /q:a /c:"cleanup.exe /p <версия для удаления> /u"
То есть для удаления того же.NET Framework 1.1 строка будет выглядеть так.
Cleanup_tool.exe /q:a /c:"cleanup.exe /p .NET Framework 1.1 /u"
Коды возврата
- — Программе требуются права администратора
- 2 — Файл cleanup.ini не был найден в папке вместе с cleanup.exe
- 3 — Невозможно удалить данную версию, поскольку она является компонентом системы
- 4 — Указанного наименования версии нет в файле cleanup.ini
- 100 — Удаление было запущено, но потерпело неудачу
- 1602 — Удаление было отменено.
Файлы лога
Cleanup Tool использует следующие файлы лога, записываемые во временную папку Windows.
- cleanup_main.log — главный лог процесса удаления, включает расширенную информацию из указанных ниже логов, а также некоторые дополнительные сведения
- cleanup_actions.log — лог действий в процессе удаления: удаляемые файлы, ключи реестра и т.д.
- cleanup_errors.log — лог ошибок и предупреждений