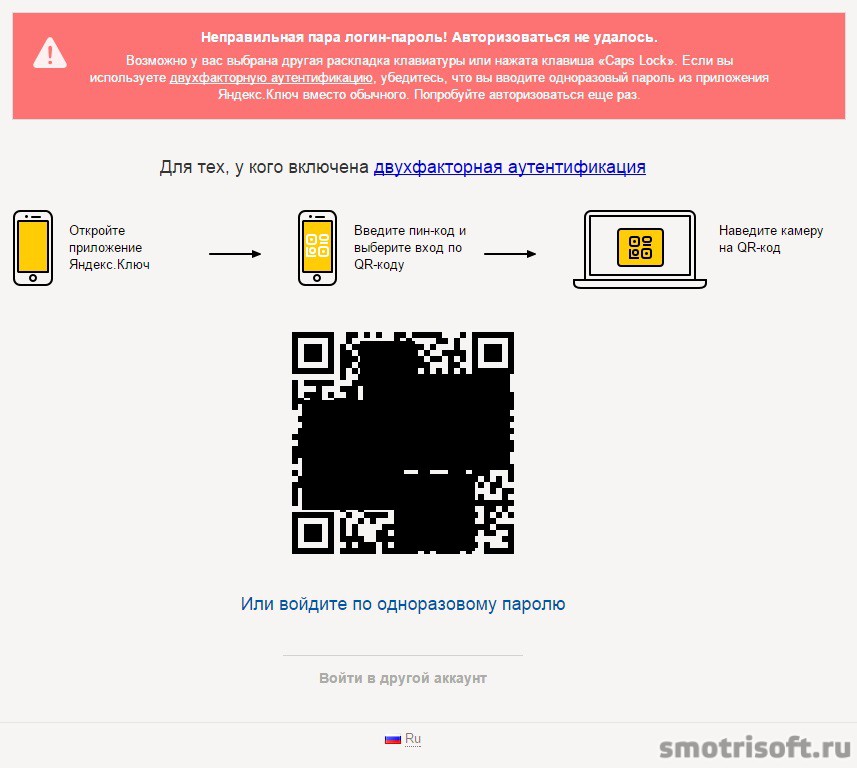Как включить двухфакторную аутентификацию яндекс. Двухфакторная аутентификация Яндекс – дополнительная защита аккаунта
Всем снова здравствуйте. Согласитесь, самое важное, во время работы в интернете — это безопасность. Ей нужно уделять особое внимание. Во время регистрации на важном сайте следует создать надежный пароль или воспользоваться . Поскольку чем сложней будет комбинация букв и цифр, тем трудней будет злоумышленникам его взломать. Однако, бывают случаи, когда хакерам удается получить доступ к вашему аккаунту, например, к вашей личной почте. Это очень печально: важная информация может оказаться в недобрых руках и ею могут воспользоваться против вас, переписка с вашими партнерами может и вовсе быть удалена и т.д. Одним словом, ваш аккаунт нужно беречь как зеницу ока.
Для повышения безопасности многие сервисы предлагают двухфакторную аутентификацию. Сегодня мы рассмотрим, что это такое на примере Яндекс почта.
При включении этой функции, злоумышленник, даже если верно подберет ваш основной пароль, не сможет попасть в ваш почтовый ящик. Поскольку для этого нужно будет указать случайный одноразовый пароль, который генерирует специальное приложение на вашем смартфоне или планшете. Сейчас мы постараемся подробно рассказать, как подключить двухфакторную аутентификацию в Яндекс. В дальнейшем подобный обзор будет по Google Mail и Mail.ru.
Итак, для подключения этой функции нам понадобится смартфон или планшет. Заходим в свой почтовый ящик Яндекс почты. Если у вас еще нет его, создайте. Как? Читайте в .
После того, как мы вошли в аккаунт, кликаем по своей учетной записи и выбираем пункт «Управление аккаунтом »
Откроется Яндекс паспорт со всевозможными настройками. В блоке «Управлением доступом » переходим по ссылке «Настроить двухфакторную аутентификацию »

Теперь нам предстоит пройти 4 шага.
1 шаг. Подтверждение номера вашего телефона .

Ваш аккаунт после включения новой функции будет привязан к вашему номеру телефона. Поэтому указывайте тот номер, к которому вы имеете свободный доступ. После этого нажимаем на кнопку «Получить код »
Через пару секунд придет смс-сообщение, где будет указан код, который мы вводим в поле…

… и нажимаем «Подтвердить »
Шаг 2. Пин-код .

Для того, чтобы приложение смогло сгенерировать одноразовый пароль, вам нужно ввести пин-код, тот, который мы сейчас укажем. Внимание!!! Запомните этот код и никому его не сообщайте. Даже если у вас украдут телефон, не зная вашего пин-кода злоумышленники не смогут воспользоваться этим приложением.
Вводим пин-код, затем повторяем. Для открытия символов, нажмите на глазик. Так вы сможете убедиться, что набрали все правильно. И жмем «Создать ».
Шаг 3. Мобильное приложение Яндекс Ключ.

На этом этапе нам нужно установить то самое приложение, которое и будет создавать одноразовые пароли. Нажимаем на кнопочку «Получить ссылку на телефон ».

Переходим по ней. Телефон на базе Android автоматически откроет сервис Google Play с предложением установить приложение Яндекс Ключ. Устанавливаем его.

Открываем Яндекс Ключ. После нескольких ознакомительных страниц вам предложат просканировать QR-код. Приложение попросит разрешение на доступ к вашей камере. Соглашаемся. Далее наводим камеру на экран монитора, так чтобы квадратик с QR-кодом попал в объектив камеры. Приложение автоматически просканирует и добавит ваш аккаунт. Если сканирование не удалось, можно вести секретный ключ. Для его просмотра кликните по ссылке «Показать секретный ключ » под QR-кодом. В приложении также выберите способ введения секретного ключа.
Теперь переходим к следующему шагу.
Шаг 4. Ввод одноразового пароля из Яндекс ключа .

Запускаем наше приложение на нашем гаджете. Сейчас нужно будет ввести свой пин-код. И после этого вы увидите тот самый случайный одноразовый пароль.

Пароль обновляется каждые 30 секунд. Поэтому успейте ввести его в поле до обновления и нажать кнопку «Включить ».
Все, мы подключили двухфакторную аутентификацию для своего аккаунта в Яндекс.

Давайте проверим, как это работает. Выходим из текущего аккаунта.

Теперь можно войти в свой аккаунт 2 способами. 1) вводим свой логин (или адрес электронной почты Яндекс) и далее вводим НЕ тот пароль, которым мы раньше использовали, постоянный, а ТОТ, который мы получаем в мобильном приложении Яндекс ключ после ввода пин-кода. И нажимаем кнопку Войти. Второй способ подразумевает вход с помощью QR-кода . Нажимаем на иконку в виде qr-кода (справа от кнопки Войти).
После чего мы попадаем на эту страницу

Следуем указаниям: запускаем Яндекс Ключ, вводим наш пин-код и далее выбираем «Войти по QR-коду »

Затем наводим камеру планшета или телефона на QR-код. Приложение сканирует код, и мы получаем доступ к своей почте.
Как отключить двухфакторную аутентификацию в Яндекс
Если по каким-то причинам вы решили отключить двухфакторную аутентификацию, то это можно сделать быстро и легко. Входим в свой почтовый ящик, переходим в Управление аккаунтом (где и как это сделать смотрите в начале данной статьи) и выключаем данную функцию.

На следующем шаге нам нужно ввести одноразовый пароль из приложения Яндекс Ключ

Вводим его и подтверждаем.

Создаем новый пароль (на этот раз постоянный), повторяем его и сохраняем.

Все, теперь наша двухфакторная аутентификация отключена. Для входа будет использоваться постоянный пароль, созданный на предыдущем шаге.
Итак, сегодня мы рассмотрели, как сделать более безопасным наш аккаунт в Яндекс почте, подключив к нему двухфакторную аутентификацию. А вы используете эту функцию? Поделитесь в комментариях.
А на сегодня это все. До новых встреч!
У каждого человека должна быть мечта. Мечта — это то, что движет человеком. Когда ты маленький, ты мечтаешь вырасти. Мечта должна сначала стать целью. Потом вы должны добиться своей цели. И у вас должна появиться новая мечта!
For third-party mobile apps, computer programs, and mail importers, you must use individual app passwords .
Step 1. Confirm your phone number
If you already linked your phone number to your account, the browser will display this number and ask if you want to confirm it or change it. If your current phone number is not linked to your account, you must link it or else you will not be able to restore access to your account on your own.
To link or confirm a number, request that a code be sent via SMS and then enter it into the form. Once you"ve entered the code correctly, click Confirm to proceed to the next step.
Step 2. Create a PIN code
Think of a four-digit PIN code and enter it for two-factor authentication.
Attention. As with bank cards, you shouldn"t share your PIN code with anyone and it cannot be changed. If you forget your PIN code, Yandex.Key cannot generate a correct one-time password, and access to your account can only be restored by contacting our Support Dept.
Click Create to confirm your PIN code.
Step 3. Set up Yandex.Key
The Yandex.Key app is required to generate one-time passwords for you account. You can get a link to the app directly on your phone or you can install it from App Store or Google Play .
Note. Yandex.Key may request access to your camera in order to recognize QR codes when accounts are added or when you sign in using a QR code .
In Yandex.Key, tap the Add account button. Yandex.Key will turn on your camera in order to scan the QR-code displayed in the browser.
If the QR-code cannot be read, click Show secret key in the browser, or on Add it manually in the app. Instead of the QR-code, the browser will display a sequence of characters that must be entered into the app.
When it recognizes your account, your device will request the PIN code you created during step two.
Step 4. Check your one-time password
To make sure you have set everything up correctly, enter your one-time password. Two-factor authentication will only work if you enter the correct password.
Покажу как настроить двухфакторную аутентификацию в Яндекс, это поможет вам обезопасить ваш яндекс аккаунт от взлома.
Заходим в управлением паролем по адресу passport.yandex.ru/profile/access . Здесь вы можете изменить пароль или включить дополнительную защиту для своего аккаунта - двухфакторную аутентификацию. Нажимаем на ползунок Двухфакторная аутентификация, чтобы включить её.
Подключение двухфакторной аутентификации происходит в несколько шагов. Вам нужно будет параллельно открыть Яндекс.Паспорт и мобильное приложение Яндекс.Ключ. После завершения настройки нужно заново авторизоваться на всех устройствах.
Нажимаем начать настройку.
Здесь указан ваш номер телефона на который будут приходить коды для настройки. Здесь же можете сменить номер телефона привязанный к аккаунту в Яндексе.
Настройка двухфакторной аутентификации. Шаг 1 из 5.
Подтвердите номер телефона. Это ваш основной номер на Яндексе. Он понадобится, если вы потеряете доступ к своему аккаунту. Нажимаем получить код.
На ваш номер придет SMS-код от Yandex.
Вводим SMS-код от Yandex сюда и нажимаем подтвердить.
Настройка двухфакторной аутентификации. Шаг 2 из 5.
Скачайте приложение Яндекс.Ключ. Теперь заходим в AppStore на вашем айфоне или айпэде или в Play Store на Android смартфоне или планшете и ищем приложение Яндекс.Ключ. Либо нажимаем получить ссылку на телефон.
Откроется App Store или Play Market нажимаем загрузить, чтобы скачать приложение Яндекс.Ключ и установить его на ваш смартфон или планшет.
Если потребуется ввести пароль от Apple ID, то вводим пароль от Apple ID.
Спустя секунд 30 приложение скачается на ваш смартфон, запускаем его, нажав на него.
Настройка двухфакторной аутентификации. Шаг 3 из 5.
Наведите камеру телефона на QR-код, и ваш аккаунт автоматически добавится в приложение. Если считать код не удалось, попробуйте еще раз или введите секретный ключ.
Вновь перейдем к смартфону.
Приложение Яндекс.Ключ создает одноразовые пароли для входа на Яндекс. если уже начали настройку двухфакторной аутентификации на компьютере, то нажмите кнопку «добавить аккаунт в приложение».
Нажимаем добавить аккаунт в приложение.
Программа «Ключ» запрашивает доступ к «камере». Нажимаем разрешить, чтобы дать доступ приложение к камере на смартфоне, чтобы сканировать QR-код с экрана монитора компьютера.
Наведите камеру на QR-код, который изображен у вас на мониторе компьютера и дождитесь добавления аккаунта или добавьте его вручную.
Готово. QR-код отсканирован. Приложение Яндекс.Ключ готово к работе.
Теперь переходим к монитору компьютера.
Нажимаем создать пин-код.
Пин-код нужен каждый раз, когда вы получаете одноразовый пароль в Яндекс.Ключе, а также для восстановление доступа к аккаунту. Храните пин-код в тайне. Сотрудники службы Яндекса никогда его не спрашивают.
Придумываем пин-код из четырех цифр и нажимаем продолжить.
Настройка двухфакторной аутентификации. Шаг 4 из 5.
Проверка пин-кода. Обязательно запомните пин-код. После завершения настройки изменить его невозможно. Если ввести неправильный пин-код в приложении, то оно будет генерировать неправильные одноразовые пароли.
Вводим придуманный вами ранее пин-код и нажимаем проверить.
Возвращаемся к смартфону и приложению Яндекс.Ключ. Вводим пин-код, чтобы получить одноразовый пароль.
После ввода пин-кода вы получите одноразовый пароль, который будет действовать в течении 20 секунд, за эти 20 секунд надо ввести его на компьютере в настройке двухфакторной аутентификации. Если не успеете ввести пароль за 20 секунд он сменится на другой и так далее. Вводите тот пароль, который будет отображен на экране вашего смартфона.
Последний шаг. Введите пароль из Яндекс.Ключа.
С помощью пин-кода получите в приложении одноразовый пароль. Проверьте, что вы запомнили пин-код, после завершения настойки вы не сможете его изменить.
Что изменится после включения двухфакторной аутентификации:
- Прежний пароль перестанет работать.
- Вам нужно будет заново авторизоваться на Яндексе на всех устройствах (на веб-сервисах и в мобильных приложениях).
- На веб-сервисы Яндекса можно будет заходить по QR-коду, не вводя пароль. Если считать код не получится, используйте одноразовый пароль из Яндекс.Ключа.
- В мобильные приложения Яндекса вы будете попадать по одноразовому паролю. Его можно скопировать из Яндекс.Ключа долгим нажатием.
- Для других программ, связанных с вашим аккаунтом (например, почтовых клиентов или сборщиков почты), получите в Паспорте пароли приложений.
Вводим одноразовый пароль который отображен на экране вашего смартфона и нажимаем завершить настройку.
Теперь после ввода одноразового пароля необходимо ввести старый пароль от аккаунта. Яндексу необходимо убедиться, что такое серьезное изменение настроек безопасности делает именно владелец аккаунта.
Вводим старый пароль от Яндекс аккаунта и нажимаем OK.
Готово. Двухфакторная аутентификация завершена. Вы защитили свой аккаунт одноразовыми паролями. Теперь нужно заново авторизоваться на Яндексе на всех устройствах. Если вы пользуетесь, например, почтовыми программами, не забудьте получить для них пароли приложений.
Нажимаем закрыть.
Теперь если вы пользуетесь почтовым ящиком Яндекс аккаунта в своем смартфоне вам нужно создать для него пароль.
Выбираем тип приложения > Почтовая программа.
И выбираем операционную систему вашей почтовой программы. Я использую айфон, поэтому я выбираю iOS.
И нажимаем создать пароль, чтобы создать пароль для почтовой программы на смартфоне.
Ваш пароль почтовой программы для iOS сгенерирован.
Как использовать пароль:
- Чтобы дать приложению доступ к вашим данным, укажите в его настройках этот пароль.
- Запоминать пароль не нужно: он понадобится вам только один раз. При смене пароля на Яндексе вам потребуется получить новый пароль приложения.
- Пароль приложения показывается только один раз. Если вы закроете страницу и не успеете его использовать, просто получите новый.
Вводим пароль, который отображен у вас на мониторе компьютера в мобильное приложение Яндекс почты на вашем смартфоне.
Готово. Двухфакторная аутентификация Яндекса работает, можно жить дальше.
Теперь, если вы выйдете из своего аккаунта Яндекс и снова введете свой логин и пароль вам напишут:
Неправильная пара логин-пароль! Авторизоваться не удалось. Возможно у вас выбрана другая раскладка клавиатуры или нажата клавиша «Caps Lock». Если вы используете двухфакторную аутентификацию, убедитесь, что вы вводите одноразовый пароль из приложения Яндекс.Ключ вместо обычного. Попробуйте авторизоваться еще раз.
Теперь вам надо открыть приложение Яндекс.Ключ, ввести ваш пин-код и навести камеру смартфона на QR-код. Вы автоматически войдете в свой Яндекс аккаунт, после того, как смартфон считает QR-код с экрана монитора.
Другие записи на тему безопасности и двухэтапной аутентификации:
Для начала входим в основной аккаунт Яндекса, если он есть. Если его пока нет, то всегда можно создать, после несложной регистрации.
Включение и настройка двухфакторной аутентификации
Итак, в своем аккаунте Яндекса нажимаем на учетную запись и переходим в раздел Паспорт. Затем — в разделе Управление доступом нажимаем Настроить двухфакторную аутентификацию .
Открывается одноименное окно, в котором по шагам необходимо пройти процедуру включения и настройки двухфакторной аутентификации.
На первом шаге указываем номер телефона, подтверждаем его, получив по телефону код в виде СМС.
На следующем шаге надо создать пин-код. Он необходим для доступа к приложению Яндекс.Ключ, устанавливаемое на свой смартфон либо планшет.
Пин-код может состоять от 4-х до 16-ти цифр. Вводим их в поле и нажимаем Создать .
Откроется окно с QR-кодом и с предложением добавить свой аккаунт в приложение Яндекс.Ключ.
Установка приложения Яндекс.Ключ
Запускаем его и внизу открывшегося окна появляется желтая кнопка с предложением — Добавить аккаунт в приложение.
Жмем на кнопку, на экране смартфона откроется окно, в котором надо ввести придуманный ранее пин-код.
Как только пин-код будет введен, автоматически включится камера. Наводим камеру на QR-код в окне монитора и дожидаемся авторизации.
Еще один способ авторизации
Иначе, для организации двухфакторной аутентификации после набора пин-кода есть возможность выбрать вариант получения 30-секундного одноразового пароля.
На четвертом шаге настройки двухфакторной аутентификации надо связать программу Яндекс.Ключ с аккаунтом на Яндексе. Для этого вводим разовый пароль, полученный на смартфоне.
Если окажется, что по времени ввести его не получается, то надо дождаться следующего появления цифр на смартфоне и ввести уже его.
После ввода нажимаем кнопку Включить и на этом все, программа Яндекс.Ключ активируется и с этого момента двухфакторная аутентификация должна работать.
Теперь на всех устройствах — компьютере, смартфоне — надо выйти и по новой зайти в аккаунт уже с имеющимся одноразовым паролем, либо с QR-кодом, используя приложение на мобильнике Яндекс.Ключ.
В Яндекс.Почте получаем письмо с уведомлением, что двухфакторная аутентификация заработала.
В полученном письме также можно познакомиться с рекомендациями по настройке нового доступа и использованию двухфакторной аутентификации.
Двухфакторная аутентификация Яндекс для других сервисов
Для Яндекс.Почты, Я.Диска и других сервисов Яндекса есть возможность создать разные пароли. Это значительно увеличит уровень безопасности личных данных и аккаунта в целом. О безопасном их хранении можно почитать .
Для этого переходим опять в раздел Паспорт — Управление доступом . Выбираем программу, в данном случае — Доступ к диску .
Для удобства обзываем данное соединение, например, Мой диск и нажимаем Создать пароль .
Итак, пароль создан, и он отобразится лишь однажды. Поэтому, если он не сохранился, то лучше в дальнейшем его удалить и создать заново.
Теперь можно сделать подключение к сетевому диску Яндекса. Через любой файловый менеджер получаем доступ к Яндекс.Диску, используя данный пароль.
Таким образом, Яндекс.Диск и основной аккаунт Яндекса будут защищены отдельными паролями с использованием функции двухфакторной аутентификации.
Отключение двухфакторной аутентификации
Если в дальнейшем возникнет желание отказаться от использования двухфакторной аутентификации, то для этого достаточно перейти в раздел Управление доступом и пройти процедуру отключения.
То есть, нажимаем переключатель Откл. вводим разовый пароль, выдаваемый Яндекс.Ключом, жмем Подтвердить .
Таким образом, двухфакторная аутентификация Яндекс аккаунта отключается. Надо иметь ввиду, что при этом пароли Яндекс.Диска и других сервисов, если они созданы, также сбрасываются.
Вы можете включить двухфакторную аутентификацию в . Вам понадобится приложение Яндекс.Ключ, которое можно установить на мобильное устройство на базе iOS или Android. Устройство, которое не поддерживает установку приложений (например, Amazon Kindle Fire) использовать не получится.
После того как вы включите двухфакторную аутентификацию:
Все приложения, программы и сервисы Яндекса будут требовать именно одноразовый пароль. Одноразовый пароль также понадобится при входе с помощью социальной сети и входе в ящик Почты для доменов.
Логин и пароль можно не вводить, если вы входите на Яндекс с помощью QR-кода .
Для сторонних мобильных приложений, компьютерных программ и сборщиков почты необходимо будет использовать индивидуальные пароли приложений .
Примечание. Чтобы перенести аккаунт на другой смартфон или планшет, откройте страницу и нажмите кнопку Замена устройства .
Настройка проходит в несколько шагов. Двухфакторная аутентификация включается только после того, как вы нажмете кнопку Завершить настройку на последнем шаге.
- Шаг 2. Создайте пин-код
- Шаг 3. Настройте Яндекс.Ключ
Шаг 1. Подтвердите номер телефона
Если к вашему аккаунту привязан номер телефона, браузер покажет этот номер и попросит подтвердить или изменить его. Если ваш текущий номер телефона к аккаунту не привязан, нужно будет привязать его, иначе вы не сможете самостоятельно восстановить доступ к аккаунту.
Чтобы привязать или подтвердить номер, запросите код в SMS и введите его в форму. Если код введен верно, нажмите кнопку Подтвердить , чтобы перейти к следующему шагу.
Шаг 2. Создайте пин-код
Придумайте и введите четырехзначный пин-код для двухфакторной аутентификации.
Внимание. Как и со многими банковскими картами, пин-код знаете только вы и изменить его нельзя. Если вы забудете пин-код, Яндекс.Ключ не сможет сгенерировать правильный одноразовый пароль, а восстановить доступ к аккаунту можно будет только с помощью службы поддержки.
Нажмите кнопку Создать , чтобы подтвердить введенный пин-код.
Шаг 3. Настройте Яндекс.Ключ
Яндекс.Ключ необходим, чтобы генерировать одноразовые пароли для вашего аккаунта. Вы можете получить ссылку на приложение прямо на телефон или установить его из App Store или Google Play .
Примечание. Яндекс.Ключ может запросить доступ к камере, чтобы распознавать QR-коды при добавлении аккаунтов или при авторизации по QR-коду .
Нажмите в Яндекс.Ключе кнопку Добавить аккаунт в приложение . Яндекс.Ключ включит фотокамеру, чтобы сканировать показанный в браузере QR-код.
Если считать QR-код не получается, нажмите в браузере ссылку Показать секретный ключ , а в приложении - ссылку или добавьте его вручную . На месте QR-кода браузер отобразит последовательность символов, которую следует ввести в приложении.
Распознав аккаунт, приложение запросит пин-код, который вы создали на предыдущем шаге настройки 2FA.
Шаг 4. Проверьте одноразовый пароль
Чтобы убедиться, что все настроено правильно, нужно ввести одноразовый пароль на последнем шаге - двухфакторная аутентификация включится, только когда вы введете корректный пароль.
Для этого в Яндекс.Ключе нужно правильно ввести пин-код, который вы создали на втором шаге . Приложение покажет одноразовый пароль. Введите его рядом с кнопкой Включить и нажмите эту кнопку.