
Как узнать износ батареи ноутбука (проверка аккумулятора). Программы для проверки аккумулятора ноутбука
Раньше в блоге уже публиковалась статья о том, . В данной статье речь пойдет о еще одном приложении , позволяющем довольно точно оценить ёмкость батареи устройств на Android. Результаты тестов на точность измерений приложения опубликованы в статье .
Это приложение измеряет ёмкость не так быстро, как Nova Battery Tester , но в итоге результат получается точнее, так как накапливается и анализируется статистика разряда/заряда батареи в процессе эксплуатации Android-устройства. Приложение не нагружает устройство, чтобы следить за падением напряжения, как это делал Nova Battery Tester , а в фоновом режиме мониторит состояние батареи и после каждого полного цикла разряда/заряда показывает реальную ёмкость батареи и погрешность измерений. Чем больше данных циклов перезарядки Android-устройства накоплено приложением, тем точнее данные.
Настройка приложения
Так как в основе расчёта ёмкости лежит ток заряда аккумулятора, приложение "ориентируется" именно на эту информацию. К сожалению, не все аппараты предоставляют подобные данные, например, телефоны производителей Samsung, Motorola, Xiaomi, некоторые HTC и LG не предоставляют операционной системе информацию о токе потребления, поэтому для таких устройств нужна дополнительная настройка приложения .
Основная настройка
При первом запуске приложения автоматически запустится мастер настройки. На втором шаге мастера укажите способ определения тока – "Автоматически". Для устройств, не предоставляющих информацию о токе системе Android, выберите пункт "Оценочный".

На третьем шаге укажите заявленную производителем ёмкость батареи (в нашем примере 1750 mAh).

На четвертом шаге выберите частоту запроса данных приложением. Для точной оценки желательно выбрать, чтобы данные записывались как можно чаще, но с другой стороны это потребляет больше энергии. Самый оптимальный вариант — "По умолчанию", так как данные фиксируются только в те моменты, когда аппаратная часть устройства предоставляет обновлённые данные о заряде батареи системе Android. Также для большей точности можно выбрать вариант "каждую минуту во время зарядки".

На последнем шаге для удобства восприятия информации включите функцию "Показать мА в истории".

Дополнительная настройка для устройств, не предоставляющих информацию о токе
В приложении перейдите на вкладку "Калибровка", если автоматически появится следующее окно, значит ваш телефон или планшет не предоставляет информацию о токе потребления системе Android.

В таком случае Вам необходимо произвести дополнительную настройку. Найдите на корпусе зарядного устройства к вашему Android-аппарату информацию о выходном напряжении и токе, а также на корпусе аккумулятора заявленную производителем ёмкость батареи в мАч (англ. mAh) и укажите эти данные во всплывающем окне "Получить точную оценку мАч" на вкладке "Калибровка".

Как пример, на рисунке выше показано зарядное устройство от телефона Samsung. Видно, что выходное напряжение составляет 5 В (5000 мВ), а ток — 0,7 А (700 мА). Заявленная на корпусе батареи ёмкость составляет 1500 мАч.
На этом настройка приложения завершена. По мере роста числа перезарядок устройства будет накопляться статистика использования и рассчитываться истинная ёмкость батареи. Для более точной оценки желательно не пользоваться гаджетом во время зарядки. Просмотреть результаты расчётов ёмкости батареи можно на вкладках "Калибровка" и "Сравнить".

Для первого телефона в нашем примере, предоставляющего информацию о токе, заявленная производителем ёмкость батареи (1750 мАч) получилась даже меньше реальной (почти за месяц эксплуатации измеренная приложением ёмкость составила 1919 мАч), то есть производитель честно указал характеристики аккумулятора.
Для второго телефона с батареей 1500 мАч, не предоставляющего информацию о токе, измеренная ёмкость составила 793 мАч, но это нормально, так как телефону больше 3-х лет и у него умеренный износ аккумулятора.
Вопрос пользователя...
Здравствуйте. Пользуюсь ноутбуком уже более 3-х лет, в последнее время стал быстро садиться аккумулятор - если раньше держал 3-4 часа, то сейчас 1 час максимум.
Сам склоняюсь к смене аккумулятора, но настораживает один момент: вдруг после смены ничего не измениться, а причина была в другом.
Подскажите, можно ли оценить степень изношенности батареи программным путем (без сервис-центров и мастеров)?
Доброго дня!
Вообще, в среднем, аккумулятор ноутбука (при нормальной эксплуатации) служит около 4-5 лет. То, что ваш прослужил 3 года - уже неплохо. Кстати, ваши опасения насчет смены аккумуляторной батареи не напрасны: вполне возможно, что виновата не сама батарея, а пару приложений, которые начали "съедать" весь заряд (об этом скажу пару слов в статье).
Оценить степень изношенности программным путем можно, но сразу же замечу, что данные эти приблизительны
! Оценить точнее, пожалуй, можно лишь на спец. оборудовании. И так, обо всем по порядку...

Кстати, если у вас совсем не заряжается аккумулятор - ознакомьтесь со следующей статьей:
Оценить можно с помощью специальных утилит для диагностики ПК, и командной строки.
Вариант №1 - AIDA 64
Есть одна незаменимая утилита для определения характеристик компьютера - AIDA64 (о ней я упоминал в этой статье: , в общем, рекомендую!).
Когда запустите утилиту, откройте раздел Компьютер/Электропитание . Далее обратите внимание на несколько важных строк (см. скриншот ниже):
- Паспортная емкость - 41440 mWh (этот показатель не изменяется во времени, это та емкость, которую заложил производитель вашего устройства);
- Емкость при полной зарядке - 41440 mWh;
- Текущая емкость - 41440 mWh (а вот этот показатель может изменяться. Обычно, при активном использовании ноутбука - текущая емкость уменьшается);
- Степень изношенности - оценивается в процентах. Если степень изношенности более 30-50%, можете задуматься над сменой батареи.
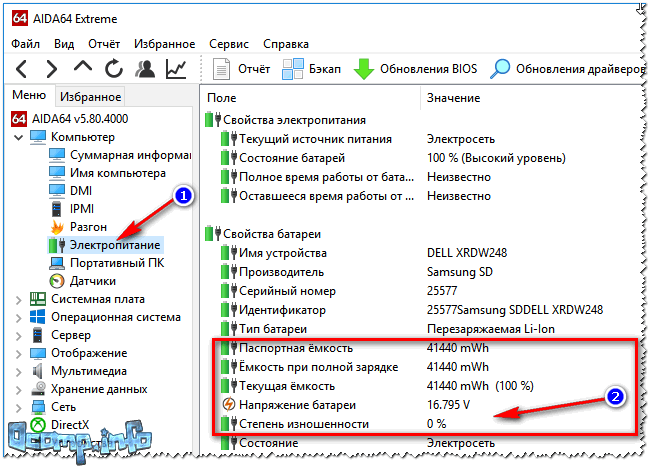
AIDA64 Extreme // Электропитание, степень изношенности батареи
Вариант 2 - командная строка
Командную строку нужно запустить от имени администратора (это важно!). Сделать это можно разными путями, один из самых простых:
- вызвать диспетчер задач - клавиши Ctrl+Shift+Esc ;
- нажать Файл/Запустить новую задачу ;
- ввести CMD , поставить галочку напротив пункта "Создать задачу с правами администратора" , нажать Enter .


Примечание!
Можно сразу же выделить адрес C:\WINDOWS\system32\energy-report.html и скопировать его в браузер (рекомендую IE или Microfot Edge), а лучше открыть этот файл с помощью Word.
Чтобы выделять мышью в командной строке: щелкните правой кнопкой мышки по заголовочной части окна и перейдите в свойства . Там поставьте галочку напротив пункта "Правка-Выделение мышью" .
Выделение мышью в командной строке
Как открыть отчет от Powercfg Energy
- Запускаем проводник (просто открываем любую папку) и в адресную строку вставляем C:\WINDOWS\System32 , нажимаем Enter;
- далее отсортировываем файлы в порядке даты (см. скрин ниже - дата изменения) - наш файл окажется сверху;
- щелкаем правой кнопкой мышки по файлу energy-report.html ;
- в контекстном меню раскрываем вкладку "Открыть с помощью" и выбираем Word.

В этом документе будет много всякой информации о вашем ноутбуке, нас же интересует раздел о батареи. Там будет табличка - Сведения о батареи (свою привожу чуть ниже).
Обратите внимание здесь на две строки: Расчетная емкость и Последняя полная зарядка . Зная их, можно оценить степень изношенности батареи. Например, в моем случае: (41440-41440)/41440=0%.
Если бы в строке "Последняя полная зарядка" у меня стояло другое число, скажем 35000, то формула бы приняла вид: (41440-35000)/41440=15% (т.е. степень изношенности составила бы около 15%).
Еще один способ: специальное ПО от производителей
Часть производителей ноутбуков поставляет свои устройства со специальными менеджерами настроек, среди которых есть и те, что контролируют питание, заряд батареи, и контролируют её состояние.
Например, ниже на скриншоте показано такое ПО от LENOVO. Обратите внимание на две величины: паспортную емкость, и емкость при полном заряде. Сравнив эти величины, можно быстро понять состояние аккумулятора.

Почти новая батарея... А уже степень изношенности около 5%!
Как узнать, какие приложения съедают больше всего энергии
1) В ноутбуках часто вместе с драйверами идут спец. утилиты от производителя, которые помогают оценивать степень изношенности аккумулятора, а так же следить за приложениями, которые больше всего тратят заряд.
2) Если у вас такой утилиты нет- можно воспользоваться сторонними приложениями, например, BATExpert . Запустив программу, вы получите информацию об аккумуляторе своего ноутбука: степень изношенности, точное время работы от текущего заряда, его тип и температуру, производителе, информацию о циклах заряда и т.д.
3) В Windows 10 - узнать, какие приложения расходуют заряд батареи, еще проще! Для начала нужно открыть меню ПУСК и нажать на Параметры .

Далее открыть раздел "Система" , и ее подраздел - "Батарея" . Затем перейти по ссылке "Использование заряда батареи конкретными приложениями" (см. скриншот ниже).

Собственно, затем Windows покажет вам полную картину (например у меня больше всего съедает Firefox, но это и не удивительно ). Обратите внимание на те приложения в списке, которыми вы почти не пользуетесь: их нужно либо не запускать (а если они в автозагрузке Windows - то удалить их оттуда, AIDA64 Вам в помощь), либо просто удалить.

Таким образом, оценив степень изношенности аккумуляторной батареи ноутбука, а так же те приложения, которые "съедают" заряд батареи - можно прийти к выводу о целесообразности ее замены.
На этом у меня все, долгой работы батареи!
Если в один "прекрасный" день сидя за своим любимым лэптомом вы вдруг заметили, что его аккумулятор стал значительно меньше и хуже держать заряд – не спешите сразу же подыскивать ему замену.
Для начала стоит выяснить источник проблемы и разобраться, что же не так с вашей АКБ. А уже после проверки можно говорить о причинах плохой работы аккумулятора и сделать вывод о том, можно ли продолжать им пользоваться дальше или требуется замена.
Аккумулятор для ноутбука – «сердце» лэптопа
Аккумуляторная батарея – это большая «батарейка», которая позволяет компьютеру работать автономно. Если с батареей всё в порядке – лэптоп нормально «чувствует» себя несколько часов без подзарядки. Однако со временем емкость литий-ионных АКБ (именно такие устройства стоят в большинстве современных лэптопов) безвозвратно уменьшается.
Так как же понять, исчерпал ли аккумулятор для ноутбука свой ресурс полностью или у него есть еще «порох в пороховницах»? Для этого существуют специальные программы-тестеры и приборы, с помощью которых можно поставить точный «диагноз» устройству.

Как проверить аккумулятор ноутбука
Специалисты предлагают два основных способа проверки состояния аккумулятора:
- Специальные программы. Всё, что вам нужно, это скачать в интернете утилиту, установить её на свой компьютер и запустить. После процедуры проверки в свойствах батареи появится информация о типе АКБ, его емкости и степени изношенности устройства. Если ресурс исчерпан полностью, остается один выход – искать новый аккумулятор. Сделать это можно, к примеру, на BatteryOn . Популярные и эффективные программы-тестеры: BatteryInfoView, Aida64, BatteryBar.
- Использование тестера для проверки аккумуляторной батареи . Компактный "девайс" позволяет за несколько минут определить исправность контроллера, покажет вам количество оставшихся циклов заряда/разряда, актуальную емкость, температуру внутри. Единственный нюанс: для проверки состояния аккумуляторных ячеек нужно разбирать устройство. О том, как это сделать правильно, расскажем дальше.
Как разобрать аккумулятор ноутбука
«Препарировать» батарею нужно на ровной широкой поверхности. Желательно заранее подготовить все необходимые инструменты:
- нож с тонким коротким лезвием (макетный);
- тестер;
- клей для пластмассы;
- паяльник;
- маленькую автомобильную лампочку;
- новые элементы питания.
Процесс разбора аккумулятора.
- Полностью разрядить АКБ и вынуть из ноутбука.
- Найдите продольный шов на корпусе батареи, аккуратно вставьте нож на несколько миллиметров в глубину и разъедините половинки корпуса.
- Сделайте фото расположения ячеек питания в батарее. Изображение пригодится вам, когда настанет время собирать АКБ обратно.
- Теперь проверьте тестером напряжение в цепи и каждого элемента по отдельности. Мультиметр должен показать число, равное общему количеству элементов питания, помноженному на 3,7. Число другое будет означать, что нужно вынимать ячейки и измерять каждую по отдельности. Напряжение «батарейки» должно быть в диапазоне 3,7-4,1 V. Если оно будет меньше – элемент нужно заменить на новый, так как его ресурс исчерпан.
- Все ячейки нужно разрядить до показателя 3,2 V, подсоединив к каждому автомобильную лампочку.
- Установите все элементы питания обратно на свои места, как на сделанной вами заранее фотографии. После этого можно припаивать «батарейки».
- Склейте половинки аккумулятора и оставьте до полного высыхания клея.
- Вставьте АКБ в ноутбук, поставьте на зарядку и дождитесь её окончания.
Если вы все сделали правильно, батарея снова будет держать заряд, как новенькая.
Таким нехитрым образом можно проверить состояние аккумулятора и даже продлить ему жизнь. Долгих лет исправной работы вашему ноутбуку!
Дело в том, что в Windows (как я уже писал выше) есть специальная утилита, которая отслеживает состояние аккумулятора и сейчас мы воспользуемся ещё одной её особенностью.
Первым делом нам нужно запустить и выполнить (написать или вставить отсюда) команду powercfg energy
:
и ждем пока соберется информация. Обычно на это требуется около минуты. После окончания в окне будет написано, что всё готово и файл отчета был создан. Обычно он сохраняется там же, где и лежит командная строка (windows/system32
) и называется energy-report.html
. Впрочем об этом всём Вам будет написано:

Теперь идём в этот самый каталог, путь которого написан, и открываем через полученный отчет. В нём очень много информации, но основная по этому статье - это Сведения о батарее . Обратите внимание на такие параметры, как «Расчетная емкость» и «Последняя полная зарядка». В идеальном варианте эти значения должны быть равны. Чем меньше значение «Последняя полная зарядка», тем ниже способность аккумулятора накапливать энергию. Снижение же значения второго параметра по отношению к первому на 50 или более процентов указывает на то, что батарею вскоре придётся заменить.

Если у Вас этот файл не хочет открываться, то попробуйте скопировать его в любую другую папку, а оттуда открыть уже.
Как видите, узнать когда следует заменить батарею достаточно легко, исходя из всех данных. Можете так же обратить внимание на другие полезные советы и рекомендации.
Разработка AccuBattery началась после того, как небольшая команда голландских инженеров озадачилась тем, как продлить срок службы аккумуляторной батареи. Нет, не замедлить разрядку в течение дня, а сделать так, чтобы аккумулятор не терял свою ёмкость после долгих месяцев постоянной эксплуатации. Проблема особенно актуальна в свете того, что многие современные смартфоны поставляются с несъёмными источниками питания.
В поисках ответа разработчики провели серию тестов и получили пару важных выводов. Во-первых, заряжать телефон на протяжении всей ночи - очень плохая привычка, которая, к сожалению, свойственна большинству.
По мнению исследователей, аккумулятор теряет свою вместимость при перегрузках. Причиной тому служат химические процессы, происходящие в батарее. Хотя все смартфоны имеют внутренний выключатель, который останавливает зарядку при достижении 100%, питание продолжает сочиться, что влияет на устойчивость к окислению некоторых химических веществ. Таким образом, если вам всё же необходим полный «бак», следует отсоединить телефон от электросети как можно раньше после того, как он зарядится на 100%.
Во-вторых, лучше заряжать батарею до 80%. Так срок её службы может быть увеличен сразу в два, а то и в четыре раза. В связи с чем в AccuBattery встроен «будильник», который подаёт активные сигналы при достижении оптимального уровня заряда. Находится он в разделе «Зарядка».
Вверху окна расположена окружность, зелёная часть которой показывает текущий процент заряда, а голубая - приемлемый. По умолчанию установлен порог в 80%, однако его можно увеличить или уменьшить. Передвиньте ползунок и обратите внимание на то, как это повлияло на вред, наносимый батарее.

Чуть дальше приведён прогноз о разрядке аккумулятора при смешанном использовании, а также включённом и выключенном экране. Оценки основаны исходя из ваших привычек при работе со смартфоном в течение последних семи дней.
Наконец, пролистайте ещё ниже и узнайте, как быстро заряжается ваш гаджет от разных источников питания. Например, подсоедините «родную» зарядку, выключите смартфон на пару минут, а потом загляните в блок Charge speed. В нём приведены точные данные о том, сколько времени осталось до оптимального заряда. Повторите шаги с другим зарядным устройством или внешним аккумулятором, чтобы сравнить скорость.
В этом разделе приводится статистика о расходе аккумулятора с момента последней зарядки. Перейдите в подраздел Battery usage, где последовательно приведены следующие сведения:
- Сколько процентов израсходовано при включённом или выключенном экране и за какое время.
- Какие приложения потратили наибольшее количество ампер-часов (mAh).
- Как долго телефон находился в режиме сна и как часто его прерывали.


Далее можно ознакомиться со списком приложений, которые активно использовали батарею. При этом авторы AccuBattery подчёркивают, что их метод измерений более точный, чем тот, что использует сама система Android.
Разделы «Здоровье» и «История»
Раздел «Здоровье» - предмет гордости создателей AccuBattery. При подключении к источнику питания приложение отслеживает, сколько энергии поступает в аккумулятор и какой процент от полной зарядки это составляет. На основе полученных данных вычисляется предполагаемая остаточная ёмкость. Для более точного определения текущей вместимости необходимо провести несколько продолжительных циклов зарядки.
Сравнивая номинальную ёмкость батареи с остаточной, вы можете выяснить, насколько она уменьшилась за время использования. В дополнение к этому вам представят два графика: на первом приведён износ за каждый день эксплуатации, а на втором - уровень реальной ёмкости в процентном отношении к заводскому.


В разделе «История» хранятся сведения о каждой зарядке и разрядке. Коснитесь любой из них, чтобы просмотреть детали, если общей информации не хватает.
Заключение
AccuBattery - новое приложение в Google Play, поэтому оно не лишено пары досадных недоработок. Например, нельзя переключиться между экранами простым перелистыванием и невозможно убрать приложение из панели уведомлений.
При этом AccuBattery отлично справляется с возложенными на него обязанностями: помогает подобрать самую быструю зарядку, вычислить наиболее энергоёмкие приложения и узнать, на сколько меньше стал аккумулятор за время эксплуатации.
