
Как убрать Яндекс Защитник с компьютера: пошаговая инструкция. Технология защиты Protect Яндекс Браузера
Яндекс.Браузер оснащен защищенным режимом, который защищает пользователя, когда он совершает те или иные действия и операции. Это помогает не только обезопасить компьютер, но и избежать потери личных данных. Этот режим чрезвычайно полезен, так как в сети довольно большое количество опасных сайтов и мошенников, которые стремятся получить выгоду и денежную прибыль за счет пользователей, недостаточно хорошо знакомыми со всеми тонкостями безопасного пребывания в сети.
Защищенный режим в Яндекс.Браузере называется Protect. Он включатся тогда, когда вы открываете страницы с веб-банкингом и платежными системами. Понять, что режим включился, можно по визуальным отличиям: вкладки и панель браузера из светло-серых превращаются в темно-серые, а в адресной строке появляется зеленый значок со щитом и соответствующая надпись. Ниже приведены два скриншота со страницами, открытыми в обычном и защищенном режиме:

Обычный режим

Защищенный режим
Что происходит при включении защищенного режима
Все дополнения в браузере отключаются. Это необходимо для того, чтобы никакое из непроверенных расширений не смогло отследить секретные пользовательские данные. Такая мера защиты необходима, поскольку в некоторые из дополнений может быть встроено вредоносное ПО, и платежные данные могут быть украдены или подменены. Те дополнения, что проверил лично Яндекс, остаются включенными.
Второе, что делает режим Protect ― строго проверяет сертификаты HTTPS. Если сертификат банка устарел или не относится к числу доверенных, то данный режим не запустится.
Можно ли самому включить защищенный режим
Как уже было сказано ранее, Protect запускается самостоятельно, но и пользователь может без труда включить защищенный режим на любую страницу, которая использует протокол https (а не http). После ручного включения режима сайт добавляется в список защищаемых. Сделать это можно так:
1. Зайдите на нужный сайт с протоколом https, и нажмите на значок с замком в адресной строке.
Сейчас мы поделимся инструкцией, как избавиться от еще одной нежелательной программы, которая может захватить ваш браузер – Search Protect. Здесь будет рассмотрено два основных способа ее удаления, один из них предусматривает полностью ручное выполнение всех операций, а в другом будут использованы еще и специальные утилиты.
Search Protect представляет собой типичную вредоносную и нежелательную программу, которая полностью изменяет под себя настройки браузеров, транслирует свою рекламу и навязывает ненужные сервисы. Причем избавиться от нее довольно сложно. Попасть на компьютер, эта программа может при установке другой, возможно даже скачанной с проверенного сайта.
Удаляем Search Protect
В первую очередь, откройте системный диск и перейдите в папку Program Files. Попытайтесь найти в ней папку XTab (MiniTab, MiuiTab). В ней может находится файл с именем uninstall.exe. Если вы нашли его, то запускайте и выполните процедуру удаления. Иногда этого может быть вполне достаточно и более сложных действий не потребуется. Если на этом шаге у вас все получилось, и вы успешно избавились от Search Protect, рекомендуем посмотреть еще видео, в конце статьи, в нем будет парочка полезных советов о том, что еще нужно сделать после удаления такой вредоносной программы.
При автоматическом удалении Search Protect следует понимать, что этот способ далеко не всегда может гарантировать абсолютно полного уничтожения данной программы. Так что после этого рекомендуется выполнить еще и ручные действия по удалению. Вообще, это приложение имеет сразу несколько своих вариаций. В данном случае, мы будем удалять Conduit Search Protect, но эта инструкция подойдет и для других разновидностей.
Может прозвучать несколько странно, но с начала нам необходимо запустить сам Search Protect, с помощью одной из его иконок. Дальше откройте параметры и укажите там свою домашнюю страницу вместо той, что указанна по умолчанию. Также возле параметра «New Tab» установите значение «Browser Default». Кроме того, потребуется снять флажок возле параметра «Enhance my search experience», здесь же укажите свою поисковую систему, с которой привыкли работать. После этого сохраните все выполненные изменения.
После этого начинаем удалять через раздел «Программ и компонентов» в Панели управления (отыскав Search Protect в списке установленных приложений). Также хорошим решением будет использования специальной утилиты-деинсталлятора, к примеру, хорошо подойдет бесплатный Revo Uninstaller.
Во время удаления, в диалоговом окне может появится вопрос о том, какие параметры для интернета нужно оставить. Здесь необходимо выбрать вариант сброса на стандартные параметры браузеров. Кроме того, просматривая список установленных приложений, вы можете обнаружить различные тулбары и расширения, которые вы явно не ставили на свой компьютер. Их таким же образом необходимо удалить.
Далее, переходим к использованию специальных утилит, которые предназначены для удаления нежелательных и вредоносных программ. Все предложенные варианты бесплатны и рекомендуем их применять в следующем порядке:
- Malwarebytes Antimalware;
- Hitmap Pro (работает в бесплатном, тестовом режиме на 30 дней, при запуске необходимо лишь указать использование бесплатной лицензии) – после использования данной утилиты, выполните перезагрузку компьютера;
- Avast Очистка браузер (Avast Browser Cleanup) – а это средство поможет избавиться от всех подозрительных расширений и всевозможных дополнений, которые могут остаться в браузерах на компьютере.
Последнюю утилиту можно загрузить с официального ресурса ,
как скачать остальные две можете посмотреть .
Не лишним будет удаление всех ярлыков своих браузеров и создание новых. Для этого, после удаления старых, откройте папку, в которую установлен браузер, и перетащите на рабочий стол исполняемый файл. Если, по каким-либо причинам, не хотите удалять старые ярлыки, то можете открыть их свойства и в разделе «Ярлык» – «Объект» установить первоначальные значения, удалив все лишнее, что не относится к его работе.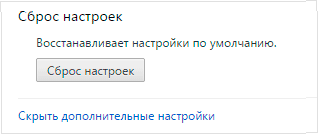
Как вручную удалить Search Protect?
Конечно же лучше всего работает именно совместное использование автоматизированных средств и ручного удаления. Поэтому, мы рекомендуем с начала воспользоваться инструкцией из предыдущего пункта, а затем уже переходить к ручной очистки системы от остатка нежелательной программы Search Protect.
Сегодня интернет стал неотъемлемой частью жизни человека. Чаще мы используем интернет для работы, поиска нужной нам информации, общения, просмотра фильмов, прослушивания музыки и прочих развлечений. Но есть люди, которые используют интернет максимально эффективно. Например, совершают покупки в интернет-магазинах, оплачивают по счетам и кредитам, переводят денежные средства. Всё это связано с определёнными рисками, так как требует использования конфиденциальных данных. Следовательно, возникает необходимость в защите личных данных.
Возможные угрозы в интернете
Приведём пример, показывающий всю важность такой защиты. Допустим, вы подключились к открытой беспроводной сети Wi-Fi, которая есть в торговых центрах, барах, кафе и в других общественных заведениях. В таких местах злоумышленники часто перехватывают трафик обычных посетителей, а затем анализируют его на выявление личных данных: паролей, логинов и так далее. Иными словами, в таких местах вас легко взломать, поэтому необходимо защитить личные данные.
Общественные сети являются наиболее опасными в плане утери конфиденциальных данных
Самыми распространёнными угрозами являются:
- поддельные сайты;
- сайты, распространяющие вирусы;
- сайты, которые перехватывают конфиденциальную информацию (логины, пароли, номера карт, пин-коды и т. д.).
О технологии защиты Protect
Одна из последних версий Yandex-браузера внесла новую и очень важную функцию, такую как защита Protect. Эта функция направлена на то, чтобы безопасно пользоваться интернетом. Особенность заключается в том, что она определяет опасность до начала своего действия.
Механизм Protect заключается в следующем. Она пересылает все ваши данные и информацию через специальные защищённые сервера, где все данные будут тщательно обработаны и проверены. При потенциальных опасностях браузер тут же вас предупредит. Другой особенностью является то, что все скачанные файлы также будут проверены на серверах Яндекса, путём анализа данных в облаке, и в случае угрозы, система даст вам об этом знать.

Система защиты предупреждает о потенциально возможной угрозе
Как включить и отключить Протект в Яндекс Браузере
Многие пользователи захотели узнать, как включается и отключается Protect в Yandex-браузере.
Большинство браузеров имеют автообновление, поэтому после обновления эта технология защиты появится сама. Включать её не нужно.
Разберёмся, как отключить защиту. Это нужно по причине того, что в ряде случаев Protect принимает настоящий сайт за поддельный и блокирует его. А когда количество сайтов-подделок увеличивается, то надобность в отключении Protect становится чуть ли не обязательной.
Итак, сначала зайдём в настройки браузера:

В самом низу списка настроек будет строка «Дополнительно». Она открывает дополнительные настройки. Открываем их. В разделе защиты личных данных уберите галочку с «Включить защиту от вредоносных сайтов и программ». Этот пункт настроек отвечает за Protect.
В последнее время все больше компьютерных программ при установке снабжается бесплатными приложениями «в нагрузку». Но не всем пользователям нравится, когда устанавливая какой-либо софт, они дополнительно получают ненужный пакет программ.
К таким приложениям относится и Яндекс Защитник, который автоматически устанавливается со многими приложениями от популярного «поисковика». И иногда даже опытные пользователи не в состоянии избавиться от этой назойливой программы самостоятельно. Если вы не знаете, как удалить Яндекс Защитник, то эта статья поможет вам разобраться с данной проблемой.
Как Защитник попадает на компьютер пользователя?
Чтобы убрать данную программу из операционной системы, сначала нужно разобраться, каким образом она попадает в память компьютера. Чаще всего это происходит во время установки какого-либо ПО от Яндекса (к примеру, Я.Браузера) или во время обновления уже установленного софта от знаменитого отечественного «поисковика». Чтобы этого не произошло, достаточно внимательно прочитать текст во время установки и вовремя избавиться от всех ненужных галочек.
Но как быть, если Защитник уже поселился в компьютере и никак не хочет удаляться? Достаточно выполнить несколько простых действий, после чего эта программа больше не побеспокоит пользователей.
Удаляем Защитника в несколько простых шагов
Отключить Защитник можно всего за несколько минут, если точно знать, что и как делать. Избавиться от него довольно просто. Для этого достаточно выполнить несколько несложных действий:
- Первым делом необходимо зайти в «Пуск» (кнопка справа в нижней части экрана) и запустить из «Панели управления» пункт под названием «Удаление программы». После этого в появившемся окошке отыскиваем ненужные сервисы от компании Яндекс и избавляемся от них. Для этого достаточно выбрать соответствующую программу (например, Я.Бар), кликнуть на нем правой кнопкой мышки и выбрать пункт «Удалить». После этого необходимо просто проследить за деинсталляцией (удалением) сервиса.
- Теперь следует снова нажать на кнопку «Пуска», выбрать пункт «Выполнить» и в появившейся пустой строке написать «msconfig». После нажатия кнопки «Ок» запустится окошко под названием «Конфигурация системы». В нем следует выбрать вкладку «Автозагрузка» и убрать галочки со всех программных продуктов, связанных с Яндексом. Но не стоит забывать, что если пользователь намерен просматривать интернет-страницы через браузер от этого поисковика, то флажок напротив строчки Яндекс Браузер следует оставить.
- Затем следует зайти в папку «Program Files», которая обычно находится на диске С, найти и удалить в ней папку «YandexBar». Если владельцы данного компьютера не желают использовать какие-либо программы от Яндекс в дальнейшем, то можно также удалить все папки с названием «Yandex». Найти их можно в папке «Users» все на том же диске С. Они могут «скрываться» в одной из дополнительных каталогов, к примеру, «AppData».
- После этого достаточно перезагрузить компьютер или ноутбук, чтобы окончательно избавиться от программы под названием Защитник.
Заключение
Таким образом, выключить надоедливое и ненужное ПО совсем несложно, если не спеша выполнить несколько простых шагов, внимательно читая инструкцию и сообщения с подсказками, которые будет показывать операционная система. По этой же схеме можно удалить не только Яндекс Защитник, но и большое количество других ненужных или надоевших программ.
После недавнего обновления Яндекс Браузера, многие пользователи заметили основное изменение — это появление новой технологии проактивной защиты Protect, которая сделает пользование интернета более безопасным (встроена также в версии и для Android). Фишка Protect в том, что технология нацелена на обнаружение угрозы еще до того, как она начнет действовать. К таким угрозам можно отнести фишинг (то есть поддельные сайты), сайты которые распространяют вирусы, а также перехват конфиденциальных данных.
Интересно, но в интернете пользователи сразу начали искать как включить и как отключить Protect в Яндекс Браузере, то есть кому-то эта технология понравилась, ну а кому-то явно не нравится.
Ничего настраивать не нужно, у многих юзеров браузер и так настроен на авто-обновление, поэтому неудивительно что технология появится сама по себе и сразу же начнет работать.

Есть очень интересный пример, по которому можно понять, насколько важна технология Protect — это сети Wi-Fi, но не простые, а открытые. То есть те сети, которые есть как правило в торговых центрах, в кафе, или в других людных местах. Здесь легко хакеры могут перехватить ваш трафик, потом его анализировать на наличие паролей и логинов, другими словами в открытой Wi-Fi сети достаточно легко вас взломать, поэтому и нужна защита, и Protect тут как никак к стати. Технология перенаправляет весь ваш трафик через другие защищенные сервера и это лучшая защита от перехвата. При любых возможных опасных махинациях браузер вас будет предупреждать.

Также плюс в том, что все файлы которые вы качаете будут проверятся после загрузки. Не просто проверятся — файлы будут анализированы в облаке на серверах Яндекса. На самом деле такой шаг направлен на безопасность, при которой ее не нужно настраивать пользователю — все будет сделано автоматически. Ваш компьютер на самом деле станет более защищенным, если только вручную не отключить Protect.
Теперь давайте разберемся, как отключить технологию Яндекс Protect. Причина по которой некоторые хотят ее отключать достаточно банальна — часто браузер воспринимает нормальный сайт за мошеннический, и соответственно блокирует доступ к нему. А когда таких сайтов становится много, то необходимость в отключении Pretect только возрастает. Итак, сперва заходим в настройки браузера:

В настройках будут много всяких опций, но вы пролистайте страницу в самый низ, а там откройте дополнительные настройки. В разделе защиты личных данных снимите одну галочку, именно она и отвечает за эту защиту:

Если что, то таким образом можно обратно и включить Protect в Яндекс Браузере. Как видите нет ничего сложного, даже более того, эта защита хоть и включена по умолчанию, но при необходимости ее легко отключить — достаточно снять галочку. Тем не мене, я не рекомендую отключать проактивную защиту, если на то нет причин. На производительность ПК это не влияет, а вот на безопасность — еще как. Удачи вам
06.03.2016