
Как убрать колонтитулы в Excel. Колонтитулы в Excel
Колонтитул - это любая информация, которая печатается в верхнем или нижнем поле страницы. Если таблица большая и располагается на нескольких листах и в этой таблице задан колонтитул, то он виден на каждом напечатанном листе документа. Различают верхний и нижний колонтитулы. Верхний колонтитул находится выше области печати, нижний - ниже.
Колонтитулы обычно используют для нумерации страниц. Колонтитул может содержать и другую информацию, например, имя файла документа или дату его печати.
Работать с колонтитулами удобно в режиме Разметка страницы. Для перехода в этот режим надо раскрыть вкладку Вид -> Режимы просмотра книги и сделать щелчок на кнопке Разметка страницы.

Для того чтобы ввести информацию в колонтитул, нужно щелкнуть в поле верхнего или нижнего колонтитула.


Поле колонтитула разделено на три области: левую, центральную и правую. Каждая из областей может содержать любую информацию, в том числе текст и команды, обеспечивающие заполнение колонтитула важной информацией.
Текст в поле колонтитула вводится и форматируется обычным образом, как и любой текст.
Например, для того чтобы во время печати таблицы в центре верхнего колонтитула появился номер страницы, необходимо установить курсор в центральную область колонтитула и сделать щелчок во вкладке Конструктор -> на кнопке Номер страницы.

В результате в поле колонтитула появится строка &[Страница], которая, как только будет завершена работа с колонтитулом, будет заменена номером страницы.

Программа Excel позволяет осуществлять быстрый ввод команд в область колонтитула. Для этого нужно установить курсор в определенное место колонтитула и щелкнуть по соответствующей командной кнопке, находящейся на вкладке Конструктор -> Элементы колонтитулов.

| Кнопка | Команда | Результат выполнения команды |
| 0021 | &[Страница] | В поле колонтитула отображается номер страницы |
| 0022 | &[Страниц] | В поле колонтитула отображается общее число страниц таблицы |
| 0023 | &[Дата] | В поле колонтитула отображается текущая дата |
| 0024 | &[Время] | В поле колонтитула отображается текущее время |
| 0025 | &[Путь]&[Файл] | В поле колонтитула отображается полный маршрут нахождения книги, начиная с имени диска, всех вложенных папок, включая имя самой книги |
| 0026 | &[Файл] | В поле колонтитула отображается только имя файла книги |
| 0027 | &[Лист] | В поле колонтитула отображается имя листа книги |
| 0028 | &[Рисунок] | В поле колонтитула отображается рисунок |
| 0029 | Если в поле колонтитула вставлен рисунок, то доступно изменение формата рисунка |
В поле колонтитула можно задать шрифт, которым будет выведен колонтитул, размер букв, также цвет символов. Для этого надо воспользоваться вкладкой Шрифт в меню Главная.
В листах Excel, предназначенных для вывода на печать, часто встречаются элементы, находящиеся в верхней или нижней части страницы. На них расположены логотипы и реквизиты компании, дата и время формирования документа, номера страниц и т. д. Эти элементы называются колонтитулами в Excel. Давайте научимся с ними работать.
Разметка страницы
При работе с файлом колонтитулы можно увидеть только тогда, когда лист отображается в режиме «Разметка страницы». Выбрать этот режим можно на вкладке «Вид» в блоке «Режимы просмотра книги».
Добавим текст - заголовок страницы. Например, укажем название туристической компании для таблицы-отчета по заказам отеля за период. Для этого выберем пункт меню «Колонтитулы» в Excel в списке команд «Текст» на вкладке «Вставка».
Лист сразу отобразится в режиме разметки, и мы увидим выделенные поля под текст вверху и внизу страницы. Здесь можно вставить нужную информацию. Как верхние, так и нижние колонтитулы разделены на три части, в каждую из которых добавляется отдельный текст или объект. Таким образом, слева сверху можно добавить, например, логотип компании, в центре - наименование, а справа - реквизиты. Аналогично и в нижней части страницы.
Следует отметить, что значок амперсанда (&) является служебным символом. Поэтому, если в тексте, который необходимо добавить, присутствует этот символ, введите 2 знака подряд. То есть в тексте «Рога & копыта» напишите «Рога && копыта».
После завершения ввода и изменения колонтитулов в Excel кликните в любой ячейке для выхода из режима редактирования. Если внесенные изменения сохранять не нужно, нажмите клавишу Esc.
Из вкладки "Разметка страницы" можно вызвать окно параметров. Для этого нужно кликнуть по кнопке открытия формы в правом нижнем углу любой из панели инструментов вкладки: «Параметры страницы», «Вписать» или «Параметры листа». Открывшееся окно содержит 4 вкладки, из которых нас интересуют «Колонтитулы».

Эта форма позволяет максимально настроить заголовки и «подвалы» страницы, включить или исключить их. Для начала работы нажмите кнопку «Создать нижний (или верхний) колонтитул». Здесь можно не только внести необходимый текст, но и отформатировать его.
Это же окно позволяет сделать настройки: установить особые заголовки для четных и нечетных, первой и последующих страниц, масштабирование и выравнивание полей, а также удалить колонтитулы в Excel. Те же настройки доступны на панели работы с колонтитулами во вкладке «Конструктор». Вкладка доступна только в режиме редактирования колонтитула.

Встроенные элементы
MS Excel предлагает уже предустановленные и готовые для использования встроенные элементы и даже целые колонтитулы. Они доступны для выбора в меню соответственно верхнего заголовка и нижнего «подвала» в меню работы с колонтитулами.

Из списка выбирается наиболее подходящий текст, содержащий номер страницы, дату, наименование или путь к файлу. Если ни один из вариантов не подходит, можно произвольно скомбинировать нужные элементы с помощью кнопок на панели «Элементы колонтитулов» в Excel (вкладка «Конструктор»), добавив не только порядковый номер, но и количество страниц, дату и время формирования файла, имя и путь к файлу, наименование листа или рисунок.
После работы с заголовками для перехода на редактирование остальной информации на листе можно кликнуть в любом месте страницы. При этом вы продолжите видеть и заголовки с «подвалами». Если же необходимо перейти в обычный просмотр листов, достаточно включить обычный режим на вкладке «Вид», панель инструментов «Режимы просмотра книги».
Иногда возникает необходимость убрать колонтитул в Excel. Например, если файл пришел извне, а для работы и последующего использования информация, содержащаяся в заголовках, не представляет ценности и даже нежелательна.
Для того чтобы удалить колонтитулы, переключитесь в режим разметки страницы с помощью соответствующей кнопки на вкладке «Вид». Excel отобразит скрытую в обычном режиме информацию. Второй способ отобразить колонтитулы - воспользоваться одноименным инструментом на панели «Текст» вкладки «Разметка страницы».
Для удаления одного или нескольких блоков выделите необходимый и нажмите клавишу Delete или Backspace на клавиатуре. Если нужно убрать полностью верхний, нижний или оба колонтитула, это можно сделать в режиме конструктора, выбрав на панели «Колонтитулы» в меню соответственно верхнего или нижнего колонтитула пункт «нет».

Теперь вы знаете, как вставить колонтитулы в Excel, сделать настройки и удалить их при необходимости.
Использование колонтитулов в Excel позволит оформить финальную версию документа для последующей печати.
Колонтитулы – это заголовочные части каждой страницы электронного документа, которые содержат текстовую и графическую информацию. В программе они предназначены для указания названия файла, автора, страницы или компании.
Кстати, чтобы эффективнее работать с таблицами можете ознакомиться с нашим материалом .
Они могут быть:
- Верхним (Хедер ) – расположен в начале каждой странички документа;
- Нижним (Футер ) – автоматически добавляется в конец листа Excel .
Также, программе Excel они могут отличаться типом содержимого:
Постоянный – дублируется на каждом табличном листе. Как правило, содержит информацию об имени файла. Постоянный колонтитул создаётся, если есть необходимость подтвердить принадлежность каждой к одному документу;
Прерывистый – меняется на каждом листе;
Ступенчатый – содержит заголовки нескольких уровней;
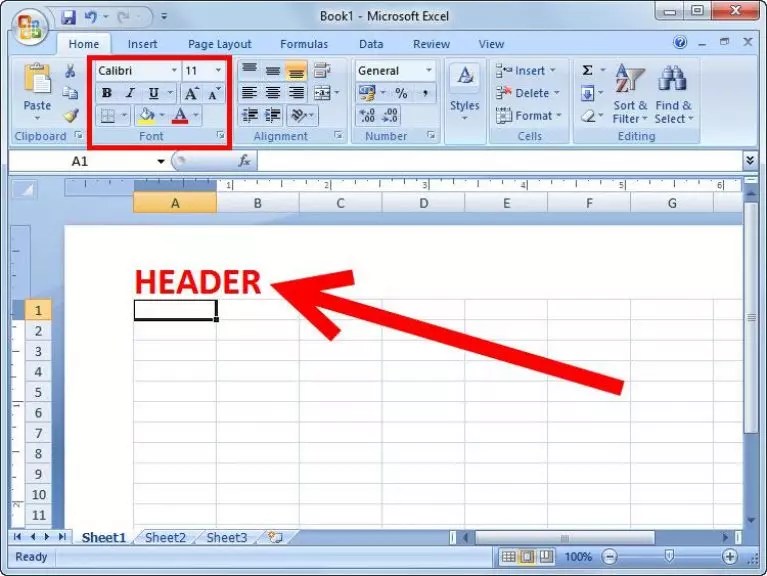
Работа в Excel 2003, 2007
Пользователь сможет настроить одинаковые заголовки, логотипы и дату для всех страниц, а может настроить отображение разного набора данных для листов.
Следуйте инструкции:
Откройте документ, который необходимо отредактировать;
Выберите вкладку «Разметка страниц» ;
Щелкните по плитке «Печать заголовков» ;

В открывшемся окне выберите вкладку «Лист» и заполните поля «Сквозные строки» . Первое поле обозначает текстом начало документа, второе – конец листа. Получившийся текст добавиться в тело документа как колонтитул.

Чтобы добавить в колонтитулы не только текстовое обозначение, в окне «Параметры страницы» кликните на вкладку и создайте объект, как это было описано для версии Excel 2010.

Для более быстрого создания хедера и футера, можно воспользоваться конструктором разметки документа. Кликните на указанную клавишу, которая расположена внизу листа:

Теперь выберите верхний или нижний , кликнув на верхнюю или нижнюю часть странички соответственно.

Откройте окно конструктора. Затем кликните на одну из трех частей хедера/футера (слева, по центру, справа). Далее нажимайте на нужные значки в поле «Элементы колонтитулов» .

Результат добавления номера страницы:

Рис.23 – создание нумерации
Колонтитулы – это текст, размещенный на верхних и нижних полях листа Excel. В колонтитулах могут находится заголовки или техническая информация о документе.
Этой функцией пользуются не часто, поэтому многие пользователи не знают, как убрать колонтитулы в Excel. Если вы также столкнулись с подобной проблемой, то предлагаем ознакомиться с этой статьей. Информация будет актуальна для пользователей всех современных версий Excel, включая Excel 2007, 2010, 2013 и 2016.
Когда пользователи спрашивают, как убрать колонтитулы, они часто имеют ввиду не непосредственно сами колонтитулы, а режим отображения документа Эксель в котором они отображаются. Дело в том, что, если в документе Эксель включен режим отображения «Разметка страницы», то вместо одного цельного листа пользователь будет видеть разбитый на страницы лист. При этом вверху и внизу каждой страницы, там, где должны быть колонтитулы, будут отображаться надписи: «Верхний колонтитул» и «Нижний колонтитул».
Если у вас именно такая проблема и вы хотите убрать отображение этих надписей, то вам нужно просто изменить режим отображения страницы на «Обычный». Для этого перейдите на вкладку «Вид» и нажмите на кнопку «Обычный».

Также вы можете переключиться в обычный режим отображения с помощью небольших кнопок в правом нижнем углу окна Эксель (рядом с ползунком масштаба).
Как убрать колонтитулы
Если же у вас реально есть колонтитулы, которые появляются вверху или внизу страницы при распечатке, и вы хотите их убрать, то вам наоборот нужно включить режим «Разметка страницы». Для этого перейдите на вкладку «Вид» и измените режим отображения страницы с «Обычный» на «Разметка страницы».

После переключения в режим «Разметка страницы» нужно сделать двойной клик левой кнопкой мышки по колонтитулу.

В результате колонтитул выделится, и вы сможете убрать его со страницы с помощью кнопки Delete на клавиатуре.

После этого на месте колонтитула появится надпись «Верхний колонтитул», которая не будет отображаться при печати. Для того чтобы продолжить работу с документом можете вернуться в обычный режим отображения (вкладка «Вид» — «Обычный»).
Еще один способ убрать колонтитулы
Кроме этого есть еще один способ, с помощью которого можно убрать колонтитулы со страниц документа Эксель. Для того чтобы воспользоваться данным способом вам нужно перейти на вкладку «Разметка страницы» и нажать на кнопку «Параметры страницы».

В результате появится окно «Параметры страницы». Здесь нужно перейти на вкладку «Колонтитулы».

На вкладке «Колонтитулы» нажмите на «Создать верхний колонтитул» или на «Создать нижний колонтитул» (в зависимости от того какой колонтитул нужно убрать).


В конце нужно закрыть окно «Параметры страницы» нажатием на кнопку «ОК».

Таким образом вы сохраните изменения колонтитулов.
Распечатка таблицы в MS Excel не должна вызывать особых трудностей, однако, если речь идет о печати большого табличного документа, можно немного улучшить его итоговый вид, добавив номера страниц, колонтитулы и вручную указав режим разбивки листов.
Заголовки столбцов на каждой странице MS Excel
Если таблица достаточно большая и в размер одного печатного листа укладываться не желает, первым делом будет не лишним продублировать заголовки столбцов таблицы на каждой странице печатного документа.
Перейдите на вкладку «Разметка страницы «, и в группе «Параметры страницы » выберите инструмент «Печать заголовков «. На вкладке «Лист » в появившемся окне, обратите внимание на поля «Сквозные строки» и «Сквозные столбцы». Первое подойдет для горизонтальных таблиц, второе для вертикальных.

Щелкните на поле «Сквозные строки» и выделите на листе ту область, которую хотели бы видеть на всех листах вашего документа при печати. Готово.
Колонтитулы и номера страниц в MS Excel

Снова открываем «Печать заголовков» и переходим на вкладку «Колонтитулы». Нажимаем кнопку «Создать верхний колонтитул» и заполняем нужные поля, как того просит наша фантазия. Обратите внимание на управляющие кнопки:
- Дата (автоматически вставляет дату создания документа)
- Время (автоматически вставляет время создания)
- Номер страницы (порядковый номер страницы в документе)
- Число страниц (число страниц в документе)
- Формат текста (позволяет задать размер и стиль шрифта)
- Путь к файлу (путь к файлу на вашем компьютере)
- Имя файла (имя файла документа)
- Имя листа
- Рисунок (вставка рисунка в колонтитул)
Причем если с датой, временем и номером страницы все понятно без проблем, то путь к файлу и имя файла, сперва вызывают вопросы. Не сомневайтесь в их полезности — они понадобятся вам, когда потребуется через месяц найти файл на компьютере и отредактировать!

Как только текст верхнего и нижнего колонтитула введен, нажимаем кнопку «Ок» и применяем изменения.
Разбиваем лист MS Excel на печатные листы
По-умолчанию, эксель иногда разбивает страницу на листы совсем не так как бы нам хотелось. Чтобы взять процесс в свои руки, самый простой способ — перейти в страничный режим разметки.

Ваша таблица на листе сразу же окажется обведенной толстой синей линией. Не пугайтесь — её вертикальные границы показывают границы листа, а горизонтальные — как при печати будет разбит документ. Если результат вас не устраивает, просто поднесите курсор мыши к границе и когда он поменяет форму — зажмите левую кнопку и перетяните границу туда, где на ваш взгляд она будет более уместна.

Обратите внимание — если из страничного режима редактирования вы вернетесь обычный, синие границы исчезнут, но те места, где они проходили останутся видны в виде тонких пунктирных линий. Эти линии как бы разбивают нашу электронную excel-таблицу на воображаемые печатные.

Эта «фишка» мне всегда очень нравилась, поэтому я обычно «расставляю границы» сразу же как только создаю новый документ. Для этого не требуется ничего более, как просто переключиться в «страничный» вид и тут же вернуться обратно в «обычный».

А вот и финальный вид — то как наша таблица будет выведена на печать. Заголовок, дата и время, а также номер листа в колонтитулах и продублированная на всех страницах первая строка с расшифровкой названий столбцов — добавлены на все печатные листы документа.