
Как сохранить изображение с экрана айфона. Как сделать скриншот экрана на новых iPhone
Выберите изображение, которое вы хотели бы «заскринить», и нажмите одновременно кнопки «Home » (расположена по центру под экраном) и «Power» (находится на верхней кромке корпуса). Затем немедленно отпустите их.
Вы услышите характерный звук, сравнимый со спуском затвора на фотоаппарате. Скриншот на iPhone будет сохранен в стандартном приложении «Фото» — его вы сможете найти в галерее последним в очереди. Формат изображения – png .
Обратите внимание на такие аспекты:
- Не удерживайте кнопки «Home» и «Power» зажатыми, иначе вы рискуете произвести «жесткую» перезагрузку смартфона.
- Делая скрин таким образом, вы фотографируете весь экран, а не какую-либо его часть. Если вам нужно «снять» часть экрана, лучше воспользоваться специальной утилитой или встроенным фоторедактором.
Описанный способ создания скринов актуален для всех моделей iPhone, кроме самой первой, а также для iPad и iPod.
Как сделать скрин, если не работает кнопка «Power »?
Сделать скрин на Айфоне можно и без использования механических клавиш – для этого нужно воспользоваться функцией «Assistive Touch » (о которой многие пользователи, увы, и не догадываются). Действуйте так:
Шаг 1 . На устройстве пройдите по пути «Настройки » — «Основные » — «Универсальный доступ » и в блоке «Физиология и моторика » найдите «Assistive Touch ».

Шаг 2 . Активируйте тумблер напротив «Assistive Touch» , и вы увидите, что на экране образовалась прозрачная круглая кнопка.
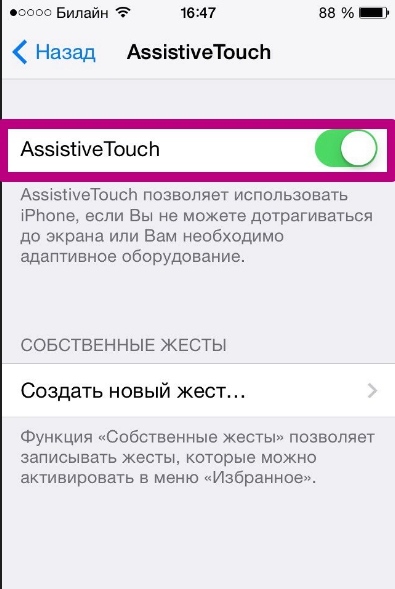
Шаг 3 . Нажмите на прозрачную кнопку – появится такое меню:

Шаг 4 . Выберите «Аппарат », а в следующем подменю – «Еще », и вы окажетесь здесь:

Шаг 4 . Нажмите «Снимок экрана », и скрин будет сделан. Однако меню программы «Assistive Touch » вы на этом изображении не увидите.
Что делать, если нужно сфотографировать лишь часть экрана?
В такой ситуации выход есть: вы можете сделать скрин всего экрана и затем обрезать его с помощью встроенного фоторедактора. Делается это так:
Шаг 1. Найдите в фотогалерее нужный снимок. Для примера подойдет этот:

Шаг 2 . Нажмите кнопку «Изменить » в верхнем правом углу.

Так вы попадете в режим фоторедактора.
Шаг 3 . В режиме фоторедактора выберите последний по счету инструмент в нижней панели. К сожалению, проиллюстрировать этот процесс не удастся – iPhone не «скринит» опции фоторедактора.
Шаг 4 . Обрежьте картинку и нажмите «Сохранить » — исправленное изображение появится в галерее. Из первоначальной картинки по нашему примеру получилось это:

Заключение
Наличие функции «Assistive Touch » и встроенного фоторедактора — очередное подтверждение того, как внимательны разработчики к проблемам пользователей. В ситуациях, когда Android не обойдется без установки стороннего софта (например, при необходимости вырезать изображение), Айфон справится за счет интегрированных программных решений.
Скриншот поможет запечатлеть достижение высокого результата в игре, функция становится полезной во время общения с друзьями в социальных сетях и в массе других случаев. Пользователи со стажем помнят, что скрин экрана всегда можно было сделать путем нажатия двух кнопок – «Домой»и «Питание». Вышедший не так давно флагман оказался без кнопки «Home», что наложило свой отпечаток на активации многих способностей устройства. Далее расскажем, как сделать скриншот на iPhone X и ранних версиях линейки смартфонов.
Снимок экрана на iPhone X
В «десятке» совершенно иная последовательность действия для сохранения изображения дисплея. Кроме того, изменился и сам жест удачного снимка. После правильного нажатия кнопок экран смартфона окрасится в белый цвет на долю секунды в сопровождении с традиционным звуковым оповещением спуска камеры затвора.
Скриншот на iPhone X делается следующим образом:
- Изначально открывается приложение или браузер, изображение которого необходимо сохранить
- Нажмите и удерживайте «Боковую» кнопку
- Не отпуская «Боковую», нажмите кнопку увеличивающую громкость
- Дисплей Айфона должен окраситься в белый цвет и оповестить звуком об успешности операции

Еще одна фишка «десятки» – миниатюра снимка отобразится в левом нижнем углу, что позволяет пользователю сразу же прибегнуть к применению новых инструментов, которые стали доступны с выходом iOS 11.
Делаем скриншот на iPhone 8 и 8 Plus
Сделать изображение и сохранить его на iPhone 8, 8 Plus и прошлых моделях устройства можно привычным и удобным способом. Не смотря на то, что «восьмерка» также считается «свежим» смартфоном, она консервативна и включает в себя уже весь знакомый функционал. Активировать функцию сохранения изображения можно двумя способами: с помощью кнопок на корпусе, либо с помощью AssitiveTouch
Снимок экрана с помощью кнопок на iPhone 8, 8 Plus, 7, 6

- Установите экран приложения, который необходимо заскринить
- Быстро нажмите и отпустите «Боковую», а после кнопку «Домой»
- Если прозвучал звук спуска затвора камеры – скрин успешно сделан
Скрин экрана на iPhone 8, 8 Plus, 7, 6 с помощью AssitiveTouch

Иногда пользоваться внутренним инструментом AssitiveTouch намного удобнее, например, если нажатие кнопок приводит к активации Siri или блокировке смартфона. Это часто приводит к тому, что сделать screenshot спустя некоторое время становится невозможно. Как на iPhone 8, 8 Plus сделать снимок экрана с помощью AssitiveTouch? Проделайте следующие действия:
- Зайдите в «Настройки» телефона и выберете раздел «Основные», после «Доступность»
- Прокрутите в самый низ меню и найдите AssitiveTouch
- Нажмите на название функции и выберете «Включить»
- Ниже зайдите в «Настроить верхнее меню», после чего нажмите на значок «Плюс» и добавьте собственную иконку
- После чего достаточно нажать на выбранную иконку и выбрать «Снимок экрана»

В меню AssitiveTouch отобразятся параметры сделанного вами снимка. Установите необходимое изображение на вашем iPhone 8, 8 Plus и нажмите AssitiveTouch. Скриншот также можно редактировать, изменять, делиться снимком в социальных сетях либо же просто сохранить в памяти смартфона.
Снимок с вашего iPhone отлично подходят для того чтобы запечатлеть ваш высокий результат в играх, для переписок в социальных сетях, таких как Twitter или Вконтакте, ошибок, которые вы хотите сфотографировать, и почти всего, что вы видите на экране. Традиционно скриншот экрана делался путем нажатия на кнопки «Домой» и «Питание». Но с iPhone X кнопки «Домой» больше не существует. Итак, как сделать снимок экрана на iPhone X, 8, 7, 6, SE, всеми возможными способами?
1. Откройте приложение или экран, который вы хотите сфотографировать.
2. Настройте все так, как вы хотите.
3. Нажмите и удерживайте боковую кнопку на правой стороне iPhone X.
Снимок экрана на iPhone X
4. Нажмите кнопку увеличения громкости в то же самое время. (Это заменяет кнопку «Домой» от предыдущих iPhone.)
5. Экран будет мигать белым, и вы услышите звук затвора камеры (если ваш звук включен).
После того, как вы сняли скриншот, вы можете использовать все новые функции разметки iOS 11 для мгновенного аннотирования или совместного использования.

Как сделать снимок экрана на iPhone 8 и iPhone 8 Plus
Совет 1: Снимок экрана iPhone 8 и 8 Plus, 7, 6 с помощью кнопок iPhone
Шаг 1 : Перейдите на экран, который вы хотите сфоткать на своем iPhone.
Шаг 2 : Быстро нажмите и отпустите кнопку «Сон / Пробуждение» (также называемую боковой кнопкой) и кнопку «Домой» на вашем iPhone 8/8 Plus, чтобы сделать снимок экрана.

Шаг 3 : Затем вы можете увидеть предварительный просмотр скриншота в левом нижнем углу экрана. Если вы хотите отредактировать скриншот, нажмите на предварительный просмотр, и вы можете обрезать / разметки изображения или добавить текст / подпись / лупу к изображению.
Если вы сохраните скриншот напрямую, проведите пальцем по экрану в окне предварительного просмотра, и он будет автоматически сохранен на вашем iPhone. Если вы хотите проверить его позже, откройте «Фото » > «Альбомы » > «Скриншоты » на вашем iPhone.
Так же читайте:
Совет 2: Сделайте снимок экрана на iPhone X, iPhone 8 и 8 Plus, 7, 6, используя AssistiveTouch
Фактически, использование AssistiveTouch для скриншотов вашего iPhone более удобно, если вы обнаружите, что кнопки могут ошибочно активировать Siri или заблокировать ваш iPhone, если вы не нажимаете кнопки одновременно. Ниже вы увидите, как это сделать.
Шаг 1 : Выберите «Настройки » > «Основные » > «Доступность » на вашем iPhone. (В разделе «Доступность» вы также можете инвертировать цвет на iPhone 8/8 Plus, чтобы сделать ваш экран iPhone более удобным для просмотра.)
Шаг 2 : Прокрутите вниз, чтобы щелкнуть AssistiveTouch и включить его.
 Снимок экрана на iPhone X, 8, 7, 6, SE
Снимок экрана на iPhone X, 8, 7, 6, SE
Шаг 3 : Затем перейдите в меню «Настроить верхнее меню …» и нажмите значок «Плюс », чтобы добавить новый значок.
Шаг 4 : Нажмите на добавленную иконку, выберите «Снимок экрана » и нажмите «Готово ». Затем вы увидите параметр Скриншот в меню AssistiveTouch.
Шаг 5 : Перейдите на экран, на котором вы хотите сделать снимок экрана на своем iPhone 8/8 Plus / X, нажмите кнопку AssistiveTouch на вашем экране и выберите скриншот для вашего iPhone.
Если вам помогла наша статья напишите хороший отзыв! (Все равно никто ничего не напишет)
Практически у многих обладателей телефона iPhone 5s рано или поздно возникает потребность попробовать сделать скриншот или снимок экрана. С этим не так часто приходиться сталкиваться, да и привычнее делать просто фотографии, но все-таки такая необходимость возникает. Многие, совсем не знают всю их полезность, а как сделать скриншот экрана тем более.
- Если нужно нанести надпись на изображение или картинку. Это может быть открытка с поздравлением дня рождения или юбилея, дружеский шарж с юмором.
- Очень распространено использование скриншотов в учебном процессе. Изготовление слайдов для наглядного показа аудитории.
- Копирование как всего текста, так и отдельных его участков. Например, при чтении интернет-страниц можно одним нажатием кнопки сделать скриншот экрана на айфоне, поместить его в отдельную папку или добавить к своим материалам и вся информация будет находиться в определенном месте.
Делают снимки интересных фотографий и картинок из интернета и через программу «Фотошоп» корректируют ее по своему желанию и таким образом можно делиться с близкими и друзьями. Помните важную деталь: скриншоты можно делать даже со страниц с защитой от копирования.
Как сделать скриншот на айфоне 5s
- Сначала следует включить устройство, зажав кнопку справа на верху телефона всего -лишь несколько секунд до появления логотипа фирмы Apple.
- Выберите картинку или изображение, которое хотите сфотографировать. Это может быть снимок веб-страницы, картинок из интернета, открыток, фотографий других людей или собственных.
- Нажмите на кнопку, находящуюся внизу экрана примерно на 1-2 секунды. Она самая крупная и ее ни с чем не спутать.
- Затем, сверху с правой стороны телефона следует нажать на «Power» так же на несколько секунд. Обе кнопки надо нажать одновременно.

Если, вы все сделали по схеме, то раздастся звуковой сигнал в виде щелчка, таким образом срабатывает затвор и появится белый экран.
Как сделать скриншот на iPhone, если не работает кнопка Home/Power?
Если, по каким-либо причинам не срабатывают данные кнопки на iPone 5s скрин можно все равно сделать. Этот способ хорош тем, что снимок можно делать в любой подходящий момент. Разберем все поподробнее.
- Зайти в «Настройки»
- Выделити пункт «Основные»
- Найдите подпункт «Универсальный доступ»
- Переведите «Assistive Touch» в активное состояние. Система сигнализирует об этом появлением полупрозрачной кнопки. Она напоминает принтскрин (Prt Sc) на клавиатуре компьютера. Ее можно перетащить в любое место экрана на iPhone.

У многих пользователей айфонов наверняка возникала хотя бы раз такая ситуация, когда нужно было сохранить информацию на дисплее форме картинки. Но не все владельцы «яблочных» девайсов знают, как это делается. Однако фотографировать картинку с экрана телефона очень просто. Производитель как всегда позаботился о своих пользователях и сделал эту функцию легкой и быстрой.
Как многие знают, на ПК или ноутбуке это процедура делается при помощи одной -единственной кнопки – нужно просто сделать принтскрин, и снимок готов. На айфонах выполнить это действие почти также просто, но при этом будут задействованы две кнопки, а одна. А конкретно — кнопка Home и кнопка блокировки.
Чтобы сделать скриншот, пользователю нужно выполнить следующий набор действий:
- Одновременным нажатием удерживать кнопки Home и блокировку.
- Если на дисплее сразу после этого появилась вспышка и что-то щелкнуло, значит, процесс прошел успешно, и пользователь может сохранить сделанный снимок.
Картинка будет сохранена в фотографиях смартфона. Как видите, сделать снимок экрана в устройствах от эппл очень просто.
Независимо от версии яблочного девайса, будь то шестерка, пятерка или любая другая модель, снимок выполняется по одному и тому же алгоритму. Однако в iPhone 6S кнопка блокировки теперь располагается иначе, чем на других моделях смартфонов, но сути процесса это никак не меняет.
Ниже показано, как выглядит процесс на iPhone 5S и девайсах от эппл более ранних версий:
А на этом снимке вы можете увидеть, как все смотрится на более новой модели iPhone 6 (и других, еще более новых версиях гаджета):

Итак, как видите, все делается очень просто, с этим справится даже самый начинающий пользователь iPhone. А скриншоты дисплея могут понадобиться всегда, допустим, когда мы осуществляем навигацию по разным сайтам и хотим сохранить что-либо интересное, чтобы оно не потерялось. А вообще, компания Apple всегда старается упростить выполнение различных функций на своих устройствах, с каждым новым девайсом совершенствуя эти процессы.
Как сделать скриншот на iPhone 6?
Последнее время пользователи все чаще предпочитают смартфоны с большими экранами. Это и неудивительно, ведь картинка на таких дисплеях смотрится намного привлекательней, чем на телефонах старого образца, имеющих небольшие экраны. Одна из лучших моделей iPhone с крупным экраном — это iPhone 6S. Навигация по интернету с этого девайса — одно удовольствие. И часто пользователь, увидев в сети что-то нужное или полезное для себя, или просто что-либо очень красивое, хочет сделать снимок с экрана.
Фотографировать картинку на экране в девайсе этой модели совсем несложно, однако нужно знать, какие шаги для этого необходимо сделать, и в какой последовательности их осуществлять.
Чтобы сделать скриншот с дисплея iPhone Apple 6S, нужно:
1 Взять аппарат в руки, принять удобное положение, чтобы можно было нажать две кнопки одновременно. 2 Один палец должен нажать на кнопку Home, которая располагается под экраном, а другой — на кнопка включения (она же кнопка блокировки), находящаяся вверху корпуса аппарата. 3 Нужно удерживать нажатие в течение нескольких секунд. Далее должен последовать звук, напоминающий щелчок, после которого нужно отпустить кнопки, иначе устройство войдет в режим перезагрузки или вовсе отключится. 4 Если на этапе предыдущего шага пользователь услышал звук в виде щелчка, значит снимок удачно сделан. Готовую картинку он сможет найти в папке с фотоснимками, где хранятся все его фотографии. Самый последний сделанный снимок будет располагаться в конце списка. Таким образом можно сфотографировать с дисплея айфона любую картинку.Важно отметить, что скрин на iPhone 6S допускается делать в любом режиме гаджета, даже если камера активна. Хотя это свойство вряд ли можно назвать очень полезным, но, тем не менее, это свидетельствует о том, что функция снимка с экрана в устройстве от Apple является независимой.

После готовности кадр пользователи может его отредактировать. В момент совершения кадра нужно помнить, что на готовом фото будет фиксироваться все, что в данный момент находилось на дисплее. Возможно, владелец айфона захочет убрать с экрана дату или какие-либо лишние надписи, и люблю другую не нужную ему информацию.
Отредактировать картинку поможет приложение Screenshot Maker Pro, с помощью которого можно придать снимку яркость, изменить контраст, стереть блики и так далее. Также можно приложить различные рамки — и в том числе с изображением клавиатуры айфона пользователя.
Приложение идет на английском языке, но это не должно вызвать у современного пользователя особых проблем, потому что сегодня практически каждый 2-й владелец айфона знает этот язык хотя бы на базовом уровне.