
Как скрыть адрес админки WordPress и не дать взломать свой блог. Защищаем и прячем админку через.htaccess Как сделать временно невидимой страницу в wordpress
Иногда бывают ситуации, когда нужно на сайте с Вордпресс скрыть страницы или записи: временно / навсегда / от незарегистрированных юзеров и т.п. Рассмотрим несколько вариантов как это можно сделать. Плюс заодно расскажу об одном простом интересном плагине WP Hide Post.
Ранее в блоге у меня уже была заметка о том как , но сегодня речь пойдет о фронтенде, то есть о видимости тех или иных элементов для посетителей вашего веб-проекта. Кстати, если требуется спрятать виджеты в определенных местах сайта, посмотрите модуль .
Все необходимые нам настройки находятся в блоке «Опубликовать» (Publish), который обычно располагается справа от текстового редактора. Здесь есть параметры «Видимость» и «Статус».

Чтобы поменять какую-то опцию кликаете по ссылке «Изменить» и выбираете новое значение. После нужно обязательно сохранить эти правки. Разберется даже абсолютный .
Полностью скрываем записи и WordPress страницы
Данный подход позволяет:
- спрятать публикации от всех посетителей веб-ресурса: независимо от того залогинены они или нет, никто не сможет увидеть тексты (разумеется, кроме админа и ее автора).
- убрать заметки из архивов и общего списка постов блога.
Для этого в параметре «Статус» выбираем вариант «Черновик» и жмем «Обновить».
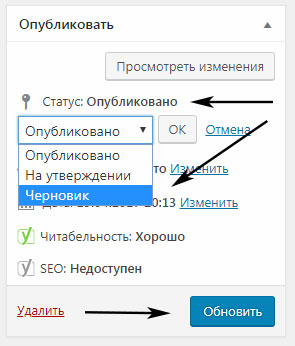
Соответствующая статья будет переведена в черновой вариант, и надписи в блоке слегка изменятся. Просматривать содержимое сможет только залогиненый админ или тот, кто создавал данную публикацию. Чтобы вернуть ее обратно на сайт надо будет кликнуть «Опубликовать».
Также для скрытия страниц в Вордпресс допускается :
Отмечаете несколько заметок, и устанавливайте им выбранный статус одновременно. Здесь же над списком статей увидите ссылку «Черновики», позволяющую отобразить их все сразу.
Страницы / посты для зарегистрированных пользователей, по паролю
Теперь попробуем скрыть записи в WordPress от всех, кто не залогинен на сайте. То есть чтобы увидеть приватные тексты люди должны войти под своим логином/паролем. В противном случае по ссылке им будет выводиться 404 ошибка. Разумеется, ограничение не распространяется на администратора. Для реализации задачи в параметре «Видимость» выбираете пункт «Личное».
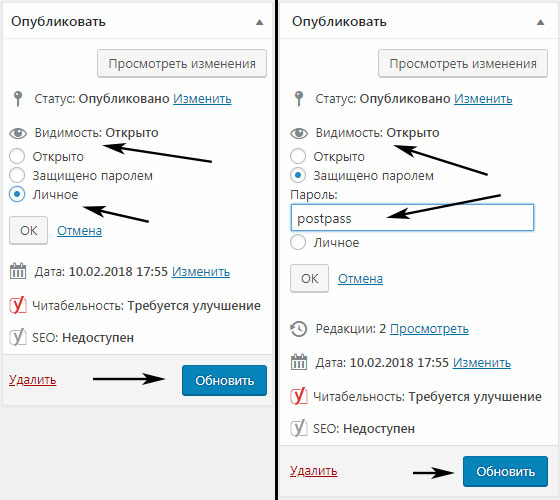
Если же хотите установить специальный пароль для прочтения статьи, кликаете по варианту «Защищено паролем» и вводите определенное значение. После этого на сайте посетителю нужно будет ввести пароль чтобы получить доступ к содержимому. Не забудьте нажать кнопку «Обновить» после задания настроек.
Кстати, вариант выше — не единственный способ показать определенным пользователям скрытую информацию. Есть еще плагин — он генерирует временную ссылку, по которой любой человек сможет увидеть его содержимое (если знает URL).
Как скрыть страницу в WordPress меню
Иногда в проекте требуется убрать ту или иную ссылку из меню, но чтобы она при этом была доступна по прямому адресу (черновики не подходят). Задача возникает в тех шаблонах, где настроен автоматический вывод всех ваших новых страниц.
В данном случае вопрос решается через , где вручную добавляете нужные пункты.
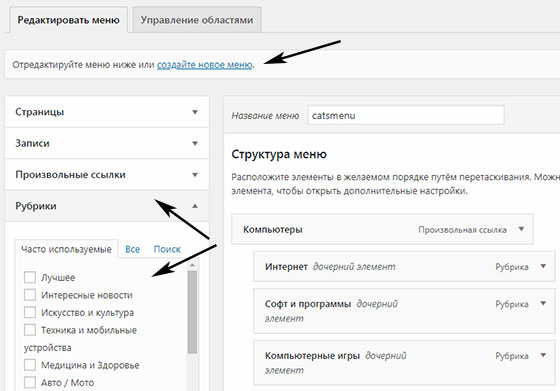
Редактирование навигации производится в разделе «Внешний вид» — «Меню». Затем сохраняете ее. Для отображения на сайте используйте соответствующий виджет или функцию .
WP Hide Post — дополнительные опции видимости в WordPress
Модуль внедряет парочку интересных фишек, позволяющих скрывать статьи и WordPress страницы в тех или иных ситуациях. По умолчанию система сразу добавляет все записи блога на главную или архивы, но иногда хочется этого избежать, а оставить их доступными лишь по прямой ссылке. В таких случаях и пригодится WP Hide Post — он позволяет реализовать задачу через админку.
Важно! После установки WP Hide Post надо перейти в его настройки и во вкладке General определить типы публикаций, для которых будут актуальны новые функции видимости.
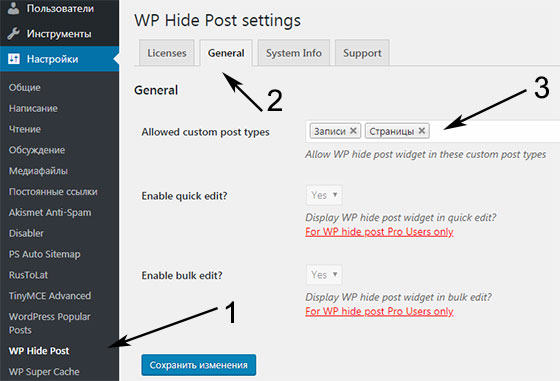
Плагин обновлялся полгода назад (рассматриваю версию 2.0.10) и, если честно, некоторые из последних комментариев говорят об определенных проблемах (хотя не всегда это правда). Число в 50к активных загрузок и оценка 4,5 свидетельствует о том, что все весьма неплохо, хотя здесь имеются 4 нерешенных бага. Тестировался модуль до версии WP 4.8.5.

Вы можете скрыть записи в WordPress на/в:
- главной;
- страницах категорий/тегов;
- архивах по датам, авторам;
- результатах поиска (есть еще модуль );
- RSS фидах;
- классическом видежете последний постов.
Также при желании допускается удаление линка на предыдущие/следующие публикации в head вашего HTML кода. Все настройки задаются для конкретной заметки. Также важно, что при этом прямая ссылка будет работать + она корректно отображается в , например, Google XML Sitemaps и других.
Для скрытия страниц в Вордпресс опций чуть меньше:
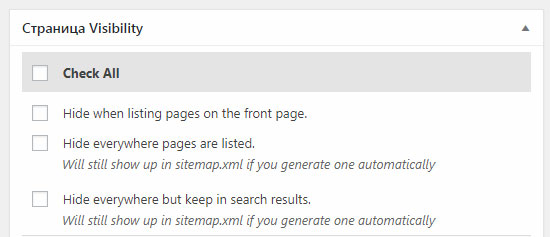
Их можно убрать:
- с главной;
- из любой навигации;
- из всех списков/элементов, но оставить в результатах поиска.
При этом в sitemaps.xml они также сохраняются.
Таким образом, плагин WP Hide Post позволяет добавлять на сайте «специфический» и SEO контент, который не выводится на главной, архивах, в меню, но остается доступным по прямым ссылкам. Отдаленно по назначению он смахивает на решения для — Exclude categories и Ultimate Category Excluder.
Если у вас остались вопросы по скрытию страниц в WordPress или есть что рассказать, пишите ниже.
Всем привет! В статье о массовых брутфорс атаках, которые стали особенно активны в начале этого лета, я описал несколько простых от взлома. В одном из пунктов упоминался плагин wSecure Authentication , который позволяет сменить адрес админки WordPress и усложнить задачу для взломщиков. Сегодня решил написать о нем подробнее, тем более что Brute Force атаки продолжаются.
Как зайти в админку WordPress?
Многие начинающие блоггеры (и не только), чтобы не забыть адрес панели администратора устанавливают в сайдбаре виджет “Мета ” с прямой ссылкой “Вход “. Запомните раз и навсегда – этот виджет не нужен на блоге, если вы не используете систему регистрации пользователей. Чтобы попасть в админку WordPress достаточно перейти по ссылке ваш-сайт.ru/wp-login.php или ваш-сайт.ru/wp-admin .
Надеюсь, все это прекрасно знают? Во всяком случае, хакеры уж точно знают и используют эти адреса для взлома админки Вордпресс. Поэтому не надо им помогать, лишний раз показывая где “Вход “. Будет лучше спрятать админку, изменив стандартные ссылки.
Как скрыть админку WordPress с помощью плагина wSecure Authentication
Для решения этой задачи существует несколько способов. Например, с помощью скрипта, как это реализовано на хостинге Макхост, или некоторых сложных плагинов, типа Better WP Security . Но я покажу самый простой способ, который не вызовет ни у кого сложностей.
Для этого установим плагин wSecure Authentication , единственной задачей которого является скрыть страницы /wp-admin и /wp-login.php и ограничить доступ в админку посторонним. Взамен мы создадим свой уникальный URL для входа в панель администратора блога WordPress.
Переходим в меню “Настройки ” – “wSecure Configuration “. Настраиваем плагин, заполнив три строчки:
- 1. Enable (Включить) – включаем плагин и ставим “Да”.
- 2. Ключ – вводим секретный ключ. Можно использовать английские буквы в разном регистре и цифры. Например, если выбрать wpMgSkz , то адрес админки WordPress будет выглядеть так: /wp-admin/?wpMgSkz . Обязательно перед ключом ставить знак вопроса.
- 3. Redirect Options (Опции перенаправления) – указываем, куда будет перенаправлен пользователь, если он введет стандартный URL входа.

По умолчанию в “Redirect Options ” стоит редирект на главную страницу, но можно задать “Пользовательский путь “. Для этого выбираем в выпадающем списке “Custom Path ” и вписываем любой адрес или оставляем тот, который прописан в плагине. В этом случае все будут видеть такую страницу:
Можно вообще перенаправить взломщика на специально созданную страницу и написать ему там пару ласковых слов:-).
Чтобы проверить работу плагина зайдите на блог с другого браузера или почистите cookie. А то бывает, что сначала админпанель блога открывается и по новому, и по старому адресу.
Вот так просто можно изменить адрес админки WordPress, спрятав стандартный URL. Если вдобавок к этому выбрать сложный пароль, не использовать логин “admin” и установить плагин блокировки IP при подборе пароля, то это практически обезопасит ваш блог от взлома путем перебора паролей.
Что делать, если невозможно зайти в админку?
Если по каким-то причинам, после установки плагина wSecure Authentication у вас не получается попасть в админпанель блога, то не стоит паниковать. Лично у меня проблем с этим не возникало, но была похожая ситуация.
Дело в том, что некоторые хостинги, например, Макхост и Спринтхост, заботясь о безопасности сайтов своих клиентов, сами сменили стандартные адреса и предоставили альтернативные ссылки для входа в админку Вордпресс. У меня уже был установлен плагин, и по этим ссылкам меня перебрасывало на несуществующую страницу. Что делать?
Это простой и легкий плагин, который безопасно скрывает страницу логина и закрывает доступ к админке WordPress. Плагин не изменяет код вашего сайта, не переименовывает файлы и не вносит изменения в конфигурацию вашего сервера. Он может перехватывать запросы к страницам админки, а значит может работать на любом WordPress сайте, независимо от вашего сервера.
В плагине есть несколько уровней безопасности. При изменении страницы логина вам на почту придёт письмо с ссылкой восстановления доступа, в случае если вы забудете адрес страницы входа. Также плагин позаботится о том, чтобы адреса ваших записей и страниц не пересекались с новым адресом страницы логина, так как если адреса будут совпадать, страница логина будет зациклена.
Зачем скрывать админку WordPress и скрывать WordPress в целом?
Десятки ботов ежедневно атакуют ваш вход в админку WordPress по адресам /wp-login.php и /wp-admin/, перебирая пароли и желая получить доступ в вашу админ панель. Даже если вы уверены, что создали сложный и надежный пароль, это не гарантирует безопасность и не избавляет от нагрузки вашу страницу логина. Проще всего защитить страницу логина, просто изменив её адрес на уникальный, который будет известен только вам.
ВОЗМОЖНОСТИ
- Блокирует доступ к странице wp-login.php, wp-signup.php
- Блокирует доступ к каталогу /wp-admin
- Позволяет задавать собственный адрес страницы логина
- Работает с постоянными ссылками и без
- Есть возможность восстановить доступ к старому адресу страницы логина
Если вы используете плагин для кэширования страниц, вы должны добавить префикс нового URL входа в список страниц, которые не должны кэшироваться.
Каталог wp-admin и страница wp-login.php становятся недоступными, поэтому важно создать закладку или запомнить новый URL. Деактивация этого плагина вернёт ваш сайт в прежнее стандартное состояние.
СПАСИБО АВТОРАМ ПЛАГИНОВ
Мы использовали несколько полезных функций из плагинов:
WPS Hide Login, WP Hide & Security Enhancer, Hide My WP – WordPress Security Plugin, Easy Hide Login, Hide WP Admin and Login – WordPress Security, Clearfy – WordPress optimization plugin and disable ultimate tweaker, Rename wp-login.php
Мы приглашаем вас ознакомиться с несколькими другими бесплатными плагинами, которые наша команда также разработала.
Мы, конечно же, горячо любим и гордимся Wordpress, но бывают случаи, когда лучше скрыть тот факт, что наш сайт работает на этой платформе. Периодически в ней (а также в темах или плагинах) обнаруживаются критические уязвимости в части безопасности, так зачем же давать злоумышленнику лишнюю подсказку в поисках бреши?
В этом обзоре я хочу рассказать о некоторых, лучших на мой взгляд, плагинах, которые надежно спрячут страницу входа в админпанель Wordpress . Это послужит еще одним барьером против некоторых грубых атак. Таким образом, если кто-то зайдет по адресу.../wp-admin или.../wp-login. , то получит ошибку 404 . А вы сможете задать странице входа другой адрес .
Среди рассматриваемых плагинов есть платные и бесплатные продукты, но я рекомендую использовать плагины премиум-класса, в частности самый популярный и продаваемый плагин Hide My WP.
Hide My WP
Hide My WP защищает от популярных грубых атак на Wordpress сайты . Он контролирует доступ к PHP файлам и блокирует 90% XSS и SQL-Injection атак. Кроме того, он сделает ваш сайт незаметным для некоторых Wordpress-ориентированных ботов.В общем, Hide My WP относится к категории must have и однозначно стоит своих денег!
Стоимость: $23

Modal Log In for WordPress
Этот плагин не только скрывает стандартную форму входа в админпанель Wordpress , но и предлагает не менее функциональную альтернативу в виде модальной формы на базе .Из других, заслуживающих внимание функций, стоит отметить:
- Обновление плагина из админпанели Wordpress
- Редактор , совместимый с и планшетными устройствами
- Простой и ясный интерфейс
- Перенаправление на другую страницу после авторизации
- Admin и login rewrite (установка альтернативных адресов)
- Активация режима «Сайт на реконструкции»

Lockdown WP Admin
Lockdown WP Admin делает недоступным административный каталог /wp-admin/ для незалогиненого пользователя. Попытка напрямую перейти в этот каталог приведет к ошибке 404. Сам же URL для входа может быть изменен при помощи этого же плагина.Стоимость: Бесплатно

WPS Hide Login
WPS Hide Login - очень легкий плагин, позволяющий быстро и безопасно изменить адрес входа в админпанель Wordpress . При этом плагин не изменяет и не переименовывает системные файлы и не устанавливает правила переадресации. Он просто перехватывает обращения к соответствующим страницам. При деактивации плагина Wordpress возвращается к первоначальному состоянию.Стоимость: Бесплатно

Если вы управляете мульти авторским блогом на WordPress или у вас несколько клиентских сайтов, которые необходимо обслуживать не только вам, но и вашим редакторам, то вам было бы интересно знать как ограничить или вообще скрыть некоторые элементы админки wordpress для ваших пользователей?
Существует множество пунктов, в которые пользователям лучше не лезть. И в этой статье я наглядно продемонстрирую как скрыть админку wordpress, а точнее ненужные для других пользователей элементы.
Совершать действия мы будем при помощи полезного плагина Adminimize, скачать который вы можете с официального сайта wordpress.
Устанавливаем и активируем плагин с админки. После активации заходим в Настройки — > Adminimize и шаманим там.
На странице настроек есть Mini меню, которое делит страницу на различные разделы для wordpress экранов администратора. Нажатие на каждую приведет вас к дополнительным опциям. Для каждого раздела вы увидите ряд элементов, которые можно дезактивировать или изменить. Так же вы заметите чек боксы с выбором ролей для ваших пользователей.

После того как вы деактивировали некоторые пункты, вам нужно нажать на «Обновить» или Update Option, которая будет ниже, чтобы сохранить изменения.
Пожалуйста обратите внимание, что изменения не будут видны на странице настроек плагина. Чтобы увидеть их в действии нужно будет открыть новую вкладку в браузере и в ней зайти в админку.
Мы покажем вам каждый элемент в Мини Меню и как его изменить.
После элемента «О плагине» идет следующий элемент Admin Bar Option (проще говоря опции администратора). Он появляется всякий раз, когда вы входите внутрь своего блога. Некоторые из его пунктов могут быть выключены или назначены для разных пользователей вашего сайта, т.е вы можете задать разные роли для своих читателей.

Первая опция позволяет вам скрыть меню пользователя и его подкатегории, которые появляются в правом верхнем углу . После этого вы заметите, что оно подсвечивается розоватым цветом. Деактивация главного меню, скрывает также и его элементы. Например вы можете отключить логотип WordPress и вместе с ним скроются все ссылки, в него входящие.
Среди других опций вы увидите чекбоксы где можно скрыть иконку комментирования + добавить новую.
Помните, что вы также можете скрыть подменю. Например, вы хотите сохранить текущее меню + добавить новое в админ панели, но вы хотите еще при этом скрыть страницы из него, тогда просто добавьте страницы и включите пункт «деактивировать» выборочно для пользователей.
Опция администрирования (бэкенд)
Не все секции настроек плагина будут иметь чекбоксы. Опция администрирования значительно отличается от предыдущих. Она позволяет вам сделать глобальные настройки в админке для всех типов пользователей.

Первая опция здесь — это конфигурация инфо раздела для пользователей в самом верху справа панели администратора, которая находится рядом с аватаром пользователя. Вы можете выбрать либо скрыть ее, либо показать или выйти или показать только «выйти».
Следующая опция – это редиректы. Вы можете перенаправить пользователя, когда тот «кликает» на инфо раздел. Вы уже можете настроить либо перебрасываете вашего пользователя на любую другую страницу, либо оставляете по умолчанию в разделе, либо этот раздел прячете. Все это сохраняете, нажав на кнопку Update Options.
По умолчанию, когда вы работаете над постом (статьей), время публикации скрыто ссылкой, которую можно редактировать. Чтобы запланировать выпуск, вы должны нажать на ссылку редактирования, чтобы метка времени стала видимой.

В опциях администрирования вы можете сделать так, чтобы дата всегда была видимой.
Точно также, по умолчанию в WordPress вы можете скрыть некоторые из категорий в поле категории на странице редактирования записи. Вы можете управлять поведением, выбрав «Активировать» рядом с опцией «Высота категории». Тем самым вы регулируете высоту, чтобы все ваши категории отобразились.
В область футера вы можете поместить любой ваш текст или ссылку, чтобы все пользователи смогли ее увидеть на всех страницах панели управления WordPress. Сделать это можно нажатием на пункт «Advice in footer». Это может быть использовано для для брендинга, добавления шорткода, всего чего угодно.
Последняя опция в панели администрирования плагина – установка переадресации на админку wordpress. Чтобы ее использовать вам нужно деактивировать саму панель в первую очередь. Об этом мы расскажем в будущей статье.
Глобальные настройки
Секция с глобальными опциями позволяет активировать/деактивировать определенные настройки для разных ролей пользователей. Первый пункт здесь – скрыть или показать панель администратора. В отличие от варианта раздела Admin bar, который изменяет лишь верхнее меню админ панели, этот чекбокс отключит целиком всю панель для некоторых выбранных ролей пользователей.