
Как сделать яндекс диск на русском языке. Восстановление пароля в яндекс диске
Яндекс Диск – публичный облачный сервис, предназначенный для хранения и обмена файлами. Все данные хранятся одновременно как на компьютере пользователя, так и на серверах Яндекса.
Яндекс Диск позволяет делиться с другими пользователями своими файлами с помощью публичных ссылок. Публичный доступ можно предоставить не только к единичному файлу, но и к целой папке.
Сервис включает в себя редакторы картинок, текстовых документов, таблиц и презентаций. На Диске есть возможность создавать документы MS Word , MS Exel , MS PowerPoint , а также редактировать готовые.
Функция создания и редактирования скриншотов также присутствует.

Облачное хранилище предоставляет два способа загрузки файлов: напрямую на сайт и через специальную папку на компьютере, которая появляется в системе после установки приложения.


Файлы, загруженные любым из этих способов, автоматически появляются и на сервере (если загружали через папку), и на Вашем компьютере (если загружали через сайт). Сам Яндекс называет это Синхронизацией .
Публичные ссылки


Скриншоты
В состав устанавливаемого пакета входит довольно удобная и простая в обращении «скриншотилка». Программа интегрирует себя в систему и работает как с ярлыка, так и по нажатию на кнопку Prt Scr .



Все скриншоты автоматически сохраняются на компьютере и на сервере. К слову сказать, все скрины в этой статье сделаны именно с помощью Яндекс Диска.
Редактор изображений
Редактор изображений или Фоторедактор работает на базе Creative Cloud и позволяет менять яркость, цветовую гамму картинок, добавлять эффекты и рамки, устранять дефекты (в том числе и «красные глаза») и многое другое.


Редактор текстов, таблиц и презентаций
Данный редактор позволяет работать с документами и презентациями MS Office . Документы создаются и сохраняются как на диске, так и на компьютере. Редактировать такие файлы можно и там, и там – совместимость полная.


Фото из соцсетей
Просто сохраните все фотографии из своих фотоальбомов к себе на Яндекс Диск. Все новые изображения предлагается опубликовать в соцсетях.



Технология WebDAV
Доступ по WebDAV позволяет хранить на компьютере только ярлыки, в то время как сами файлы будут лежать на сервере. При этом все функции облачного хранилища доступны. Скорость исполнения операций в данном случае полностью зависит от скорости интернета.
Это удобно в том случае, если на диске хранится большой объем информации.
Реализуется это через подключение сетевого диска.

При подключении сетевого диска в поле «Папка» необходимо ввести адрес
https://webdav.yandex.ru
Затем потребуется имя пользователя и пароль от аккаунта Яндекс.

Плюсы:
1.
Простота в использовании.
2.
Широкий функционал.
3.
Возможность подключить как сетевой диск.
4.
Полностью бесплатен.
5.
Поддержка разных операционных систем и мобильных устройств
6.
Полностью на русском языке.
Привет всем! Сегодня поговорим про Яндекс диск войти на свою страницу. Компания «Яндекс» славится своими разнообразными и интересными бесплатными сервисами, из которых можно выделить облачное хранилище «Яндекс.Диск». Здесь каждому пользователю позволено свободно хранить их личные данные общим объёмом до 10 Гб. Дополнительно 1 Гб Вы можете получить перейдя по этой ссылке . Для увеличения пространства так же предусмотрена абонентская плата, к примеру, 10 Гб за 30 рублей в месяц. С сервиса можно сохранять фото, как с самого компьютера, так и из социальных сетей.
В прежние годы доступ к «Яндекс.Диск» был ограничен приглашениями, ныне же этим сервисом может пользоваться любой владелец почтового ящика «Яндекс». У пользователей возникает много вопросов касательного этого хранилища, и в этой статье я постараюсь разобрать основные моменты, касающиеся входа в хранилище с разных устройств.
Яндекс диск войти на свою страницу с компьютера
Используя компьютер, следует проделать следующее:

Вход с другого компьютера производится аналогично. Обязательно выйдите со своей почты по окончанию работы в целях безопасности. Для этого нажмите «Выход» после клика по своему логину на странице.
Восстановление пароля в яндекс диске
Если вы забыли пароль, вам придётся его восстановить для последующих посещений своего хранилища. Для восстановления проделайте следующие несложные действия:





Вход с телефона в яндекс диск
В случае срочной необходимости использования файлов, находящихся в хранилище при отсутствии компьютера рядом войдите в хранилище с мобильного устройства через приложение.
- Установите официальное приложение на смартфон, скачав с магазина бесплатно.
- Ждите окончания установки.
- Авторизуйтесь в приложении.

Примечу, что через приложения есть возможность регистрации и восстановления пароля. Приложение поддерживается на «Windows Phone», «iOS» и «Android».
Вот и конец статьи, и в ней я осветил вас максимально просто в вопросе входа в хранилище «Яндекс.Диск» с распространённых устройств. Надеюсь, что ничего не упустил.
Заключение
Вои я и раскрыл тему – «Яндекс диск войти на свою страницу». После прочтения вы узнали все нюансы этой темы. Я надеюсь, что вам теперь всё понятно и не забывайте задавать свои вопросы в комментариях!
Яндекс диск-войти на свою страницу с разных устройств
В программе Яндекс.Диск 3.0 объединены возможности экспериментального Диска 2.0 и классической программы Яндекс.Диск. В новой программе вы можете работать с файлами на компьютере, синхронизируя только те папки и файлы, которые вам нужны. Остальные папки и файлы также будут отображаться в программе, но храниться будут только в облаке - с ними можно работать, только если есть интернет.
Примечание. Если вы хотите вернуться к классической программе или программе Диск 2.0, сначала удалите новую программу Яндекс.Диск.
Ограничение. Программа Яндекс.Диск может быть установлена на следующих операционных системах: 32-разрядная Windows XP Service Pack 3, Windows Vista, Windows 7, Windows 8 (классический интерфейс), Windows 10.
Скачайте программу на странице Яндекс.Диск . Когда файл начнет скачиваться, на странице отобразятся инструкции по запуску.
После установки значок программы появится в трее (области уведомлений) Windows.
Авторизация в программе
После установки программа Яндекс.Диск предложит вам ввести логин и пароль вашей учетной записи в Яндексе. Пока вы не авторизованы, в трее отображается значок .
Если вы еще не зарегистрированы на Яндексе, перейдите по ссылке Зарегистрироваться и зарегистрируйтесь. Затем введите логин и пароль в программе.
Внимание. Если вы используете двухфакторную аутентификацию, для авторизации в программе Яндекс.Диск нужен одноразовый пароль , сгенерированный мобильным приложением «Яндекс.Ключ» .
Выборочная синхронизация
Программа Яндекс.Диск 3.0 позволяет синхронизировать с компьютером не все файлы с вашего Диска, чтобы сэкономить место на компьютере. Например, если вы часто работаете с папкой «Документы» , включите для нее синхронизацию - эта папка будет храниться на компьютере. Остальные папки будут храниться только в облаке, но будут также доступны в программе.
Статус синхронизации отображается на значке файла или папки.
Хранить файл или папку на компьютере
Чтобы включить синхронизацию файла или папки, выделите их в списке и нажмите кнопку Сохранить на компьютере над списком файлов или в контекстном меню. Когда файл синхронизируется с компьютером, значок на нем изменится с на . После этого вы можете просмотреть его в папке Диска: для этого в контекстном меню файла нажмите Показать в Проводнике .
Хранить файл или папку только в облаке
Чтобы освободить место на компьютере, выключите синхронизацию файла или папки - он удалится с компьютера, но будет доступен на странице Диска .
Для этого выделите его в списке и нажмите кнопку Хранить только в облаке над списком файлов или в контекстном меню файла. Когда файл или папка удалится с компьютера, значок на нем изменится с на .
Загрузить файлы на Диск
Через папку Диска в Проводнике
Откройте папку Диска в Проводнике и скопируйте в нее нужные файлы. При такой загрузке файл хранится и на компьютере в папке Яндекс.Диска, и в облаке Яндекс.Диска.
Через программу Яндекс.Диск
Скопируйте файлы в окно программы. При такой загрузке файл сразу загружается в облако Яндекс.Диска и не хранится на компьютере в папке Яндекс.Диска.
Примечание. Если вы хотите, чтобы при загрузке через программу файлы и папки хранились и в облаке, и на компьютере, нажмите правой кнопкой мыши на пункте Яндекс.Диск в левом меню и отключите опцию Новые файлы и папки сохранять только в облаке .
Через дропзону
Если вам часто нужно загружать новые файлы на Диск, перетаскивайте их в дропзону, которая отображается поверх всех окон в правом нижнем углу экрана. Чтобы включить дропзону:
Нажмите значок Диска в системном трее.
Включите опцию Показывать дропзону на рабочем столе .
Процесс загрузки файлов можно увидеть в разделе Задачи (в левом меню программы).
Примечание. Если интернет-соединение оборвется, загрузки будут приостановлены. Когда соединение восстановится, загрузки возобновятся.
Чтобы убрать из списка загрузок все завершенные, нажмите → Удалить всё завершенное из списка .
После загрузки файлы появятся на сервере. Вы можете открыть страницу Диска и убедиться, что все файлы успешно загружены.
Просмотреть и отредактировать файл
Чтобы открыть файл для просмотра или внесения изменений, дважды нажмите на него в списке файлов. Файл откроется в программе, которая указана для таких файлов по умолчанию. Если вы хотите открыть файл в другой программе, укажите ее в качестве программы по умолчанию для этого типа файлов.
Когда вы отредактируете файл и сохраните его, измененный файл автоматически загрузится на Диск.
Скачать файл или папку
В контекстном меню файла или папки выберите Создать копию на компьютере .
Скачанный файл не синхронизируется с облаком. Если вы скачали файл, изменили его и хотите, чтобы он появился на Яндекс.Диске, загрузите его туда вручную .
Процесс скачивания файла можно увидеть в разделе Задачи . Когда файл скачается, вы увидите всплывающее уведомление в правом нижнем углу экрана или в системном трее. Нажмите на уведомление, чтобы открыть папку с файлом.
Файлы скачиваются в системную папку «Загрузки» .
Переместить файл или папку
Файлы и папки перемещаются точно так же, как и на компьютере - для этого надо просто перетащить их в нужное место.
Чтобы переместить объект, перетащите его в нужное место в дереве папок слева. Если вы хотите переместить объект в подпапку, предварительно раскройте ее в дереве.
Выберите объект и нажмите кнопку Скопировать ссылку над списком файлов или в контекстном меню.
Если нажать на свободном поле внутри папки, то скопируется ссылка на эту папку.
Удалить файл или папку
Удалить объект можно одним из нескольких способов:
- перетащите на значок Корзины в дереве папок слева;
- в контекстном меню файла или папки выберите Переместить в Корзину .
Внимание. Когда вы удаляете файлы в программе, они попадают в Корзину и хранятся в ней 30 дней. После этого они автоматически удаляются с сервера. Восстановить удаленные с сервера файлы нельзя. Если вы хотите удалить файл с компьютера, но сохранить на сервере, настройте выборочную синхронизацию .
Чтобы очистить Корзину, нажмите на значке Корзины правой кнопкой мыши и выберите Очистить корзину .
Как быстро перейти к часто используемым файлам и папкам?
Чтобы просмотреть файлы, с которыми вы недавно работали, перейдите в раздел Быстрый доступ (в левом меню программы). В этом разделе отображаются часто используемые папки и последние файлы, измененные и с помощью программы, и с помощью сайта Диска.
Список часто используемых папок можно настроить. Чтобы добавить папку в этот раздел, просто перетащите ее туда из списка файлов и папок. Чтобы убрать папку из Быстрого доступа, в контекстном меню папки выберите Удалить из панели быстрого доступа .
В приложении Яндекс.Диск нет автозагрузки с подключаемых к компьютеру устройств. Но вы можете включить безлимитную автозагрузку в мобильном приложении Яндекс.Диск или загрузить файлы вручную.
При включенном безлимите фото и видео не будут загружаться в папку «Фотокамера» и синхронизироваться с программой на компьютере. Чтобы фото из безлимита были доступны на компьютере, включите их автоматическое скачивание:
Откройте меню Файл → Настройки .
Включите опцию Копировать фото и видео на компьютер, чтобы они были под рукой .
Выберите, где создать папку Фото и видео с Яндекс.Диска - туда будут скачиваться фото и видео.
Выберите, скачать все фото и видео, автоматически загруженные на Диск, или только новые.
Заметки в Яндекс.Диске
С помощью программы Яндекс.Диск вы можете создавать заметки - они автоматически сохранятся в облаке и не пропадут, если с компьютером что-то случится. Также вы можете использовать заметки на нескольких компьютерах одновременно - например, домашнем и рабочем - если авторизуетесь в программе Яндекс.Диск одним и тем же аккаунтом.
Ограничение. Заметки устанавливаются только на компьютер с операционной системой версии 7 или выше (Windows 7, Windows 8, Windows 8.1, Windows 10).
В заметку можно надиктовать текст, вставить список дел, маркированный список или картинку. Чтобы важная заметка всегда была вверху списка, прикрепите ее: выделите и нажмите значок в правом верхнем углу.
Открыть Заметки можно с помощью сочетания клавиш Ctrl + Alt + B , создать новую заметку - Ctrl + Alt + N . Чтобы изменить стандартные сочетания клавиш:
Нажмите значок Диска в системном трее Windows.
Выберите пункт меню Настройки .
Перейдите на вкладку Заметки .
Нажмите в поле справа от нужного действия.
Вы готовы доверить свои файлы инопланетянам? Шутка, конечно. Просто всем знакомый Яндекс предоставил свой новый сервис – Яндекс.Диск. Логотип сервиса Яндекс.Диск стилизован под летающую тарелку. Интересная и весёлая подача. Что же представляет собой новый сервис?
Яндекс.Диск – это облачный сервис для хранения личных файлов. По своему функционалу очень похож на сервис DropBox . Можно даже сказать, что Яндекс.Диск это его клон. Сервис является бесплатным, а файлы можно хранить сколь угодно долго. В отличие от сервиса DropBox , Яндекс.Диск полностью русифицирован, а также имеет некоторые приятные дополнения. Это и хороший дизайн, интеграция с электронной почтой, корзина и другие приятные мелочи. Одно из замечательных функций Яндекс.Диска заключается в том, что все загружаемые в хранилище файлы проверяются антивирусом Dr.Web .
Давайте поглядим изнутри на то, что называется Яндекс.Диск.
Чтобы получить доступ к Яндекс.Диску сначала заходим на страницу сервиса – disk.yandex.ru .
Если у вас есть учётная запись в любом из сервисов Яндекса, то войти можно указав логин и пароль. Как правило, логин – это электронный адрес, а пароль – это пароль от почты. Если учётной записи нет, то надо зарегистрироваться.

Итак, вводим логин и пароль и попадаем в интерфейс Яндекс.Диска. Чтобы полноценно использовать возможности Яндекс.Диска, необходимо скачать и установить специальную программу к себе на компьютер. Программа создаст специальную папку, файлы в которой будут синхронизированы с хранилищем на серверах Яндекса.
Установка программы Яндекс.Диск на компьютер.
После авторизации мы попадаем в аккаунт и нам предлагают установить программу Яндекс.Диск на свой компьютер. Так как у меня установлена операционная система Windows 7, то мне было предложено скачать программу для этой операционной системы.

Программа также может быть установлена в такие операционные системы (ОС), как Windows 8, Windows XP, Windows Vista, Mac OS X, Linux, а также есть поддержка мобильных ОС Android, iPhone и Symbian. О версиях поддерживаемых ОС любезно сообщается внизу красивой картинки. Перед установкой программы ознакомьтесь с версиями ОС, которые в настоящий момент поддерживаются программой, иначе вскоре может возникнут вопрос, почему же Яндекс.Диск не устанавливается?
В случае если операционная система на вашем компьютере не соответствует требованиям программы Яндекс.Диск, то это не так страшно. К облачному хранилищу Яндекс.Диска можно подключиться используя так называемый WebDAV-клиент . Настройку подключения придётся производить вручную, воспользовавшись рекомендациями изложенными на сайте Яндекс.Диск (в разделе "Помощь" ). В таком случае хранилище Яндекс.Диска будет подключено к вашему компьютеру как обычный сетевой диск.
Щёлкаем по картинке-кнопке с надписью "Установите Яндекс.Диск для Windows" . После этого на компьютер загрузится программа-установщик. Вот так выглядит файл.

Нужно её запустить. Сначала программа скачает необходимые файлы, а затем начнётся установка на жёсткий диск.

По завершении установки будет сделано несколько заманчивых предложений (сделать Яндекс поиском по умолчанию, установить элементы Яндекса и пр.). Если вам нужно ещё кучу ненужных «следилок» и «гляделок» то оставляем всё как есть, жмём "Готово" . Если никакие бесполезные примочки вам не нужны – убирайте все галки и жмите на кнопку "Готово" .


Как видим, он указывает на то, что мы не авторизованы и пока ещё нет соединения с сетевым хранилищем.
Щёлкаем правой кнопкой мыши по значку Яндекс.Диска в трее, выбираем пункт "Авторизоваться" . В появившемся окне вводим свой логин и пароль. После того, как пройдёт авторизация начнётся синхронизация файлов на компьютере и в сетевом хранилище. В трее покажется вот такое уведомление.

Всё, мы во власти инопланетян! Не пугайтесь, они добрые…
Давайте пробежимся по пунктам выпадающего меню программы Яндекс.Диск.

Папку Яндекс.Диска на компьютере найти довольно легко. После установки программы она появляется на рабочем столе, в меню «Пуск», в колонке «Избранное»

А также в колонке, где показываются жёсткие диски компьютера.
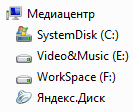
Яндекс.Диск является виртуальным диском – это всего лишь некоторый объём памяти жёсткого диска отведённый для хранения той информации, которая копируется на удалённый сервер Яндекса.
Дальнейшее изучение возможностей этого интересного сервиса мы предлагаем сделать вам. Если возникнут трудности при использовании Яндекс.Диском, то всегда можно заглянуть на страницу "Помощь ", которая есть на сайте сервиса. Там подробно и доходчиво рассказано обо всех функциях сервиса и возможных проблемах при работе с программой. На момент написания данной заметки сервис находился в стадии бета-тестирования и, возможно, сейчас его функционал сильно изменился.
Для чего можно использовать Яндекс.Диск?
Использовать Яндекс.Диск можно по-разному:
Можно создать некое подобие виртуальной библиотеки и хранить любимые книги в хранилище. Это убережёт вас от утраты любимой коллекции книг при возможных неисправностях жёсткого диска компьютера.
Можно применять Яндекс.Диск для обмена файлами с друзьями и коллегами. Предоставляемого сервисом объёма памяти в 10 Гбайт должно хватить для большинства случаев.
Также реально использовать Яндекс.Диск в качестве «локальной» сети для электронного документооборота на малом предприятии.
Очень заманчиво использование Яндекс.Диска в качестве резервного хранилища файлов. В случае каких-либо проблем со своим железом, можно легко получить нужные файлы в целостности и сохранности. Яндекс.Диск – это как флэшка, которую нельзя потерять.
В будущем можно ожидать, что кроме хранения файлов сервис предоставит возможность использования программ прямо в облаке, что обозначит переход только от хранения файлов в сторону реализации облачных вычислений, о которых так много говорят в последнее время.
Яндекс Диск 3.0.11.2627
Яндекс Диск скачать бесплатно, Яндекс файлообменник
Яндекс.Диск - облачный сервис компании Яндекс, предназначенный для хранения ваших файлов. Чтобы создать такое хранилище, можно бесплатно скачать и установить на компьютер приложение Яндекс.Диск. По ходу установки создаётся виртуальный жёсткий диск, а его значок появляется в папке «Мой компьютер» в общем списке всех дисков устройства. Яндекс диск скачать бесплатно можно на нашей странице по приведённой внизу специальной ссылке.
Сущность облачной технологии состоит в том, что любые файлы: тексты, графику, архивы, книги, видео (или их резервные копии) - вы можете надёжно сберечь на удалённом сервере Яндекса, тем самым исключив риск случайной потери информации. Бывает, что пользователь по ошибке удаляет документ или папку, либо файлы становятся недоступными вследствие банальной неисправности компьютера.
Но если вы заранее побеспокоитесь о безопасности своих документов, скачаете Yandex Диск и создадите собственный банк данных, то ваша бесценная информация никогда не будет утрачена. Вы всегда сможете открыть и скопировать необходимые файлы, воспользовавшись другим компьютером, планшетом или смартфоном. Понадобится только стабильное подключение к интернету, и ваш виртуальный кабинет окажется в вашем распоряжении. Доступ к диску можно осуществить с помощью веб-интерфейса, если программа Яндекс.Диск на новом электронном устройстве не установлена.
Возможности Яндекс.Диска:
- сохраняет информацию и позволяет только вам управлять вашими файлами - перемещать, удалять;
- загружает файлы с компьютера простым перетаскиванием мышью; позволяет обмениваться данными с другими пользователями с помощь почты или социальных сетей;
- имеет встроенный фоторедактор - вы можете изменять и улучшать ваши картинки по своему усмотрению;
- разрешает доступ к вашим папкам других пользователей согласно вашим настройкам;
- все файлы диска проверяются антивирусной программой.
Виртуальный диск понятен и прост, а в распоряжение пользователя сразу же после регистрации бесплатно предоставляется 10 ГБ свободного места на сервере, и этот объём можно увеличить до 20 ГБ и более. Компания разработала для своих клиентов универсальный аккаунт; если у вас есть почтовый ящик на Яндексе, то имеется и доступ к диску. Однако надёжнее программу Яндекс.Диск для Windows скачать на компьютер, тогда можно настроить синхронизацию работы с документами: редактирование, удаление, перемещение файлов будут автоматически повторяться на сервере. Вы сможете также с помощью несложных действий обеспечить автозагрузку изображений с цифровых фотоаппаратов или сотовых телефонов. Программа Yandex.Disk отлично зарекомендовала себя, получает много благодарных отзывов и продолжает находить всё новых поклонников.
Яндекс Диск скачать на компьютер бесплатно
Скачайте бесплатно Яндекс Диск на компьютер с официального сайта. Наш сайт отслеживает все обновления программ для того, чтобы у Вас была последняя версия Яндекс Диск.