
Как сделать векторный рисунок из фотографии в фотошопе. Переводим растр в вектор - векторная машинка
Я очень люблю фотографировать в золотой час. Для портретных фотосессий я тоже бронирую это же время, потому что свет становится мягким и красивым. Есть одна вещь, которую я особенно люблю делать, когда обрабатываю изображения. Это добавление отблеска солнца в портретах и пейзажах. Мне нравится использовать Photoshop, чтобы воссоздать сцену, которая в идеале была бы в реальной жизни.
Трудно переоценить эффект отблесков солнца, но разница действительно большая, особенно если вы любите кинематографический стиль в фотографии. Это замечательный способ добавить в изображения цвет и глубину.
Сначала проанализируйте свое изображение
Процесс добавления солнечного свечения в целом очень простой, это всего лишь два шага и несколько минут. Самое сложное, однако, это получение реалистичного результата. Вам необходимо проанализировать свое изображение прежде, чем что-то делать. Начните с того, чтобы определить положение солнца, как свет и тень окутывают ваш объект.
На изображении ниже я добавил солнечный отблеск слева, но прежде, чем сделать это, я обратил внимание, что свет падает на Тадж-Махал слева, а тени были с правой стороны памятника. Если бы я разместил солнечный блик справа, то результат был бы неестественным, потому что света и тени не соответствовали направлению света моего солнечного свечения. Старайтесь учитывать местоположение, направление и интенсивность света.

Это другой пример изображения, которое я сделал на GoPro. Я добавил отблеск солнца справа, так как в реальности солнце было расположено именно там. Мы не стараемся воссоздать еще одно солнце, мы только усиливаем его с помощью цвета и большей интенсивности.


Как создать и добавить отблеск солнца в Photoshop
На самом деле добавить солнечное свечение в Photoshop очень просто. Откройте свой файл в Photoshop и создайте новый пустой слой. Следующим шагом будет анализ, где разместить солнечный отблеск и насколько сильным он будет. В данном случае я хочу разместить свечение вверху справа и сделать его достаточно интенсивным. Солнце находилось в том месте, но мне не совсем нравится, как оно выглядело. Я хочу сделать отблеск более живым и интенсивным.

Выберите инструмент и цвет
Далее нужно выбрать инструмент Кисть с непрозрачностью и нажатием 100%. Убедитесь, что выбрали мягкую кисть с жесткостью 0%. Я обычно выбираю собственный цвет солнечного свечения, код используемого цвета #fd9424, но есть и другие способы выбрать цвет.
Вы можете выбрать инструмент Пипетка и задать цвет из изображения, нажав «I» на клавиатуре или выбрав на панели инструментов слева (выбранный цвет автоматически установится в вашей палитре). Или же после создания солнечного отблеска, вы можете создать корректирующий слой Цветовой тон/Насыщенность, который воздействует только на этот слой, и отрегулировать его, пока не найдете подходящий цвет.

Добавление отблеска
Чтобы создать отблеск, сделайте сначала один штрих кистью (просто нажмите один раз). Убедитесь, что кисть достаточно большая. Ваше изображение должно выглядеть подобно этому:

Далее перейдите в Режим наложения для текущего слоя (содержащего штрихи кисти). По умолчанию установлен режим наложения Обычные, вы должны изменить его на Экран. Этот режим наложения по определению инвертирует оба слоя, умножит их и инвертирует результат. Когда вы сделаете это, ваше солнечное свечение станет ярче и смешается с небом.

Трансформирование
Следующий шаг – выберите слой с отблеском и нажмите CTRL/CMD+T, чтобы трансформировать его (изменить размер). Появиться небольшое окно, и вам нужно тянуть за углы, чтобы сделать его больше. Размер зависит от вашего изображения и желаемого эффекта. Если вы сделаете свечение очень большим, то эффект распространится на все изображение и осветлит тени.
Использование кисти на новом слое действительно очень удобно, так как у вас есть полный контроль. Вы можете изменить положение, цвет, яркость и насыщенность вашего свечения в любой момент, создав корректирующий слой, который влияет только на этот слой.
Если вам кажется, что эффект слишком сильный, вы можете уменьшить непрозрачность слоя, а если недостаточно сильный, то продублировать слой. Всегда помните, что эффект должен быть слабым, иначе он будет выглядеть нереалистично. Мы просто стараемся создать сцену, принимая во внимание то, как работает свет.

Ваша очередь
А теперь ваша очередь попробовать добавить солнечный отблеск в одну из своих фотографий с помощью Photoshop.

Автор: Сатин
3 простых урока научат вас создавать разными способам легкие
солнечные лучи на своей аватаре. Отличное украшение аватары для
любителей аккуратной и нежной анимации.
C чем мы познакомимся в этом уроке:
использование инструментов "Gradient tool" и "Brush tool", фильтры
"Noise" и "Blur - Radial Blur", режимы смешивания слоев - "Overlay" и
"Lighten"
Потребуется знание урока: , Работа с Brushes (кистями)
Для быстрого перехода к нужному уроку, щелкните по заинтереcовавшему вас результату :
Способ №1. При помощи градиента
Спосою №2. С помощью фильтров. Способ №3. С использованием готовых кистей-солнечных лучей.
Способ №1
С помощью инструмента Gradient Tool

2. Создаем новый слой.
С помощью лучи 1:

3. Берем инструмент "Gradient tool" (Градиент (G)
)
На панели параметров инструмента (наверху) выираем тип градиента "Angle" (угловой):
После этого щелкаем на этой панели по самому градиенту и настраеваем окно "Gradient Editor", которе появляется перед нами:
Выберите любой тип градиента и настройте его под себя, а именно:
- смените тип градиента с "Solid" на "Noise" (Шумовой)
- поиграйте с белыми и черными ползунками на RGB, чтобы достичь нужного оттенка градиента
- "Roughness" (Плавность) ставьте с 50 % на 100%.
- Поставьте галочки около "Restrict color" (ограничить цвета) и "add transparency" (добавить прозрачность)
4. Проводим градиентом по новому слою от самого верха до низа

5. Ставим для этого слоя режим наложения Overlay (перекрытие) с 50% прозрачностью (transparency):

6. Теперь повторяем пункты 2-5 два раза
.
У вас должно получиться три слоя с градиентом:
Каждый раз ваши лучи будут располагатьс чуть иначе, так как практически невозможно попасть дважды в тоже место.
5. Переходим в Image Ready:

6. В панели "Animation" (Анимация) создаем еще три кадра

7. Выстраиваем видимость слоев для этих кадров.

8. Промежуточные кадры.
Делаем растяжку -
промежуточные кадры между всеми основными кадрами. Я сделала под два
кадра растяжки. + скопировала первый кадр, поставила его в конец
анимации и сделала растяжку между ним и предпоследним кадром. Таким
образом анимация будет плавной. После этого кадр-дубликат первого кадра
я удалила:
Примечание:
подробнее о промежуточных кадрах читайте в уроке "
Плавный переход между кадрами "
Результат трудов:
Способ №2
С помощью фильтров
Результат урока:
1. Открываем картинку в фотошопе.
2. Создаем новый слой.
С помощью(Shift+Ctrl+N), или на панели "layers" (слои) кнопка "create a new layer" (создать новый слой). Называем его лучи 1:

3. При помощи инструмента "Paint bucket tool" (заливка) красим новый слой в белый цвет:
4. Применение фильтров
.
Следующим шагом применяем такие фильтры:
Filter - Noise - Add Noise
(Фильтр --- Шум ---- Добавить шум):
C настройками:
Amount (количество) - 400%
Distribution (распределение) - "Uniform" (равномерное)
Галочка около "Monochoromatic" (монохромный) для того, чтобы добавленыый шум был черно-белым.
И сразу применим следуюший фильтр
Filter – Blur – Radial Blur
(Фильтр - Размытие - Радиальное размытие):
С настройками:
Amount (количество) - 400%
Blur Method (метод размытия) - Zoom (линейный)
Quality (качество) - Good (хорошее)
Примечание
: Центр размытия вы можете выбрать
самостоятельно, подвигав скрещенные линии на примере. Это позволит вам
сделать лучи, расходящиеся от солнышка, где бы оно не находилось.
5. Режимы наложения слоев
.
Сейчас наш аватар выглядит так:
Но не пугайтесь. Сейчас будем менять режим наложения слоев и все будет в норме.
Поменяем режим наложения слоя (луч 1) с "Normal" (Нормального) на "Lighten" (Замена светлым) с прозрачность 20%:
6. Создаем еще 2 новых слоя
. Назовем их соответственно лучи2, лучи3 и применим к ним пункты с 3 по 5 включительно.
Теперь у нас 4 слоя:
1 слой - база
2 слой - луч1
3 слой - луч2
4 слой - луч3
7. Анимация и кадры . Переходим в Image Ready:

7. В панели "Animation" (Анимация) создаем еще три кадра
с помощью кнопки "Duplicate current frame" (дублировать активный кадр):
8. Выстраиваем видимость слоев для этих кадров.
Для первого кадра - фоновая картинка + лучи1, для второго кадра - фотоновая + лучи2, для третьего кадра - фоновая + лучи3:
Ставим время смены кадров от 0,1 до 0,2 сек и сохраняем анимацию:
Способ №3
Использование кистей с готовыми солнечными лучами.
Результат урока:
Для выполнения этого урока нам понадобятся новые кисти для фотошопа. Скачать кисти с солнечными лучами
Примечание:
о том, как устанавливать в photoshop новые кисти, читайте в уроке " Работа с Brushes (кистями) "
1. Открываем картинку в фотошопе.
2. Выбираем инструмент "Brush tool" (кисть):

3. Выбираем нужную кисть.
На верхнем панели параметров
инструментов находим закладочку "Brushes" (кисти), жмем на нее
воспользовавшись кнопкой выпадающего списка, выбираем закаченную кисть:
4.
Создаем новый слой.
С помощью(Shift+Ctrl+N), или на панели "layers" (слои) кнопка "create a new layer" (создать новый слой). Называем его лучи 1:

5.
Применяем кисти.
Я взяла из списка 7-ю кисть, довольно сильно увелиила ее (кнопки на клавиатуре "х" и "ъ") и применила ее в углу нашей аватары:
6. Прозрачность.
Немного измените настройки прозрачности (opacity) для слоя с лучами. Я оставила значение 60%:
7. Создание других слоев.
Создайте еще пару слоев и
таким же образом римените к ним кисть и измените прозрачность слоя, НО
на этот раз немного сдвигайте кисть перед применением в сторону, чтобы
лучи визуально сдвинулись. Таким образом перед нами 4 слоя:
- база
- лучи1
- лучи2
- лучи3
8. Анимация и кадры
Переходим в Image Ready:

9. В панели "Animation" (Анимация) создаем еще два кадра
с помощью кнопки "Duplicate current frame" (дублировать активный кадр):
10. Выстраиваем видимость слоев для этих кадров.
Для первого кадра - фоновая картинка + лучи1, для второго кадра - фотоновая + лучи2, для третьего кадра - фоновая + лучи3:
Сегодня я хочу вам рассказать, как в фотошопе можно за несколько шагов сделать оригинальный фоновый узор в виде расходящихся солнечных лучей. В первом способе мы будем использовать пунктирный текст, который растрируем и растянем по всему документу. Потом применим фильтр Полярные координаты и получим симпатичные солнечные лучи. Во втором способе мы воспользуемся жесткой кистью, поменяем ей режим наложения, и потом применим фильтр Радиальное размытие линейным методом. Получившийся результат больше напоминает взрыв звезды, но, в любом случае, выглядит симпатично.
Шаг 1.1
Создаем в фотошопе новый квадратный документ размером 500х500 пикселей, заливаем его цветом #0488e4.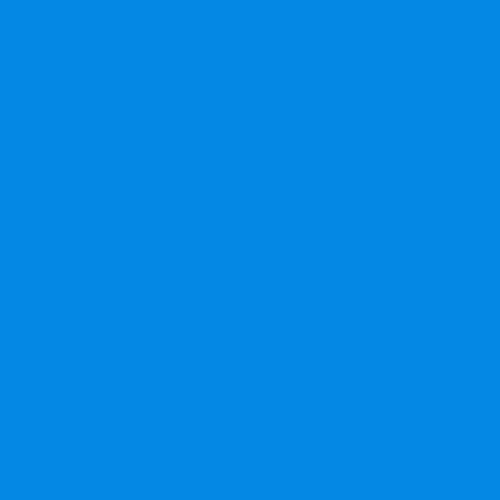
Шаг 1.2
Выбираем инструмент «Текст» (Type Tool), выбираем цвет текста #46a9ee и с помощью обычного тире пишем посередине документа пунктирную строчку от края до края. Настройки текста такие, как на рисунке ниже.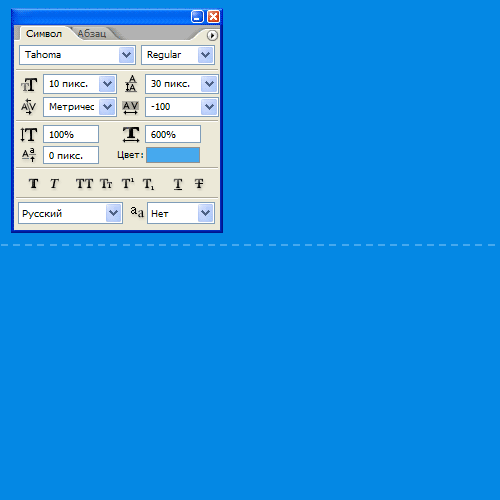
Шаг 1.3
После этого на слое нажимаем правую кнопку мыши и выбираем пункт «Растрировать текст» (Rasterize Type). Потом нажимаем Ctrl+T и растягивает пунктирную полоску вверх и вниз до краев документа.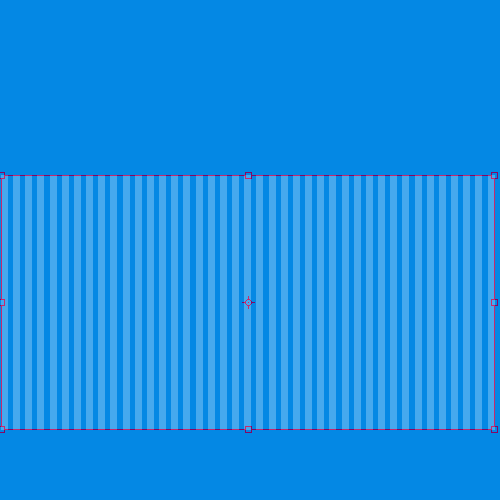
Шаг 1.4
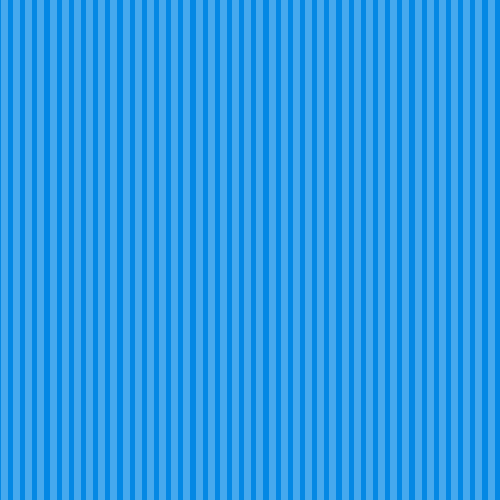
Шаг 1.5
После этого в меню выбираем «Фильтр» (Filter) > «Искажение» (Distort) > «Полярные координаты» (Polar Coordinates). Устанавливаем настройки, как на рисунке ниже и нажимаем кнопку «Да».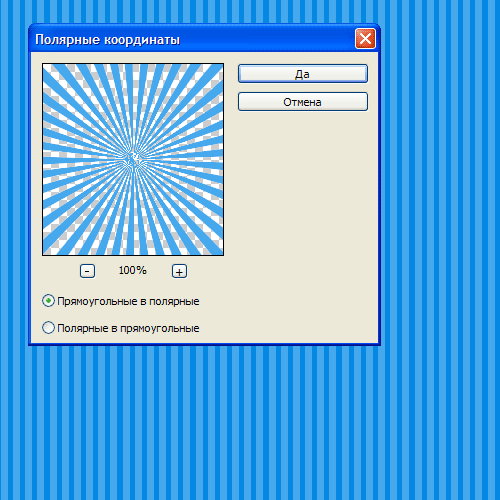
Шаг 1.6
Должен получиться такой результат.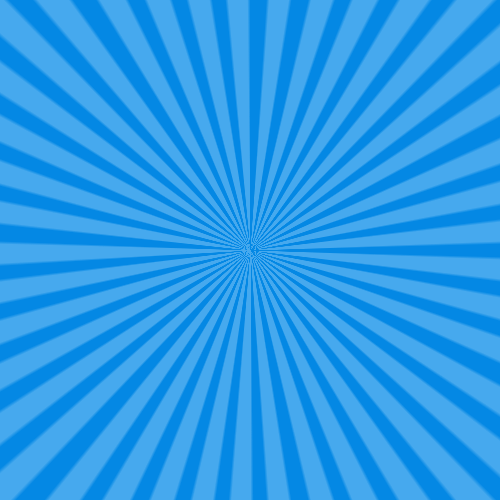
Шаг 2.1
Это второй способ получения расходящихся лучей. Для этого жесткой кистью размером 300 пикселей на новом слое щелкаем в центре документа.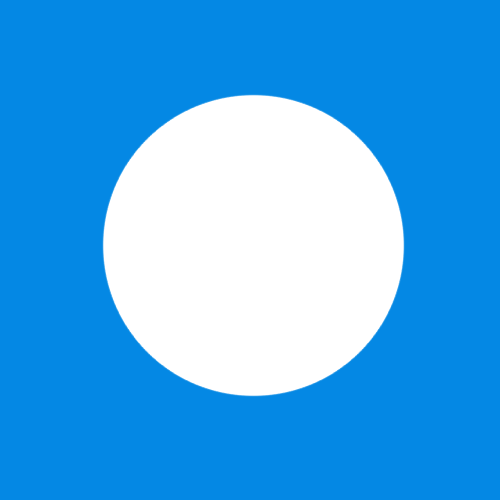
Шаг 2.2
Устанавливаем для этого слоя «Растворение» (Затухание) (Dissolve) и снижаем прозрачность слоя до 10%. Теперь надо щелкнуть правой кнопкой мыши по слою и выбрать пункт «Сгруппировать в новый смарт-объект» (Convert to Smart Object). Потом опять щелкаем правой кнопкой мыши по слою и выбираем пункт «Растрировать слой» (Rasterize Layer). 