
Как разделить флешку без потери данных. Несколько разделов на флешке - wertexan
Введение:
Мне довольно часто задают вопросы как создать раздел на карте памяти для переноса приложений, например с помощью такой программы как .
И по сему я решил написать небольшую инструкцию как правильно разбить флешку на разделы для тех, у кого возникли трудности. Может многим уже не надо, но как показывает статистика вопросы будут всегда)))
Цель:
Разбить флешку на 2 раздела FAT32
и EXT2
.
FAT32
-раздел под ваши данные.
EXT2
-раздел под переносимые приложения на карту.
Актуальным размером EXT2
-раздела является 32-512мб. Больше 512мб делать смысла нет! Но если вдруг захотите больше, то учтите, что размер EXT2
раздела должен занимать не более 90% от общего объема карты!
Для начала нам нужно обзавестись программой для создания разделов на дисках. Лично я использовал, и вам советую, - программа бесплатна и удобна.
Шаг 1
Вставляем sd-карту в кардридер. Кардридер само собой подключаем к компьютеру. Если есть необходимость делаем бэкап данных с флешки, т.к. при делении все данные сотрутся!
Шаг 2
Открываем MiniTool Partition Wizard Home Edition
, находим нашу карту и удаляем раздел, нажав пункт"Delete" в контекстном меню:
Шаг 3
Далее жмем пункт "Create" на неразмеченном пространстве карты:
Перед нами откроется окно, где мы будем настраивать параметры раздела.
Шаг 4
Сначала создаем раздел типа FAT/FAT32
, на котором будут храниться ваши обычные данные типа фоток, музыки, всяких файлов. Это будет раздел под ваши нужды.
Для этого в пункте "File System" выбираем тип FAT
или FAT32
:
Для карточек до 2гб советуют выбирать тип FAT
. Если карточка 4гб и более, то выбираем тип FAT32
.
Далее, в пункте "Create As" выбираем пункт "Primary":
В пункте "Drive Letter" присваивается буква тома(это как буква локального диска и т.д.). Также в графе "Partition Label" можете ввести название(метку) вашего раздела. Я назвал к примеру "SDCARD".
После в пункте "Partition Size" выбираем размер нашего раздела и жмем "ОК":
Шаг 5
Аналогично жмем пункт "Create" на неразмеченной области карты и создаем теперь раздел, на котором будут храниться перенесенные на sd-карту приложения.
При этом может выскочить окно с предупреждением типа:
Смело жмем "ОК" и идем далее.
Но теперь в графе "File System" выбираем тип EXT2
или EXT3
:
В пункте "Create As" опять выбираем "Primary", вписываем если хотим название-метку, а размер раздела будет как остаток карты. И жмем "ОК".
Шаг 6
Теперь жмем в левом верхнем углу кнопку "Apply" и соглашаемся с изменениями:
После запустится процесс обработки и, если все будет успешно, вылезет окно:
Процесс закончен! Если делали бэкап, то кидаем данные обратно на FAT32-раздел(хотя, вы только его и увидите в проводнике компьютера) и вставляем флешку в аппарат и пользуемся на здоровье!
p.s. На универсальность не претендую. Об ошибках и прочее пишем в комментах. Рад, если кому-то помог.
p.p.s. Все манипуляции с sd-картой лежат на вашей совести! Помните, чем больше приложений вы будете переносить на флешку, тем меньше запаса жизни вы ей оставляете! Переносите только "тяжелые" приложения и приложения, которыми редко пользуетесь!
Нередко пользователи покупают заранее разделённый на два или более сектора USB-флеш-накопитель и не знают, как сделать из этой смеси один-единственный раздел. Также часто бывают случаи, когда пользователь хотел бы самостоятельно разделить флешку на несколько частей. В этой статье мы рассмотрим обе проблемы и разберёмся, как объединить или разбить флешку на разделы.
Методика разделения или объединения разделов на флешке.
Важно знать, что разделённый USB-накопитель таким способом будет виден только на том компьютере, где непосредственно проходили манипуляции, которые будут описаны ниже. Другие компьютеры будут видеть только первый раздел носителя. Лишний кусочек знаний нам никогда не помешает.
Итак, мы имеем флешку, на ней очень много свободного пространства, допустим, это мультизагрузочный накопитель , и мы можем, если что, установить с него любую из предусмотренных операционных систем.
Внутренними средствами Windows разделить накопитель проблематично, давайте перейдём в оснастку управления дисками . Для этого жмём на «Мой компьютер» (если у вас Windows 7) или на «Этот компьютер» (если у вас Windows 10) правой кнопкой мыши и выбираем пункт «Управление», далее переходим в управление дисками.

Перед нами наше съёмное устройство, разделить на разделы флешку просто нет никакой возможности. Но сделать это всё-таки можно, с помощью специального драйвера.
Редактируем файлы
Нас интересует ID нашей флешки, найти его можно в диспетчере устройств , вызвав контекстное меню и выбрав пункт «Свойства». Далее нужно перейти на вкладку «Сведения», в выпадающем меню отыскать строчку «ИД оборудования». Нам нужна самая первая строчка, копируем её и сохраняем в любом текстовом редакторе, например, «Блокнот». Сворачиваем и текстовый редактор, и диспетчер устройств.
Нам нужен драйвер для внешних накопителей Hitachi Microdrive. Он поможет системе определять USB-накопитель как жёсткий диск, тогда мы сможем удалять разделы и создавать новые как на обычном винчестере. Архив в интернете в свободном доступе, есть и для 32-разрядных систем, и для 64.
Итак, мы скачали архив, распаковываем его, открываем папку. Нас интересует файл с расширением «.inf», вызываем контекстное меню, выбираем «Открыть с помощью» и в появившемся окне находим любой текстовый редактор, например, «Блокнот».
Нам нужно отредактировать одну строку в разделе, который показан на скриншоте.

После строки есть три сгруппированные строчки, нам нужна последняя. Открываем блокнот с сохранённым ИД и копируем часть строки после выражения «USBSTOR\», вставляем эту фразу в наш текстовый файл после выражения «DISK&VEN_». Чёткую инструкцию здесь дать нельзя, потому что у всех свой ИД USB-накопителя, поэтому и вставлять каждый будет разное. Чтобы было понятнее, ниже скриншоты «Как было» и «Как стало». Не ошибитесь, иначе ничего не получится. Сохраняем отредактированный файл.

Обновляем драйвер устройства
Снова переходим в диспетчер устройств. Находим наше устройство, кликаем по нему правой кнопкой мыши и выбираем пункт «Обновить драйверы». Выбираем следующие элементы интерфейса:
- Выполнить поиск на этом компьютере;
- Выбрать из списка уже установленных драйверов;
- Установить с диска;
Жмём кнопку «Обзор» и находим наш драйвер с файлом, который мы только что отредактировали. Подтверждаем свой выбор и жмём кнопку «Далее». Нас два раза предупредят об опасности происходящего, игнорируем предупреждения, жмём «Да» и «Всё равно установить этот драйвер». После небольшого ожидания драйвер заканчивает установку, закрываем окно и перезагружаем компьютер.
Как разбить на 2 диска флешку? Теперь наш компьютер видит USB-накопитель как локальный диск. Стало быть, мы его можем разделить на несколько разделов. Открываем оснастку управления дисками. Диск был съёмным, а стал основным. Далее стандартная процедура по разделению накопителя на тома. Жмём правой кнопкой по нужному тому и выбираем пункт «Сжать том», указываем нужный размер, высвобождается пространство. Размечаем это пространство: кликаем правой кнопкой по неразмеченной области и выбираем пункт «Создать новый том», следуем указаниям мастера. Если у вас появилось желание вернуть всё обратно, то переносим, всё что успели сохранить на втором разделе в другое место, например, на один из разделов винчестера. Удаляем том и соединяем область с первым разделом флешки.
Теперь первый раздел мы можем использовать как мультизагрузочный, а на втором, например, хранить музыку. Обе части автономны и друг другу не мешают.
Естественный вопрос - как вернуть всё обратно? Очень просто. Открываем Диспетчер устройств, находим нашу флешку, жмём правой кнопкой мыши и выбираем пункт «Свойства». Далее переходим на вкладку «Драйвер» и жмём кнопку «Откатить». После таких манипуляций накопитель вернётся в изначальное состояние.
Заключение
Мы разобрались, как разбить флешку на два раздела, точно так же можно и объединить её разделы, не важно, сколько их будет. Как оказалось, манипуляции совсем несложные, суть заключается в изменении «отношения» системы к носителю. Флешка стала якобы винчестером, и после этого мы уже можем как разбить флешку на несколько разделов, так и объединить 2 диска.
Вопрос от пользователя
Здравствуйте.
Можно ли не флешке создать несколько разделов с разными файловыми системами? Дело в том, что мой телефон видит только FAT32, однако на эту систему не запишешь файлы больше 4 ГБ. Поэтому хотелось бы сделать универсальный вариант...
Сергей.
Доброго времени суток.
Да, практически любую флешку или внешний жесткий диск можно также разбить на несколько разделов, как и классический HDD на который устанавливаете Windows. Правда, для этого необходимо использовать спец. утилиту в Windows - управление дисками (через "Мой компьютер" или "Проводник" данная операция недоступна).
В этой статье покажу все на примерах (думаю, сможете легко разобраться).
Создание нескольких разделов на флешке
Предупреждение : в процессе работы с флешкой (на которой будем создавать 2-3 раздела), вся информация на ней будет удалена. Поэтому, заранее сохраните все нужные файлы с нее на другие носители.
1) Для начала необходимо запустить утилиту управление дисками (эта утилита есть во всех современных версиях Windows: 7, 8, 10).
Для ее запуска необходимо:
- зажать одновременно кнопки Win+R ;
- в окне "Выполнить" ввести команду diskmgmt.msc ;
- нажать OK. См. скриншот ниже.

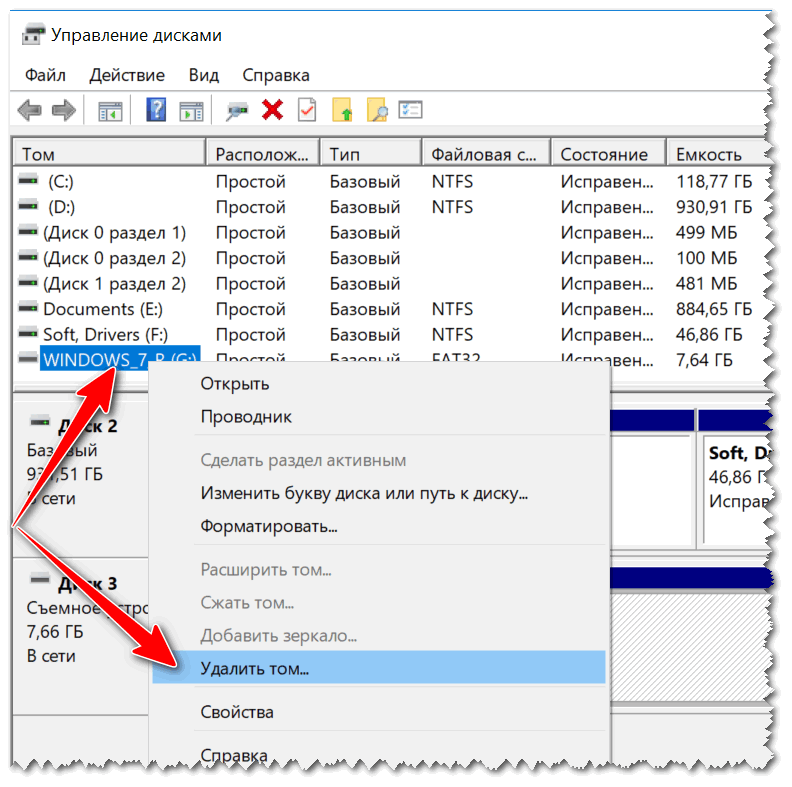
3) Теперь флешка пропадет в списке доступных накопителей (см. знак вопроса на скрине ниже).
Но она будет отображаться в нижней части окна: место на ней будет не распределено (т.е. флешка не отформатирована, и поэтому ее нельзя использовать. И поэтому, кстати, ее пока что не будет отображать стандартный проводник в Windows).
Щелкните правой кнопкой мышки по не распределенной области флешки и выберите вариант (как на скрине ниже).

4) После должен запустить мастер создания простых томов. Нажмите "Далее".

5) В этом шаге укажите в МБ размер тома: т.е. размер раздела, который хотите отформатировать в определенную файловую систему. Например, я в своем примере указал размер в 2000 МБ (это примерно 2 ГБ).

6) Следом мастер предложит выбрать букву диска. В большинстве случаев можно соглашаться на ту, которая предлагается автоматически (просто нажмите "Далее").

7) В этом шаге необходимо указать:
- файловую систему (например, FAT);
- размер кластера (в большинстве случаев рекомендуется оставлять по умолчанию);
- метку тома: может быть любой (по сути, это название диска. Я в своем примере назвал, как "Том FAT").


9) Обратите внимание, теперь не вся область флешки помечена как не распределенная (теперь есть "том FAT", который мы создали за 8 предыдущих шагов).
Для создания второго раздела (тома) - щелкните правой кнопкой мышки по не распределенной области (черной) и выберите вариант .

На не распределенном месте создаем еще 1 том
10) Почти все действия будут аналогично предыдущим (при создании FAT тома), только укажите другую файловую систему, например, FAT32.

11) Аналогично, можете создать и третий том с NTFS.
В итоге на флешке не должно остаться не распределенных областей. В моем примере получилось 3 раздела с разными файловыми системами:
- 2 раздела по 1,95 ГБ с FAT и FAT32 соответственно;
- и 1 раздел с 3,75 ГБ с NTFS.

12) Теперь и можно использовать также, как обычные разделы диска (флешек): в "Моем компьютере" ("Этом компьютере") - они отображаются аналогично другим разделам. См. пример ниже.

Ну всё, вроде как задача выполнена...
Ну и, конечно, все эти операции по форматированию и разбивки можно выполнить с помощью спец. утилит:
Причем, некоторые из них это могут выполнить быстрее и без потери информации (думаю, для флешки это не так актуально, и все же, вдруг будете иметь дело с большим накопителем...).
6 августа 2010 в 11:11Делим флешки на разделы для Windows. Часть I
- Компьютерное железо
На данный момент в сети есть много информации о том, как разделить флешку на разделы и чтобы еще, после всего этого, Windows мог нормально работать с обеими разделами. Для пользователей Linux в этом вопросе проблем не возникает. Им не нужно ничего особенно для того, чтобы разделить и пользоваться всеми разделами на флешке. Но Windows в этом вопросе более консервативный, так как в свое время решил, что сменные флеш-накопители могут иметь только один активный раздел. То есть, даже если вы поделите флешку на два раздела средствами Linux, а потом решите воспользоваться ею в ОС Windows, то вам покажут только первый раздел.
Во время поисков ответа на вопрос - как сделать два активных раздела, видимых в Windows - можно столкнуться с конкретными примерами, которые работают только на определенных флешках. Некоторые производители флешек позаботились о том, чтобы у них была утилита для качественного деления флешки на разделы. Но как быть тем обладателям флешек, производители которых даже и не думали о надобности создания подобной утилиты.
Есть еще один вариант, о котором речь пойдет в следующей части статьи. Задача заключается в том, чтобы заставить Windows «видеть» флешку в качестве жесткого диска. Понятно, такой способ будет актуален только для той Windows, в которой будут проделаны соответствующие действия, но и это уже неплохо. Чтобы заставить флешку представляться в качестве жесткого диска и в других системах, нужно перепрошивать контроллер, а как было сказано ранее и в статье по восстановлению флешек , для этого уже понадобятся специальные утилиты от производителей флешек или утилиты для перепрошивки конкретных контроллеров.
Изменения на уровне флешки
Давайте начнем с того варианта, который позволит сделать изменения на уровне флешки, без надобности вносить какие-то изменения в ОС. Понятно, что этот вариант подойдет только тем флешка, для которых доступны утилиты: от производителей самих флешек, от производителей контроллеров или более универсальные утилиты, для разных типов контроллеров.Более или менее универсальной утилитой для перевода контроллера в режим HDD, является BootIt , так как она работает с разными контроллерами, но, к сожалению, не со всеми. Минусом программы является то, что она корректно работает только под Windows XP, но, к счастью, в более старших версиях Windows есть функция, которая позволяет запускать программы в режиме совместимости. Это меня и спасло при использовании программы в Windows 7. Итак, приступим...
На самом деле, утилита BootIt довольно примитивная, поэтому сложностей с ней возникнуть не должно. Но, раз уж я начал описывать, то сделаю это более или менее подробно:
1 . Для начала нужно запустить программу, и если вы это делаете из под Windows 7, как и я, то для запуска воспользуйтесь контекстным меню, которое появляется после нажатия на файле правой кнопкой мыши и выберем пункт «Исправление неполадок совместимости»:

2
. Далее используем рекомендованные параметры и запускаем программу.
3
. Настраивать в утилите ничего не нужно, потребуется лишь выбрать флешку, которую мы хотим перевести в режим HDD и нажать на кнопку «Flip Removable Bit»:

4
. После короткого раздумья, программа сообщит, что необходимо извлечь флешку и вставить повторно, чтобы изменения вступили в силу.
5
. Здесь настает момент истины, так как именно на этом шаге становится ясно, смогла ли программа перевести контроллер нашей флешки в нужный нам режим. Идем в «Управление дисками» выбираем нашу флешку, нажимаем на ней правой кнопкой мыши и если у вас пункт «Удалить том...» - активный, значит все не зря. Вы можете удалить текущий раздел и создать необходимое вам количество:

Если не помогло
Если же эти действия оказались бесполезными и контроллер флешки остался в том же режиме - не стоит отчаиваться. Может все еще не так уж и плохо, ведь это далеко не единственная утилита, которая может вам помочь. Производители контроллеров, в своих утилитах по их перепрошивке иногда не забывают о пункте, который позволит делить флешку на разделы. Для того, чтобы найти утилиту для перепрошивки контроллера, который используется в вашей флешке - советую ознакомиться с моей статьей о восстановлении флешек . Там есть вся информация, которая необходима.Еще одним вариантом, может быть поиск «родной» утилиты для флешки, которая тоже, без особых усилий, позволит разделить вашу флешку на разделы. Ну а если, вдруг, вы не найдете ничего подходящего, всегда можно попросить помощи в комментариях, указав VID и PID вашего контроллера.
Что дальше?
В следующей части статьи я опишу способ, который позволит внести необходимые изменения на уровне операционной системы. Как показала практика, порой и этого варианта достаточно для достижения необходимых результатов. Поэтому, до встречи в следующей части!Теги:
- флешка
- разделы
Главная проблема заключается в том, что Windows по умолчанию все флешки и карты памяти определяет как сменные накопители (что, впрочем, совершенно справедливо) и не позволяет их разбивать на несколько логических дисков, создавать дополнительные разделы и выполнять другие аналогичные действия, разрешенные для жестких дисков. Обойти это ограничение позволяет драйвер для внешних дисков от компании Hitachi. Скачать его можно здесь:
Hitachi.Microdrive.zip (2,965 bytes)
Драйвер Hitachi Microdrive несовместим с 64-битными системами! Поэтому для выполнения всех действий, описанных в статье, требуется только 32-битная система!
Наша задача состоит в том, чтобы флешка или карта памяти распознавалась системой как жесткий диск. Подключите вашу флешку или карту памяти. В моем случае это будет самая обычная безымянная флешка на 4 гигабайта. В Управлении дисками она показывается как съемный носитель, все правильно.

Сперва нам надо узнать код устройства. Для этого откройте диспетчер устройств. В Windows 7, например, это делается через "Панель управления" -> "Диспетчер устройств". В списке найдите ваше устройство.

Найдите ее в списке Диспетчера устройств, правой кнопкой мышки откройте контекстное меню и затем откройте окно свойств. Там на вкладке "Сведения" в выпадающем списке выберите пункт "ИД оборудования" (в Windows XP это будет "Код экземпляра устройства") и скопируйте сам код.

Распакуйте скачанный архив с драйвером в сухое прохладное место, затем в вашем любимом редакторе откройте файл cfadisk.inf . Если ваш любимый редактор MicroSoft Word, то закройте браузер и забудьте о всем, что тут написано. На крайняк можете использовать стандартный Блокнот. Найдите в файле блок типа
%Microdrive_devdesc% = cfadisk_install,USBSTOR\General_USB_Flash_Disk
И замените выделенный текст на код вашего USB устройства. Сохраните изменения. В окне свойств перейдите на вкладку "Драйвер" и нажмите на кнопку "Обновить...".

Дальше действуйте, как показано на картинках:



В открывшемся окне выбора файла выберите модифицированный файл cfadisk.inf .

Система при установке может ругнуться, что файл драйвера без цифровой подписи и нет возможности проверить издателя драйвера, это нормально. Подтвердите установку драйвера.


Драйвер успешно установлен. Теперь можно перейти в Управление дисками и посмотреть, что у нас получилось. Действительно, теперь флешка определяется как жесткий диск.

А это значит, что теперь с ней можно обращаться точно так же, как и с жестким диском. Например, создать на ней два раздела.

Вот таким нехитрым способом можно превратить флешку в полноценный жесткий диск. Не могу сказать с уверенностью, что такие флешки будут правильно определяться на других системах или на других компьютерах, так что всегда делайте резервные копии ваших данных перед любыми подобными манипуляциями.