
Как поставить таймер на включение ноутбука. Таймер для выключения компьютера — обзор полезных программ и утилит
У любого пользователя ПК хотя бы раз возникала потребность в автоматическом выключении / включении питания в определенное время.решить данную проблему можно как с помощью встроенных инструментов Виндовс, так и через сторонние приложения.
Таймер выключения компьютера реализован во всех версиях ОС Windows, начиная с 7. Специально для этой цели в системе устанавливается программа shutdown, которая выключает компьютер по таймеру.
Чтобы ее воспользоваться, нужно:
- вызвать строку «Выполнить» (Пуск - Поиск - Выполнить или нажать комбинацию клавиш Win+R);ввести команду shutdown -s -t 600, где 600 - это время до автоматического выключения;нажать ОК.

На экране сразу отобразится сообщение, что сеанс будет завершен и компьютер выключится по таймеру.

В назначенное время все программы автоматически закроются, а ПК будет выключен. Если нужно принудительно закрыть приложения, то следует в командную строку добавить параметр -f.
Если такой вариант настройки таймера выключения компьютера не устраивает, можно создать ярлык специально под эту функцию. Для этого жмем ПКМ в любом месте рабочего стола, выбираем «Создать» - «Ярлык». В строке обзора нужно прописать команду:
- C:\Windows\System32\shutdown.exe и добавить параметры отключения, как в предыдущем примере.

По желанию можно задать имя ярлыка и изменить его внешний вид.
Как настроить выключение компьютера по таймеру
Более опытные пользователи могут настроить выключение компьютера по таймеру с дополнительными опциями.
Настроить таймер выключения компьютера можно через командную строку во всех версиях ОС Windows.
При этом опции задачи устанавливаются также, как было описано ранее:
-
1. Запустите командную строку.
2. Указываем команду: shutdown /s /t 600.
3. Жмем Enter.
Через 10 минут после создания задачи ПК будет выключен.
Дополнительно можно указывать такие параметры:
- /L - немедленный выход пользователя./f - принудительное закрытие всех работающих приложений.

Для выключения удаленного ПК следует указать команду shutdown /s /t 60 /f /L /m \\192.188.1.45. После параметра /M прописывается IP адрес или имя компьютера в сети, например: shutdown /s /t 60 /f /L /m \\BOSS.
Выключение компьютера по таймеру можно реализовать через планировщик заданий Windows.
Для его запуска нажимаем:
- комбинацию Win+R;в командную строку вводим taskschd.msc;Enter.

В планировщике справа выбираем пункт «Создать задачу» и указываем любое имя. Дальше нужно указать частоту запуска. Таймер выключения компьютера срабатывает «Однократно».

Далее нужно указать время начала задачи. В параметре «Действие» выбираем «Запустить программу». В поле «Сценарий» указываем «shutdown», «Аргументы» - -s. После того, как задача будет успешно завершена в назначенное время сработает таймер выключения компьютера.
Программы с таймером для выключения ПК
Использование программ не всегда целесообразно. Если нужно, чтобы компьютер выключился по таймеру достаточно использовать shutdown. Настройки собьются после отключения приложения. более того, многие стандартные программы, например, архиваторы, можно настроить таким образом, что после выполнения работы ПК выключится. Все же рассмотрим, как настраивается таймер выключения компьютера сторонними приложениями.
Winamp
Это как раз тот случай когда выключения ПК настраивается стандартным приложением. Winamp - это музыкальный проигрыватель. Лучше всего настраивать таймер выключения компьютера в комбинации с Power OFF, о котором речь пойдет дальше. Так любитель музыки может активировать опцию “Выключить после воспроизведения” и указать нужное количество треков.
PowerOff - это программа, имеющая вид архива с исполняемым файлом. После запуска, открывается окно “Стандартный таймер”, в котором можно установить обратный отсчет и момент отключения.

Дополнительно можно задавать запуск программы или переход в спящий режим. Если закрыть, а не свернуть приложение, таймер перестанет работать. Для избежание этой ошибки нужно в настройках активировать галочку «Сворачивать программу в системную панель при закрытии».
Switch Off - это еще одна компактная программа. Единственное приложение, у которой интерфейс переведен на русский язык. После запуска значек программы появляется в области уведомлений. Достаточно кликнуть по нему, чтобы установить таймер выключения компьютера со следующими функциями:
- Обратный отсчет при бездействии пользователя.Перезагрузка, выход, разрыв всех соединений.Создать сообщение о скором выключении ПК.

Этот софт можно использовать для включения и выключения питания, для запуска отдельных программ.

Управление электрикой осуществляется через раздел «Выкл/Вкл ПК». В настройках нужно задать время выполнения действия и открыть приложению допуск к системе Windows. Программа не полностью выключает ПК, а вводит его в режим гибернации, то есть вся оперативная память записывается на жесткий диск.
Вопрос пользователя
Добрый день.
Подскажите, как можно выключать компьютер в одно и то же время (вечером). Просто часто бывает, что при просмотре сериала засыпаю, и компьютер остается выключенным до утра (почему-то настройки перевода в режим сна не срабатывают (настраивала в панели управления Windows, в разделе электропитания)) ...
Анастасия, Кемерово.
Здравствуйте.
Режим сна, скорее всего, не срабатывает из-за открытого плеера: пока он воспроизводит файл, Windows считает, что вы смотрите его...
В этом случае необходимо использовать таймер (либо отдельную спец. утилиту, либо встроенную в Windows), для автоматического выключения компьютера через определенное время, например, через 2 часа (либо в конкретное время: каждый день, скажем, в 12:00).
Ниже рассмотрю, как это можно сделать (без лишней суеты ). И так...
Используем спец. программы
Самый простой способ выключить компьютер в нужное время - использовать специальные утилиты. Один раз настроил - и всё работает. Приведу несколько лучших, на мой скромный взгляд ☺.
PowerOff
Разработчик: http://www.videozona.ru

Наверное, один из самых навороченных авто-выключателей компьютера. Кроме своей основной задачи, может переводить ПК в режим сна, гибернации, завершить сетевое подключение, удаленно выключить другой ПК в сети и пр.
Основные преимущества:
- Огромное количество настроек: таймер на конкретное время, действие после того, как программа сработает (завершит свою работу и пр.), можно задать действие относительно загрузки процессора и многое др.;
- Имеется встроенный ежедневник;
- Ведется лог всех действий;
- Возможность настройки горячих клавиш;
- Есть свой планировщик задач;
- Автостарт программы вместе с загрузкой Windows;
- Поддержка всех популярных версий Windows: 7, 8, 10.
Switch Off

Скриншоты настроек
Очень простая и надежная утилита для задания таймера на автоматическое отключения компьютера. После установки утилиты, в панели задач (рядом с часами) появиться иконка, с помощью которой можно задать все основные настройки (кроме выключения, можно задать расписание на перевод ПК в сон, перезагрузку, блокировать все подключения и т.д.).
Программа поддерживает русский язык, не требует никаких дополнительных библиотек, работает во всех версиях Windows: 2000, XP, 7, 8, 10 (32|64 bits).
Таймер выключения

Удобная, простая и бесплатная утилита для авто-выключения ПК/ноутбука в определенное время (либо через заданный интервал). Работает по схожему принципу с первой. Кстати, программа не нуждается в установки и ей не нужны никакие доп. библиотеки в системе.
Еще хочу отметить, что утилита отличается от многих своих аналогов одной деталью: в ней есть пароль, защищающий таймер. Т.е. никто кроме вас не сможет его отменить или изменить. Опция полезна больше для рабочих ПК, нежели для дома (на мой взгляд).
Выключение ПК после всех загрузок
(если неизвестно время, когда ПК скачает все файлы)
Многие пользователи оставляют включенным компьютер на ночь, чтобы он загрузил список определенных файлов (музыку, фильмы и пр.). Ночью, как правило, скорость доступа к интернету выше, загрузка никому не мешает. К тому же, не во всех городах нашей страны - безлимитный интернет-трафик (поэтому, без ночных загрузок - никуда) ...
Если скачиваете программы с помощью uTorrent - то вам даже ничего не нужно скачивать и устанавливать дополнительно. Достаточно открыть меню "Настройки/Завершение работы Windows" , затем просо выберите какое действие вам нужно: гибернация, режим ожидания, простой выход или выключение (пример на скрине ниже)

uTorrent - авто-выключение по завершению загрузок
Та же опция есть и в большинстве менеджерах загрузок (Download Master, Flashget и пр.). На скрине ниже показаны возможности программы Download Master - так же за два клика мышкой можно задать, когда выключить ПК (а самому отправиться спать ☺...).
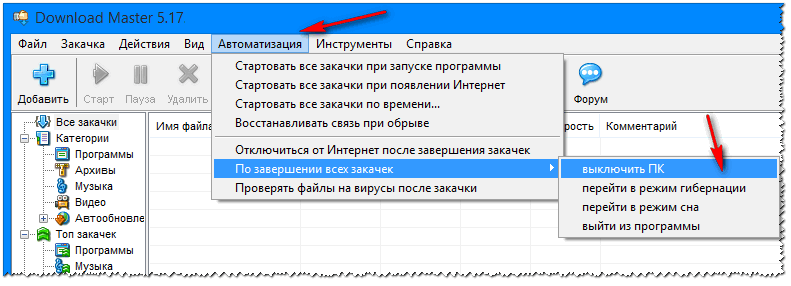
Download Master - выключить ПК по завершению всех загрузок
Установка таймера в командной строке
В Windows можно задать таймер и без всяких утилит, просто через командную строку (многие начинающие пользователи недолюбливают этот способ, и тем не менее).
Сначала необходимо вызвать окно "Выполнить" (или сразу открыть командную строку). Чтобы открыть это окно, нажмите сочетание кнопок - WIN+R .
Инструкция . Как открыть командную строку в разных версиях Windows -
Затем необходимо ввести в строку "Открыть" одну из следующих команд и нажать OK:
- shutdown -s -t 600 - выключение компьютера через 10 минут ("600" - это время, заданное в секундах);
- shutdown -s -t 1800 - выкл. через 30 минут;
- shutdown -s -t 3600 - выкл. через 1 час;
- shutdown -s -t 3600 -f - выключение ПК через 1 час, все программы будут закрыты принудительно (благодаря ключу " -f").

shutdown -s -t 3600 (выключение ПК через час)
После введения команды, в области уведомлений увидите сообщение, что работа Windows будет завершена через столько-то (пример на скриншоте ниже) ...

Если вы хотите отменить таймер - откройте снова окно "Выполнить" и введите команду shutdown -a .


Используем таймер в планировщике заданий
Планировщик заданий хорош тем, что в нем можно задать не только таймер, но и выполнение любых других задач: например, запуск какой-нибудь программы в определенных случаях. Очень удобно, чтобы что-нибудь не забыть.
И так, все действия работы с планировщиком заданий по порядку:

PS
И всё по таймеру. У добно, однако же...
Один из самых простых способов поставить таймер на завершение работы вашего ПК – это простая команда, которую необходимо ввести в командной строке операционной системы. Для начала, давайте разберемся с некоторыми нюансами, и что означает каждый символ:
- /s – данный символ обязателен для завершения работы пользователя или компьютера;
- /f – при выключении автоматически закрываются все окна, приложения и программы без согласия пользователя;
- /L – с помощью этой команды происходит только выход из системы;
- /t – после данного символа можно выставить количество секунд, по истечению которых будет выполнено выключение ПК;
- команда /m предназначена для удаленного выключения ПК в вашей локальной сети. После написания этого символа нужно прописать следующее: «\\IP-адрес компьютера» или «\\имя компьютера»;
Чтобы выключить ПК с помощью командной строки, ее нужно открыть с правами администратора. Кликаем по ярлыку этой программы правой кнопкой мыши и нажимаем на «Запуск от имени администратора». После этого вводим следующую команду: «shutdown /s /t XX» и нажимаем «Enter». Под символами ХХ подразумевается целое число, которое равно количеству секунд, по истечению которых произойдет выполнение команды. После команды /t можно экспериментировать и пробовать вводить другие параметры из списка выше. Пример: shutdown /s /t 60 /L.
Пример команды для запуска таймера из командной строки Windows
Планировщик Windows для выключения компьютера по таймеру
Пользователь сможет поставить таймер, создав новую простую задачу в планировщике системы Windows. Его можно найти в «Панели управления» или, перейдя в окно «Выполнить» и ввести точное название этого планировщика в папке Windows: taskschd.msc. В правой колонке нужно найти «Создать простую задачу».
Планировщик заданий Windows для установки таймера на выключение компьютера
В открывшемся окне нужно настроить нашу программу на частоту срабатывания и во вкладке «Запуск программы» нужно указать ее название и аргументы. В названии пишем «shutdown.exe», а в поле «Аргументы» вводим команду «-s». После нажатия на «Далее» можно указать время, на которое будет запланирован запуск нашей задачи.
Остается только дождаться срабатывания завершения работы Windows и радоваться, что вы сумели сделать такое «сложное» дело.
Программы для выключения компьютера по таймеру
Дополнительные программы-таймеры исполняют ту же функцию, что и стандартные средства Windows, но их разработчики добавили туда больший функционал, который заключается в возможности не только завершить работу, но и перезагрузить компьютер по таймеру. Также можно быстро выбрать определенный момент времени, когда будет выключен ПК и т.п. Давайте поговорим о ТОП-12 программ, которые помогут выключить компьютер в определенный момент времени.
Таймер выключения Wi se Auto Shutdown
Эта утилита полностью бесплатная и доступна для всех пользователей Интернета. В левой стороне можно выбрать задачу, а именно там доступно:
- завершение работы;
- выход из системы;
- ожидание;
- гибернация.
Можно поставить галочку, чтобы всплыло уведомление за 5 минут до окончания таймера. Есть возможность выставить время, когда сработает задача, время простоя, через определенный промежуток времени и т.д. Запускается счетчик соответствующей зеленой кнопкой в приложении.
Airytec Switch Off
Эта программа является одной из самых стабильных и надежных. Она выполняет точно те же функции, что и предыдущая, но имеет некоторые особенности. Например, операционная система Windows определяет ее как официальную программу от надежного разработчика, чего нет в других утилитах. Также ее не нужно устанавливать, ведь программа может работать в портативном режиме. Правда при этом урезается небольшая часть функционала, которая напрямую критически не связана с главной нашей целью – завести таймер выключения компьютера. Она также является бесплатной и все настройки делаются в одном окне.
Таймер выключения
Это, наверное, самая простая программа с каким-то игрушечным дизайном. Здесь есть одна лишь кнопка «Выключить компьютер» и поля для ввода отметок времени. При срабатывании таймера программа принудительно закрывает все окна, завершает процессы, поэтому очень важно сохранить незавершенные дела (работу с документами в Microsoft Office или вкладками в браузере). Ругать разработчиков за это не стоит, ведь программа черным по белому предупреждает нас об этом, поэтому будьте внимательны.
Pow erOff
Это самая сложная по своему восприятию программа из нашего рейтинга, ведь она имеет в себе не только возможности таймера выключения, но и другие функции, которые вряд ли пригодятся рядовому пользователю. Например, там есть ежедневник, шкала загрузки процессора, данные сетевого подключения и многое другое. Также она позволяет закрыть все сетевые подключения в вашей сети или на компьютере. Возможность отправки команды по сети в наличии присутствует. Из минусов можно отметить только одно: если вы закроете программу, то таймер не сработает – необходимо заранее это исправить в настройках, так как утилита при закрытии не предупреждает пользователя, что несохраненные данные могут быть утеряны. В нашем случае, данные – это наш таймер с отметкой времени.
Auto PowerOff
Еще одна полезная и простая утилита, которая даст возможность не только выбрать время срабатывания Shutdown, но и обозначить, по каким дням недели будет происходить завершение работы Windows. Это удобно, если вам надо выключать автоматически ПК с понедельника по пятницу, когда вы работаете и забываете постоянно выключить компьютер. В принципе, запускается таймер кнопкой «Пуск» и долго об этом говорить не стоит – все интуитивно лаконично и понятно.
SM Timer
Это бесплатная программа для завода таймера выключения ПК. Здесь уже можно двигать ползунки и выбирать через какое время (в минутах и секундах) будет выключение. Также есть возможность поставить точное время. Запускается задача с помощью кнопки «ОК».
OFF Timer
Программа под названием OFF Timer можно также отнести к одним из самых простых, ведь здесь мы можем только выключить ПК в определенный момент дня. Это разработка от российского программиста. Кнопка «Выключить компьютер» здесь главная и выполняет основную функцию данной программы. Также утилита нас предупреждает, что при выключении будет принудительное завершение всех процессов, открытых пользователем, поэтому не забывайте все заранее сохранять. Так вы защитите свои данные от потери или удаления.
uSleepTimer
Еще одна утилита, которую не нужно устанавливать. Это uSleepTimer или Таймер сна. Благодаря ему вы сможете спать спокойно не боясь, что компьютер на работе включен и будет шуметь всю ночь. Можно выставить время, когда нужно завершить работу Windows и нажать на кнопку «Старт». После этого можно идти домой и спокойно ложиться спать, ведь на утро вы встретите свой ПК выключенным.
Aut o Shutdown
В этой утилите есть какой-то творческий смысл. Внизу находится перевернутый в горизонтальное положение смартфон. На нем можно устанавливать различные параметры, в зависимости от того, что вы хотите совершить: перевести компьютер в режим сна, выключить его, перезагрузить или выйти из системы, если вы надолго куда-то отклоняетесь и боитесь, чтобы никто не посмотрел ваши файлы на компьютере. Приложение не «ест» много ресурсов, но работает оно только на версиях Windows 7 и ниже – с «десяткой» или «восьмеркой», к сожалению, утилита не дружит.
Switch OFF
Switch OFF – это почти такое же приложение как Airytec Switch Off, но немного видоизмененное. Внизу на панели задач после запуска появляется специальный значок, и не заходя в приложение, можно завести таймер. Это очень удобно, так как все делается в одном контекстном меню. Сразу есть шаблонные значения на завершение работы. Например, можно выключить ПК через 5 часов, час или вообще в данную секунду.
Простейший bat -файл для выключения компьютера
Необязательно пользоваться какими-то навороченными программами и утилитами, ведь в наличии опять могут пригодиться встроенные средства Windows. Для создания специального bat-файла нужно:
- иметь ПК с операционной системой Windows любых редакций и версий;
- программа «Блокнот»;
- командная строка;
- специальный код;
- наша инструкция.
Для начала необходимо открыть программу «Блокнот» (найти ее можно в пункте «Стандартные» в разделе «Все программы» меню «Пуск»). В текстовый документ вводим следующий код:
echo off
cls
set /p timer_off="Vvedite vremya v sekundah: "
shutdown -s -t %timer_off%
После этого переходим в «Файл» и нажимаем «Сохранить как…». Изменяем значение «Тип файла» на «Все файлы», а к названию документа необходимо дописать «.bat». К примеру: было «shutdown.txt» – стало «shutdown.bat». Сохраняем этот файл на рабочий стол или в любую другую папку. Откройте bat-файл от имени администратора.
Сразу запустится командная строка, где программа у вас попросит ввести время в секундах. Вы вводите любое целое число и нажимаете «Enter». После этого будет создан таймер выключения компьютера, например, на 3600 секунд. Когда этот 1 час пройдет, компьютер будет выключен. Также, в коде можно добавить все те команды, о которых было рассказано в начале статьи, только без «/», а с «-».
Подведем итоги
Как видим, завести таймер на выключение, перезагрузку или сон вашего компьютера можно не только с помощью созданных продуктов от компании Microsoft, но и от российских и зарубежных программистов. Суть всех программ и утилит заключается только в одном – создание в системе специальной команды, которая сработает по истечении заданного времени. По нашему мнению, чтобы не засорять систему, пользоваться программами можно, но не рекомендуется. Неужели так сложно сделать это все в самой среде Windows, если разработчики этой ОС предусмотрели стандартный таймер выключения компьютера? Если вы хотите больший функционал, а не только завершение работы ПК, то тогда стоит обратиться к программам из Интернета.
Для того, чтобы не оставлять компьютер включенным надолго и избежать перегрева устройства, а также в целях экономии электроэнергии, существует таймер выключения.
На более старых операционных системах возможность выключить ПК в нужное вам время или по завершению какой-либо операции было возможно только при помощи дополнительных программ. Однако новые версии windows, начиная с седьмой, позволяют сделать это при помощи встроенного ПО.
Почему не выключить самому
Самый первый вопрос, который может возникнуть, – зачем кому-то таймер для выключения компьютера, если это можно сделать вручную? Однако это не всегда так. Существует множество автоматически отрабатывающих программ, которые могут выполнять следующие действия без участия пользователя:
- Лечение от вирусов;
- Создание архивной копии документов;
- Бэкапирование системных файлов и важной информации;
- Создание точки восстановления системы;
- Удаление копий файлов;
- Проверка диска на битые сектора;
- Общее тестирование системы.
Если же взять серверное оборудование больших локальных сетей, то сюда войдут и сохранение учетной информации, и резервные копии баз данных, и множество других операций, которые системный администратор не может выполнять, пока рабочие клиентские машины используются.
После завершения работы любой программы потребуется выключить компьютер. И сделать это можно только при помощи команды автоматического выключения.
Как настроить таймер выключения компьютера в windows 7 при помощи встроенного ПО
Существуют два способа настроить таймер выключения компьютера в windows 7. Оба варианта предполагают использование встроенной команды windows, и она же запускается, когда вы нажимаете кнопку «Завершение работы».
Называется эта команда shutdown. Если вы захотите проверить её действие и наберете в строке поиска, то ничего не произойдет, поскольку сама по себе она содержит еще множество дополнительных опций, которые нужно указать для того, чтобы запустить «Выключение».
Чтобы просмотреть все эти опции, необходимо открыть окно командной строки. Сделать это можно командой «cmd», вбив её в строке поиска.

В появившемся черном окне нужно запустить команду «shutdown» для просмотра её функций и параметров.

Если внимательно изучить всю информацию, которую предлагает команда, то при помощи опций можно задать множество действий с компьютером, таких как:
- Включение режима гибернации;
- Завершение работы пользователя;
- Принудительное завершение работы;
- Параметры выключения;
- Таймер.
Способ 1. Используем встроенный таймер команды
Увидев, что у самой команды есть встроенный таймер, можно задать параметр выключения через нужное время. Однако это не единственный ключ, который понадобится для нормального завершения работы.
Для того чтобы выполнить команду правильно, понадобятся следующие ключи:
- /s – ключ выключения компьютера;
- /f – принудительное завершение работы (многие программы или службы могут не давать компьютеру выключиться, что приведет к сбою всего алгоритма выполнения);
- /t – настройка времени таймера.
Интересной информацией будет то, что таймер регулируется в секундах и поддерживает время завершения до 10 лет, поэтому можно баловаться с установками этих опций. В результате команда должна выглядеть так: «shutdown -s -f -t 300». Выполнив её, можно увидеть соответствующее системное сообщение.

Если вы ошиблись с параметром или хотите отменить действие команды вообще, то нужно выполнить «shutdown -a», о чем система снова сообщит вам.
Самое неудобное в работе с программой – это её многоразовое использование. То есть, если вам нужно через полчаса перезагрузить компьютер, а потом через два часа выключить, то у вас ничего не получится без «Планировщика заданий».
Способ 2. Используем планировщик заданий
Этот способ почти ничем не отличается от предыдущего. Будем использовать ту же самую команду и те же ключи. По сути, программа «Планировщик заданий» выполняет то, что делали вручную, но немного расширяет функционал таймера, заменяя его своими опциями.
Кстати! Проводник windows 7
Запускается планировщик из вкладки «Администрирование», куда можно попасть из «Панели управления» операционной системы.

Также это сделать можно из меню «Пуск», проследовав по следующему маршруту: «Все программы» - «Стандартные» - «Служебные».

В планировщике необходимо выбрать «Создание простой задачи».

- Ввести имя операции;
- Время и количество раз выполняемого задания;
- А также указать аргументы выполнения, то есть подключения дополнительных опций;

- После нажатия кнопки «Готово» задание автоматически добавится к «ожидающим выполнения». Приблизительно должна получиться команда, как на картинке.

Что очень удобно, задание всегда можно приостановить, изменить или зациклить (настроить число выполнений неограниченное количество раз, например, ежедневно) в параметрах выполнения (вкладка Trigger). Таймер выключения компьютера в windows 7 при помощи дополнительного программного обеспечения
Если программные средства OS windows для вас недостаточно функциональны, или вы используете более старую версию операционной системы, которая не позволяет гибкую настройку параметров завершения работы, можно воспользоваться дополнительным ПО.
Программа OFFTimer
С виду непримечательная программа призвана не расширить функционал завершения работы, а упростить его и привести к минимуму. Если вы не хотите разбираться с ключами, особенностями и функциями команды «shutdown» и «Планировщика задач» windows, есть более простое решение, – это OFFTimer.
Вся настройка этой микропрограммы сводится к вводу времени, через которое компьютер выключится.

Программа Time PC
Особенность этой программы в том, что она умеет не только выключать ваш компьютер, но и включать.

Нужно учесть, что разбудить ваше устройство Time PC может только из режима гибернации, который не является полным выключением. Он вводит ваш компьютер в улучшенный «режим сна».
В процессе гибернации операционная система как бы замирает, ожидая вашего возвращения. При этом все программы и приложения остаются сохранены. То есть вернуться к работе можно достаточно быстро и в любое время.
Для того чтобы режим гибернации работал в программе Time PC, его необходимо разрешить в настройках электропитания операционной системы windows. Чтобы это сделать необходимо:
- Зайти в «Панель управления» и выбрать настройку «Электропитание»;
- В зависимости от включенного в системе плана электропитания (на ноутбуках и нетбуках иногда используют экономный, в остальных случаях – сбалансированный) перейти к его настройке;
- В появившемся окне нужно выбрать «Изменить дополнительные параметры питания»;
- Теперь следует найти настройку «сна компьютера» и перейти к пункту «Разрешить таймеры пробуждения». Он должен быть в статусе «Включить».
Завершаем работу компьютера, не используя таймер выключения компьютера в windows 7
Существуют и другие возможности выключить компьютер, но они связаны с отдельно взятыми операциями. Разработчики программного обеспечения учитывают пожелания пользователей и добавляют опцию завершения работы по окончанию действия программы.
Антивирусные программы
Включение такой функции очень удобно в антивирусной программе. Например, популярное ПО для защиты информации Касперский имеет возможность включения опции «Завершения ПК».
Благодаря ей, не нужно ждать завершения проверки на вирусы (в случае полной проверки и большого хранилища файлов операция может занять до 3х часов). Программа сама выключит компьютер по окончании.
Программы закачки
Кроме того, никогда не угадаешь, с какой скоростью отработает та или иная программа. Это касается не только антивирусного ПО. Программы закачки файлов, такие как Utorrent и Download Master, могут быть подолгу запущены и при этом не требуют от пользователя никакого участия.
Провайдеры часто тарифицируют трафик в зависимости от времени суток или снимают ограничения, давая пользователям возможность качать файлы на высокой скорости.

Поэтому очень удобно пользоваться таймером, который может активировать нужную вам скорость в определенное время или завершить работу компьютера при окончании всех закачек.
Итог:
В зависимости от того, зачем вам понадобился таймер выключения компьютера windows 7, можно выбрать любое из представленных решений. Если же вам нужно выключить компьютер по окончании какого-либо действия, проверьте настройки работающей программы, возможно разработчики уже позаботились об этом.
CandyGeek.ru
windows 7: выключение компьютера по таймеру. Обзор лучших программ
Бывает, что компьютер занят выполнением задачи, а необходимо куда-то ехать. При этом оставлять его включенным на длительное время совсем не хочется. В качестве решения можно воспользоваться средствами автоматизированного отключения. Поэтому давайте рассмотрим, как работает таймер выключения windows 7. Также в рамках статьи будет уделено внимание различному программному обеспечению, которое выполняет необходимые для нас функции.
Использование системных средств
Для начала запустите командную строку. Для этого нужно перейти в меню «Пуск», выбрать «Программы», затем «Стандартные» и непосредственно объект работы. А можно в строке поиска ввести cmd, и необходимое нам окно будет запущено. Итак, то, что нам надо, работает. Введите такую команду, как shutdown /? и нажмите клавишу подтверждения действия. Пред вами будут отображены все параметры этой утилиты. Вы можете ознакомиться с ними всеми, но для необходимых нам действий нужны только три, которые и будут рассмотрены в рамках статьи:
- s – производится завершение работы системы;
- t – в секундах выставляется время, через которое перестанет функционировать компьютер;
- a – отменяется завершение работы системы.
А как установить таймер выключения компьютера windows 7 в данном случае? Допустим, мы хотим, чтобы машина завершила свою работу через один час. Тогда нам необходимо в открытом окне ввести такую команду с параметрами: shutdown -s -t 3600. При её запуске в правом нижнем углу появится уведомление о том, что работа компьютера будет завершена через 60 минут. Вот так легко можно запланировать выключение компьютера. Для тех, кто не понял, к чему здесь 3600, сообщаем, что именно такое количество секунд имеется в одном часу, то есть в шестидесяти минутах. Для упрощения действий данную команду можно ввести в строку поиска меню «Пуск». Чтобы отменить данные нами компьютеру распоряжения, достаточно просто написать shutdown –a. Но существует довольно много людей, которым попросту лень набирать специальные буквы где-то, и они предпочитают действовать с графической оболочкой. Что ж, и на этот случай существуют варианты. И сейчас перейдём к самым популярным программам-таймерам.
Auto Shutdown
 Начинаем рассматривать бесплатные программы для windows 7 именно с этого представителя. Это широко функциональный гаджет, который предлагает много возможностей. Так, с его помощью можно настроить выключение, перезагрузку, выход из системы, а также вхождение в спящий режим. Можно выставить время, когда произойдёт необходимое для вас событие или через сколько это будет сделано.
Начинаем рассматривать бесплатные программы для windows 7 именно с этого представителя. Это широко функциональный гаджет, который предлагает много возможностей. Так, с его помощью можно настроить выключение, перезагрузку, выход из системы, а также вхождение в спящий режим. Можно выставить время, когда произойдёт необходимое для вас событие или через сколько это будет сделано.
OFF Timer
 Это простая программа, которая отвечает исключительно за своевременное выключение компьютера. Здесь также можно или поставить обратный отчет, или выставить конкретное время. Принимайте во внимание, что при запуске основной функции данное приложение принудительно закроет всё, что запущено, что чревато потерей несохранённых данных. Поэтому используйте с умом данную программу в windows 7. Выключение компьютера по таймеру хотя и позволит хоть как-то контролировать время своей работы с ним, но также может доставить и определённые неудобства.
Это простая программа, которая отвечает исключительно за своевременное выключение компьютера. Здесь также можно или поставить обратный отчет, или выставить конкретное время. Принимайте во внимание, что при запуске основной функции данное приложение принудительно закроет всё, что запущено, что чревато потерей несохранённых данных. Поэтому используйте с умом данную программу в windows 7. Выключение компьютера по таймеру хотя и позволит хоть как-то контролировать время своей работы с ним, но также может доставить и определённые неудобства.
uSleepTimer
Это специальная программа, которая позволит компьютеру работать ещё определённое время (которое заранее указывается). Но во время работы будут постепенно приглушаться звуки, а потом машина вообще будет выключена или переведена в ждущий режим. Поэтому, если вам нравится засыпать под музыку, это приложение - специально для вас.
Shutdown
 Полезная программа, которая позволит провести перезагрузку, выход из системы или вообще завершение работы с использованием таймера. Также данное приложение обладает рядом полезных мелких дополнений, с которыми можно ознакомиться самостоятельно.
Полезная программа, которая позволит провести перезагрузку, выход из системы или вообще завершение работы с использованием таймера. Также данное приложение обладает рядом полезных мелких дополнений, с которыми можно ознакомиться самостоятельно.
SM Timer
 Продолжая рассматривать бесплатные программы для windows 7, хочется рассмотреть ещё одно приложение, которое отвечает исключительно за отключение компьютера. Следует отметить приятный внешний вид и определённый футуризм дизайна.
Продолжая рассматривать бесплатные программы для windows 7, хочется рассмотреть ещё одно приложение, которое отвечает исключительно за отключение компьютера. Следует отметить приятный внешний вид и определённый футуризм дизайна.
Особенности
 Следует отметить, что это не все возможные варианты для windows 7. Выключение компьютера по таймеру предусмотрено ещё в целом ряде приложений, и о них не было ничего рассказано исключительно из-за того, что там данные функции являются всего лишь дополнением к основным возможностям. Но всё же с одним представителем можно ознакомиться. Это программа «Аура леса», разработанная российскими добровольцами и свободно распространяемая. Как можно догадаться, данное приложение эмулирует обстановку в различных природных условиях. Так, можно воссоздать около себя водопад, ручей, шелест деревьев, дождь, грозу, движения зверей и звуки птиц и ещё много чего. В целом данная программа нацелена на то, чтобы помогать людям скорее расслабиться и заснуть. И вот в качестве дополнительного функционала в ней и предусмотрена возможность выключения в определённое время. Причем данная возможность является «мягкой», то есть информация о данном событии выводится на экран, и есть десять секунд, чтобы его остановить. Сама программа причем весит весьма мало, поэтому может быть установлена и на слабые компьютеры, чтобы разнообразить windows 7. Выключение компьютера по таймеру в таком случае будет дополнено приятным и расслабляющим функционалом.
Следует отметить, что это не все возможные варианты для windows 7. Выключение компьютера по таймеру предусмотрено ещё в целом ряде приложений, и о них не было ничего рассказано исключительно из-за того, что там данные функции являются всего лишь дополнением к основным возможностям. Но всё же с одним представителем можно ознакомиться. Это программа «Аура леса», разработанная российскими добровольцами и свободно распространяемая. Как можно догадаться, данное приложение эмулирует обстановку в различных природных условиях. Так, можно воссоздать около себя водопад, ручей, шелест деревьев, дождь, грозу, движения зверей и звуки птиц и ещё много чего. В целом данная программа нацелена на то, чтобы помогать людям скорее расслабиться и заснуть. И вот в качестве дополнительного функционала в ней и предусмотрена возможность выключения в определённое время. Причем данная возможность является «мягкой», то есть информация о данном событии выводится на экран, и есть десять секунд, чтобы его остановить. Сама программа причем весит весьма мало, поэтому может быть установлена и на слабые компьютеры, чтобы разнообразить windows 7. Выключение компьютера по таймеру в таком случае будет дополнено приятным и расслабляющим функционалом.
Заключение
Как видите, в windows 7 выключение компьютера по таймеру возможно с помощью различных программных средств, которые имеют много особенностей своей практической реализации. Поэтому можно сделать выбор в зависимости от поставленных задач. Если необходимо ограничить использование компьютера, когда нет сил от него оторваться - что ж, к вашим услугам приложения, которые позволят выключать его в девять или десять часов вечера независимо от вашего желания. Если любите засыпать под музыку, но нет желания переплачивать за электроэнергию и использовать ресурс техники ускоренными темпами, – что ж, и для этого запроса найдётся удовлетворяющий вариант.
fb.ru
Как включить или выключить компьютер по расписанию?
Приветствую Вас, читатели блога! В этом уроке мы с Вами рассмотрим такую ситуацию, как использовать компьютер в качестве будильника, а точнее говоря, включение или выключение компьютера по таймеру.

Думаю, каждый начинающий пользователь сталкивался с таким вопросом, как выключить компьютер по расписанию? Ведь бывают такие ситуации, когда компьютер выполняет определенную задачу, например, скачивание с Интернета важной для нас информации, либо это может быть запись данных, либо какие-нибудь другие значимые задачи, которые должны быть доведены до своего логического завершения с момента постановки в очередь выполнения.При этом завершение задачи может ожидаться довольно в поздний час, например, только к 5 часам утра. Конечно, в этом случае Вы можете воспользоваться дополнительными функциями программы, которые предусматривают настройку выключения компьютера после успешного выполнения операции. А как быть, если в некоторых программ отсутствуют такие функции выключения компьютера после выполнения задания?
В этом случае целесообразно воспользоваться программой автоматического выключения компьютера, которая называется «Планировщик заданий».
В операционной системе windows 7 планировщик заданий присутствует с момента установки самой системы. При помощи планировщика заданий Вы можете управлять питанием своего компьютера, путем задания конкретной команды. Для того, чтобы открыть планировщик заданий необходимо нажать на кнопку «Пуск» и в строке поиска набрать «Планировщик». Чтобы увеличить картинки - кликните мышью по картинкам.

После чего, нажать по нему левой кнопкой мыши и в результате откроется главное окно планировщика заданий. Затем нам потребуется открыть раздел «Создать простую задачу».

В новом открывшемся окне нам потребуется выставить необходимые настройки. Сначала указываем имя, например, «Выключение компьютера».
В следующем пункте «Описание» можно указать выполняемую компьютером задачу, допустим, «Выключение компьютера в 05-00».

После этого нажимаем «Далее» и в следующем окне указываем тип запуска. Здесь Вы можете закрепить создаваемую задачу, чтобы она, например, выполнялась ежедневно. Я выбираю тип запуска «Однократный» и в следующем пункте указываю время выключения компьютера, а именно в 05-00.
После того как Вы задали время выключения компьютера, потребуется нажать «Далее». В следующем шаге нам нужно будет выбрать программу выключения компьютера. Нажимаем «Обзор» и выбираем Shutdown.exe, расположенная по адресу: локальный диск С - windows – System32 - Shutdown.exe.
В строке «Аргумент» нам потребуется ввести команду «-s», которая отвечает за выключение компьютера. В завершающем этапе нажимаем «Далее», а затем «Готово» и сворачиваем окно планировщика заданий.

В момент наступления времени, когда компьютер должен будет выключиться, появится уведомление, о том, что работа компьютера будет завершена через одну минуту.
Таким образом, при помощи планировщика заданий можно будет выключить компьютер в заранее установленное нами время.
Рассмотрим другой пример, когда компьютер нужно будет включить в заданное время (настроить функцию будильника для компьютера). Для этого используем все тот же планировщик заданий. Открываем главное окно планировщика и нажимаем «Создать задачу».

В новом открывшемся окне на вкладке «Общие» вводим название будильника, например, включение компьютера или будильник для компьютера. В пункте «Описание» можно написать включение компьютера, допустим в 07-00. В выпадающей вкладке «Настроить для» рекомендую выбрать значение windows 7 (если у Вас установлена система windows 7).

Затем переходим на следующую вкладку – это «Триггеры», и нажимаем «Создать». В результате откроется окно «Создание триггера», в котором нужно будет задать время включение будильника, кроме того в пункте «Параметры» Вы можете установить периодичность включения будильника: ежедневно, еженедельно, ежемесячно. После того, как Вы установили все необходимые настройки, нажимаете «ОК».
Таким образом, в поле во вкладке «Триггеры» появится запланированная задача включения компьютера. Далее нужно будет перейти во вкладку «Действия» и нажать на кнопку «Создать». В открывшемся окне щелкнуть по кнопке «Обзор» и выберите для себя, например, любимый музыкальный файл, который будет проигрываться при включении будильника. После того, как Вы выбрали музыкальный файл, нажмите «ОК».
В следующей вкладке «Условия» нужно будет поставить галочку «Пробуждать компьютер для выполнения задачи» после чего нажать «ОК».

Таким образом, мы произвели настройку будильника для компьютера. В завершении потребуется перевести компьютер в режим гибернации или сна. Для этого щелкните по кнопке «Пуск» и нажмите на дополнительное меню завершения работы и выберите «Сон» или «Гибернация». В течение 30 секунд компьютер перейдет в режим сна, и включиться в заданное Вами время. В моем примере был использован проигрыватель windows Media Player. Да, кстати, не забудьте отрегулировать громкость вашего проигрывателя, иначе может получиться так, что компьютер включится, а громкость проигрывателя будет выключена.
Следует отметить, что существует достаточно много программ, которые включают в себя не только функции включения и выключения компьютера, а также содержат различные напоминалки, ежедневники, одну из таких программ я хочу Вам представить. Программа называется PowerOff. Данная программа распространяется абсолютно бесплатно и обладает достаточно широкими функциональными возможностями в плане управления электропитанием компьютера, скачать Вы ее можете, нажав ниже ссылку.
После того, как Вы скачаете данную программу, распакуйте архив и запустите файл PowerOff63_RUS.exe, в результате откроется главное окно программы, которая как видите, содержит различные вкладки управления питанием компьютера.

По умолчанию открывается первая вкладка «Таймеры», в которой присутствуют: информация, дополнительные возможности, загрузка процессора. В разделе дополнительные возможности во вкладке «Расписание» можно настроить время выключение компьютера, выбрать все дни или определенный день и соответственно задать время.
Следующие вкладки позволяют произвести настройки ежедневника по вашему вкусу, думаю, здесь итак все понятно. Во вкладке «Горячие клавиши» Вы можете назначить управление системой различными командами. Допустим, чтобы задать какую-нибудь команду управления системой, нужно будет вначале поставить галочку а затем нажать и, удерживая клавишу Ctrl, дополнительно нажать на любую латинскую букву.

Следующая вкладка «Планировщик» позволяет задать определенное задание и вывести его в указанный момент времени. Например, вы можете задать программе открыть текстовый файл в заданный момент времени.

В следующей вкладке «Настройка программы», чтобы обеспечить автоматический запуск Poweroff, необходимо установить галочки, как показано на рисунке. При этом по своему усмотрению Вы можете отредактировать «Тексты», которые будут выводиться при переходе компьютера в спящий режим, при завершении работы, перезагрузке. Остальные настройки я оставил все по умолчанию.

В общем, сложного в управлении ничего нет, достаточно только несколько раз поработать с данной программой и Вы уже приобретете необходимые навыки в управлении системой. На сегодня это все. Надеюсь, прочитав данный материал, Вы будете знать, каким образом осуществляется включение и выключение компьютера по таймеру! До встречи в следующем уроке!
Уважаемые пользователи, если у вас после прочтения этой статьи возникли вопросы или вы желаете что-то добавить относительно тематики данной статьи или всего интернет-ресурса в целом, то вы можете воспользоваться формой комментарий.Также Задавайте свои вопросы, предложения, пожелания..
Итак, на сегодня это собственно все, о чем я хотел вам рассказать в сегодняшнем выпуске. Мне остается надеяться, что вы нашли интересную и полезную для себя информацию в этой статье. Ну а я в свою очередь, жду ваши вопросы, пожелания или предложения относительно данной статьи или всего сайта в целом==>
temowind.ru
Настраиваем таймер выключения компьютера средствами windows 7. Обзор популярных таймеров
Вы искали где скачать таймер выключения компьютера? Или хотели почитать подробное руководство по их установке, настройке и использованию? Поздравляем, вы пришли точно по адресу!
Наверняка каждый из вас сталкивался с необходимостью отключить свой компьютер по расписанию. А вот как это сделать - известно далеко не каждому. Сегодня мы с вами научимся это делать. Рассмотрим сторонние программы, которые позволяют провести отключение по расписанию. А также научимся использовать таймер отключения windows. Сделаем мы это несколькими способами.
Для чего это нужно
На самом деле, вариантов использования таймера для выключения компьютера очень много.
Наши компьютеры постоянно используются для закачки того или иного софта. Почему бы не настроить их таким образом, чтобы они отключались по завершению этой задачи?
Или же автоматически выключить компьютер, после проведения технических операций - сканирование на вирусы, проведения дефрагментации жесткого диска и тд.
Или наконец, вы не хотите, чтобы ваш ребенок сидел за ПК после 23-00. Проведите небольшие настройки, и ваш железный друг перестанет работать в назначенное время. Все это доступно благодаря использованию встроенных функций windows, и сторонних таймеров для отключения компьютера.
Используем стандартные средства windows 7
Тут нам доступны два варианта - выключение с помощью командной строки CMD, или же прибегая к помощи планировщика заданий. Давайте разберем оба варианта.
Командная строка windows
Для ее запуска нажмите кнопку "Пуск", затем в строке запуска наберите cmd и щелкните Enter или "ОК".

Теперь вам следует набрать следующую команду:
shutdown -s -t xxx -f
Давайте разберем ее подробно
- Команда shutdown - выключение компьютера
- аргумент -t xxx - время, через которое выполнится команда. Иными словами - через сколько нужно выключить компьютер. Здесь вместо xxx нужно набрать значение в секундах. Таким образом, если нам нужно, чтобы таймер выключения сработал через час, необходимо набрать -t 3600
- аргумент -s - завершение работы компьютера
- аргумент -f - принудительное закрытие всех программ
Обратите внимание: если после запуска данной команды, вы передумали выключать компьютер с использование таймера, нужно набрать команду shutdown -a
Используем планировщик заданий
Теперь давайте разберемся, как поставить таймер выключения компьютера с помощью планировщика задач. Данный способ более гибкий и удобный.

Нам необходимо создать новое запланированное задание. Мы будем запускать таймер выключения по расписанию.
В правом меню "Действия", щелкайте кнопку "Создать простую задачу".

На следующем шаге нам необходимо ввести имя для этой задачи. Набираем с клавиатуры и щелкаем "Далее".

На следующем шаге нам необходимо настроить периодичность выполнения данной задачи. Вспомним ситуацию, когда нужно отключать компьютер по таймеру в 23-00 ежедневно. Выбираем соответствующий пункт, и щелкаем "Далее".

Назначьте день старта выполнения данной задачи, время щелкайте "Далее".

В следующем окне выбирайте пункт "Запустить задачу", и щелкайте "Далее".

На этом шаге нам необходимо ввести саму команду. Она уже нам знакома.
В поле "Программа или сценарий" набираем shutdown.
В поле "Аргументы" набираем -s -f. Как видите, время мы уже не вводим, ведь его настроили на одном из предыдущих шагов. Теперь щелкаем "Далее".

В следующем окне проверяем все настройки, и если все верно щелкаем "Готово".

Все готово. Мы создали запланированное задание. Теперь на нашем компьютере настроен таймер выключения, который будет срабатывать ежедневно в 23-00. Данный способ работает на windows XP, 7, 8.
Просмотреть созданную задачу можно в библиотеке планировщика заданий. Найти его можно в левом меню. Для редактирования параметров задания, найдите его в списке, и щелкните курсором мыши.

Скачать бесплатные таймеры выключения компьютера
Для тех пользователей, которые не особо любят копаться в настройках операционной системы, мы приготовили 5 популярных таймеров выключения ПК, которые можно скачать бесплатно. Вот они.
SMTimer
http://www.smartturnoff.com/smtimer_setup.exe

Одна из самых простых утилит. Настроить время выключения компьютера с ее помощью не займет и минуты. Выставите желаемые показатели с помощью ползунков и щелкните "ОК".
OFFTimer
http://freesoft.ru/taymer_vyklyucheniya

Здесь даже нечего объяснять. Выставите время, в которое вы хотите, чтобы таймер отключил компьютер. Дальше программа все сделает за вас.
Таймер сна 2007
http://www.softportal.com/get-12197-ajmer-sna-2007.html

Программа не требует установки. Процесс работы так же элементарен. Выбираем из выпадающего списка "Выключить компьютер", и настраиваем желаемое время.
PowerOff
http://rusprogram.3dn.ru/load/0-0-1-326-20

Программа обладает широким набором функций:
- Запускается автоматически при включении windows
- Для ваших нужд доступен ежедневник
- Настраиваемый таймер выключения компьютера
- В программе есть планировщик задач

Для включения функции таймера достаточно выполнить настройки, как показано на картинке выше.
Видео к статье:
Заключение
Теперь вы знаете, как работает таймер выключения компьютера, и можете скачать полезные программы, используемые для этой цели.
Инструкция для технических специалистов - настройка маршрутизатора cisco
Для копирования информации используется буфер обмена windows.
Скрытая видеосъемка может быть использована для обеспечения безопасности.
Научить компьютер отключаться самостоятельно полезно для многих пользователей. Если на ночь вы оставляете скачиваться последний сезон сериала, хотите ограничить время компьютерных игр для ребенка или просто максимально экономить на электроэнергии – вам нужен таймер выключения компьютера для ОС Windows 7, 8 и 10. Рассмотрим встроенные в Windows средства и программы сторонних производителей.
Автоматическое выключение компьютера в Windows 7 или 10 можно настроить средствами самой ОС, без установки других приложений. Но красивой оболочки для этого действия не предусмотрено, вам придется прописать ряд параметров в командной строке или планировщике.
Командная строка
Чтобы запустить командную строку, в меню «Пуск» найдите раздел «Служебные» и кликните на одноименный пункт. Появится окошко с черным фоном и мигающим курсором. Также можно открыть «Выполнить» или зажать Win+R, вы увидите небольшую строку. В нее вписываете команду shutdown /s /t N. Здесь «shutdown» – название функции, «/s» – параметр полного завершения работы ПК, «/t N» – указывает что отключение состоится через N секунд.
Если вам надо выключить компьютер через командную строку через 1 час, впишите shutdown /s /t 3600 и кликните на «ОК». Появится системное сообщение о том, что ПК будет отключен через указанный промежуток времени. Перед выключением вам предложат вручную закрыть запущенные приложения.
Чтобы закрыть все программы принудительно, без вашего участия, добавьте в формулу параметр /f. Если вы решили убрать таймер, введите команду shutdown /a, тогда автоотключение компа будет отменено. Для завершения сеанса вместо /s используйте параметр /l, чтобы отправить ПК в сон – параметр /h.
Если отключение компьютера через командную строку нужно вам регулярно, подготовьте ярлык для операции. Для этого кликните на рабочем столе правой кнопкой, в меню «Создать» зайдите в «Ярлык». В окошке впишите путь к программе «C:\Windows\System32\shutdown.exe» с нужными параметрами. Автовыключению через 1 час с закрытием всех приложений будет соответствовать команда «C:\Windows\System32\shutdown.exe /s /f /t 3600».

Далее задайте название для иконки и нажмите «Готово». Чтобы поменять картинку, в свойствах ярлыка выберите «Сменить значок». Затем для активации таймера вам понадобится только дважды щелкнуть мышкой по ярлычку, и компьютер выключится спустя заданное количество секунд.
Для отключения компьютера в Windows 10 или другой версии можно использовать средство «Планировщик заданий». Он скрывается в разделе «Средства администрирования» меню «Пуск», также приложение можно вызвать строкой taskschd.msc, нажав Win+R.
Как поставить таймер выключения компьютера Windows 7 или 10: в подменю «Действие» кликните на «Создать простую задачу». Впишите произвольное название, выберите регулярность выполнения – ежедневно или однократно. На следующем шаге установите таймер отключения компьютера: здесь не придется высчитывать секунды, выставляйте дату и точное время. В качестве действия установите «Запуск программы», в настройках пропишите shutdown с аргументом /s.

Задание будет создано и запустится в установленное время. Если у вас изменятся планы, вы всегда можете отредактировать параметры задачи, перенеся автоотключение на другой час.
Сторонние программы
В отличие от системных средств Windows, другие программы для автоматического отключения компьютера отличаются более широкими настройками. Вам не придется отсчитывать время в секундах и вручную прописывать параметры для запуска таймера.
Лаконичная утилита Smart Turn Off предназначения для автовыключения компьютера под управлением Windows 10, 8, XP или Vista. Доступны только основные настройки: завершение сеанса или полное отключение ПК, через указанный промежуток или в определённое время.

Программа Switch Off знает, как выключить компьютер через определенное время. Утилита имеет гибкие настройки: расписание по дням недели и указанному времени, выбор действия – отключение, перезагрузка, сон, разрыв VPN соединений. Switch Off может закрыть приложения и показать предупреждение перед запуском функции. Также автовыключение может запускаться не по часам, а при отсутствии действий процессора или пользователя за определенный промежуток.

Скачать утилиту можно в полном варианте или portable – не требует установки, запускается с любого носителя. Приложение добавляет свою иконку в область уведомлений Windows, для запуска задания достаточно кликнуть на него и выбрать нужную функцию. Есть у Switch Off и веб-интерфейс для – с его помощью можно отключить компьютер онлайн в браузере с любого устройства.
Как поставить таймер выключения компьютера Windows 10, знает программа . Утилита предоставляет на выбор несколько вариантов действия, выставляется время – точное, через промежуток, ежедневное или при простое.

Перед автоотключением будет показано напоминание, из которого можно отложить заданное действие.
Многофункциональное приложение PowerOff для на Windows 7 или 10 имеет огромное количество настроек таймера на выключение компьютера. Выбирайте действие и устанавливайте время срабатывания для запуска стандартного режима. Функцию можно связать с уровнем загрузки процессора или проигрыванием музыки плеером Winamp. Утилита умеет управлять интернет-подключением, подсчитывая объемы трафика.

Учтите, что при закрытии PowerOff, таймеры будут сброшены. Поэтому выставьте в настройках, чтобы утилита сворачивалась вместо полного выхода, тогда ПК отключится через заданное время.
Заключение
Настроить автоматическое отключение компьютера по таймеру не сложно. Используйте команды Windows – это быстрее всего – или другие приложения, если вам нужны более гибкие установки.


