
Как поставить автоматическую нумерацию в excel. Быстрая нумерация строк в Excel
Нумерация строк в Excel — что может быть проще? Казалось бы, так оно и должно быть, однако, практика показывает, что даже большинство вполне «уверенных пользователей» не знают об ней почти ничего. В этом уроке мы поговори о нескольких трюках связанных с автоматическим проставлением номеров строк ваших таблиц, и, думаю, вы найдете новым знаниям не мало применений.
Нумерация строк в Excel в «полуавтоматическом» варианте
Именно этот способ пользователи используют чаще всего. Мы открываем таблицу, щелкаем левой кнопкой мыши в первую ячейку столбца «№», и ставим туда единичку. Затем, щелкаем в ячейку под ней, и ставим туда двойку. А дальше уже дело техники — достаточно просто выделить оба введенных значения, поднести курсор мыши к нижнему правому углу выделения, дождаться когда курсор поменяет вид на небольшой черный крестик, зажать левую кнопку мыши, а потом взять и протянуть выделение до самого низа таблицы, раз — и готово!
Просто берем — и тянем!
Способ конечно очень простой, но, зато и не лишенный недостатков. Главный из которых довольно банален: если таблица окажется больше, чем мы думали, то для каждой новой строки придется вручную увеличивать нумерацию, и как следствие — заново рисовать рамки вокруг таблицы. Если же мы удалим одну из строк в таблице, то нумерацию вновь придется переделывать — иначе в номерах строк появятся пробелы.

Удалил строку №5 и… получилось, что получилось.
Автоматическая нумерация строк в Excel
«Правильный» способ нумерации строк в таблице всех описанных выше (и некоторых неописанных) недостатков лишен, но по какой-то странной причине, известен далеко не всем пользователям MS Excel. Это странно вдвойне — потому что один раз оценив все преимущества автоматической нумерации, никакого желания вернуться назад и работать по старинке, больше не возникает. Давайте сравним и убедимся?

Пришло время НАСТОЯЩИХ таблиц!
Первым делом перейдите на вкладку «Вставка» , и в группе «Таблицы» активируйте инструмент «Таблица» . На экране появится окно «Создание таблицы», где по умолчанию отразится диапазон данных в данный момент присутствующих на листе. Вы можете изменить диапазон по своему желанию.

Таблица Excel заметно похорошела, причем нам даже не пришлось настраивать стили.
Нажимаем «Ок» и видим чудесное преображение — наш диапазон данных превратился в настоящую таблицу. Этот режим имеет довольно много преимуществ, но одно из самых классных звучит так:
Если в одну из ячеек таблицы введена формула, то её значение автоматически «протягивается» на другие ячейки того же столбца.
Иными словами, если мы впишем формулу позволяющую посчитать строки в таблице в первую ячейку столбца «№», автоматически будут вычислены и номера других строк! Просто вставьте в первую ячейку столбца «№» следующую формулу и посмотрите, что получилось:
=СТРОКА()-СТРОКА(Наименование_таблицы )+1
Как по мановению волшебной палочки, автоматическая нумерация заполнила все ячейки столбца «№». Теперь давайте повторим наш недавний опыт и удалим одну из строк таблицы… опа, строка удалена, а нумерация не пострадала, и формула автоматически пересчитала оставшиеся значения столбца «№» не нарушая порядка.

Таблица с полностью автоматической нумерацией. Нужно только вставить формулу, а дальше Excel отработает сам.
Примечание: Где взять наименование таблицы для формулы? Вы всегда можете увидеть его (и заменить на свое) на вкладке «Конструктор», которая появится на панели инструментов, как только вы выделите хотя бы одну из ячеек таблицы.
А вот и название таблицы. Да, в формулу вставляется именно это, а не название листа или всего документа.
Довольно часто пользователи задают вопрос, как сделать нумерацию строк в Excel? Именно его мы и рассмотрим в этой статье.
В Excel существует несколько способов, которые помогут Вам быстро расставить числа. С помощью программы Вы сможете сделать все автоматически, или расставить числа самостоятельно. Даже несмотря на название второго способа, оба они значительно облегчат Вашу работу с таблицами: не нужно будет вводить цифры по порядку в каждый рядочек отдельно.
Вручную
Для начала сделаем ручную нумерацию строк. Для этого выделите ячейку, которая должна быть первой и напишите в ней «1» , в ячейке ниже пишем «2» . Выделяем их с помощью мышки. Теперь наведите курсор в правый нижний угол выделенных блоков – появится маркер автозаполнения в виде черного плюсика. Зажмите левую кнопку мыши и протяните его вниз на необходимое количество. Таким образом, мы пронумеровали рядки, используя простую последовательность чисел.
Автоматически
Она может быть сделана различными способами.
Использование прогрессии
Выделяем нужную ячейку на листе и ставим в нее цифру, с которой будет начинаться счет, например, «1» . На вкладке «Главная» нажмите на кнопочку «Заполнить» , и выберите из списка «Прогрессия» .

В следующем диалоговом окне ставим маркер в поле «по столбцам» , выбираем нужный «Шаг» и «Предельное значение» . Затем нажмите «ОК» .
Если в поле «Шаг» поставить «2» , то в ячейках по порядку будут расставлены: 1, 3, 5, 7. Это может пригодиться, когда в таблице нужно пронумеровать только нечетными или четными числами. Во втором случае, изначально поставьте циферку «2» и выберите «Шаг» — «2» , тогда получится: 2, 4, 6, 8.

В результате, нужные рядки или столбцы будут пронумерованы.

Использование функции
Выделите нужный блок и напишите следующее: =СТРОКА(В3) , где В3 – это адрес текущей ячейки.

Теперь наведите курсор в правый нижний угол блока, он примет вид черного плюсика. Затем нажмите левую кнопку мышки и протяните вниз, чтобы сделать автоматическую нумерацию.

Если в блоке, с которого должна начинаться нумерация, для функции «СТРОКА» в качестве аргумента указать текущий адрес – В3 , или оставить скобки пустыми – «СТРОКА()» , то функция вернет номер рядка в ту ячейку, в которую она введена. В примере, номер строки «3» , поэтому счет начинается с трех.

Для того чтобы нумерация строк в Эксель начиналась с единицы, отсчитайте количество рядков, которые находятся выше нужного вам. В примере их два. Затем выделите нужную ячейку и напишите функцию: =СТРОКА()-2 . Здесь «-2» – это то количество, что вы посчитали.

Теперь в блоке В3 стоит «1» . Протяните нумерацию вниз на сколько нужно.

Данный способ, удобен еще и тем, что он полностью автоматизирован. Если Вам потребуется добавить или удалить строку с листа Excel, счет в таблице при этом не собьется.
Например, удалим пятый рядок листа, в таблице он пронумерован как «3» . Текст «ввввв» был удален, а весь остальной поднялся на один ряд выше. При этом счет рядков в таблице не нарушился.

Теперь, Вы точно сможете пронумеровать в нужном порядке строки в Excel. Для этого просто потребуется воспользоваться ручным или автоматическим способом, которые описаны в статье.
Оценить статью:Часто при работе с многострочными таблицами в Excel приходится нумеровать строки цифрами или иными маркерами, которые располагаются в отдельном стольбце. Если количество строк в таблице небольшое, то пронумеровать их можно вручную. Но при большом числе строк такой вариант не подходит, нужна автоматизация. Однако, не все пользователи знают, как это сделать. Поэтому рассмотрим подробную инструкцию, как сделать автоматическую нумерацию строк в Excel.
В табличном редакторе Microsoft Excel существует три различных способа автоматически пронумеровать строки, которые отличаются по своей сложности и функциональной особенности. Но каждый из них на 100% решает рассматриваемую задачу. Пусть в экселовском документе на первом листе есть некоторая таблица, в которой первый столбец будет задействован под нумерацию:
1 способ. Через первые две строки
Данный способ основан на том, что перед нумерацией всех строк сначала в первых двух строках задается алгоритм или маска нумерации (1, 2, … или a, b, …), в соответствии с которой осуществляется пронумировывание строк путем визуального протаскивания области выделения. Рассмотрим по действиям:
- В колоне «№ п/п» на первой строке ставим цифру 1, а на второй соответственно 2:

- Наводим курсор мыши на строку с цифрой «1», нажимаем левую кнопку мыши и протягиваем область выделения до строки с цифрой «2», не отпуская левую кнопку мыши. Таким образом мы выделим эти строки:

- Далее, не убирая область выделения, наводим курсор мыши на зеленый квадратик в нижнем правом углу (курсор становится в виде черного плюсика «+»), нажимаем по нему левой кнопкой мыши и протягиваем вниз до самой последней строки:

- В результате получаем следующее:
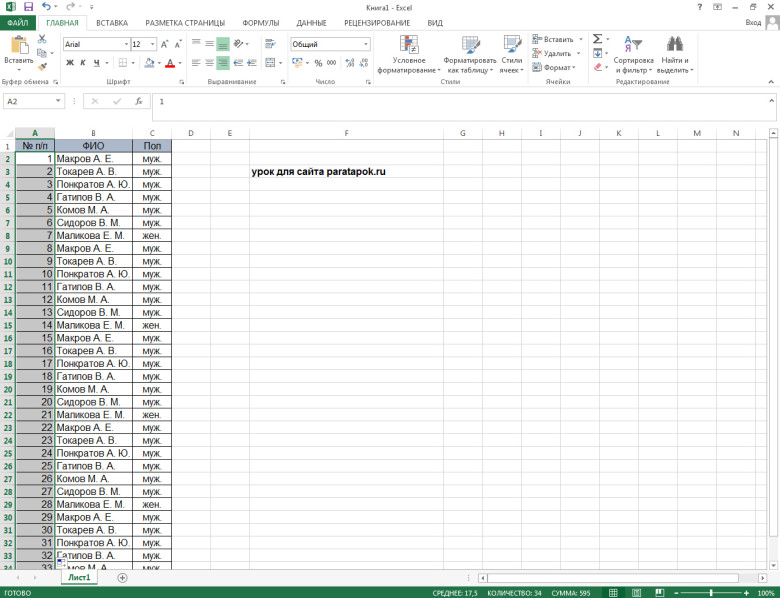
Примечание! Данный способ рассчитан на таблицы с количеством строк до 1000, так как протягивать область выделения мышкой на большее их число будет весьма затрунительным занятием.
2 способ. С помощью функции «СТРОКА»
Данный способ основан на использовании встроенной в редактор функции «СТРОКА», которая позволяет задать шаблон нумерации. Рассмотрим по шагам:
- Выделяем первую строку в столбце «№ п/п», в которой планируется вставить цифру «1», в специальное поле для ввода формул в Excel вводим строку «« =СТРОКА(A1)» (без кавычек), а затем нажимаем на компьютерной клавиатуре клавишу «Энтер»:
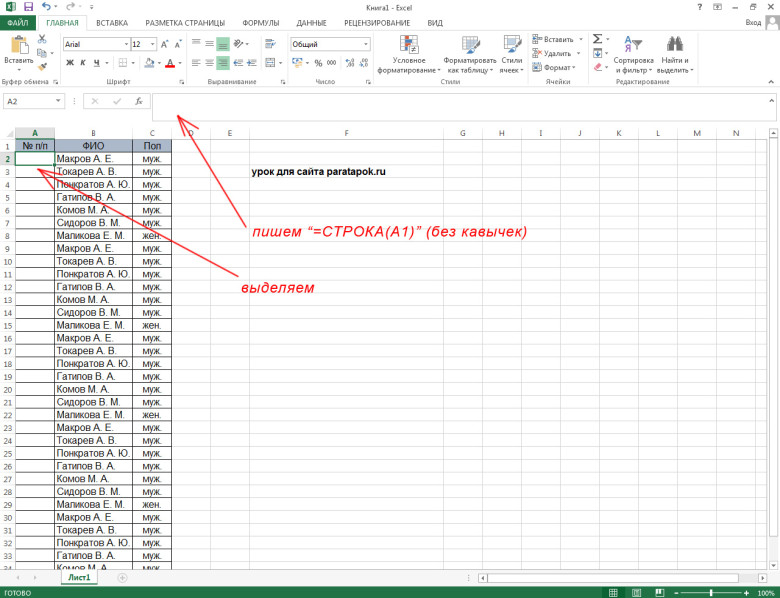

- В результате получаем:

- Выделяем первую строку в первом столбце, наводим курсор на зеленый квадратик внизу справа области выделения (появляется курсор «+») и протягиваем ее до последней строки вниз:

- В результате получаем, как и в первом способе:

Однако, данный способ имеет точно такое ограничение по количеству строк, как и первый способ.
3 способ. С помощью прогрессии
Этот способ является наиболее удобным для всех длинных таблиц, так как он не требует протягивания области выделения на все строки. Рассмотрим подробнее:
- Выделяем первую ячейку в столбце «№ п/п» и набираем на клавиатуре в ней цифру «1»:

- В верхней функциональной панели переходим на вкладку «Главная », находим раздел «Редактирование » и нажимаем на кнопку «Заполнить »:

При работе с таблицами довольно часто требуется произвести нумерацию столбцов. Конечно, это можно сделать вручную, отдельно вбивая номер для каждого столбца с клавиатуры. Если же в таблице очень много колонок, это займет значительное количество времени. В Экселе есть специальные инструменты, позволяющие провести нумерацию быстро. Давайте разберемся, как они работают.
В Excel существует целый ряд вариантов автоматической нумерации столбцов. Одни из них довольно просты и понятны, другие – более сложные для восприятия. Давайте подробно остановимся на каждом из них, чтобы сделать вывод, какой вариант использовать продуктивнее в конкретном случае.
Способ 1: маркер заполнения
Самым популярным способом автоматической нумерации столбцов, безусловно, является использования маркера заполнения.


Можно также поступить несколько иным образом. Заполняем первые две ячейки добавленной строки цифрами «1» и «2» . Выделяем обе ячейки. Устанавливаем курсор в нижний правый угол самой правой из них. С зажатой кнопкой мыши перетягиваем маркер заполнения к концу таблицы, но на этот раз на клавишу Ctrl нажимать не нужно. Результат будет аналогичным.

Хотя первый вариант данного способа кажется более простым, но, тем не менее, многие пользователи предпочитают пользоваться вторым.
Существует ещё один вариант использования маркера заполнения.


После этого все ячейки выделенного диапазона будет заполнены числами по порядку.
Способ 2: нумерация с помощью кнопки «Заполнить» на ленте
Ещё один способ нумерации колонок в Microsoft Excel подразумевает использование кнопки «Заполнить» на ленте.


Вслед за этим столбцы таблицы будут пронумерованы по порядку.
Можно даже не выделять всю строку, а просто поставить в первую ячейку цифру «1» . Затем вызвать окно настройки прогрессии тем же способом, который был описан выше. Все параметры должны совпадать с теми, о которых мы говорили ранее, кроме поля «Предельное значение» . В нём следует поставить число столбцов в таблице. Затем жмите на кнопку «OK» .

Заполнение будет выполнено. Последний вариант хорош для таблиц с очень большим количеством колонок, так как при его применении курсор никуда тащить не нужно.
Способ 3: функция СТОЛБЕЦ
Можно также пронумеровать столбцы с помощью специальной функции, которая так и называется СТОЛБЕЦ .


После выполнения всех вышеуказанных действий все колонки таблицы будут пронумерованы по порядку.

Как видим, произвести нумерацию столбцов в Экселе можно несколькими способами. Наиболее популярный из них – использование маркера заполнения. В слишком широких таблицах есть смысл использовать кнопку «Заполнить» с переходом в настройки прогрессии. Данный способ не предполагает манипуляции курсором через всю плоскость листа. Кроме того, существует специализированная функция СТОЛБЕЦ . Но из-за сложности использования и заумности данный вариант не является популярным даже у продвинутых пользователей. Да и времени данная процедура занимает больше, чем обычное использование маркера заполнения.
Автозаполнение — функция, позволяющая не вводить повторяющиеся массивы данных (попросту, копировать их в столбцах и строках) или данные, заполнить которые можно по определенному алгоритму (например, нумерация строк, столбцов). Можно просто растянуть ячейку вниз и заполнить одинаковыми данными автоматически.
С помощью автозаполнения можно сделать следующие операции:
- пронумеровать строки автоматически
- быстро скопировать повторяющиеся данные при вводе
- копировать формулы
Как пронумеровать строки в таблице Эксель автоматически?
Для нумерации строк необходимо:
- ввести данные в первые две ячейки, чтобы эксель понимал, по какому алгоритму нужно проводить нумерацию
- выделить эти ячейки
- навести курсор на правый нижний угол выделенного диапазона, чтобы курсор стал похож на крестик, зажать и протянуть вниз левой кнопкой мыши, по мере протягивания вы увидите цифры, которые эксель показывает, как предварительный просмотр полученной нумерации
Либо Вы можете просто ввести цифру 1, навести курсор на правый нижний угол, чтобы появился знак крестик, зажать и протянуть вниз левой кнопкой мыши, удерживая клавишу Ctrl. Если клавишу не удерживать, скопируется цифра 1.
Копирование формул в Эксель
Автозаполнение также часто используется для копирования формул, это очень удобно, формула вводится один раз для каждого столбца и просто «протягивается» на остальные строки. При копировании нужно учитывать , т.е. где данные будут меняться, а где значение должно остаться одинаковым для всех полученных формул.
Для того, чтобы выполнить копирование формулы в Экселе с помощью автозаполнения, необходимо:
- ввести формулу в первой ячейке столбца
- выделить ячейку с формулой
- навести курсор на правый нижний угол ячейки, чтобы появился знак +, зажать левую кнопку мыши и протянуть вниз (или в нужном направлении)
Также формулы можно копировать из одной ячейки в другую, например, на другой лист или таблицу, для этого достаточно выделить скопировать ячейку с формулой а при вставке в нужное место выбрать опцию в контекстном меню — специальная вставка — вставить формулу.
Также автозаполнение удобно для:
- копирования одинаковых данных в ячейки (например, проставить всем сотрудникам один город проживания либо одинаковые должности, если необходимо ввести их подряд)
- использование для ввода стандартных либо самостоятельно введенных списков (например, в первую ячейку ввести «понедельник» или «январь» и протянуть для получения полного списка, такие списки можно создавать самостоятельно в параметрах)

Для копирования данных просто выделите ячейку с нужным значением, наведите курсор мыши на правый нижний угол до появления знака +, зажмите левую кнопку и протяните вниз.
Для использования стандартных списков (месяца и дни недели) введите первый элемент и также протяните.
Для создания пользовательского списка (например, фамилии сотрудников), щелкните кнопку Office в верхнем левом углу экрана, перейдите в пункт «Параметры Excel» и в разделе «Основные» выберите пункт «Изменить списки». Создать список можно двумя способами:
- Ввод вручную в окошке создания
- Импорт из уже существующей таблички


