
Как подключить удаленный компьютер к сети. Создание и настройка удалённого рабочего стола
Наверняка сталкивались многие с ситуацией, когда нужно починить родителям компьютер. И причины для починки бывают очень смешные, к примеру компьютер забит программами в автозагрузке. И бегать каждый день к бабушке по таким пустякам очень неудобно, чтобы устранить мелочи на ее компьютере. Это хорошо, если ваши близкие и знакомые рядом, но что делать, если вас просит человек, который в недосягаемости от вас? И тут мы разберем, как подключить удаленный рабочий стол в windows 10, и windows 7 через интернет, собственным способом и через программу Team Viewer, чтобы было меньше бесполезной беготни.
Подключение к удаленному рабочему столу Windows 10
С выходом юбилейным обновлением microsoft добавила родную функцию в Windows 10 для подключения к другому удаленному компьютеру на рабочий стол. Можно подключатся через интернет к другому компьютеру без сторонних программ. Вы можете открыть его с помощью функции поиска для быстрой помощи в меню "Пуск".
Если вы хотите оказать помощь другому человеку по удаленному подключению, то нужно нажать Оказать помощь и передать появившийся код другому. Другой же человек должен нажать Получить помощь и ввести полученный код от первого человека.

Как подключиться к другому компьютеру по локальной сети
В самой операционной системе от Microsoft, есть функция под названием Remote Desktop Protocol (RDP) или Удаленный Рабочий Стол , которая была разработана именно для того, чтобы предложить пользователям возможность подключаться к другому компьютеру со своего компьютера, и иметь доступ к программам и функциям системы. Вот мы эту функцию подключим и настроим.
Примечание: Хочу пояснить, что стандартный способ в windows для удаленного доступа на рабочий стол, подключается только, если компьютеры находятся в одной локальной сети, (по сетке).
Быть точнее способ есть, чтобы подключить RDP через интернет. Для этого нужно пробросить порт маршрутизатора на IP-адрес вашего компьютера, но эти танцы с бубном ни к чему. Получается, что все время будет сбрасываться настройки в зависимости от статического или динамического ип-адреса, и перенастраивать каждый раз очень накладно. Может быть в windows 10, когда-нибудь добавят нормальную функцию удаленного рабочего стола, но пока имеем, что имеем.
Способ 1.
- Нажмите Поиск рядом с меню пуск, или в других версиях windows пуск и поиск.
- 1. Напишите Панель управления.
- 2. Выберите из предлагаемого Панель управления.
- 3. Система и безопасность.
- 4. В открывшимся окне Система.
- 5. В следующим окне нажмите Настройка удаленного доступа.

Способ 2.
- 1. Нажмите Пуск и правой кнопкой мыши на иконку Этот компьютер или в проводнике на белом поле ПКМ и свойства.
- 2. Выберите Дополнительно и в сплывающим меню Свойства .
- 3. В открывшимся окне Настройка удаленного доступа .

Переходим во вкладку Удаленный доступ > ставим галочку Разрешить подключения удаленного помощника к этому компьютеру > ниже выбираем Разрешить удаленные подключения к этому компу и ставим галочку разрешить подключения только с компьютеров, на которых работает удаленный рабочий стол с проверкой подлинности на уровне сети . Так же для дополнительной безопасности, можете Выбрать пользователей , к которым мы хотим разрешить доступ удаленно к компьютеру, и только они могут это сделать.

Запускаем саму утилиту. Нажмите Поиск, и напишите подключение...

Теперь вы должны знать IP-адрес, Имя компа, Пароль компьютера к которому хотите подключиться. Хочу заметить, если подключаться не будет, то вам нужно создать пароль на удаленном компе. IP-адреса, Имя компа и много локальной информации, можно просканировать программой advanced ip scanner .

Подключение к другому компьютеру через интернет (Team Viewer)
Разберем способ, как настроить и подключиться к удаленному рабочему столу windows другого компьютера, через популярную программу Team Viewer. Перейдите на сайт , чтобы скачать саму программу. Установите Team Viewer к себе и удаленный компьютер. Выберите настройки как вы хотите использовать программу.

- 1. Это ваш ID и пароль. Может понадобится, если нужно зайти к вам на рабочий стол с другого компа.
- 2. ID партнера. Должны указать данные другого (удаленного) компьютера. Данные удаленного (второго) компа будут написаны там же, где у вас в пункте 1.
Нажмите кнопку Подключиться к партнеру, после чего выдаст следующее окно, где вы будете должны ввести пароль удаленного партнера.

У многих довольно часто возникает такая необходимость. Это может быть необходимо для того чтобы управлять рабочим или домашним компьютером отовсюду, где есть доступ к Интернет. Сейчас технологии достигли такого уровня, что это не представляет сложностей. Поэтому способов для подключения к удаленным компьютерам существует много. Самые удобные из них мы и рассмотрим…
Какими способами можно подключиться к удаленному компьютеру?
Для начала, нужно определиться с тем, что мы собираемся делать на удаленном компьютере и подобрать оптимальный способ доступа. Кроме того нужно рассмотреть возможность такого подключения — не везде и не всегда можно подключиться к удаленной машине.
Управление графической оболочкой удаленного компьютера
Для подключения к традиционному рабочему столу есть несколько способов.
RDP — Remote Desktop Protocol

Протокол управления удаленным рабочим столом от Microsoft. Возможности для его использования встроены в любую Windows. В том числе и клиент подключения к удаленному рабочему столу.

Настраивается достаточно легко. Для управления Windows машинами оптимальный вариант — показывает наилучшую производительность и удобство.
Для linux существует клиент Remmina и сервер Xrdp — посредственная производительность.

Remmina — содержит ошибки, создающие ощутимые неудобства при использовании. Однако в отсутствие вариантов и при необходимости вполне рабочее решение.
Что касается безопасности — шифрование встроено в протокол RDP.
VNC — Virtual Network Computing .
Свободный аналог RDP. Однако испольует другой принцип, работает через старый протокол RFB (remote framebiffer). Без шифрования, для безопасности необходимо использовать шифрование с помощью других протоколов. Используется обычно для управления unix-хостами, там, где необходимо управление графической оболочкой. Это бывает необходимо достаточно редко, поскольку nix-системы обладают очень мощным консольным текстовым интерфейсом, который предоставляет абсолютно полный контроль над ОС. Зачастую используется в системах виртуализации для подключения к графической консоли виртуальных машин.
Имеет реализации для Windows, как клиентские, так и серверные.
Сторонние программы
Это, в первую очередь, популярнейший Teamviewer и менее известный Ammyy Admin. Есть и другие, о которых нет смысла упоминать. Очень удобный софт, который, однако, имеет существенные недостатки. Главный из них вы используя это ПО — вы по сути предоставляете доступ к своим данным разрабочикам этого ПО.

Точно неизвестно на основе чего работают эти программы. Кроме того, обладают крайне низкой производительностью, особенно если у вас посредственное подключение к интернету. Самый главный плюс — не требует никаких знаний для организации удаленного подключения: скачал — поставил- сообщил идентфификатор и пароль — установлено соединение. Достаточно чтобы обе стороны имели доступ к интернету. Пользователям не нужно знать топологию сетей, не нужно знать никакие ip-адреса, порты и протоколы.
Почему я расписываю это как преимущество такого способа — потому что все остальные описанные здесь способы предполагают необходимость знать адреса, порты и протоколы. А тут легко и быстро. Для простейших задач вроде диагностики, мониторинга или оперативного выполнения несложных действий отлично подходит. Но пытаться полноценно работать через teamviewer я бы и врагу не пожелал:)
Есть и другие, но они специфичны, и вспоминать о них здесь мы не будем.
Управление удаленным компьютером через текстовый интерфейс — командная строка
Telnet
Старейший и простейший сетевой протокол управления. Позволяет управлять через командную строку вообще чем угодно. На данный момент, как правило, используется только как средство диагностики и отладки. Также простое сетевое оборудование при необходимости обычно управляется через telnet — например модемы. Мало кто знает, но многие домашние позволяют подключиться по telnet. Имеет проблемы с безопасностью из-за своей простоты.
Rlogin — практически то же самое, что и телнет. Используется (редко) в UNIX.
SSH — Secure SHell
Это то, без чего было бы немыслимо существование современного интернета. Хотя рядовой пользователь обычно ничего об этом не слышал, но это самый оптимальный и эффективный способ управления удаленными компьютерами.

Используется в системном администрировании. Суть — предоставление доступа к управлению командной строкой, текстовым интерфейсом через защищенное шифрованное соединение. Опять же, рядовой пользователь не в курсе но 95% , из которых в принципе состоит Интернет, управляются именно через . Поэтому, если вам действительно интересна тема удаленного управления — мимо этого не пройти. Однако есть минусы, которые и задвигают технологию на задний план:
Во-первых, для рядового пользователя управление компьютером через командную строку представляет сложность.
Во-вторых, через это не получится без ухищрений управлять windows-машиной, ввиду убогости ее командной строки и отсутствия SSH по умолчанию.
Однако, ssh позволяет делать другие вещи, которые будут очень полезны рядовому пользователю для настройки доступа к удаленному компьютеру. Это туннелирование, причем шифрованное. SSH позволяет создавать туннели и использовать внутри них любые описанные здесь протоколы.
Netcat — сырое сетевое соединение
Это вообще экзотика. Без шифрования и каких-либо стандартов и пределов. Просто, как колесо. Позволяет делать что угодно, и осуществить удаленный доступ в том числе. Дебри системного администрирования, хакерство и взлом. Довольно сложно в использовании, редко применяется. Однако не упомянуть не мог.
Что нужно для подключения к удаленному компьютеру.
Нужно чтобы между ними была связь. Например, если пользователю необходим доступ по RDP для управления своим домашним компьютером, то он должен каким то образом получить прямой доступ к порту, на котором котором доступен RDP-сервер(сервис) запущенный на домашнем компьютере. Говоря буквально, нужно каким-то образом иметь доступ к порту 3389 удаленной машины. Или же 5901 — если это VNC, а 22 если нужно подключиться по SSH. (это порты по умолчанию, которые при необходимости и желании могут быть другими). И вот здесь начинается вторая часть — каким образом это можно осуществить.
Сделать проброс портов
(NAT и PAT)
Это делается на межсетевых экранах или серверах. Например, если это домашний компьютер и он подключен в интернет через какой-либо роутер — нужно в на свой компьютер.

Кроме того, необходимо знать внешний своей сети. Мы не сможем это здесь описать, поскольку не существует одного конкретного способа. Поскольку условия подключения к интернет, устройства и провайдеры у всех разные. Но общая схема такая как на картинке. Обычно, можно легко найти инструкции проброса портов для вашего устройства.
VPN — Virtual Private Network
Имеет множество реализаций и вариантов, например Hamachi. Но суть одна — поверх интернет создается «локальная» сеть. Соответственно, каждое устройство, которое в ней оказалось, имеет свой «локальный» IP-адрес и они друг с другом имеют прямую связь.
А это позволяет «видеть» и подключаться к нужным портам напрямую. Таким образом, использование способа влечет за собой определенные сложности и требует некоторых знаний. Оптимальный вариант — создать VPN самостоятельно. При использовании сторонних сервисов вроде Hamachi — способ в принципе не отличается от использования Teamviewer.
SSH-туннелирование
По сути — позволяет строить VPN без использования сложного ПО и оборудования, без использования сторонних сервисов. Однако требует наличия внешней точки подключения. ()

Впрочем, необходимость точки подключения требуется и для двух вышеописанных способов. Да и при подключении через teamviewer или hamachi — таковая обязательно существует — сервера принадлежащие этим компаниям. Подключение будет осуществляться через них. Только так, и никак иначе. Именно поэтому говоря о teamviewer мы говорим что вы предоставляете доступ к своим данным непонятно кому. Конечно, крайне маловероятно что кто-то этими данными воспользуется, но возможность такая существует.

Что здесь подразумевается под точкой подключения — это некое устройство, имеющее известный внешний IP-адрес. Вы наверняка слышали о динамических и статических внешних IP. Так вот, для подключения и управления удаленным компьютером на самом деле неважно динамический или статический. Например, как правило, имеет динамический внешний IP.
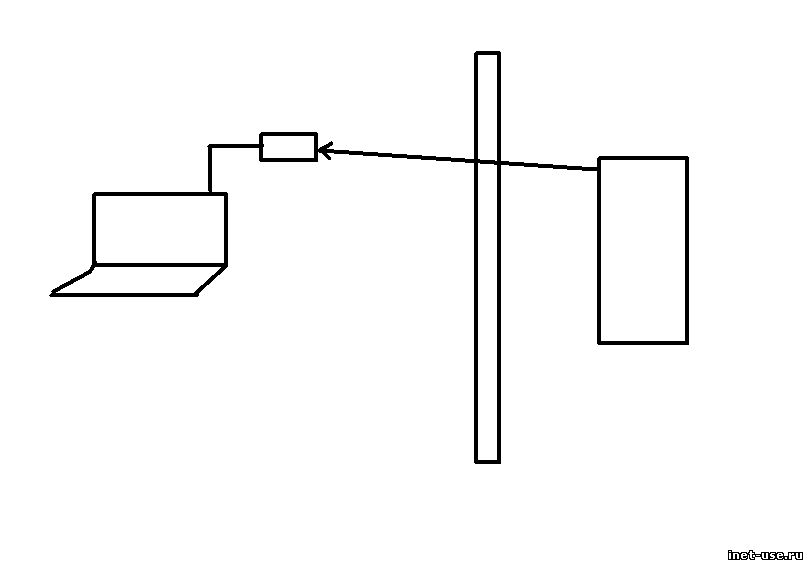
Важно его знать, но статика или динамика — абсолютно безразлично. Также нет особой разницы где оно находится — на стороне клиента, на стороне сервера или где то в третьем месте, в виде отдельного сервера. Важно чтобы обе стороны так или иначе имели доступ друг к другу — напрямую, или через третью точку.
Удаленный рабочий стол – встроенный сервис Windows, позволяющий получить доступ с одного компьютера к рабочему экрану другой машины. Удаленный рабочий экран отображается в виде отдельного окна Windows, которое можно сворачивать, перемещать и закрывать.
Используя эту функцию, вы сможете удаленно управлять компьютером другого пользователя, вне зависимости от того, где он находится: в соседней комнате или в другой стране. Но чтобы начать пользоваться этой возможностью, нужно разобраться, как подключить удаленный рабочий стол.
Вам понадобится:
- Две машины, имеющие доступ в интернет или являющиеся участниками одной локальной сети.
- Созданный на удаленном компьютере ваш профиль с паролем.
- Установленная на вашей машине система Windows XP Professional или Windows
Создание учетной записи
Создавать учетную запись нужно на компьютере, к которому вы хотите подключиться.
После создания нужно назначить профилю пароль, чтобы защитить его от несанкционированного доступа.

Разрешение удаленного доступа
Пользователь создан, теперь нужно разрешить подключение удаленного доступа. Для этого:

Подключение
Описанные ниже действия необходимо производить на компьютере, с которого вы хотите подключиться к другой машине.
Руководство написано для Windows XP, но и в последующих версиях Windows можно подключаться к удаленному рабочему столу по схожему алгоритму; отличие будет лишь в некоторых дополнительных настройках, принцип создания подключения остается прежним.

После успешной аутентификации вы получите доступ к рабочему столу другого компьютера. Таким образом, вы решили проблему, как подключить ноутбук к ноутбуку (или ПК к ПК), чтобы управлять машиной с помощью удаленного доступа.
Чтобы закрыть сеанс удаленного подключения, просто закройте окно с рабочим столом другого компьютера. Если кнопки закрыть нет, восстановите размер окна или используйте комбинацию Alt+F4.
Возможные проблемы
Обычно подключение проходит гладко, но иногда пользователи сталкиваются с различными проблемами, которые заключаются в том, что соединение не устанавливается или некоторые функции оказываются недоступными. Давайте посмотрим, какие могут возникнуть сложности, и что нужно сделать, чтобы исправить ошибки подключения.
Соединение не устанавливается

Если служба отключена, щелкните на неё правой кнопкой и выберите пункт «Свойства». Включите её, задайте автоматический тип запуска и перезагрузите компьютер.
Не работают отдельные функции или программы
Подобная проблема может возникнуть при использовании учетной записи с ограниченными правами. Как уже было отмечено выше, при создании нового профиля лучше присвоить ему права администратора. Если этого не было сделано, исправьте оплошность через «Панель управления» и попробуйте установить подключение заново.
Если изменение прав не помогает, попросите другого пользователя проверить, не установлен ли на его компьютере запрет на действия с помощью групповых политик.
Альтернативные решения
Если вы не хотите связываться со встроенными инструментами Windows или не можете настроить локальную сеть через wifi роутер, воспользуйтесь приложениями от сторонних разработчиков, которые предлагают схожие функциональные возможности.
Выбранная вами программа должна быть установлена на обоих компьютерах, иначе создать удаленное подключение не получится.
В первую очередь нужно отметить программу TeamViewer, которая идеально подходит для удаленного оказания помощи и управления другим компьютером. Если вы подключите микрофон к компьютеру и установите веб-камеру, то сможете общаться прямо в приложении.
Если вы подключите микрофон к компьютеру и установите веб-камеру, то сможете общаться прямо в приложении.
Для подключения необходимо знать ID партнера, который присваивается программой автоматически.
Еще одна подобная утилита – Ammyy Admin. Она не требует установки и распространяется бесплатно, как и TeamViewer. Для подключения вам также понадобится выход в интернет и ID/IP клиента.
Нет похожих статей.
Доброго времени суток дорогие читатели.
Удаленное подключение к компьютеру позволяет производить обмен информацией между двумя удаленными компьютерами имеющими выход во всемирную сеть – Интернет. При этом вы можете передавать файлы на удаленный компьютер, управлять рабочим столом, запускать и настраивать программное обеспечение на удаленном компьютере. Чтобы организовать такое управление нет необходимости устанавливать дополнительные программы на компьютер.

На удаленном компьютере сперва необходимо разрешить удаленное использование компьютера. Зайдите в Панель управления и откройте раздел Система или на рабочем столе правой кнопкой мыши нажмите на Мой компьютер и выберите Свойства . В меню слева откройте подраздел Настройка удаленного доступа .

В этом окне необходимо установить (включить) разрешение подключения к данному компьютеру , для чего установите соответствующую галочку. После чего выбираем один из предлагаемых вариантов подключения к компьютеру. Вы можете разрешить производить подключение компьютера с проверкой подлинности на уровне сети (будет безопаснее) или любой версии утилиты удаленного подключения. Также Вы можете вообще запретить доступ, если в этом нет необходимости. При этом следует выбрать пользователя или группу пользователей, которым будет разрешено подключаться к компьютеру. Также Вы можете разрешить всем пользователям производить подключение к компьютеру. После настройки всех параметров удаленного доступа сохраните изменения, нажав кнопку ОК .

Перед тем как приступать к подключению с другого компьютера следует посмотреть имя компьютера, имя пользователя и пароль, которые Вам могут понадобиться для выполнения подключения. Имя компьютера можно посмотреть в разделе «Система», а имя пользователя и пароль - в разделе «Учетные записи пользователей» Панели управления компьютера.
Чтобы произвести подключение к удаленному компьютеру зайдите в меню Пуск и раскройте список Все программы ,

перейдите в стандартные программы и запустите утилиту Подключение к удаленному рабочему столу .

Введите имя компьютера или его IP-адрес в строке Компьютер и кликнете по кнопке Подключить . Узнать IP адрес компьютера довольно просто, никаких сложных процедур проделывать не нужно. В настоящее время в Интернете существует множество онлайн сервисов предоставляющих такие услуги, например вы можете воспользоваться вот этим: .
Также можно определить IP компьютера с помощью команд: Пуск далее Выполнить набираем команду cmd в открывшимся командной строке вводим ipconfig . Если Вы подключены к интернету, будет показан ваш IP и адрес в локальной сети.

Возможно, потребуется ввести имя пользователя и пароль удаленного компьютера, после чего откроется окно с рабочим столом удаленного компьютера. Вы успешно подключились.
Для настройки параметров подключения нажмите на кнопку-стрелку скрыть или показать параметры .

Окно раскроется, и на соответствующих вкладках установите необходимые настройки подключения. Здесь можно изменить параметры отображения элементов на экране, изменить настройки использования горячих клавиш при работе с удаленным рабочим столом, настроить звук, указать программы, которые будут запускаться при подключении, оптимизировать скорость соединения и т.п. Сохранить настройки параметров подключения для последующих подключений к удаленному компьютеру можно на вкладке Общие , нажав кнопку Сохранить в подразделе Параметры подключения .
Также следует знать, что IP-адрес на удаленной машине должен быть статический, в противном случае необходимо воспользоваться сторонними утилитами для организации удаленного управления компьютером.Для выполнения большинства задач по удаленному управлению компьютера встроенных в Windows средств вполне достаточно.
Однако многие пользователи отмечают неудобства и появляющиеся сложности во время настройки подключения. В таком случае воспользуйтесь сторонними утилитами, позволяющими достаточно просто подключиться к рабочему столу удаленного компьютера. Одни из самых популярных утилит это: // и другие.
Достаточно настроить на удаленной машине утилиту, запомнить идентификационный номер и пароль подключения, чтобы организовать удаленное управление компьютером. На компьютере, откуда будет происходить управление необходимо ввести идентификационный номер, имя и пароль и вы можете тут же начинать управление, что намного проще, чем использование штатных средств удаленного управления. Всем пока и до новых встреч.
Видео:
Удаленный рабочий стол в операционных системах семейства Windows является очень мощным инструментом для удаленного управления компьютером. Удаленный рабочий стол или RDP внедрен в операционные системы семейства Microsoft еще со времен Windows NT 4.0. На данный момент последняя версия RDP встроенная в Windows имеет порядковый номер 10, как и сама новая операционная система. В этом материале мы подробно рассмотрим подключение к удаленной машине по RDP протоколу с различных операционных систем. Также наши читатели узнают, как коннектиться к удаленному рабочему столу по интернету.
Подключаемся с различных систем через протокол RDP к компьютеру с ОС Windows XP
Для нашего примера мы взяли компьютер на базе операционной системы Windows XP. Подключаться к нему мы будем по протоколу RDP с компьютеров на ОС Windows 7, 10 и Ubuntu. В этих примерах все соединения по RDP будут локальными , то есть внутри локальной сети. Первым мы рассмотрим пример подключения на Windows 10 . Для этого откроем само приложение в Windows 10 «Подключение к удаленному рабочему столу ».
На вкладке «Общие », чтобы получить доступ к компьютеру XP в графе «Компьютер », необходимо ввести адрес удаленного ПК. В нашем случае адрес имеет значение «192.168.0.183 ». Далее введем имя пользователя «User » и пароль пользователя. Адрес удаленного компьютера с XP можно узнать в настройках сетевого подключения.
Также стоит добавить, что прежде чем подключаться к удаленному ПК, в свойствах компьютера в Windows XP включите галочку в блоке «Дистанционное управление рабочим столом », как показано ниже. Это необходимо для того, чтобы разрешить к нему подключаться.

Вводимые нами данные в RDP клиенте в Windows 10 будут выглядеть таким образом:

Если все данные правильно введены, можно подключаться с помощью кнопки Подключить . Нажав эту кнопку RDP клиент перекинет нас в окно ввода пароля для дальнейшего доступа в Windows XP.

После успешного ввода пароля система Windows XP разрешит нам войти.

Еще раз вернемся к RDP клиенту в Windows 10. На первой вкладке мы выяснили, что в ней вводятся данные для удаленной машины. Во второй вкладке «Экран » мы можем редактировать значения разрешения экрана на удаленной машине.

Следующая вкладка «Локальные ресурсы » позволяет подключать ресурсы, которые относятся к вашему ПК (с которого выполняется подключение). Например, вы можете подключить локальный диск, DVD-ROM, принтер и другие устройства.

Вкладка «Взаимодействие » обеспечивает доступ к настройкам качества графики, отображаемой в окне клиента RDP.

Во вкладке «Дополнительно » у пользователя есть возможность включить и настроить защиту удаленного соединения RDP.

Если сравнивать клиенты на Windows 10 и 7, то вы практически не обнаружите разницы, так как они имеют одинаковые настройки. Единственным мелким отличием является слегка улучшенный дизайн в Windows 10. Ниже изображен удаленный рабочий стол Windows 7 .

Поэтому, если вы будете использовать RDP на ПК с Windows 10 или 7, вы практически не заметите разницы.
Теперь перейдем к использованию удаленного рабочего стола на компьютере с операционной системой Ubuntu . Для примера будем использовать последнюю версию Ubuntu с порядковым номером 16.04. В операционной системе Ubuntu 16.04 клиент RDP называется Remmina . Ниже изображено окно с открытой программой. Чтобы получить доступ к удаленному ПК, в Ubuntu необходимо в верхней панели Remmina нажать кнопку Создать .
 После этого действия появится окно, в котором нужно ввести настройки удаленной машины c XP.
После этого действия появится окно, в котором нужно ввести настройки удаленной машины c XP.

На изображении выше показано, как введены настройки по аналогии с RDP от Microsoft. После ввода этих настроек мы сразу можем получить доступ к Windows XP, нажав кнопку Подключиться , что мы и сделаем.

На изображении выше видно Рабочий стол подключенной машины. Если мы выйдем из этого сеанса, то в окне Remmina мы увидим, что настройки доступа к нашему ПК сохранились в программе.

Из рассмотренного примера видно, как просто можно в ПК с ОС Ubuntu получить доступ к удаленному ПК с Windows XP. Обратите внимание на то, что при сравнении стандартного клиента от Microsoft и Remmina в Ubuntu, то можно заметить, что у последней намного больше настроек и возможностей.

Благодаря таким возможностям Remmina операционная система Ubuntu завоевала большую популярность среди пользователей терминальных серверов. Например, во многих организациях используются в качестве клиентов для терминального сервера компьютеры с ОС Ubuntu. Это и неудивительно, ведь Ubuntu является бесплатной операционной системой. Особенной популярностью Ubuntu-клиенты пользуются при работе с серверными решениями, где установлены программные продукты фирмы 1C. Используя такую схему, многие фирмы экономят десятки тысяч долларов.
Прямой доступ по RDP через интернет
В предыдущих примерах мы рассмотрели варианты подключения к удаленной машине через локальную сеть. Теперь мы рассмотрим вариант подключения через Интернет . Для того, чтобы подключиться через рассматриваемый протокол, вам необходим белый IP.
Вывод
В этом материале мы рассмотрели RDP клиенты, как от Microsoft, так и от Ubuntu. В этой статье мы попытались максимально просто донести до наших читателей: как устанавливать соединение с удаленным рабочим столом. Также мы разобрали в статье, что такое серый и белый IP. Еще одним моментом, о котором хочется рассказать, является новое приложение Microsoft Remote Desktop для Андроида . Благодаря этому приложению любой пользователь с помощью смартфона или планшета сможет подключиться к удаленному ПК. Ниже изображено окно этого приложения.

А мы в свою очередь надеемся, что наша статья будет полезна нашим читателям, и благодаря ее содержанию вы сможете без проблем подключиться к удаленному рабочему столу.
Видео по теме