
Как первый айпад обновить до иос 7. Обновляем iOS тремя разными способами
Многих владельцев «яблочного» планшета первого поколения интересует, до какой версии операционной системы они смогут его обновлять. Следует понимать, что этому девайсу уже 6 лет от роду и изначально он работал ещё на базе iOS 3.2. Однако официально на iPad 1 можно установить 4-ю и даже 5-ю iOS. А вот начиная с 6-й версии дела обстоят несколько сложнее, так как процессор iPad 1 уже не соответствует её системным требованиям. Тем не менее пользователи хотят использовать «плюшки» более новых ОС на своем заслуженном устройстве и часто спрашивают, как обновить iPad 1 до iOS 7, не говоря уже о «шестёрке».
Что же такого разработчики Apple добавили в iOS 7, чего всем так сильно хочется? В первую очередь — это принципиально новый минималистичный дизайн, ну и пара сотен функций. Среди последних особенно выделяют доработанную многозадачность и появление пункта управления, который открывается свайпом снизу вверх и позволяет включать/выключать авиарежим, Wi-Fi и Bluetooth, регулировать громкость, настраивать яркость и выполнять многие другие действия.
К сожалению, установить полноценную 7-ю версию iOS на iPad 1 нельзя, но есть обходной хакерский способ получить её дизайн и функциональные примочки. Не переживайте: вы тоже сможете начать пользоваться практически всеми.
Прошивка WhiteD00r 7
Помимо «родных» обновлений операционной системы, которые регулярно поставляются Apple для своих устройств, существуют кастомизированные прошивки iOS 7 для iPad 1. Подобные обновления разрабатываются хакерами-энтузиастами и выходят, как правило, позднее, чем очередная официальная версия.
Разработчики берут за основу стандартную версию ОС для устаревшего гаджета и дополняют её всем, чем только возможно из дизайна и функционала более новой iOS, сохраняя при этом стабильность работы девайса. В частности, для iPad 1 они взяли предпоследнюю оригинальную прошивку iOS 4, «переодели» её на манер «семёрки» и назвали WhiteD00r 7. Но после установки кастомной прошивки на вашем iPad фактически останется 4-я версия iOS.
Прошивка WhiteD00r 7 очень похожа на оригинальную iOS 7 и включает почти все её нововведения: звуковые обновления, обои, дизайн иконок, многозадачность, пункт управления, помощник Siri, push-нотификации и многие другие. При этом, несмотря на столь масштабный дополнительный функционал, производительность устройства нисколько не страдает.
Подготовка ipad 1
Для начала убедитесь, что на вашем iPad установлена чистая 4-я версия системы от Apple. Если у вас прошивка с джейлбрейком, то сначала перепрошейте девайс до стандартной iOS 4, используя инструкцию . В случае возникновения сомнений по поводу оригинальности своей ОС или трудностей с обновлением лучше не экспериментируйте с кастомной прошивкой.
Если же проблем нет, тогда на следующем шаге подготовки iPad 1 к прошивке под iOS 7 создайте резервную копию при помощи iCloud .
Затем найдите в интернете утилиту Redsn0w и установите её на свой персональный компьютер. Также скачайте архив самой прошивки WhiteD00r 7 и извлеките из него файлы. И в заключение подготовки проверьте, есть ли у вас iTunes, а при отсутствии – установите последнюю версию программы.
Установка прошивки
Теперь, когда вы подготовили всё необходимое, приступайте к установке:
- Подключите свой планшет к компьютеру.
- Затем запустите iTunes или подождите, пока программа запустится самостоятельно.
- Дождитесь, пока iTunes обнаружит ваше устройство, как показано на скриншоте ниже.
- Кликните по иконке с изображением устройства в левом верхнем углу и убедитесь ещё раз, что на iPad стоит оригинальная iOS 4.
- В текущем окне нажмите на кнопку «Restore iPad» («Восстановить»), но перед этим зажмите клавишу «Shift», если вы пользователь OS Windows, или «Alt»— если Mac OS (OS X).
- В открывшемся окне проводника укажите путь до файла с расширением.ipsw, который вы сохранили ранее в папку с прошивкой WhiteD00r 7, и нажмите «Открыть».
- Подождите примерно 15 минут, пока завершится процесс восстановления.
После успешной установки прошивки девайс перезагрузится, и вы увидите на его экране симпатичный дизайн iOS 7.
Как оказалось, перепрошить iPad 1 не так уж и сложно, зато теперь вы можете смело начинать пользоваться всеми преимуществами кастомной системы, выполняя при этом привычные вам действия. Продолжайте наслаждаться отличным звуком, просмотром фильмов и чтением книг на своем привычном гаджете в новом стиле от iOS 7.
Как переделать IPAD 1 IOS (5.1.1) на IOS 7.1.1 JB:Видео
Apple выпустила прошивку iOS 9.3.5 и исправила три уязвимости. Главная задача Apple – безопасность пользователей, компания исправила уязвимости ранее неизвестных шпионских программ, которые проникли в айфон и могли читать сообщения, отслеживать звонки и контакты, записывать звуки, собирать пароли и информацию о местоположении. В этой статье: мы расскажем как обновить айфон 7 до последней версии iOS.
Здесь представлена инструкция по обновлению, от компании Apple на странице поддержки:
Перед обновлением
Сделайте резервную копию вашего устройства, используя iCloud или iTunes.
Обновить устройство
Если появляется сообщение о наличии обновления, нажмите установить сейчас. Вы также можете выполнить следующие действия:
1. Подключите устройство к зарядке и подключить к Интернету с помощью Wi-Fi.
2. Коснитесь Настройки > Общие > Обновление Программного Обеспечения.
3. Нажмите скачать и установить. При появлении сообщения о необходимости временно удалить программы, так как на iOS требуется больше свободного места для обновления, нажмите кнопку “Продолжить” или “Отмена”. После обновления ОС iOS повторно установит удаленные программы.
4. Чтобы начать обновление, нажмите “установить”. Если вы нажмете “позже”, то о установке обновления вам напомнят позже. Если вы нажмете установить сегодня, тогда просто подключите устройство iOS к зарядке, прежде чем идти спать. Ваше устройство будет автоматически обновляться ночью.
5. Все обновление установлено.
Как обновить айфон 7 с помощью iTunes
Если вы не можете установить беспроводное обновление на iOS-устройстве, то можно обновить вручную через iTunes на компьютере. Если ваш компьютер подключен к интернету с помощью модема через устройство, которое вы обновляете, подключите компьютер к другой WiFi или сети Ethernet до обновления. iTunes не удалось соединиться с iPhone, iPad.
1. Установите последнюю версию iTunes на вашем компьютере.
2. Подключите устройство к компьютеру.
Аппараты iPhone и iPad получили возможность обновления операционной поддержки. Теперь доступна прошивка iOS 8 . Все тонкости и преимущества данного обновления уже описаны многократно, а как обновить коммуникаторы и планшеты, если пользователь сталкивается с этим впервые? Ясно, что все аппараты анонсированные после сентября получают поддержку iOS 8 в базовой комплектации. Напомним, на сегодняшний момент вышло очередное обновление iOS 8.0.2 .
Существуют две возможности обновления операционной системы до iOS 8, естественно, оба способа правильные и не сложные. Однако при обновлении нужно будет учитывать ряд нюансов.
Этот способ считается простым, для него потребуются поддержка Wi-Fi в устройстве и подключение к беспроводной сети. С их помощью нужно будет выполнить ряд задач:
1. Зайти в меню аппарата в раздел «Настройки», а затем следовать в «Основные» и «Обновление ПО».
2. Аппарат должен установить связь с сервером компании Apple. После того на дисплее будет отражена информация о соответствующей версии iOS, которую можно будет получить в качестве поддержки для данной модели аппарата. Только после этого активируется опция «Обновить», и после ознакомления лицензионным соглашением нужно нажать на опцию «Принять». Загрузка обновленной версии будет выполнена.
3. После полной загрузки появится сообщение с предложением перезагрузить аппарат, после нее стартует сама установка ОС. Напомним, для новой прошивки iOS потребуется объем свободной памяти 3-5 ГБ. Например, для iPhone 5C необходимо пространство до 3,5 ГБ, а для iPhone 5S — 5 ГБ.
4. Процесс загрузки обновления и установки завершается подключением аккаунта в iCloud. Также можно будет включить и отключить желаемые функции, ознакомиться сведениями о новой прошивке.
5. Теперь можно пользоваться обновленной iOS.
Второй способ – через сервис iTunes
Обновить прошивку можно и «ручным» способом. Для этого потребуется стационарный компьютер. Кстати, для получения iOS 8 не обязательно требуется фирменный Мас, войти в iTunes можно и с помощью любого компьютера или ноутбука.
1. Коммуникатор сначала нужно подключить к компьютеру и запустить iTunes.
2. Если на экране компьютера не появится специальное окошко, то нужно будет войти на страницу iTunes, найти раздел с новой iOS 8 и нажать на опцию «Обновление ПО».
3. С помощью iTunes обновление скачается и автоматически установится на устройство: коммуникатор или планшет.
Некоторые пользователи считают второй способ обновления более удобным и проверенным, так как обновление скачивается не напрямую в iPhone или iPad, что позволяет иметь устройствам небольшой объем свободной памяти. По их мнению, если компьютер соединён с сетью через провод, то процесс обновления происходит намного быстрее.
Есть некоторые правила, которые лучше соблюдать при получении обновления iOS 8 для iPhone, iPad и iPod:
1. Необходимо сделать резервную копию устройства, в котором обновляется операционная платформа. Резервная копия сохранит все данные, если в процессе вдруг пойдёт что-то не так. Резервная копия создается через iTunes или в самом компьютере, также можно воспользоваться iCloud для сохранения параметров настройки и данных.
2. Если обновление происходит через Mac с поддержкой OS X Mavericks или более поздней версией, то нельзя включать на iPhone и iPad с iOS 8 сервис iCloud Drive. При попытке активировать доступ к данным в iCloud Drive их можно потерять, так как сервис поддерживается, начиная с OS X Yosemite.
3. Во время процесса нужно быть внимательным и не перепутать кнопку «Обновить» с кнопкой «Восстановить», при нажатии второй аппарат заблокируется.
4. При обновлении нужно строго следовать инструкциям и подсказкам, во время процесса нельзя отключать аппараты от компьютера и Wi-Fi.
5. Все обновления операционной системы желательно получать вовремя, так как новые приложение помогут расширить функциональные возможности и защитить аппарат более качественно.
Возвращение к «старой» iOS 7
Кстати, даже после загрузки новой версии iOS можно вернуться к iOS 7, для этого нужно будет выполнить следующие действия: включенный iPhone соединяется к компьютеру, входим в iTunes, который сообщит, что устройство не определено. Аппарат переводится в режим DFU путем удерживания кнопки блокировки и «Домой». Через несколько секунд экран должен погаснуть, тогда кнопка блокировки можно будет отпустить. iTunes определит устройство и сообщает о необходимости восстановления iPhone. Можно начинать восстанавливать ОС аппарата до доступной прошивки — iOS 7.1.1.
В 21.44 я нажал кнопку “Принимаю” и инициализировал установку новой операционной системы iOS 7.0 для мобильных устройств корпорации Apple. “Осталось около 4 часов” – написал мне телефон, закрутились колесики, давая мне понять, что назад пути нет. Или пан или пропал. Впрочем, надеяться, что все будет ок – неразумно. Наверняка, и карты работать не будут и половина программ уйдет в глубокий кромешный даун и, и, и… все же я ее ставлю. Время ожидания – 4 часа, но, мне кажется, оно возрастет до полусуток. Если не больше.
Скорее всего, я не ошибусь, если скажу, что и в этот раз iOS побьет все рекорды перехода со старых систем на новую. Микрософту такого, конечно, же и не снилось, чтобы раз-два и все юзеры с Windows XP пересели на Windows 7, а потом также, походным маршем, не снижая скорости – на Windows 8. Конечно же, сейчас iOS 7 грузит весь мир и я не позавидую раскаленным серверам и каналам связи.
Осталось около 14 часов – пишет мне телефон после 2 часов загрузки.
Пока суть да дело, вспомним, что же там нам приготовила яблочная штуковина на этот раз.
Что нового в IOS 7.0
Apple, как всегда особо не стесняясь, называет iOS 7 «самым крупным изменением в iOS с момента выхода iPhone». Все мы уже знаем, что операционная система получила «плоский» интерфейс: заменены и прямо сейчас усиленно заменяются иконки приложений, переработаны шрифты, появились новые графические эффекты. В iOS 7 Apple отказалась от принципов , которым она следовала в предыдущих версиях системы.
В число новых функций в iOS 7 вошли поддержка протокола AirDrop (позволяет обмениваться файлами по Wi-Fi) и меню «Пункт управления» для быстрого доступа к настройкам. Apple также доработала технологию многозадачности, обновила приложение «Камера» и браузер Safari и расширила возможности голосовой помощницы Siri. Однако, нам волноваться не нужно – ни русский, ни тем более белорусский, Siri, скорее всего, в ближайшие 50 лет не освоит.
«В простоте, ясности и эффективности заложена великая и долговечная красота. Настоящая простота рождается не только в свете отсутствия загромождённости и украшательства. Она означает привнесение порядка в сложные структуры, - сказал Джонни Айв, старший вице-президент Apple по дизайну. - iOS 7 чётко олицетворяет те цели, которые мы ставили перед собой, её новая философия последовательно находит отражение в элементах всей системы».
В iOS 7 представлена новая функция Control Center. Теперь все кнопки управления, к которым вам нужен быстрый доступ, расположены в одном удобном месте. Одним движением по направлению от нижнего края вашего экрана вы получаете доступ к элементам управления Авиарежимом, Wi-Fi, Bluetooth или функции Do Not Disturb, а также к возможности изменить уровень яркости экрана, нажать паузу при проигрывании трека, включить его заново или переключить на следующую песню, включить потоковую передачу музыки с помощью AirPlay. Функция Control Center также обеспечивает мгновенный доступ к таким приложениям, как Часы, Камера, Калькулятор и Фонарик.
Доступ к Центру Уведомлений в iOS 7 также присутствует прямо на экране блокировки - достаточно одного жеста, чтобы увидеть все уведомления, а новая функция Сегодня в Центре Уведомлений покажет общую информацию на весь предстоящий день, включая погоду, пробки, встречи и мероприятия.
Усовершенствованные возможности Многозадачности в iOS 7 позволяют разработчикам добавить к любому приложению многозадачность для работы в фоновом режиме при помощи новых интерфейсов программирования. Пользователи смогут переключаться между своими приложениями с помощью более наглядных и интуитивных инструментов, в то время как iOS 7 учитывает информацию о том, какие приложения вы используете больше всего и автоматически поддерживает ваш контент в актуальном состоянии в фоне.
Приложение Музыка предстаёт в новом облике и предлагает новую функцию iTunes Radio, бесплатный сервис интернет-радио, включающий свыше 200 станций и невероятный каталог музыки из iTunes Store в сочетании с функциями, которые возможно создать только на базе iTunes. iTunes Radio - это лучший способ поиска новой музыки. Как только вы настраиваетесь на iTunes Radio на своих iPhone, iPad, iPod touch, компьютерах Mac, PC или Apple TV, вы получаете доступ к станциям, репертуар которых составлен на основе музыки, которую вы обычно слушаете. Со своей стороны Apple курирует музыкальный репертуар Featured Stations, в дополнение к которым вы можете слушать персональные станции с музыкой определенного жанра, подобранной специально для вас. iTunes Radio меняется со временем, узнавая больше о ваших предпочтениях на основе той музыки, которую вы слушаете и загружаете. Чем чаще вы пользуетесь iTunes Radio и iTunes, тем больше сервис подстраивает репертуар под ваши предпочтения, и тем более индивидуальными будут ваши впечатления. iTunes Radio также открывает доступ к эксклюзивному «первому прослушиванию» премьерных релизов от самых популярных исполнителей, включает интеграцию Siri и возможность отмечать или покупать одним кликом всё, что вы слышите.
Другие новые функции в iOS 7 включают:
– Новую функцию активации блокировки Найти iPhone, которая требует авторизации через ваш Apple ID и пароль, прежде чем вы сможете отключить Найти iPhone, стереть с него данные или повторно активировать устройство после того, как была применена команда удалённого стирания данных;
– Ночной режим в Картах, который реагирует на окружающую освещённость, когда вы используете устройство в темноте;
– Аудио FaceTime для совершения звонков по сети передачи данных с высококачественным звуком;
– Синхронизацию уведомлений, благодаря которой отклонённое уведомление на одном устройстве отклоняется и на всех других ваших устройствах;
– Блокировку связи через Телефон, FaceTime и Сообщения для конкретных нежелательных контактов;
– Поддержку пользователей Tencent Weibo в Китае, двуязычный китайско-английский словарь, а также улучшенный ввод данных на китайском языке, включая распознавание рукописного ввода для нескольких китайских иероглифов;
– Возможности для более эффективного внедрения и управления iPhone и iPad в бизнесе; а также
– Расширенную интеграцию в автомобилях – впервые в истории опыт разработок Apple используется в автомобилях.
Не все новшества в iOS 7 доступны на всех устройствах. С таблицей совместимости функций можно ознакомиться ниже.

Короче, как вы видите, дорогие айфонщики, на Iphone ниже 5 не будут работать эффекты -фильтры на камере и AirDrop – переброска файлов по воздуху. Просто на iPhone 4 также будут недоступны панорамы и Siri (впрочем, а нафига они нужны?) Вы правда, такой любитель(ница) панорам? Я – нет. Игрушка на час – полтора, не более. Также, фильтры и панорамы недоступны на любых iPad.
Итак, перед загрузкой iOS 7 сохраняем данные
Перед загрузкой новой iOS всегда на всякий пожарный проверяйте, синхронизируются ли ваши данные с iCloud (особенно, телефонная книжка и записи с календарями), если нет, синхронизируем. Либо проделываем нехитрые манипуляции в iTunes. Делаем вот так:
1. Заходим в настройки телефона. Идем по стрелочкам в iCloud, выбираем нашу основную учетную запись iCloud (под которой сам телефон работает), переходим на нее и сдвигаем вправо ползунки напротив тех пукнутов меню, которые мы хотим синхронизировать. То есть, теперь эти данные попадут на защищенный сервер Apple, где никуда уже не потеряются и будут доступны нам в любое время. Это особенно удобно при тьфу-тьфу утере или краже телефона – ничего никуда не исчезает. Ведь часто наши контакты намного дороже стоимости самого телефона, не так ли?



Установка iOS 7.0
Итак, при свободных серверах 800 метров обновления должно загрузиться примерно за полчаса на хорошем канале.





После закачки обновления iOS 7 на телефон происходит его распаковка — процесс займет около 25 минут. По времени вверху скриншота видно, сколько занимал процесс, я его не прерывал, разумеется.



После распаковки происходит, собственно, сама установка. Всего будет две перезагрузки, одна после распаковки, вторая после установки. Установка происходит чуть быстрее- минут 15-20.



После обновления нам покажут экран разблокировки и потом окончательная настройка телефона.



Введите свой Apple ID, которым Вы пользуетесь. Все что Вы сейчас делаете, можно будет потом исправить или переделать уже в настройках самого телефона.



iPhone – Добро пожаловать! Теперь, чтобы выгрузить приложение из памяти телефона не нужно продолжительное нажатие и ожидание звездочки-крестика, достаточно просто потянуть иконку приложение вверх.



Наши любимые карты Минска теперь отображают БНТУ. Неизвестно, сколько этот гигант белорусского образования отвалил Яблоку за столь огромную преференцию)) Ну, и два парка – это визитная карточка Минска. Как я уже говорил, даже для двухсот или сколько их там, столиц в мире, Apple не сделает хоть сколько-нибудь удобоваримые карты. Ладно, будем пользоваться Google.



Выводы
Итак, дорогие друзья. Установка окончена. Тех же, кто еще к ней не приступал, интересует один вопрос – стоит ли устанавливать iOS 7?
Отвечу так. Система новая, рафинированная с виду и, наверняка в ней еще полно ошибок. Половина приложений не работает. Например, с бухты барахты не удалось запустить ftp-клиент FTP Sprite, которым я постоянно пользуюсь. Едва заметное ощущение, что вся эта графика немного лагает (притормаживает). Чуть-чуть, вроде и почти не заметно, но все же. И это на iPhone 4s.
Потом, общее ощущение. Честно признаюсь, мне, к примеру, старый желтый разлинованный блокнот нравился больше теперешнего. Вопрос привычки? Возможно. Однако, так во всем. Так что, учтите, что красивостей не будет. Будет плоский выжженный рабочий стол. Скорее всего, что я к нему привыкну, но прошлый мне точно нравился больше. Возможно я так буду говорить и при выходе iOS 8, когда они снова все поменяют.
Владельцам iPhone 4 (без s) и менее, – на продажу я бы не стал менять систему. Также обязательно сперва опробуйте хотя бы 10 минут, как оно будет лично вам. Гигантского скачка все равно нет, да, внутри появились всякие вкусности, но стоят ли они перемен? Вопрос сложный. Скорее всего, Apple ожидает, что все прелести можно ощутить на новых аппаратах, однако не всякий сможет взять и просто так поменять телефон, мы же не в США, где можно просто взять и сдать старый телефон.
зы. Результат первого теста аккумулятора/батареи iPhone 4s на iOS 7
Ну, вот, зарядив аппарат на 100% я ринулся в город. При этом, кто не знает () у меня всегда включена камера. То есть, когда я на улице, iPhone у меня всегда готов сделать кадр. Стритфото — мое маленькое увлечение, так что iPhone мне заменяет и Leica и Canon и все прочее!
Так вот, ровно полтора часа прогулки с включенной камерой (и не просто камерой, а в приложении KitCam) плюс минут 25 плотного серфинга (Facebook, Twitter, Вконтакте) + программа-переводчик + браузер Google Chrome + за это время я сделал около 80 кадров и просмотрел их, удалил лишнее и не нужное, промотал ленту Инстаграм, сделал там несколько комментарие — вот, все это отняло у меня 25% заряда. То есть, осталось 75%.
, iOS 8.1.1 , iOS 8.1.2 , а также и , , можно на следующие устройства:
- iPhone 6s/6s Plus (только iOS 9.x)
- iPhone 6/6 Plus (только iOS 8.x и iOS 9.x)
- iPhone 4/4S/5/5S
- iPad Air, iPad 2/3/4, iPad mini и iPad mini с Retina-дисплеем
- iPod touch 5G


НЕЛЬЗЯ ОБНОВЛЯТЬСЯ НА iOS 7, iOS 8, iOS 9, если вы используете залоченный телефон, т.е. который покупался как залоченный, а потом был разлочен программным путем или с использованием Gevey SIM и его аналогов. Если обновитесь, то получите КИРПИЧ (телефон работать НЕ будет)!
Тем, кто покупал iPhone залоченными на оператора и потом делал анлок НЕ ОБНОВЛЯТЬСЯ !
Сделайте резервную копию своего iPhone/iPad/iPod перед обновлением, чтобы сохранить все контакты, СМС-ки, фотографии, видео и заметки. Резервную копию можно сделать в iCloud через Wi-Fi или подсоединив устройство к компьютеру через USB-коннектор в программе iTunes.
Делаем резервную копию
Резервную копию можно сделать в облако iCloud по Wi-Fi или сохранить на компьютере через программу iTunes, подключив устройство к компьютеру через USB-коннектор.
Создание резервной копии в iCloud через Wi-Fi
Убедитесь, что на вашем устройстве подключен и работает Wi-Fi. Убедитесь в том, что на время обновления на новую прошивку вы не будете покидать зону работы WiFi.
Для создание резервной копии в облако iCloud на рабочем столе iPhone/iPad или iPod нажимаем на ““.
Переходим в “iCloud ” и если ваше устройство настроено с использованием Apple ID, то переходим в “Хранилище и копии ” и нажимаем “Создать копию “.
Создание резервной копии в iCloud или на компьютер через iTunes
Соедините ваш iPhone/iPad или iPod к компьютеру через USB-коннектор. На комьпьютере должен быть установлен iTunes и для обновления прошивки должен работать Интернет. Запустите iTunes. При включенной по умолчанию настройке автозапуска (у большинства) он сам откроется после соединения устройства с компьютером. Перейдите на вкладку вашего устройства iPhone/iPad или iPod.
Выбираем, куда мы хотим сделать резервную копию: в iCloud или на компьютер (в случае создания резервной копии на компьютере есть возможность ее защитить паролем).

После создания резервной копии можно переходить к следующему шагу.
Обновляем прошивку “по-воздуху” через WiFi
Это самый легкий способ. Требуется подключение к WiFi на время обновления. Помимо наличия Wi-Fi убедитесь, что зарядка вашего устройства не менее 50% (а еще лучше подсоединить устройство к зарядке). Прошивка устанавливается быстро, но скачиваться по WiFi она может долго, так как это зависит не только от вашей скорости соединения с Интернетом, но и от загруженности серверов Apple.
Для обновления прошивки на рабочем столе iPhone/iPad или iPod нажимаем на “”

Выбираем (нажимаем) на “Основные ”


Загрузится информация о новой прошивке и останется нажать “Загрузить и установить “.

Наберитесь терпения, пока новая прошивка загрузится с Интернета (время загрузки зависит от скорости вашего Инета), не прерывайте загрузку, не удаляйте устройство из зоны доступности Wi-Fi.
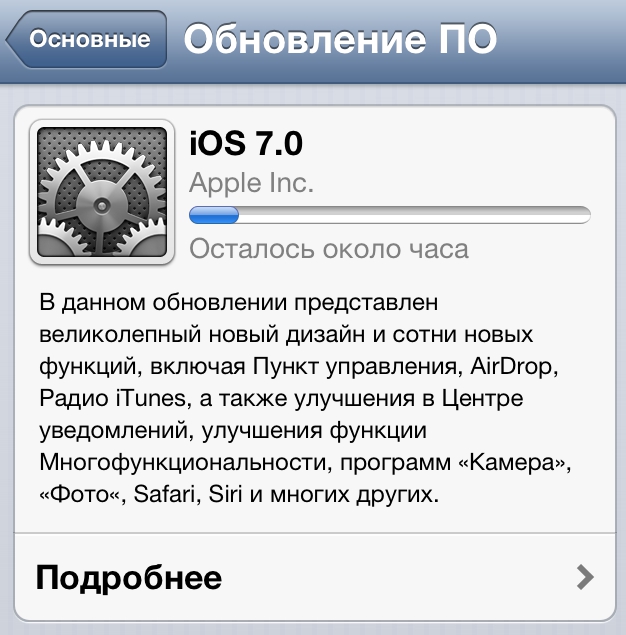

Поздравляем с новой прошивкой!
Важно отметить, что не на всех устройствах будут работать все функции iOS 7.

Если кому-то нужно обновиться на новую прошивку через iTunes, то напишите об этом в комментариях и мы напишем инструкцию для обновления через компьютер.
Прямые ссылки на прошивки
Что нового в iOS 7.01, iOS 7.0.2, iOS 7.0.3, iOS 7.0.4, iOS 7.0.6, iOS 7.1.1, iOS 7.1.2?
Что нового в каждой из подверсий прошивки 7 можно узнать по следующим ссылкам:
Если возникнут проблемы с установкой
При возникновении проблем пишите нашим специалистам на форум в разделах Скорая iPhone-помощь или непосредственно в разделе iOS 7 . Поможем!
- Раздел о iOS 7 на форуме. Готовые решения самых частых проблем
Прошивки iOS 8.x
Прошивка iOS 8.0.1
Первая неудачная iOS-прошивка. Компания Apple вынуждена была остановить раздачу прошивки уже через несколько часов после ее релиза из-за проблем у пользователей iPhone 6 и 6 Plus с сотовой связью (она попросту не работала) и со сканером отпечатка пальцев Touch ID.
Прошивка iOS 8.0.2
В ней были исправлены ошибки iOS 8.0.1, полный перечень исправлений по ссылке ниже.
Прошивка 8.1
Прошивка iOS 8.1.3
Поставьте 5 звезд внизу статьи, если нравится эта тема. Подписывайтесь на нас