
Как перекинуть контакты на новый айфон. Компьютерные программы для синхронизации телефонной книги между iPhone
Вы купили новый iPhone и хотели бы перенести на него контакты, которые вы использовали в своем предыдущем смартфоне Apple?
Если вы не знаете, как туда их добраться, я попытаюсь объяснить эту процедуру шаг за шагом. У опытных пользователей нет проблем с передачей данных с одного устройства на другое.
Для тех, кто представляет себе такой процесс как черная магия (а поверь мне — таких пользователей много), я попытаюсь объяснить шаг за шагом, как достичь намеченной цели и в то же время ничего не испортить.
Вам не нужны какие-либо специализированные инструменты для переноса контактов с одного с айфона на айфон.
Инженеры Apple все продумали, для обработки всей операции. У вас есть несколько вариантов: без iCloud, через icloud без компьютера, с помощью iTunes, через gmail, через itools, c разными учетными записями или с разными id.
Все процедуры очень просты и в основном (если у вас относительно быстрый Wi-Fi-интернет) нет никакой разницы между тем, какие из них использовать.
Также не разницы как переносить контакты на айфон 6, на айфон 7, с iphone 3 на iphone 5, с iphone 3 на iphone 4 и так далее. Теперь давайте по порядку
Как перенести контакты с айфона на айфон без icloud
Если вы не используете iCloud в своем iphone 4, iphone 5s, iphone 5, iphone 4s, iphone 6 либо любом другом, то перенести данные можно через айтюнс используя компьютер, без компьютера через gmail или через сим карту (только телефонные контакты).
В первом случае все сделаете без интернета, используя лишь кабель, который должен идти в комплекте. Если у вас его нет, то можно приобрести отдельно. Для второго варианта обязательно понадобится интернет.
Как перенести контакты с iphone на iphone с помощью itunes
Если вы решили сделать копию через программу айтюнс, значит она у вас уже имеется (вам понадобится последняя версия).
Запустите ее, подсоедините айфон через кабель (желательно идущий в комплекте) и нажмите на «значок смартфон» — верху слева.

Теперь топните в левой колонке на опцию – «Сведения», после чего внизу жмите «Синхронизировать».

Верху увидите крутящийся значок – когда он успокоится, значит контакты скопированы.

Теперь их нужно перенести на другой айфон – отключите старый от компьютера и подключите новый.
Выберите в iTunes новый iPhone, нажмите на «Сведения» и активируйте параметр «Синхронизировать контакты».
Прокрутите окно вниз до раздела «Дополнения», активируйте параметр «Контакты» и нажмите «Применить». На этом все.

ПРИМЕЧАНИЕ: если на вашем новом айфоне уже имеются некоторые номера, то iTunes удалит их и заменит на те что были в старом.
Как перенести контакты с айфона на айфон через icloud без компьютера
Способ через iCloud простой и быстрый, только обаятельно понадобится доступа к сети.
В телефоне с которого будут переносится данные, откройте «Настройки» → Ваша учетная запись → iCloud и сделайте активным параметр «Контакты».

Теперь перейдите в меню «Настройки» → Ваша учетная запись → iCloud → «Резервная копия» и выберите «Создать резервную копию».

Как перенести контакты с iphone на iphone через gmail — без itunes и без компьютера
Чтобы перенести через gmail откройте «Настройки», выберите «Контакты», перейдите в «Учетные записи».

Если у вас еще нет gmail, то выберите добавить учетную запись (на картинке у меня она уже есть). Выберите «Google», ведите адрес электронной почты, пароль и добавьте.
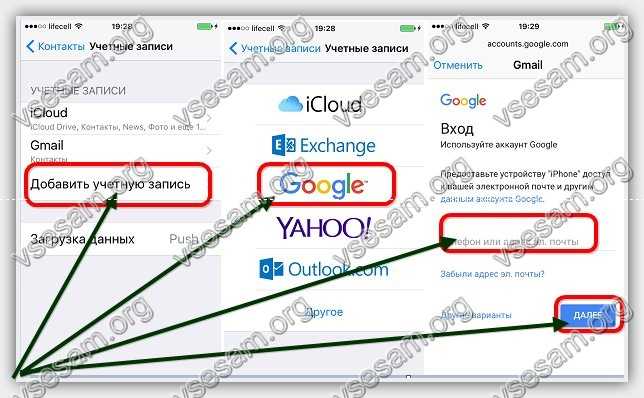

Через несколько секунд начнется синхронизация. Затем добавьте туже учетную запись на другом телефоне и поступите так как делали на первом.
ПРИМЕЧАНИЕ: теперь если когда-то добавите контакт на первом телефоне, то он автоматически появится на втором, если в настройках не отключите синхронизацию.
Как перенести контакты с айфона на айфон разными id и c разными учетными записями
Как переносить контакты с разными id и c разными учетными записями можно определить самому если прочитать запись.
Если с разными id, то можно переносить, например, через gmail. Если с разными учетными записями, то через icloud или через itunes.
В целом здесь описаны лишь три способа – через gmail, через icloud и через itunes.
На самом деле вариантов намного больше, а если учесть платные программы, то наберется с десяток вариантов, но предоставленных здесь бесплатных вам хватит вполне. Успехов.
Рассмотрим 5 способов как просто и быстро перенести контакты с iphone на android. Решили сменить операционную систему? Купили новый смартфон или для работы необходимо устройство на Android? В обоих случаях требуется перенести контакты на новое устройство, что для некоторых пользователей не так просто. Предлагаем простые способы быстрого переноса данных из телефонной книги айфона на смартфон с операционной системой андроид (ниже смотрите фото и видео ролик).
Ручной перенос контактов с iphone на android
Самый простой способ перенести контакты c iphone на android, сделать это вручную. Для этого следует перейти в телефонную книгу, выбрать запись, пролистать до конца и нажать на пункт «Share Contact». Затем выбрать удобный способ отправки: через SMS сообщение или электронную почту. А на втором смартфоне сохранить запись в телефонный справочник.
Преимущество ручного переноса контактов в простоте. Пользователю не требуется использовать компьютер или дополнительные программы. Так же это удобный способ, если требуется переслать только определенные контакты.
Из недостатков – отправка одного номера за один раз. Как результат на время переноса контактов влияет количество записей в телефонной книге. Поэтому данный способ переноса контактов с айфона на андроид рекомендуется пользователям с небольшой базой телефонных номеров.
Синхронизация данных Gmail
Владельцам Android известно, что данные телефонной книги синхронизируются при помощи учетной записи Gmail. Этот простой способ доступен и пользователям ios.
Прежде чем синхронизировать данные при помощи Gmail, стоит проделать ряд не сложных действий:
- Переходим в настройки и в пункте «iCloud» отключаем синхронизацию контактов справочника.
- Открываем пункт «учетные записи», вводим данные google аккаунта и жмем далее.
- В появившемся окне подтверждаем синхронизацию контактов, отметив переключатель напротив соответствующего пункта.
Если аккаунт google добавлен, выполните только первое и третье действие. Затем синхронизируйте данные на Android устройстве в разделе настроек «Аккаунты и синхронизация».
Преимущество данного метода в простоте, отсутствии необходимости в ПК и дополнительных программах. Так же это простой способ переноса большой базы телефонных номеров. Кроме того не требуется последующее сохранение на одном или нескольких устройствах, что существенно экономит время.
Главный недостаток заключается в перемешивании списка номеров телефонной книги, если ранее проводилась синхронизация с другим устройством. Так же копирование номеров происходит полностью, а лишние или не желательные контакты придется удалять вручную.
Перенос контактов на android через itunes
Если при переносе телефонной книги требуется сохранить расширенные данные контактов: фото, электронную почту, дополнительные номера или заметки – сохранять контакты требуется при помощи itunes. Так же понадобится компьютер с установленной программой.

Порядок действий по переносу контактов очень прост:
- Открыть программу itunes на компьютере.
- Соединить смартфон apple с ПК при помощи кабеля синхронизации.
- Выбрать устройство в itunes для получения сведений.
- В отобразившемся списке выделить пункт «Информация».
- Отметить галочкой в появившемся справа пункте «синхронизация контактов». В выпадающем списке выбираем пункт «Google Contacts».
- Ввести данные учетной записи Google и подтвердить действие. Разрешаем синхронизацию телефонных контактов в Android.
Основное достоинство переноса контактов через itunes – сохранение записей с расширенной информацией, которую не потребуется заполнять вручную. Недостаток – требуется компьютер с установленной программой itunes.
Если на андроид устройстве отсутствуют сервисы Google или по не ясным причинам не работают, два описанных выше метода не подойдут. Тогда рационально экспортировать контакты при помощи iCloud. Сервис позволит получить копию телефонной книги в файле, с помощью которого легко импортировать контакты в android смартфон или планшет.
Для этого требуется проделать следующий ряд операций:

Скачанный файл требуется перенести на карту памяти андроид смартфона или планшета, а затем запустить из файлового менеджера. Импорт контактов в телефонную книгу произойдет автоматически. Если это не случилось, тогда требуется открыть приложение «Контакты», в выпадающем списке выбрать Импорт/экспорт. Далее выбрать источник импорта: с SD карты или внешнего носителя. После выбрать сохранить в телефон.

Преимущество данного способа – перенос контактов на устройство с отсутствующими сервисами Google. Из недостатков следует выделить наличие компьютера с подключенным интернетом.
Перенос контактов на андроид при помощи приложения My Contacts Backup
Данный способ переноса записей с айфона на андроид аналогичен предыдущему, а для выполнения экспорта достаточно смартфона iphone и установленной программы My Contacts Backup. Так же метод понравится пользователям ввиду простоты, а так же отсутствующей необходимости в компьютере.
Порядок экспорта контактов с iphone на android следующий:
- Установить приложение My Contacts Backup из магазина приложений App Store.
- Запустить приложение, разрешить доступ на чтение списка контактов с айфона.
- Нажать на кнопку Backup и дождаться завершения процесса резервного копирования. После выбрать тип экспорта: файл в формате vCard.
Полученный файл справочника нужно переслать на андроид устройство и запустить для импорта контактов. Если процесс автоматического восстановления не произойдет, в предыдущем разделе описано, как произвести импорт в ручном режиме.

Преимущество метода в простоте использования. Кроме того не требуется наличие компьютера или сервисы Google. Недостаток – бесплатная версия приложения позволяет сохранить до 500 контактов. Для снятия ограничений требуется полная версия.
Экспорт контактов через iCloud + DropBox
- Откройте системные установки. Далее пункт iCloud.
- Активируйте переключатель напротив пункта «Контакты».
- Затем откройте пункт «Резервная копия», где потребуется создать бэкап. Процесс начнется после нажатия соответствующей строки – «Создать резервную копию».
- По окончанию процесса, перейдите в iCloud и запустите пункт «Контакты».
- В нижнем левом углу, нажмите на пункт «параметры» – кнопку в виде шестеренки. Отметьте «выбрать все», для выбора всех контактов. Затем ещё раз откройте параметры и выберите «Экспорт vCard», для сохранения контактов в файл.
- Далее откройте DropBox и сохраните файл на сервисе облачного хранения.
- Для импорта в Android смартфон, откройте клиент DropBox или вебверсию сервиса, для скачивания файла.
- Затем откройте файл при помощи файлового менеджера и выберете «Импорт контактов».
- Откройте на iPhone системные установки, где следует выбрать – «Почта, Адреса, Календари».
- Добавьте «Новый аккаунт». В новом окне укажите «Другое», где следует выбрать «Учетная запись CardDAV».
- Затем заполните данные: Сервер – google.com, Пользователь – точное название аккаунта Google, Пароль – пароль к аккаунту, Описание – произвольное название.
- По окончанию синхронизации, любые манипуляции с контактами: добавление, изменение или удаление – автоматически отразятся на Android смартфоне, где подключен аккаунт и наоборот. При этом не забудьте установить использование учетной записи CardDAV по умолчанию: Системные настройки – Почта, Адреса, Календари – Контакты.

Поскольку Apple iPhone, в первую очередь, телефон, то, как и в любом подобном устройстве, здесь есть телефонная книга, позволяющая быстро находить нужные контакты и совершать звонки. Но бывают ситуации, когда контакты необходимо перенести с одного Айфона на другой. Подробнее эту тему мы рассмотрим ниже.
Существует несколько вариантов полного или частичного переноса телефонной книги с одного смартфона на другой. При выборе способа вам, в первую очередь, нужно ориентироваться на то, подключены ли оба устройства к одному Apple ID или нет.
Способ 1: Резервное копирование
Если вы переезжаете со старого iPhone на новый, то, скорее всего, хотите перенести всю информацию, включая и контакты. На этот случай и предусмотрена возможность создания и установки резервных копий.
- Прежде всего, вам потребуется создать резервную копию старого iPhone, с которого и будет перенесена вся информация.
- Теперь, когда актуальная резервная копия создана, осталось установить ее на другой Apple-гаджет. Для этого подключите его к компьютеру и запустите . Когда устройство определится программой, кликните в верхней области по его миниатюре.
- В левой части окна пройдите ко вкладке «Обзор» . В правой, в блоке «Резервные копии» , выберите кнопку «Восстановить из копии» .
- Если ранее на устройстве была активирована функция «Найти iPhone» , ее потребуется деактивировать, поскольку она не даст выполнить перезапись информации. Для этого откройте на смартфоне настройки. В верхней части окна выберите имя своей учетной записи, а затем пройдите к разделу «iCloud» .
- Отыщите и откройте раздел «Найти iPhone» . Переведите тумблер около данной опции в неактивное положение. Для продолжения от вас понадобится указать пароль Apple ID.
- Возвращаемся к iTunes. Выберите резервную копию, которая будет установлена на гаджет, а затем кликните по кнопке «Восстановить» .
- Если для резервных копий было активировано шифрование, введите защитный пароль.
- Следом сразу начнется процесс восстановления, который займет некоторое время (в среднем 15 минут). Во время восстановления ни в коем случае не отключайте смартфон от компьютера.
- Как только iTunes сообщит об успешном восстановлении устройства, вся информация, включая и контакты, будет перенесена на новый iPhone.







Способ 2: Отправка сообщением
Любой контакт, имеющийся на устройстве, может быть легко отправлен смс-сообщением или в мессенджер другому человеку.


Способ 3: iCloud
Если оба ваших iOS-гаджета подключены к одной учетной записи Apple ID, синхронизация контактов может быть выполнена в полностью автоматическом режиме с помощью iCloud. Вам лишь остается убедиться, что данная функция активирована на обоих устройствах.


Способ 4: vCard
Предположим, вы хотите перенести сразу все контакты с одного iOS-устройства на другое, причем на обоих используются разные Apple ID. Тогда в данном случае проще всего экспортировать контакты в виде файла vCard, чтобы затем перенести его на другое устройство.


Способ 5: iTunes
Перенос телефонной книги может быть выполнен и через iTunes.

Пока это все методы для отправки телефонной книги с одного iOS-устройства на другое. Если у вас остались вопросы по какому-либо из способов, задавайте их в комментариях.
Рассмотрим 5 способов как просто и быстро перенести контакты с iphone на android. Решили сменить операционную систему? Купили новый смартфон или для работы необходимо устройство на Android? В обоих случаях требуется перенести контакты на новое устройство, что для некоторых пользователей не так просто. Предлагаем простые способы быстрого переноса данных из телефонной книги айфона на смартфон с операционной системой андроид (ниже смотрите фото и видео ролик).
Ручной перенос контактов с iphone на android
Самый простой способ перенести контакты c iphone на android, сделать это вручную. Для этого следует перейти в телефонную книгу, выбрать запись, пролистать до конца и нажать на пункт «Share Contact». Затем выбрать удобный способ отправки: через SMS сообщение или электронную почту. А на втором смартфоне сохранить запись в телефонный справочник.
Преимущество ручного переноса контактов в простоте. Пользователю не требуется использовать компьютер или дополнительные программы. Так же это удобный способ, если требуется переслать только определенные контакты.
Из недостатков – отправка одного номера за один раз. Как результат на время переноса контактов влияет количество записей в телефонной книге. Поэтому данный способ переноса контактов с айфона на андроид рекомендуется пользователям с небольшой базой телефонных номеров.
Синхронизация данных Gmail
Владельцам Android известно, что данные телефонной книги синхронизируются при помощи учетной записи Gmail. Этот простой способ доступен и пользователям ios.
Прежде чем синхронизировать данные при помощи Gmail, стоит проделать ряд не сложных действий:
- Переходим в настройки и в пункте «iCloud» отключаем синхронизацию контактов справочника.
- Открываем пункт «учетные записи», вводим данные google аккаунта и жмем далее.
- В появившемся окне подтверждаем синхронизацию контактов, отметив переключатель напротив соответствующего пункта.
Если аккаунт google добавлен, выполните только первое и третье действие. Затем синхронизируйте данные на Android устройстве в разделе настроек «Аккаунты и синхронизация».
Преимущество данного метода в простоте, отсутствии необходимости в ПК и дополнительных программах. Так же это простой способ переноса большой базы телефонных номеров. Кроме того не требуется последующее сохранение на одном или нескольких устройствах, что существенно экономит время.
Главный недостаток заключается в перемешивании списка номеров телефонной книги, если ранее проводилась синхронизация с другим устройством. Так же копирование номеров происходит полностью, а лишние или не желательные контакты придется удалять вручную.
Перенос контактов на android через itunes
Если при переносе телефонной книги требуется сохранить расширенные данные контактов: фото, электронную почту, дополнительные номера или заметки – сохранять контакты требуется при помощи itunes. Так же понадобится компьютер с установленной программой.

Порядок действий по переносу контактов очень прост:
- Открыть программу itunes на компьютере.
- Соединить смартфон apple с ПК при помощи кабеля синхронизации.
- Выбрать устройство в itunes для получения сведений.
- В отобразившемся списке выделить пункт «Информация».
- Отметить галочкой в появившемся справа пункте «синхронизация контактов». В выпадающем списке выбираем пункт «Google Contacts».
- Ввести данные учетной записи Google и подтвердить действие. Разрешаем синхронизацию телефонных контактов в Android.
Основное достоинство переноса контактов через itunes – сохранение записей с расширенной информацией, которую не потребуется заполнять вручную. Недостаток – требуется компьютер с установленной программой itunes.
Если на андроид устройстве отсутствуют сервисы Google или по не ясным причинам не работают, два описанных выше метода не подойдут. Тогда рационально экспортировать контакты при помощи iCloud. Сервис позволит получить копию телефонной книги в файле, с помощью которого легко импортировать контакты в android смартфон или планшет.
Для этого требуется проделать следующий ряд операций:

Скачанный файл требуется перенести на карту памяти андроид смартфона или планшета, а затем запустить из файлового менеджера. Импорт контактов в телефонную книгу произойдет автоматически. Если это не случилось, тогда требуется открыть приложение «Контакты», в выпадающем списке выбрать Импорт/экспорт. Далее выбрать источник импорта: с SD карты или внешнего носителя. После выбрать сохранить в телефон.

Преимущество данного способа – перенос контактов на устройство с отсутствующими сервисами Google. Из недостатков следует выделить наличие компьютера с подключенным интернетом.
Перенос контактов на андроид при помощи приложения My Contacts Backup
Данный способ переноса записей с айфона на андроид аналогичен предыдущему, а для выполнения экспорта достаточно смартфона iphone и установленной программы My Contacts Backup. Так же метод понравится пользователям ввиду простоты, а так же отсутствующей необходимости в компьютере.
Порядок экспорта контактов с iphone на android следующий:
- Установить приложение My Contacts Backup из магазина приложений App Store.
- Запустить приложение, разрешить доступ на чтение списка контактов с айфона.
- Нажать на кнопку Backup и дождаться завершения процесса резервного копирования. После выбрать тип экспорта: файл в формате vCard.
Полученный файл справочника нужно переслать на андроид устройство и запустить для импорта контактов. Если процесс автоматического восстановления не произойдет, в предыдущем разделе описано, как произвести импорт в ручном режиме.

Преимущество метода в простоте использования. Кроме того не требуется наличие компьютера или сервисы Google. Недостаток – бесплатная версия приложения позволяет сохранить до 500 контактов. Для снятия ограничений требуется полная версия.
Экспорт контактов через iCloud + DropBox
- Откройте системные установки. Далее пункт iCloud.
- Активируйте переключатель напротив пункта «Контакты».
- Затем откройте пункт «Резервная копия», где потребуется создать бэкап. Процесс начнется после нажатия соответствующей строки – «Создать резервную копию».
- По окончанию процесса, перейдите в iCloud и запустите пункт «Контакты».
- В нижнем левом углу, нажмите на пункт «параметры» – кнопку в виде шестеренки. Отметьте «выбрать все», для выбора всех контактов. Затем ещё раз откройте параметры и выберите «Экспорт vCard», для сохранения контактов в файл.
- Далее откройте DropBox и сохраните файл на сервисе облачного хранения.
- Для импорта в Android смартфон, откройте клиент DropBox или вебверсию сервиса, для скачивания файла.
- Затем откройте файл при помощи файлового менеджера и выберете «Импорт контактов».
- Откройте на iPhone системные установки, где следует выбрать – «Почта, Адреса, Календари».
- Добавьте «Новый аккаунт». В новом окне укажите «Другое», где следует выбрать «Учетная запись CardDAV».
- Затем заполните данные: Сервер – google.com, Пользователь – точное название аккаунта Google, Пароль – пароль к аккаунту, Описание – произвольное название.
- По окончанию синхронизации, любые манипуляции с контактами: добавление, изменение или удаление – автоматически отразятся на Android смартфоне, где подключен аккаунт и наоборот. При этом не забудьте установить использование учетной записи CardDAV по умолчанию: Системные настройки – Почта, Адреса, Календари – Контакты.
