
Как открыть пуск на виндовс 7. Программа «выполнить» — как ее найти и как вызвать
Большая часть повседневных операций, которые мы производим в Windows, осуществляется при помощи мыши. И это не удивительно, ведь именно мышь – основной инструмент графического интерфейса пользователя (GUI). Однако Windows имеет тайники, добраться до которых таким способом, увы, не получится. Для этого потребуется давать системе прямые указания в виде команд. Т.е поступать так, как поступали до возникновения GUI, в таких, например, операционных системах как MS-DOS или UNIX.
Даже сегодня командная строка является важнейшим инструментом Linux, в том числе и таких GUI-ориентированных дистрибутивов, как Ubuntu. А иногда случается так, что выполнить некоторые действия, используя команду, — банально проще. Так что кнопки, списки и меню – далеко не единственная возможность управлять программами и данными. Окно «Выполнить» в Windows 7 предназначено именно для обрисованных нами целей. Как выполнить в Windows 7 приказ, отданный обыкновенным текстовым сообщением?
 Для этой задачи и предназначено окно «Выполнить»
. Альтернативой этому окну является интерфейс командной строки (консоли). Диалоговая форма «Выполнить»
доступна из меню «Пуск»
операционной системы. Подробнее читайте ниже.
Для этой задачи и предназначено окно «Выполнить»
. Альтернативой этому окну является интерфейс командной строки (консоли). Диалоговая форма «Выполнить»
доступна из меню «Пуск»
операционной системы. Подробнее читайте ниже.
Как получить доступ к интерфейсу «Выполнить»?
Иногда пункт меню «Выполнить» не отображается в меню «Пуск» . Для того чтобы включить его отображение, необходимо щелкнуть по значку «Пуск» правой кнопкой мыши, вызвать контекстное меню и выбрать в нем пункт «Свойства» . С его помощью получится открыть форму «Свойства панели задач и меню Пуск» . Далее следует перейти на закладку «Меню Пуск» и нажать на кнопку «Настроить» . В итоге получим список такого примерно вида:
 В котором необходимо проставить галочку слева от опции «Команда ‘Выполнить’»
. Теперь нужная команда всегда будет на самом видном месте.
В котором необходимо проставить галочку слева от опции «Команда ‘Выполнить’»
. Теперь нужная команда всегда будет на самом видном месте.
Опытным пользователям хорошо известна одна любопытная и не очень очевидная возможность. Оказывается, диалоговый интерфейс для ввода команд очень просто заменяется стандартным полем для поиска «Найти программы и файлы» . Введите в это поле любую инструкцию и получите совершенно тот же самый результат.
 Мы предложили управлять системой без мыши, а для доступа к рассмотренному интерфейсу используем мышку. Кроме того, мы должны знать, где находится ссылка, по которой нужно щелкнуть этой мышкой. Не совсем логичный подход, если мы стремимся заменить работу с мышью клавиатурными приемами. Нет ли способа получить желаемое без манипуляций мышью? Да, такой способ есть, и о нем стоило бы говорить в самом начале, но мы решили рассмотреть все возможности. Чтобы добиться того же самого эффекта достаточно воспользоваться клавиатурной комбинацией + «R»
.
Мы предложили управлять системой без мыши, а для доступа к рассмотренному интерфейсу используем мышку. Кроме того, мы должны знать, где находится ссылка, по которой нужно щелкнуть этой мышкой. Не совсем логичный подход, если мы стремимся заменить работу с мышью клавиатурными приемами. Нет ли способа получить желаемое без манипуляций мышью? Да, такой способ есть, и о нем стоило бы говорить в самом начале, но мы решили рассмотреть все возможности. Чтобы добиться того же самого эффекта достаточно воспользоваться клавиатурной комбинацией + «R»
.
Самый простой способ найти место где находиться команда выполнить в windows 7, vista, XP или виндовс 8, нажать пуск, написать это слово в поисковой строке и выбрать «расположение файла».
Команда выполнить в windows 7, 8 (win, винде, вин), кнопка, строка, программа, меню, функция, окно, пункт, автозагрузка, панель) вызывает множество утилит, которые находятся в папке «систем 32»
Запуск программы выполнить проще всего сделать на клавиатуре (можно в командной строке на английском) нажав одновременно две клавиши «вин + R».
Как открыть команду выполнить и применить функции
Как открыть выполнить команду, окно, пуск, строку, меню или как через выполнить открыть автозагрузку?
Запустив функцию (панель, окно), вставьте слово «msconfig» (убрав кавычки) и перед вами в виндовс 7 сразу откроется окно автозагрузки.
Вам откроется окно с функциями виндовс. Убирая или ставя галочки – можете их отключать или наоборот включать.
В целом эта кнопка способна управлять практически всеми функциями windows 7 или 8, вистой или XP.
Вот только ими практически никто не пользуется. Все эти команды можно выполнить в других меню виндовс – немного больше времени, но запоминать ничего не нужно.
В сети легко найти все команды кнопки выполнить – для «профи», они лишними не будут, но большинство об этой команде даже не подозревает и вполне успешно работают на компьютере Вот некоторые (основные):
- Для проверки состояния диска используют команду – «CHKDSK»;
- Чтобы открыть дисковод – «EJECT»;
- Удалить вирусы можно запустив – «mrt.exe»;
- Для управления рабочим столом компьютера – «mstscoo»;
- Передавать через Bluetooth файлы можно — «fsquirt».
Если функция выполнить (команда) в windows 7 или виндовс 8 (win, винде, вин, кнопка, строка, программа, меню, функция, окно, пункт, автозагрузка, панель) будет вам не доступна – помните вы всегда сможете воспользоваться другим способом.
Все мини программы, которые запускает пункт выполнить можете найти по пути: диск с, виндовс, систем 32 и запустить в ручном режиме.
Рубрики: Без рубрикиДля применения многих команд при работе на компьютере с операционными системами линейки Виндовс совсем не обязательно активировать «Командную строку» , а достаточно ограничится вводом выражения в окно «Выполнить» . В частности, с его помощью можно запускать приложения и системные утилиты. Давайте узнаем, какими способами можно вызвать данный инструмент в Windows 7.
Несмотря на кажущуюся ограниченность вариантов решения поставленной в данной статье задачи, на самом деле вызвать инструмент «Выполнить» можно не таким уж и малым количеством способов. Подробно рассмотрим каждый из них.
Способ 1: «Горячие» клавиши
Проще и быстрее всего вызвать окно «Выполнить» , воспользовавшись «горячими» клавишами.
- Наберите комбинацию Win+R . Если кто-то не знает, где находится нужная нам кнопка Win , то она расположена в левой части клавиатуры между клавишами Ctrl и Alt . Чаще всего на ней изображен логотип Windows в виде окон, но может быть и другое изображение.
- После набора указанной комбинации окно «Выполнить» будет запущено и готово ко вводу команды.

Данный способ хорош своей простотой и быстротой. Но все-таки не каждый пользователь привык держать в памяти различные комбинации «горячих» клавиш. Поэтому для тех юзеров, которые редко активируют «Выполнить », данный вариант действий может быть неудобен. К тому же, если по какой-то причине был аварийно или принудительно завершен процесс , который отвечает за работу «Проводника» , то запустить нужный нам инструмент с помощью указанной выше комбинации не всегда получится.
Способ 2: «Диспетчер задач»
«Выполнить» можете активировать также и при помощи «Диспетчера задач» . Данный способ хорош тем, что он подойдет даже в случае краха работы «Проводника» .

Способ 3: Меню «Пуск»
Активировать «Выполнить» можно через меню «Пуск» .

Способ 4: Область поиска меню «Пуск»
Вызвать описываемый инструмент можно через область поиска в меню «Пуск» .

Способ 5: Добавление пункта в меню «Пуск»
Как многие из вас помнят, в Windows XP значок для активации «Выполнить» был размещен непосредственно в меню «Пуск» . Щелчок по нему благодаря удобству и интуитивной понятности являлся самым популярным способом запуска данной утилиты. Но в Windows 7 данная кнопка, к сожалению, в привычном месте по умолчанию отсутствует. Далеко не каждый пользователь в курсе, что её можно вернуть. Потратив немного времени на активацию данной кнопки, вы тем самым создадите один из самых быстрых и удобных методов запуска изучаемого в данной статье инструмента.

Существует немало вариантов запустить окно «Выполнить» . Проще и быстрее всего это можно сделать, применив «горячие» клавиши. Но те пользователи, которые не привыкли использовать подобный метод, могут один раз потратить время на добавление пункта запуска данного инструмента в меню «Пуск» , что значительно упростит его активацию. В то же время, существуют ситуации, когда изучаемую утилиту можно активировать только при помощи не совсем обычных вариантов действий, например, используя для этого «Диспетчер задач» .
Команда выполнить в Windows 7, 8 используется для быстрого запуска системных утилит, программ, файлов и папок. Альтернативой команды выполнить выступает поиск меню пуск, но он не сохраняет список последних введенных команд. Чтобы открыть окно выполнить в Виндовс 7, 8, Вы можете использовать такие способы:
2. Доберитесь до раздела App Paths (полный путь смотрите на скриншоте ниже).
3. Щелкните по App Paths правой кнопкой. В меню наведите на «создать», а затем выберите «раздел».
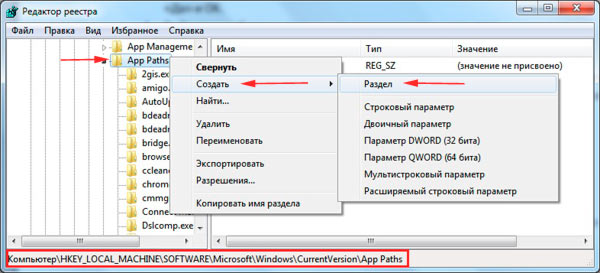
4. Задайте имя разделу, например torrent.exe (прописывайте название именно с.exe) и кликните Enter.
5. Выберите созданный параметр, потом в правой части дважды кликните на «по умолчанию». В поле «значение» введите полный путь к своему файлу (.exe) и кликните OK.

6. В области пустого пространства щелкните правой кнопкой, наведите на «создать» и нажмите «строковый параметр». Присвойте ему название Path. Дважды кликните по Path левой кнопкой и в области «значение» введите путь к папке, где лежит exe файл, затем нажмите OK.

Закройте редактор реестра. Запустите «выполнить» и введите имя приложения для быстрого открытия.
Вы теперь знаете, что такое команда выполнить в Windows 7, 8 , как ее включить и отключить, а также у Вас есть расширенный список стандартных команд, и Вы без проблем можете создать список пользовательских. Надеюсь статья была полезна и ответила на Ваши вопросы.