
Как открыть файл в filezilla. FTP клиент FileZilla - настройка и пользование ФТП менеджера ФайлЗилла
Доброго времени суток, дорогие читатели! Как Вы поняли из заголовка, сегодня поговорим про FileZilla Server и создание своего FTP сервера как такового.
В последнее время приходит много сообщений с просьбами рассказать о том, как установить свой собственный FTP сервер в домашних (или не очень) условиях.
О том, что такое FTP , если кто-то вдруг не в курсе, Вы можете узнать в этой моей статье " " или сразу приступать к чтению (в рамках данной статьи есть пару слов о самом протоколе).
Подготовка к установке своего FTP-сервера
Как и обещал, для начала кратко о том, что такое FTP для тех, кто не знает:
Хочется сразу отметить, что в статье будет рассматриваться вариант домашнего использования, без хитрых и тонких настроек, которые используются в случае с полноценными корпоративными серверами.
Для установки Вам необходимо скачать один из множественных дистрибутивов, которые помогут развернуть FTP -сервер. Лично я рекомендую Вам использовать FileZilla Server , ибо он, как и некогда упомянутый мной клиент (см.статью по ссылке выше), предельно прост в установки и настройке, и к тому же бесплатен.
Установка FTP FileZilla Server
После скачивания дистрибутива, собственно, запустите его установку (имеется ввиду, что надо кликнуть по скачанному exe -файлу) и следуйте рекомендациям ниже.
На первом окне нужно согласиться с лицензионным соглашением, нажмите “I Аgree ”.


Хотите знать и уметь, больше и сами?
Мы предлагаем Вам обучение по направлениям: компьютеры, программы, администрирование, сервера, сети, сайтостроение, SEO и другое. Узнайте подробности сейчас!
- Стандартный (Standart) - вариант для установки с нуля для полного функционирования сервера.
- Полный (Full) - почти тоже самое, но так же в папку установки будут скопированы исходный код программы, на случай, если вы что-то захотите в ней изменить.
- Только FTP сервис (Service only) - устанавливается непосредственно FTP сервис, без доступа к нему через интерфейс. Полезно, если вы планируете управлять своим файлохранилищем с другого компьютера.
- Интерфейс управления (Interface only) - в отличие от предыдущего пункта, ставится только графическая оболочка управления сервером, но не он сам. Используйте, если вы хотите удаленно получить доступ к своему FTP серверу.
- Выборочная установка (Custom) - Вы вольны выбирать, что хотите поставить на свой компьютер.
На следующем окне необходимо выбрать папку установки, например, “C:\Program Files\FileZilla Server ”. После выбора переходите к следующему окну (Next ).
Теперь установщик попросит нас выбрать способ установки и запуска сервера.

Есть три варианта:
- Как службу и запускать при входе в систему
- Как службу и запускать вручную
- Простая установка, запускать вручную
Рекомендуется выбрать первый или второй вариант. Разница лишь в том, что во втором случае для работы сервера, Вам необходимо будет переходить в "Панель управления - Администрирование - Управление службами ", находить там службу в списке и запускать её самостоятельно, надавив на кнопочку запуск.
Порт и первичный запуск FileZilla Server
Кроме того, на этом этапе следует указать порт, по которому будет подключаться интерфейс управления сервером, т.е так сказать, Ваша консоль администрирования, которая позволит Вам задавать настройки, смотреть кто и куда подключился и тп. Для повышения безопасности, смените его со стандартного (14147 ) на какой-нибудь еще.
Так же по-умолчанию, отмечена опция запустить сервер после установки (Start Server after setup completes). Можете оставить эту галочку, а можете убрать. Дело Ваше. Сделав оное, переходим к последнему окну, используя кнопочку Next .
Здесь выбираем варианты запуска интерфейса.

Их опять же три:
- При вход в систему, для всех пользователей
- При входе в систему, для текущего пользователя
- Вручную
Первый вариант сгодится, если вы единственный пользователь компьютера, куда устанавливается сервер, и Вам, в принципе, всё равно под всеми аккаунтами операционной системы интерфейс будет запускаться автоматически или же только под одним.
Второй подходит для тех, кто работает на компьютере не один (т.е на компьютере несколько аккаунтов, используемых разными людьми) и хочет, чтобы никто другой не управлял его FTP сервером, т.е запуск интерфейса осуществлялся только из под аккаунта, в котором сейчас и производится установка.
И третий вариант задает параметр запуска только вручную, т.е оный не будет стартовать вместе с системой вовсе.
Напомню, что интерфейс представляет собой нечто вроде административной программы, которая позволяет следить за состоянием сервера, запускать-останавливать и настраивать оный.
Галочка (Start Interface after setup completes ) в данном окне, опять же, задает запуск интерфейса сразу в конце установки.
Ну и, разобравшись со всем оным, наконец-то можно начать установку сервера (используя, само собой, кнопочку "Install ") :)
Первичная настройка FTP FileZilla Server
Итак, после установки, при первом запуске интерфейса, появится маленькое окошко, где требуется указать адрес и порт для подключения, а так же пароль администратора (при первой установки его нет). Можно отметить опцию "Всё время подключаться к этому серверу" (Always connect to this server). Нажимаем "Ok ".

Хочется подчеркнуть, что это есть подключение к серверу локально, а именно, подключение к интерфейсу администрирования, т.е выдавать адрес 127.0.0.1 и порт 14147 для друга, который захочет подключиться, бесполезно. О внешних адресах, паролях и явках, необходимых для подключения к серверу, будет написано по ходу статьи.
Теперь перейдем к настройкам. Это делается путем перехода по адресу "Edit -> Settings " или кликом на кнопку на панели интерфейса:

Перед вами откроется окно настроек. На первой вкладке (General Settings) можно задать следующие параметры:

Сверху вниз по скриншоту:
- Порт, по которому клиенты будут подключаться к серверу
- Максимальное количество клиентов
- Количество потоков
- Различные таймауты (три штуки)
В рамках данной статьи нас интересуют первые два пункта. Порт можно оставить как есть, а можно и сменить для повышения безопасности, но тогда придется сообщать об оном всем желающим подключиться.
Вторая настройка отвечает за максимальное количество подключений. По-умолчанию значение параметра стоит “0 ”, это означит, что их количество не ограничено. Менять этот параметр стоит в том случае, например, если Ваш интернет канал не справляется с нагрузкой, т.к к Вам подключается уж очень много людей.
Остальное можно оставить без изменений, т.к для домашнего использования настройки оптимальны.
В подпункте “IP Filter ” можно задать IP адреса (или их диапазон), которым будет запрещено подключаться к Вашему серверу, а так же задать исключения из заданного диапазона (второе поле).
Т.е, например, если Вы хотите кого-то забанить и запретить ему попадать на Ваш сервер, то укажите его в первом окошке. Так же, если Вы хотите предоставить доступ только кому-то определенному и запретить всем остальным, то поставьте звёздочку в первом поле и задайте список IP -адресов во втором.

Вкладка “Passive mode settings ” регламентирует параметры для пассивного подключения к серверу и отклик оного.
Менять здесь что-либо стоит только в том случае, если Вы подключены к интернету не напрямую, а через роутер, на котором обитает фаерволл и NAT . В этом случае может потребоваться указать в поле "Use the following IP " свой внешний IP -адрес (можно узнать у провайдера или в интерфейсе роутера), а так же задать диапазон портов (Use custom port range), через которые клиент сможет подключаться к Вашему серверу в пассивном режиме.
Трогать эти настройки стоит, пожалуй, только в случае проблем с подключением пользователей. В случае оных и невозможности разобраться самостоятельно, я дам Вам консультацию по настройкам исключительно для Вас (пишите комментарии).

Раздел настроек “Miscellaneous ” содержат малозначительные для домашнего фтп-сервера настройки. Например, такие как “Не показывать пароль в лог-файлах ” (Don"t show passwords in message log), “Запускать интерфейс свернутым ” (Start minimized), а так же размеры буферов передачи. Трогать здесь, в общем-то, ничего не нужно.
На вкладке “Admin Interface Settings ” можно задать IP -адрес и порт, по которым будет доступен интерфейс управления сервером (тот самый, что мы вначале использовали как 127.0.0.1 и 14147 , т.е, если есть желание, то Вы можете их сменить). Кроме того, можно указать IP -адреса, которым разрешено подключаться к нему.
Раздел настроек “Logging ” позволяет включать запись лог-файлов (Enable logging to file), настроить их максимальный размер (Limit log file size to), писать все в один файл (Log all to "FileZilla Server.log") или для каждого дня создавать отдельный (в этом случае можно ограничить их максимальный срок хранения).

Вкладка “GSS Settings ” отвечает за использования протокола Kerberos GSS . Для обычного использования эта опция не требует настройки.
Остаточные настройки FTP сервера - скорости, шифрование и тп
Далее у нас “Speed Limits ”. Оная может помочь ограничить скорость входящих и исходящих соединений. Есть два пути ограничения: задать постоянное ограничение на все время или создать правила на конкретный день и/или час. Ограничения задаются в килобайтах.
Вкладка “Filetransfer compression ” позволяет включить режим сжатия файлов при передаче. При этом можно настроить минимальный и максимальный уровни сжатия, а так же указать IP-адреса, для которых не будет использоваться компрессия. Трогать что-либо совсем не обязательно.

Чтобы настроить защищенное соединение между клиентом и сервером, надо перейти к пункту настроек “SSL/TLS Settings ”. Здесь нужно включить поддержку этих протоколов и указать пути к закрытому ключу, файлу сертификата и пароль. Для среднестатистического пользователя в этом нет необходимости, поэтому в этой статье рассматриваться не будет.
И наконец, можно включить автоматический бан пользователей после n -ых попыток неудачных подключений, и время бана. Для этого стоит перейти на вкладку “Autobans ” и, если Вам оное необходимо, то выставить галочку "Enable automatic bans ", указать в графе "Ban IP adress after " количество попыток после которых будет осуществляться блокировка, а так же время блокировки в поле "Ban for ".
Оное бывает нужно, чтобы нежелательные личности не спамили Ваш сервер своими попытками подключений.
Первоначальная настройка аккаунтов пользователей (users) и шары (share) в FileZilla Server
Теперь настроим доступы пользователей, а именно их аккаунты, пароли, папки и тп.
В качестве примера создадим самого, так сказать, распространенного пользователя и дадим ему доступ.
Итак, для добавления нового аккаунта следуем, в главном окне интерфейса, по пути “Edit -> Users ”. Перед нами предстанет окно работы с пользователями.
Для добавления нового необходимо нажать “Add ”. Далее необходимо будет задать его имя, например, anonymous, и принадлежность к группе (в нашем случае указывать не будем). Задаем, жмем “Ok ”.


Теперь для нашего нового пользователя можно задать пароль и ограничение по количеству соединений. При необходимости сделайте оное, выставив галочку "Password " и указав его (пароль) в окошке напротив. Настоятельно рекомендуется использовать пароли для пользователей в целях безопасности.
Далее переходим на вкладку “Share Folders ”. Здесь, собственно, мы задаем к каким именно папкам пользователь будет иметь доступ. Делается это просто: жмем “Add ” и выбираем нужную папку на диске. Слева можно задать права доступа к ней: только чтение - “Read ”, запись - “Write ”, удаление - “Delete ” и возможность изменения существующих файлов в директории - “Append ”. Ниже можно разрешить создание, удаление, получение списка файлов и распространение разрешений на подкаталоги.
Задаём необходимые Вам параметры и папки и.. Жмакаем ОК
На этом первоначальная настройка закончена. Для домашнего пользования большего и не надо;)
Доступ пользователей к серверу FileZilla Server
Для того, чтобы ваши знакомые могли использовать Ваш FTP сервер, необходимо предоставить им его IP -адрес, а так же заданные Вами логин(ы), пароль(и) и, при необходимости, порт (если меняли), которые они должны указать в своем, .
Узнать внешний IP -адрес можно, обратившись к провайдеру, посмотрев в настройках роутера или же, попросту, воспользовавшись одним из многочисленных сервисов, как например, (как Вы наверняка догадались, Вам нужно то, что написано под текстом “Ваш IP адрес:” ;)).
Послесловие
Вот такие вот дела.
Не смотря на то, что статья максимально ориентирована для небольшого домашнего использования, я постарался максимально подробно объяснить все необходимые настройки и нюансы FileZilla Server .
Как и всегда, если есть какие-то вопросы, дополнения и тп, то пишите в комментариях, - буду рад помочь.
PS: За существование оной статьи отдельное спасибо другу проекта и члену нашей команды под ником “Kellis"у “.
Здравствуйте, уважаемые читатели блога сайт. Сегодня я хочу поговорить про бесплатный ftp клиент, о котором неоднократно упоминал во многих предыдущих своих публикациях и буду упоминать во многих последующих.
Когда вы работаете со своим сайтом, то вам обязательно понадобится что-нибудь на него закачать (обновление, картинки, видеоролики и т.п.), подредактировать в файлах движка, ну или, наконец, . Вот тут-то вам и пригодится FileZilla , который позволит работать с файлами на вашем сервере точно так же, как будто бы они находятся на вашем компьютере. Нет, правда, правда...
И вдвойне приятно, что этот самый ФТП клиент (по сути, это обычная программа) можно будет скачать бесплатно , ибо на начальном этапе становления вебсайта не всегда могут найтись лишние средства (я, например, ибо не понятно было — выгорит из блога что-либо, или нет).
Файлзиллу можно считать оптимальных вариантом , удовлетворяющим запросы практически всех категорий вебмастеров (от новичков до гуру), ибо, во-первых, распространяется бесплатно и по свободной лицензии, а, во-вторых, пользоваться FileZilla может начать даже совершенно неподготовленный человек. Давайте на нее взглянем поподробнее.
Где скачать Файлзиллу и почему стоит использовать именно ее
То, что данная программа ФТП-клиента распространяется бесплатно, вовсе не означает, что она не развивается и не соответствует всем требованиям безопасной работы (хотя, стоит вам обязательно дочитать эту статью до конца, чтобы узнать о том, как сделать эту программу еще более безопасной в плане хранения паролей — поверьте, это очень важно).
Дело в том, что файлзилла постоянно обновляется и совершенствуется, ее свежую версию всегда можно скачать с официального сайта разработчиков (либо скачать с его русского «зеркала» filezilla.ru) , которые работают ради идеи бесплатного распространения программ.
Повторюсь, что скачать последнюю актуальную версию этого популярного FTP-клиента или обновить уже существующую вы можете совершенно бесплатно.
По приведенной ссылке найдете русскоязычную версию, также можете зайти на общемировой ресурс разработчиков , где вам предложат закачать не только версию клиента (FileZilla Client ), но и версию бесплатного FTP сервера (Server), который можете установить на свой компьютер под Windows. Обратите внимание, что мы будем рассматривать именно менеджер (Client), поэтому и скачивать нужно именно его.
Почему для доступа по ФТП следует пользоваться именно специализированным софтом, и в частности Файлзиллой, я попытался более-менее внятно объяснить в публикации « », которую вы найдете по приведенной ссылке. Так давайте же без промедления приступим к установке и настройке программы, которая, по-моему мнению, является одной из лучших в своем роде.
Хотя нет, сначала нужно будет все же сказать несколько слов про то, что же такое FTP ? Это протокол передачи файлов (в английском варианте — File Transfer Protocol), который позволит вам подключиться к серверу вашего хостинга. А зачем вам к нему подключаться через программу ФТП-клиента?
А затем, что после подключения (через FileZilla или любой другой подобный софт) мы получим возможность производить различные действия с хранящимися у хостера файликами и папками нашего вебсайта:
- Скачивать и заливать объекты или каталоги, как с сервера хостера на наш компьютер, так и наоборот
- Редактировать файлики находящиеся на сервере, просто открыв их в редакторе установленном на вашем компьютере
- Переименовывать объекты на сервере хостера (файлы, папки)
- Удалять объекты
- Назначать для них различные права доступа, а выражаясь научно — CHMOD (что это такое поясню чуть ниже, но вещь очень важная в плане безопасности и защиты сайтов от вирусов и взломов)
При этом работа с файлами на сервере мало чем отличается от работы с теми же самыми файлами и папками на компьютере. Но именно для подключения по протоколу FTP (протоколу работы с файликами) и нужна специальная программа — клиент. Самым популярным примером ФТП-клиента , с которым знакомы практически все, может служить обыкновенный браузер. Для обращения к серверу в адресной строке браузера надо будет ввести следующую строку: ftp://имя сервера.
Но браузер в качестве программы-клиента нам не очень-то подходит, т.к. с его помощью можно только просматривать и скачивать объекты на свой компьютер, а вот загрузить их на ФТП-сервер браузер не сможет. Не сможете также ничего удалить, а уж про изменение прав доступа к объектам я вообще не говорю. В общем браузер для этой цели подходит, как микроскоп для забивания гвоздей.
Поэтому для полноценной работы с вебсайтом по протоколу FTP лучше >пользоваться специально заточенными под это утилитами, которые обычно называют либо клиентами, либо менеджерами. Ну, а одним из лучших, да и к тому же бесплатным, является Файлзилла , установке и настройке которой, а также объяснению того как ею пользоваться, и будет посвящена сегодняшняя статья.
Установка и подключение к сайту через ftp-клиент FileZilla
Установка программы клиента на компьютер происходит довольно просто и быстро. Если у вас еще нет дистрибутива, то вам следует его скачать . Согласившись с лицензионным соглашением, вам останется только щелкнуть несколько раз по кнопке «Далее».
Ярлык программы после установки будет жить в меню пуск: «Пуск» — «Все программы» – «FTP Client» — «FileZilla». Данная софтина уже переведена на русский язык , ее интерфейс интуитивно понятен, симпатичен и в тоже время не содержит ничего лишнего, только самое необходимое. Но все же мы в подробностях рассмотрим, как именно ею пользоваться. Новичкам в вебмастеринге это может быть не до конца понятно. Поехали.
Использование Файлзилы обычно начинается сразу с попытки подключения к веб-серверу путем ввода его адреса (иногда еще и порта), логина и пароля доступа. Владелец вашего хостинга, после покупки у него нужного тарифа, должен был сообщить вам (обычно письмом) все, что нужно для доступа по протоколу ФТП к серверу хостинга. Есть два способа это сделать (подключиться):
- Можно ввести необходимые данные (имя или IP-адрес сервера, логин и пароль к нему) прямо в верхней панели окна программы, а потом нажать кнопку «Быстрое соединение»
- Можно добавить новый пункт в так называемый «Менеджер сайтов» (в него можно попасть, нажав на крайнюю слева кнопку верхней панели FileZilla), а потому уже для создания нового подключения будет достаточно просто выбрать нужный сайт из выпадающего списка этой кнопки (или нажать на клавиатуре Ctrl+S).

Изначально кажется, что второй вариант создания подключения к серверу (сайту по протоколу ФТП) с учетом того, что работать с сайтом вам придется постоянно, предпочтительнее — один раз ввел пароль, программа его запомнила и можно об этом забыть.
Но проблема в том, что пароли в «Менеджере сайтов» файлзиллы хранятся в незашифрованном виде (хотя передаваться на сервер могут по шифрованному протоколу TLS — задается в настройках показанных на скриншоте ниже). Если бы доступа к вашему компьютеры никто и никогда не мог бы получить, то это было бы не важно, но есть такая штука как вирусы (в частности, трояны), которые как раз и нацелены на кражу подобных вещей. А от них ни один компьютер не застрахован.
Лично я пострадал от подобной беспечности и ряд моих сайтов были взломаны, скорее всего, после кражи паролей из этого FTP-клиента (во всяком случае, все об этом говорило). Потом я около полугода расхлебывал последствия и даже написал по этому поводу статью — « ». После этого горького опыта я стал осторожнее и теперь использую FileZilla как и раньше, но пароли храню в специальной программе. Причем удобств при работе не стало меньше. А как это реализовать читайте чуть ниже.
Поэтому пока советую вам воспользоваться быстрым соединением , просто введя данные, полученные от хостера для доступа к сайту по ФТП, в расположенную форму в верхней части программы окна, после чего нажать на одноименную кнопку.
Если все же решитесь (на свой страх и риск) пользоваться менеджером сайтов в Файлзилле , то там все просто. Для создания нового соединения жмем на кнопку «Новый сайт» и придумываем название этому подключению (возможно, что вебсайтов у вас будет много, и название подключения вводимое в FTP менеджере должно быть уникальным и однозначным, чтобы потом сами не путались).

В поле «Хост» вводим адрес сервера, который может иметь вид IP адреса (например, 31.211.107.116 — читайте про то, ) или вид Урла (например, http:/webss.hoster.ru). В поле «Тип сервера» оставляем все без изменений. Из выпадающего списка «Тип входа» выбираем «Нормальный» и заполняем поля «Пользователь» и «Пароль» данными, полученными от вашего хостера.
Пусть вас не смущает поле шифрования в настройках подключения через менеджер сайтов (где, кстати говоря, можно включить или отключить TLS шифрование в Filezilla, ибо оно иногда вызывает проблемы). Здесь речь идет не о шифровании списка ваших паролей на компьютере, а об их шифровании при передаче через сеть . Это тоже безусловно полезно, но от трояна это увы не спасет, поэтому читайте материал внизу этой статьи о безопасной и удобной работе с этим ФТП-клиентом.

Кстати, чтобы отключить TLS шифрование в Файлзиле, достаточно выбрать из выпадающего списка вариант «Использовать обычный FTP».
Теперь для подключения к вновь настроенному хосту нажимаем на стрелочку рядом с кнопкой «Открыть Менеджер сайтов» и выбираем из выпадающего списка нужный нам хост.

В левой части открывшегося окна программы, в области «Локальный сайт» вы увидите содержимое вашего компьютера.

В правой же части окна клиента, в области «Удаленный сайт » вы увидите дерево папок удаленного сервера (вашего хостинга), а под ним — содержимое выделенной в данный момент папки. Еще чуть ниже будет расположена широкая область, где будут отображаться процесс залива или скачивания файлов с вашего сайта.
Как пользоваться FileZilla при работе с сайтом
В Файлзиле для перемещения объектов между вашим компьютером и хостом (сайтом) можно пользоваться, наверное, всем вам известным методом drag-and-drop (буквально — тащи и бросай). Хватаете мышью объект и тащите на другую сторону окна программы. Хотя, как по мне, удобнее это делать через контекстное меню выделенного объекта (файла или каталога):

Если нужно скопировать более одного файла или каталога , то удерживая Shift или Ctrl выделаем нужные объекты на компе или на хосте (удаленном сервере — по сути, вашем сайте), а затем подводим курсор к выделенной (синим фоном) области и жмакаем правой кнопкой мыши, после чего из выпадающего списка выбираем «Скачать» (в случае, если качаем с хоста на компьютер) или же «Закачать на сервер» (в случае, если объекты закачиваются с компьютера).

Выделенные в FileZilla объекты скопируются в директорию, открытую с противоположной стороны окна этого ФТП менеджера. Еще раз напоминаю, что файлы и папки вашего компьютера открыты в левой половине окна, а объекты удаленного сервера открыты в правой половине.
Для того, чтобы открыть на редактирование файл (чаще всего требуется вносить изменения в объекты с расширениями php, css, html, js), который находится на хостинге, нужно щелкнуть по нему правой кнопкой мыши и выбрать из контекстного меню пункт «Просмотр/Правка».

Файл в этом случае будет открыт в программе, которая была настроена у вас на компьютере по умолчанию для работы с такими типами расширений (какой утилитой будет открываться тот или иной файлик у вас на компьютере при двойном щелчке по нему, будет зависеть от его расширения и настроек, сделанных вами в ОС).
Если все-таки вас не устроила утилита, которая по умолчанию открывает данные расширения, то вы можете в проводнике (или любом другом файловом менеджере на вашем компьютере) подвести курсор мыши к файлику с тем же самым расширением, но который находится уже у вас на компьютере, и выбрать из контекстного меню пункт «Свойства». Затем вам нужно нажать кнопку «Изменить» и выбрать ту программу, с помощью которой вы хотели бы редактировать все файлы с таким же расширением. Азбука Windows.
Настоятельно рекомендую не пользоваться для редактирования обычным блокнотом , входящим в состав операционной системы (во избежание ). Лучше будет потратить время на то, чтобы скачать и установить продвинутый блокнот Нотепад ++ (читайте мой обзор ), о работе с которым я рассказал в приведенной публикации. Работать с кодом в нем одно удовольствие:

В конечном счете Notepad++ предостережет вас от многих проблем, связанных с правкой кода, ибо в нем есть возможность вернуться на нужное количество шагов назад.
После окончания редактирования файла вы его сохраняете в Notepad++ (или любом другом редакторе кода, который предпочитаете), а затем переходите в программу бесплатного клиента FileZilla и видите табличку, говорящую об изменении данного объекта.

В этой табличке вы щелкаете по кнопке «Да». Все, содержимое объекта на сервере будет изменено с помощью нашей любимой Файлзилы.

Как видно из приведенного скриншота, отображающего контекстное меню любого объекта открытого в FileZilla, вы можете также создать новый каталог или файл на хосте, можете удалить любой объект или же переименовать его, обновить содержимое открытого каталога (это же можно сделать, нажав F5 на клавиатуре), а также скопировать в буфер обмена и, наконец, изменить права доступа (CHMOD) к любому объекту на хосте.
Остановимся на последнем пункте подробнее, т.к. смысл всех остальных пунктов контекстного меню этого менеджера ясен уже из их названия.
Как в Файлзилле настроить права доступа к файлу или папке
Я уже довольно подробно описывал, а вот зачем нужно как-то настраивать права доступа? Все дело в том, что практически все хостеры используют на своих серверах операционки из семейства Unix, в которых как раз и пользуются этим понятием — права доступа к файлам и папкам. Объяснить суть CHMOD в двух словах, да так, чтобы было понятно, я наверное не смогу, поэтому, при желании, вы можете почитать об этом в приведенной выше статье.
А что касается изменения прав доступа при помощи FileZilla, то здесь все довольно просто. Достаточно выделить в окне менеджера мышью нужные объекты, а затем выбрать из контекстного меню пункт «Права доступа к файлу».

В открывшемся окне вы можете ввести числовое значение для CHMOD или расставить в нужном порядке соответствующие галочки, а затем нажать «ОК».

Правда в случае, если в папке, права доступа к которой вы хотите изменить, будут находиться объекты, то вам придется решать — нужно ли перенаправлять к ним устанавливаемые права доступа (есть возможность назначить новые права доступа только выбранной папке или же еще и объектам, которые находятся внутри этого выбранного каталога).
Если вы все-таки поставите в окне данного ФТП-клиента галочку «Перенаправить во вложенные каталоги», то вам придется еще выбрать, будут ли распространяться изменяемые права только на файлы, только на папки или на то и другое вместе взятое. Если вы оставите первую галочку в настройках CHMOD, то значение прав доступа, которое вы установите, будет применено ко всему, что будет лежать в этом каталоге и к самому каталогу тоже.
Иногда права доступа через файлзиллу поменять не получается. В этом случае можно будет . Этот метод должен сработать с более высокой долей вероятности.
Кстати, многие еще пользуются FTP-клиентом, встроенным в файловый менеджер (тут мануальчик по этой полезной программе), но я считаю, что лучше каждую софтину использовать по ее прямому, а не дополнительному назначению). Тем более, что у Тотала опять же все не так благополучно обстоит с сохранностью введенных вами паролей (они не шифруются). Посему Коммандер у меня используется для работы с файлами на компьютере, а FileZilla — для работы с файлами сайта.
Шифрование паролей для Файлзиллы через Кипас
У вас уже стоит Файлзила на компе? А пройдите-ка теперь по такому пути (папка «AppData» системная, поэтому, чтобы ее увидеть, нужно будет включить их показ в «свойствах папки» проводника, либо выбрать показ скрытых файлов в меню Тотал Коммандера):
C:\Users\[имя учетки]\AppData\Roaming\FileZilla\sitemanager.xml
Или такому, в случае старушки XP:
C:\Documents and Settings\[имя учетки]\Application Data\FileZilla\sitemanager.xml
Этот файл можно будет открыть, например, в моем любимом текстовом редакторе с подсветкой синтаксиса Notepad++. И что мы имеем?

А имеем полный набор сохраненных в этой программе паролей , которые абсолютно никак не защищены от воровства — файл не зашифрован, а его местоположение одинаково для 99.99% компов. А я еще чуть раньше ругал за это мой любимый файловый менеджер Тотал (бывший Windows) Коммандер. Оказалось, что все не без греха.
Однако, решение этой проблемы есть (и оно проверенно мною лично) и считается абсолютно надежным. Более того, оно даже в качестве основного решения для повышения безопасности рекомендуется на официальном сайте это FTP-клиента.
Для этого используется дополнительная . Она также как и FileZilla бесплатна и распространяется по свободной лицензии, что означает, что в ней не может быть «закладок» и «черных ходов» для доступа к хранимым там вашим паролям. Советую вам ознакомиться с приведенной публикацией по работе с Кипасом, а я, опустив вопросы его установки и настройки, перейду сразу к делу — организации защиты паролей от ваших сайтов хранимых в Файлзилле.
Отлично, но теперь давайте вернемся к тому, с чего я все это затевал — возможность безопасной и удобной работы с сайтами через программу-клиент FileZilla, но с хранением паролей от сайтов в Кипасе. Как мы с вами убедились чуть выше, встроенный в FTP-клиент менеджер паролей в плане безопасности никуда не годится, ибо они не шифруются.
Поэтому открываем программу Кипас (про работу с ней читайте по приведенной чуть выше ссылке), добавляем в ее левой колонке папку ФТП и создаем первый профиль для входа на один из своих сайтов по протоколу FTP.

В его заполнении есть несколько нюансов. В первом поле мы прописываем адрес FTP сервера вашего хостера (IP или вида http:/webss.hoster.ru), потом вводим логин и пароль выданные вам хостером для доступа к сайту по файловому протоколу, а вот в поле «Ссылка» мы вставляем команду на открытие программы Файлзиллы, что довольно удобно.
Для обычной Винды это будет:
Cmd://"C:\Program Files\FileZilla FTP Client\filezilla.exe"
А для 64-х разрядной:
Cmd://"C:\Program Files (x86)\FileZilla FTP Client\filezilla.exe"
В поле комментария лучше всего будет написать название этого соединения, т.к. адрес FTP сервера может быть малоинформативен.
Далее открываем программу FileZilla, и не вводя в нее никаких паролей (просто чтобы была запущена программа) заходим на вкладку «Автонабор» программы KeePass, чтобы привязать этот профиль к нашему ФТП-клиенту (делаем связку, так сказать):

Нажимаете кнопку «Добавить», выбираете из выпадающего списка «Целевое окно» FileZilla (она должна быть на этот момент открыта и в полях авторизации не должно быть ничего), после чего нажимаете ОК.

Галочка на скриншоте стоит в поле «Использовать автонабор из группы», т.к. я прописал нужные операнты для всей группы (папки ФТП), выбрав из ее контекстного меню пункт «Изменить группу» и перейдя на вкладку «Автонабор»:

Вы вольны переставить галочку в поле «Использовать следующую последовательность» и для каждого ФТП соединения вводить в расположенное чуть ниже поле набор оперантов:
{TITLE}{TAB}{USERNAME}{TAB}{PASSWORD}{ENTER}
Сути это не меняет.
Как теперича вставлять пароли для доступа к сайту из Кипаса в FileZilla?
Теперь для проверки открываем FileZilla , ставим курсор в первую строку поля быстрой авторизации и жмем на три волшебных клавиши (Ctrl+Alt+A):
Если вы по описанному чуть выше алгоритму создали несколько парольных профилей для разных FTP подключений, то при нажатии волшебных клавиш вас спросят о том, куда же вы все-таки хотите войти (к какому сайту подключиться?):

Можно использовать и другой алгоритм входа . Открываете свою программу для хранения паролей (кипас), заходите в папку ФТП, щелкаете один раз мышью по строке с нужным ФТП аккаунтом и жмете Ctrl+U на клавиатуре.
Фокус переносится на открывшуюся при этом программу Файлзила (вот для чего ссылку cmd://"C:\Program Files\FileZilla FTP Client\filezilla.exe" добавляли), но вы никуда больше не заходя опять возвращаетесь в KeePass и нажимаете сочетание клавиш Ctrl+V . В результате поля авторизации в FileZilla заполнятся автоматически и вы получите доступ к своему сайту. Какой способ автоматического ввода пароля удобнее — выбирать вам.
Ну и, наконец, можете просто скопировать логин и пассворд в буфер обмена, по очереди щелкая по ним даблкликом в окне Кипаса (в колонках имя и пароль). Двойной клик по названиям записи откроет окно ее редактирования, а даблклик в колонке «Ссылка» — активирует переход по ней. А можно просто выбрать нужные пункты из контекстного меню хранимого в Кипасе профиля подключения:

Срок хранения паролей в буфере обмена задается в настройках (Сервис — Настройки — Безопасность — Автоочистка буфера) и по умолчанию равен 12 секундам.
Как убрать все следы вводимых в FileZilla из KeePass паролей?
Так, и еще пару шагов, которые позволят убрать все следы вводимых в Файлзилле из KeePass паролей. Дело в том, что этот ФТП клиент хранит историю введенных пасвордов еще некоторое время и некоторое количество. Для устранения этого казуса придется проделать ряд несложных манипуляций.
Во-первых, удалите уже упомянутый выше sitemanager.xml (папку его хранения см. выше). Во-вторых, нужно будет чуток изменить настройки программы.
Для этого находите файл fzdefaults.xml.example в каталоге c:\Program Files (x86)\FileZilla FTP Client\docs\ и переименовываете его, удаляя окончание в fzdefaults.xml . Переносите этот файл в папку с Файлзилой (c:\Program Files (x86)\FileZilla FTP Client) и, открыв его на редактирование в Нотепаде++, удалите все его содержимое, заменив его на это:
Сохраняете изменения, после чего идете в папку C:\Users\[название учетки]\AppData\Roaming\FileZilla\ и удаляете там файлы recentservers.xml и filezilla.xml. Всё, ваша FileZilla теперь никому не расскажет, что за пароли в нее вводились автоматически из менеджера KeePass. Что и требовалось реализовать.
Удачи вам! До скорых встреч на страницах блога сайт
посмотреть еще ролики можно перейдя на");">

Вам может быть интересно
 Хостинг и все что с ним связано, работа с cPanel
Хостинг и все что с ним связано, работа с cPanel
 KeePass - менеджер и генератор сложных паролей, а так же лучшая программ для хранения и удобного использования паролей
KeePass - менеджер и генератор сложных паролей, а так же лучшая программ для хранения и удобного использования паролей
 Как сделать бэкап и восстановиться из резервной копии, а так же нюансы переноса сайта (Joomla, WordPress) на новый хостинг
Как сделать бэкап и восстановиться из резервной копии, а так же нюансы переноса сайта (Joomla, WordPress) на новый хостинг
Доброго времени суток! Всем пользователям, собирающимся заняться созданием сайтов или блогов полезно будет узнать, что такое FTP и как пользоваться Filezilla. File Transfer Protocol – это способ обмена данными между локальным компьютером и уделенным сервером.
О Filezilla
Программа FileZilla – один из лучших FTP-клиентов с бесплатной лицензией. И в этом случае свободное распространение вовсе не свидетельствует о какой-то ограниченности программы. Совсем напротив, FileZilla во многом превосходит даже большинство аналогичных платных приложений. А колоссальная популярность FileZilla обусловлена великолепно проработанной системой управления и чрезвычайно юзабильным пользовательским интерфейсом.
В качестве FTP-клиента FileZilla обеспечивает загрузку файлов сайта с жесткого диска компьютера на сервер хостинг-провайдера. Кроме того, FileZilla поддерживает редактирование, обновление, удаление и настройку свойств файлов сайта на удаленном сервере прямо с рабочего стола персонального компьютера.
Итак, уважаемые веб-мастера и блогеры, теперь вы знаете FileZilla — что это за программа и можно приступать к работе.
FileZilla – где взять, как установить и как запустить в работу
Поскольку программа совершенно бесплатная, не нужно искать дистрибутивы на случайных сайтах и через пятое лицо. Можно подхватить злобного вируса и разрушить дорогой сердцу (и кошельку) компьютер. Просто введите в строку поиска браузера заветный адрес официального сайта разработчика FileZilla и скачайте самую свежую версию.
Скачать FileZilla можно в нескольких вариантах, в зависимости от необходимости.
- Инсталлятор для установки программы на диск компьютера.
- Архив для использования в портабельном режиме. Можно распаковать архив на флешку и всегда носить с собой уже настроенный и готовый к работе с сайтом на любом компьютере FTP-клиент.
- Получить исходный код программы – это для программистов и разработчиков, желающих вносить собственные инновации в программу.
Как установить FileZilla на компьютер? Скачиваете инсталлятор и далее следуйте указаниям программы. Установка самая обыкновенная. Если вы хотите использовать переносную версию FileZilla – просто скачайте архив в любую удобную папку на диске компьютера и там распакуйте.
- Для удобства создайте паку под названием FileZilla.
- Для запуска приложения кликните по исполнительному файлу filezilla.exe.
- При помощи контекстного меню (правая кнопка мыши) создайте ярлык на рабочем столе.
Если у вас на компьютера установлен Ланчер – внесите FileZilla в список и назначьте горячие клавиши. Например – “Win+F”.
Начало работы с FileZilla – легкий старт
После установки программы FileZilla как пользоваться для работы с сайтом? Прежде чем вам сможет пригодиться FTP-клиент, неплохо бы застолбить место на сервере хостинг-провайдера. Если вы еще не определись с конкретностями своего мега стартапа, для практики рекомендуется зарегистрировать бесплатные домен и хостинг.
- После регистрации на хостинге вы получите на адрес электронной почты данные для доступа к вашему сайту. Сохраните эту информацию в сухом прокладном месте. Именно эти маленькие, синенькие буковки и цифирьки понадобятся вам, когда вы попытаетесь опубликовать свой сайт с помощью
Итак, предполагается, что при помощи конструктора сайтов вы уже создали несколько HTML-страниц, установили FTP-клиент FileZilla как подключиться к серверу когда все почти готово?
Настройка соединения и подключение к серверу
Популярность этой программы во много связана с тем, что настройка FileZilla уже сделана по умолчанию и вам не нужно идти оканчивать курсы веб-мастеров, чтобы выгрузить сайт на удаленный сервер.

Второй способ подойдет, если у вас много сайтов. Тогда в Меню нажмите “Менеджер сайтов ”, там внесите данные соединения и создайте новый Проект. В дальнейшем можно будет при помощи этого Менеджера мгновенно соединяться с нужным сайтом без заполнения логинов и паролей.

Работа с сайтом при помощи FileZilla
Обычно, если все данные введены корректно, интернет-коннект нормальный и удаленный сервер работает, соединение происходит в течение минуты без всяких проблем.

Работа с FileZilla производится в точности как в Проводнике Windows с локальными папками и файлами. Можете копировать или перемещать файлы, просто перетаскивая стрелкой мыши либо пользуясь контекстным меню.
Изредка бывает и так, что с помощью FileZilla невозможно подключиться к серверу. Чаще всего проблемы возникают из-за ошибочных пользовательских настроек. Верните установки по умолчанию и введите данные подключения заново.
Может произойти сбой при передаче данных, если пользователь пытается одновременно перекачивать на сервер слишком много файлов. Происходит перегрузка и подключение прекращается. Рекомендуется в настройках программы FileZilla установить ограничение по передаче данных.
Иногда при попытке подключения появляется уведомление о неправильно введенном пароле. Это чаще всего бывает в случаях, когда пользователь всегда подключался к серверу на одном компьютере, а при попытке зайти на сайт с другого компьютера происходит ошибка.
Чтобы решить проблему зайдите в панель управления сайтом и измените пароль. После этого подключение должно пройти хорошо.
У меня на этом все. До скорой встречи!
С уважением, Евгений Кузьменко.
Всем привет!
Сегодня я вам покажу, . Filezilla (фаилзилла) — это ftp клиент или его еще называют ftp менеджер, позволяющий соединиться с сервером вашего хостера. Те ребята, которые сейчас впервые слышат о ftp клиенте и о том, как им пользоваться, будут, откровенно говоря, в шоке, когда узнают, насколько он облегчает жизнь веб мастеру! Причем программа filezilla распространяется абсолютно бесплатно!
С помощью filezilla, время на обработку, перемещение, загрузку, редактирование, удаление файлов... на вашем хостинге, сократится в несколько раз! Сейчас я покажу вам, как работает этот замечательный ftp менеджер.
Я уверен, что каждому из вас, кто ведет свои блоги или сайты, когда-то приходилось, пусть не редактировать, но уж точно загружать какие-либо файлы на сервер своего хостера. Давайте для наглядности и сравнения рассмотрим на конкретном примере, как все это происходит. Допустим, вам необходимо закачать изображение в папку images с темой вашего блога. Что вы при этом будете делать?
Откроете браузер, зайдете в панель управления своего хостинга, откроете папку, в которой хранятся все файлы вашего ресурса. Знакомо? Я думаю, каждый блоггер с этим сталкивался, а некоторые в таком же режиме продолжают работать до сих пор. Но и это еще не все! Дальше заходите в корневой каталог. Чтобы загрузить файл, вам потребуется перейти в ту самую папку images. Нажимаете на кнопку «Закачать файл», дальше, нажимаете кнопку «Обзор», указываете путь к файлу, и нажимаете «Закачать»! И только после этого ваш файл окажется в нужном месте!
Представляете сколько необходимо выполнить различных действий, чтобы загрузить всего лишь одно изображение? Многие сейчас скажут, что это все делается буквально за минуту! Да, согласен, особенно когда часто сталкиваешься с подобного рода вещами! Я раньше делал именно так, как описал выше и абсолютно не парился. Мне казалось, что это не отнимает уйму времени.
Но чем дальше стал развиваться мой ресурс, тем больше приходилось редактировать и добавлять на сервер различные файлы. И когда вы загружаете на сервер хостинга один файл — это пустяк, а когда вам их нужно загрузить 20-30? А вот здесь уже потребуется немало времени! Когда я познакомился с ftp клиентом filezilla, время работы с файлами сократилось в разы.
Теперь все выше описанные действия, я делаю только при помощи ftp клиента filezilla и скажу вам честно, все делается гораздо быстрее, нежели через браузер! Итак, давайте покажу, как он работает.
Как пользоваться filezilla
Для начала, вам необходимо его скачать. Сделать это можно . Скачиваете самую последнюю версию для своей операционной системы и устанавливаете себе на ПК. Установка не требует, каких-то особых знаний, там все более, чем элементарно. Жмете, все время далее, ждете, пока программа установится, запускаете программу.
После запуска программы, вам потребуется перейти в «Менеджер сайтов» и один раз ввести такие данные, как: «Хост», установить «Тип входа: Нормальный», «Имя пользователя» и «Пароль». Эти данные вам должен был предоставить ваш хостер, после оплаты хостинга. Для наглядности я сделал скриншот, взглянув на который, вам станет все понятно:
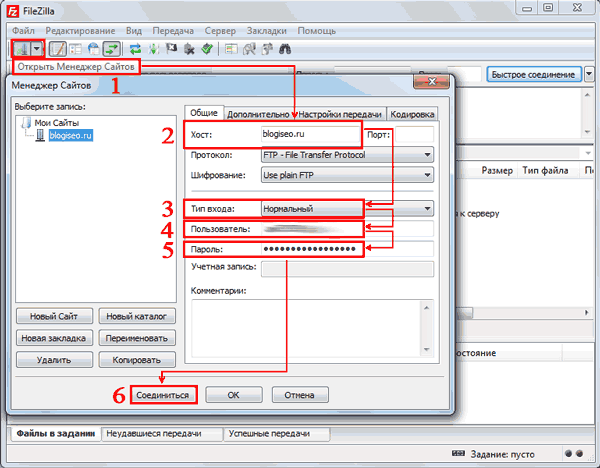
Теперь после нажатия на кнопку «Соединиться», в правом нижнем окошке вы увидите ту самую корневую папку вашего ресурса, что и в панели управления хостингом:
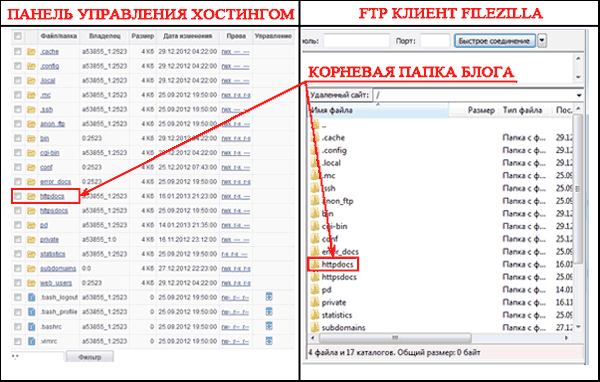
Все, соединение установлено можем приступать к редактированию файлов. Минимум различных действий, максимум пользы. Теперь, когда вам понадобится перейти в корневую папку, все что от вас потребуется, это запустить ftp клиент filezilla, открыть менеджер сайтов и соединиться с сервером, нажав кнопку «Соединиться».
А теперь, давайте сравним, сколько действий необходимо воспроизвести, чтобы переместить в папку images тоже изображение, которое я описывал выше. Запускаем ftp менеджер, нажимаем соединиться, переходим в папку images и просто перетаскиваем изображение, зажав его левой кнопкой мыши. Не надо каждый раз указывать никаких путей до файла. Все делается куда нельзя проще.
Особенно это удобно когда приходится редактировать множество файлов. Еще один пример: вам необходимо отредактировать пять файлов. Как редактирование будет происходить через браузер в панели управления хостингом? Вам потребуется поочередно скачать каждый файл к себе на ПК, отредактировать и поочередно загрузить обратно на сервер!
Редактирование при помощи ftp клиента, куда приятнее. Выделяете все необходимые вам файлы в окне ftp клиента, и перемещаете их одним движением в нужную папку. Редактируете и точно также, выделив все файлы, перемещаете их обратно на сервер. Ну как вам такая программка? Поверьте, это супер программа, советую всем, не пожалеете!
Как пользоваться fillezilla вы теперь знаете, а в скором времени я напишу еще один очень подробнейший , который также способен упростить жизнь веб мастера! Не пропустите, подпишитесь на обновления блога! Теперь, после того как вы научились пользоваться fillezilla, производительность вашего труда возрастет в разы!
Награждение победителей кроссворда на сайт №3
Ну что же, пришло время объявить победителей . С каждым разом участников становится все больше и больше, что не может не радовать. Спасибо всем за такую активность. Не буду долго разглагольствовать, встречаем наших победителей:
Победителями кроссворда на сайт №3 становятся:
1 место — Сергей
([email protected]) — 200 рублей
2 место — Мишута
() — 100 рублей
3 место — Константин
() — 50 рублей
Молодцы ребята. Поздравляю всех победителей. Присылайте номера своих кошельков и забирайте заслуженные призы. А на этом я с вами прощаюсь и до скорых встреч.
Как вам статья? А вы используете в своей работе ftp клиент? Жду ваших комментариев!
Доброго дня, господа! Сегодня мы разберемся с программой FileZilla: поговорим о настройке этого FTP-клиента и расскажем о том, в каких случаях использование Файлзиллы может существенно сократить вам время и нервы. Итак, поехали!
Этот протокол используется сугубо для передачи файлов. Как правило, передавая файлы через FTP вы не рискуете каким-либо образом повредить их. Процесс завершится либо успешно, либо все закончится ошибкой, и вам будет предложено повторить попытку.
В современных реалиях FTP чаще всего используется при работе с удаленными виртуальными серверами (теми же вебмастерами или фрилансерами). Более подробно вы можете узнать из статьи про то, что такое FTP-соединение и какие существуют варианты подключения.
В этом же материале, как я и сказал в начале, мы поговорим об одном из самых популярных FTP-клиентов – FileZilla.
FileZilla – бесплатный FTP-клиент
FileZilla – это бесплатный FTP-клиент для передачи файлов по одноименному протоколу. Программа распространяется бесплатно и доступна для скачивания с официального сайта . В числе всех FTP-клиентов занимает одно из лидирующих мест.
И это не просто так: приложение очень удобное и многофункциональное. Использовать FileZilla одно удовольствие. Интуитивно понятный интерфейс, многообразие разных инструментов и функций – это далеко не все плюсы Файлзиллы.
Установка программы
Скачать Файлзиллу вы можете абсолютно бесплатно. Для этого достаточно пройти на официальный сайт, где в главном меню будет сразу доступна искомая кнопка.

Здесь же доступна документация для новичков, которая расскажет о том, как работать с этим приложением.
После того, как мы нажмем на “Скачать FileZilla”, нас сразу кинет на страницу загрузки, где будут доступны версии для разных операционных систем.

Выбираем нужную версию (вероятнее всего Windows x64), после чего загружаем установочный файл на компьютер.
Важно! Если вы используете Linux, вам можно не скачивать образ приложения с официального сайта, можно установить программу из репозиториев.
Сразу после загрузки и запуска установочного пакета (в формате exe для Windows), вы увидите стандартный установщик.

Проблем с установкой FileZilla на Windows быть не должно, просто нажимаем “I Agree”, потом “Далее” – “Далее” – “Продолжить”. После установки ярлык приложения появится на рабочем столе и в списке программ.
Настройка FTP-клиента
После запуска Файлзиллы вы увидите такое окно. Это стандартный вариант настройки, который будет у вас сразу после установки. По своему желанию вы можете изменить отображение каких-то конкретных окон с помощью иконок, которые идут вторым рядом после основного меню (показано стрелкой).

Интерфейс здесь соответствует системному языку (у меня на русском), но при желании вы можете сменить его в настройках (Редактирование – Настройки – Язык).

Здесь же, чуть выше, вы можете изменить тему иконок, формат даты и времени и многое другое. В стандартной настройке FileZilla вполне себе юзабельна: вы легко можете подключиться к хосту для передачи файлов. Особой настройки это не требует, все интуитивно понятно и просто.
Внешний вид приложения
Более подробно остановимся на интерфейсе FileZilla. Хоть он и предельно прост, для новичков это может быть немного сложно. Сама Файлзилла (ее основное окно) делится на 6 составляющих. Каждая из них важна и отвечает за определенное действо. Вот как это выглядит.

Здесь вы можете видеть:
- Основное меню: доступ к настройкам и функционалу приложения.
- Блок иконок-инструментов: с их помощью вы можете управлять элементами интерфейса, а также воспроизводить какие-либо действия по управлению передачей файлов.
- Поля авторизации: сюда вы вводите информацию для того, чтобы зайти на сервер (сам сервер-хост, имя пользователя и пароль, а также порт, если необходимо).
- Менеджер файлов на удаленном сервере (когда подключитесь к хосту).
- Менеджер файлов на вашем ПК.
- Состояние операций (файлы в задании, передачи с ошибкой и т. д.)
Именно с этими составляющими вы будете работать. Здесь (на скриншоте) я не отметил лог команд. Находится он сразу под полями авторизации – там вы сможете наблюдать все действия, которые будут воспроизводиться при работе с программой.

С помощью тех самых иконок вы можете отключить все лишние элементы интерфейса, оставив только файловые менеджеры, для переноса файлов с компьютера на сервер и обратно. Их внешний вид, кстати говоря, можно изменить в настройках: Редактирование – Настройки – Интерфейс – Темы.

Функция менеджера сайтов
Чтобы каждый раз не вводить данные для подключения, вы можете воспользоваться менеджером сайтов. Достаточно удобной функцией автоматизации подключения к серверам по FTP. Здесь вы сможете не только “забить” все данные для автоматического подключения в один клик, но и сгруппировать их по папкам, создавая для каждого сайта или группы сайтов индивидуальные настройки.

Удобно, не правда ли? Обратите внимание на “Протокол” во вкладке “Общие”. Здесь вы можете выбрать по какому протоколу осуществлять подключение к тому или иному сайту. Помимо стандартного FTP вы можете использовать SFTP и Storj. Каждый из них обладает своими плюсами.
Тут же можно настроить шифрование и даже выбрать цвет фона для каждого сайта (чтобы не запутаться).
Как пользоваться FTP-клиентом
Подключение к серверу/хосту
Теперь пора перейти к основной теме этого материала – как же использовать FTP-клиент FileZilla, и самое главное – как создавать FTP-соединение с сервером.
Для начала нам нужно понять, как именно можно узнать хост сайта для FileZilla. Здесь в качестве примера будет использоваться хостинг Beget . Идем на официальный сайт хостера и регистрируем там аккаунт, сразу после этого на почту нам будут высланы все необходимые данные для доступа по FTP.

Если мы захотим создать отдельные доступы для каждого сайта (при наличии нескольких на одном аккаунте), то, как видно из информации на скриншоте, нам достаточно перейти в соответствующий раздел.
В этом случае при подключении к FTP-серверу мы будем видеть только файлы сайта, к которому создали отдельный доступ. У меня же будет доступ ко всем сайтам на аккаунте, потому что я захожу через дефолтный доступ.
Для доступа нам понадобятся следующие данные:
- хост (сервер),
- имя пользователя (логин),
- пароль.
Все они у меня есть (скриншот выше), у вас они будут свои. Вводим данные в соответствующие поля в Файлзилле и нажимаем “Быстрое соединение”.

Если вы тоже отключали лишние элементы интерфейса (с помощью иконок), именно такое окно вы увидите после успешного соединения. Как можно было заметить, в поле “Удаленный сайт” появились файлы, которые в данный момент находятся на моем удаленном хосте. В любом момент с помощью FileZilla я могу скачать, изменить и отредактировать их.
При подключении к удаленному серверу мы можем передавать файлы туда и обратно. Самый простой способ сделать это – перетащить его, зажав левую кнопку мыши.

Однако, если вам так хочется, вы можете воспользоваться контекстным меню, которое можно вызвать щелчком правой кнопки мыши.

Если вы включите окно операций, вы сможете видеть, когда и какие файлы были переданы.

В соседней вкладке будет доступен список файлов, которые передать не удалось.
Передавать файлы можно целыми пачками. Достаточно просто выделить нужное количество файлов и/или папок с помощью мыши, после чего перетащить их в соседнее окно.
Чтобы отредактировать файл, например, код на PHP или любой другой, его не обязательно вручную загружать на свою машину. Достаточно просто кликнуть на нужном файле правой кнопкой мыши, после чего выбрать “Просмотр/Правка”.

Он тотчас будет открыт в привычной вам программе автоматически. Сразу после редактирования и сохранения файла, вам будет предложено обновить его и на удаленном хосте.

При этом редактируемый документ не будет сохранен на компьютере. Он имеет статус временного и удаляется после перезапуска.
Подобным образом можно редактировать большинство файлов.
Поиск файлов
Иногда файлов на удаленном хосте бесчисленное множество. В таком случае нам может помочь встроенный инструмент поиска с расширенным типом настроек. Как вы можете видеть на скриншоте, возможностей здесь по-настоящему немало.

Файлы можно искать по ключам в имени и по содержимому. Через этот инструмент можно осуществлять и поиск на локальном ПК, если стандартные инструменты вашей операционной системы не справляются с поставленными задачами.
Прочее
С помощью файловых менеджеров вы сможете воспроизводить любые действия с файлами и папками: переименование, создание каталогов и многое другое.
Заключение
FileZilla – отличное приложение, которое как нельзя хорошо подходит для поставленных целей. С его помощью вы сможете загружать и выгружать различные файлы с удаленных серверов. Многофункциональность Файлзиллы позволит вам забыть о неудобствах. Многие вещи в этом FTP-клиенте просто автоматизированы, поэтому вам определенно стоит попробовать его в использовании.
Кстати говоря, если вы хотите зарабатывать на сайтах, то милости просим вас на наш .