
Как изменить атрибуты файла. Атрибуты файлов
Команда ATTRIB используется для изменения атрибутов одного или нескольких файлов. Для того чтобы посмотреть атрибуты того или иного файла, необходимо щелкнуть по нему правой кнопкой мыши и выбрать пункт свойства. Для примера, создадим на диске «С» текстовый файл «atribut.txt». Щелкнем правой кнопкой мыши по этому файлу и в контекстном меню выберем пункт «Свойства».
Атрибут файла «Только для чтения»
запрещает вносить в него изменения. Если этот атрибут установлен (в поле «Только для чтения» стоит галочка), то пользователь может открыть этот файл, записать в него информацию, но при попытке сохранения, появится сообщение, что для данных действий нужны права администратора. Хотя установка данного атрибута и не позволяет вносить изменения в файл, однако этот файл можно удалять, копировать, переносить в другое место, переименовывать.
Атрибут файла «Скрытый»
делает файлы невидимыми в проводнике. Например, если вы установите этот атрибут (поставите галочку в поле «скрытый»), нажмете «Применить» и «Ok», файл исчезнет из проводника (станет невидимым). Для отображения скрытых файлов в Windows7 можно сделать следующее: зайдите в проводник, нажмите «Упорядочить», затем «Параметры папок и поиска», затем «Вид». Здесь вам необходимо отметить пункт «Показывать скрытые файлы, папки и диски». Далее нажимаем «Применить» и «Ok».

Атрибут «Системный» автоматически устанавливается операционной системой для всех важных системных файлов Windows. Изменить данный атрибут через свойства файла невозможно, т.к. такого поля нет (это можно сделать через командную строку). Для системных файлов автоматически устанавливается атрибут «Скрытый». Для отображения системных файлов в Windows7 можно сделать следующее: зайдите в проводник, нажмите «Упорядочить», затем «Параметры папок и поиска», затем «Вид». Здесь вам необходимо отметить пункт «Показывать скрытые файлы, папки и диски» и снять галочку напротив пункта «Показывать защищенные системные файлы»Далее нажимаем «Применить» и «Ok».

В результате, на диске «С» у вас появится несколько новых файлов (IO.SYS, MSDOS.SYS и др.). Не рекомендуется включать отображение системных и скрытых файлов и папок, т.к. велик риск переместить или удалить важный файл.
При нажатии на клавишу «Другие» в свойствах файла, откроется окно дополнительных атрибутов.

Архивный атрибут устанавливается в пункте «Файл готов для архивирования». Если в этом пункте установлена галочка (как на рис, снизу), то данный файл имеет архивный атрибут. Архивный атрибут необходим для создания резервной копии файла при архивировании. Если атрибут установлен, то программа резервного копирования создаст копию этого файла и сбросит атрибут. Соответственно, при следующем резервном копировании копия данного файла не будет сделана т.к. архивный атрибут сброшен и значит, резервная копия файла уже была сделана. Однако при внесении изменений в данный файл операционная система автоматически установит архивный атрибут, чтобы при следующем резервном копировании была сделана копия данного файла.
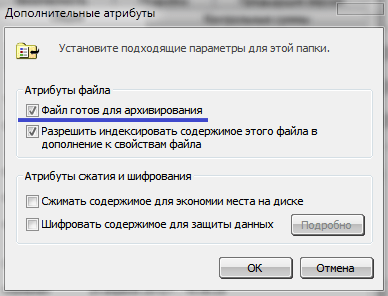
Атрибут «индексации».
Над пунктом «Файл готов для архивирования» находится пункт «Разрешить индексировать содержимое этого файла в дополнение к свойствам файла». По умолчанию этот атрибут установлен для всех файлов. Индексирование необходимо для более быстрого поиска нужных файлов на компьютере. При индексировании операционная система создает специальные файлы, куда заносит индекс. При поиске нужного файла он ищется не на жестком диске, а в индексе. Операционная система постоянно (в фоновом режиме) производит индексирование самых распространенных файлов.
Атрибут «Сжимать содержимое для экономии места на диске»
необходим для сжатия файлов и папок. Установка данного атрибута работает по аналогии с различными архиваторами (например, WinRaR). Сжатие с помощью атрибута, не требует распаковки файлов при работе с ними, однако и степень сжатия не такая высокая как у архиваторов. Названия файлов и папок, у которых установлен данный атрибут, подсвечиваются синим цветом. При установке данного атрибута на папку, вам будет предложено применить сжатие только к папке, либо к папке и ко всем вложенным в нее папкам.

Качество сжатия можно посмотреть в «свойствах» папки, где будет указан размер папки, и сколько места данная папка занимает на диске.

Атрибут «Шифровать содержимое для защиты данных» позволяет зашифровать файл или папку. При установке данного атрибута, файл или папка станут доступны только пользователю, вошедшему в систему с учетной записью, при которой был установлен атрибут. Другие пользователи не смогут просматривать зашифрованные папки и файлы, если у них нет пароля. Пароль создается при первом шифровании. Windows предложит вам создать резервные копии вашего сертификата шифрования и ключа шифрования. Они понадобятся вам, если вы войдете в систему под другой учетной записью. Для доступа к зашифрованным папкам и файлам вам нужно будет ввести пароль. Если вы перенесете незашифрованный файл в зашифрованную папку, он автоматически будет зашифрован. Все зашифрованные папки и файлы подсвечиваются зеленым цветом.
Команда ATTRIB дает возможность изменять атрибуты файла посредством командной строки. Команда имеет синтаксис: ATTRIB [-A][+A][-S][+S][-R][+R][-H][+H][-I][+I] [Диск:][Путь][Имя файла]. Буквы A, S, R, H, I означают соответственно: архивный, системный, только для чтения, скрытый, неиндексированное содержимое. Знак «+» и «-» означают соответственно установку и снятие атрибута.
Для примера, создадит на диске «С» файл «atribut.txt». По умолчанию, данный файл при создании имеет установленным лишь архивный атрибут и атрибут «индексации». Изменим атрибуты данного файла, установив атрибут «Только для чтения» и, сняв атрибут «архивный»: attrib +r –a atribut.txt
В результате, у файла «atribut.txt» будет снят архивный атрибут и установлен атрибут «Только для чтения».
Ключ /S команды ATTRIB
указывает на то, что меняются атрибуты файла не только в указанном каталоге, но и во всех подкаталогах. Для примера, создадим на диске «D» папку «atribut», внутри этой папки создадим еще две папки «atribut1» и «atribut2». В каждой из этих папок создадим по нескольку файлов. Тогда команда attrib +r -a d:\atribut\*.* /s
изменит атрибуты всех файлов, находящихся в каталоге «atribut» и в его подкаталогах «atribut1» и «atribut2».
Команда ATTRIB применяется не только к файлам, но и к каталогам. Например, команда attrib +h d:\atribut установит атрибут «Скрытый» для папки «atribut».
Сегодня хотелось бы уделить внимание на то, что такое атрибуты файла и как изменить атрибуты файла. Прежде чем задавать себе вопрос, почему меня потянуло в такие тонкости, давайте проведем один небольшой эксперимент. Задайте кому-нибудь из знакомых (в аське, скайпе, социальной сети) один вопрос – «Файл?».
Можете так и написать в окне чата, кстати, если вы не знаете, как установить скайп, то можете прочитать статью: « ». Так вот, могу поспорить, что в ответ на вопрос «Файл?», процентов 75% людей ответят «Какой?», надеясь получить дополнительную информацию о том, какой именно файл вас интересует. Вы можете подробно объяснить своему собеседнику, что именно имели ввиду. А вот для того, чтобы операционная система вашего компьютера получила подобные сведения, используются атрибуты файла. Поэтому уделить им внимание будет не лишним.
Зачем нужны атрибуты файлов
Если сказать по- простому, то это параметр, который указывает операционной системе на возможные действия с файлом.
Для каждого файла есть четыре основных параметра:
- R – read only (только для чтения)
- S – system (системный )
- H – hidden (скрытый )
- A – archive (архивный, требующий архивации)
R – read only . Этот параметр, который на русский язык переводится как «только чтение» отвечает за потенциальную возможность редактирования. Если его значение «да», то любые попытки внести изменения ни к чему не приведут. ОС просто не даст возможность сохранить их. Это очень удобно, если доступ к файлу имеют несколько пользователей, например в случае общих файлов в локальной сети.
S – system . Этот параметр однозначно указывает ОС, что данный файл является системным и его наличие обязательно для стабильной работы приложения или системы. Поскольку наличие этих файлов критично при попытке перемещения или удаления, Windows настойчиво спросит вас, действительно ли вы хотите проделать эти операции.Но, вы должны помнить о существовании вирусов, если какой-то файл помечен как системный, то это не повод думать, что это так и есть.
H – hidden . Этот параметр отвечает за видимость файла пользователями. Обычно скрывают служебные или системные файлы для того, чтобы уменьшить риск случайного удаления.
A – archive . Этот параметр указывает на то, что файл находится в сжатом виде.
Как видим все достаточно просто. Стоит отметить, что в UNIX-подобных операционных системах также существуют атрибуты. На них я останавливаться не буду потому что такие ОС распространены гораздо меньше и их пользователям такая информация наверняка известна. Скорее всего, вас также интересует вопрос:
Меняем атрибуты
Сделать это достаточно просто с помощью стандартного проводника Windows. Для этого необходимо выделить файл, открыть контекстное меню (оно активируется кликом правой кнопкой мыши) и выбрать пункт «Свойства».

На вкладке «Общие» мы видим два чекбокса, которые отвечают за присвоение главных атрибутов «Только чтение» и «Скрытый». Можно задать необходимое значение, просто отметив нужный пункт галочкой.

Для примера, можете любому текстовому документу задать атрибут «Только чтение». Откройте только что созданный документ и напечатайте любое слово. Получилось его сохранить?

Кстати, именно из-за этой ситуации я и решил написать статью. Ведь многие начинающие пользователи и не понимают в чем же подвох.
Если продолжить исследование, то можно перейти к подразделу «Дополнительно». В нем содержатся чекбоксы дополнительных атрибутов, которые задают необходимость архивации после редактирования, а также необходимость проиндексировать файл для более быстрого поиска.

Как видим атрибуты файла вещь достаточно простая и задать их не сложно. Думаю, у меня получилось донести до вас информацию, что такое атрибуты файла.
А на сегодня все. Буду рад познакомиться с вашими комментариями 😉 .
За каждой папкой или файлом закреплены дата и время их создания, изменения и последнего доступа к ним, а также файловые атрибуты. Иногда бывает необходимым изменить эти значения. Изменение даты может понадобиться при скачивании файлов из Интернет и установки правильной даты, для сокрытия времени доступа к определенным ресурсам, при редактировании файлов для возвращения им правильной даты. Атрибуты файлов определяют дополнительные свойства файлов и иногда необходимо их изменение, в частности, может понадобится изменение архивного атрибута после резервного копирования. Ограниченные возможности для изменения вышеперечисленных свойств предоставляет операционная система, однако если вам нужно изменить разные свойства для большого количества объектов, например, изменить даты файлов или атрибуты папки, то вам не обойтись без специальных программ.
Attribute Changer 4.20
Attribute Changer - программа для изменения свойств файлов и папок, включая файловые атрибуты, дату и время: создания, изменения и доступа, а также атрибут сжатия на NTFS. Программа Attribute Changer представляет собой расширение Проводника. Она интегрируется в оболочку операционных систем Windows 9x/NT/2000/XP (для установки программы под Windows NT/2000/XP у вас должны быть права администратора) и и ее вызов возможен только через пункт "Change attributes..." ("Изменить атрибуты") контекстного меню Проводника, для чего сначала необходимо выделить папки и/или файлы, атрибуты которых нужно изменить. Программа также доступна для вызова из контекстного меню для логических дисков.Интерфейс программы располагается на шести вкладках:
Вкладка Folder Attrubutes предназначена для задания атрибутов папок. Вы можете задать папкам стандартные файловые атрибуты (на самом деле, папки - тоже файлы, с установленным атрибутом директории). Можно сказать, что это - почти уникальная возможность, т.к. очень мало программ позволяют изменять атрибуты папок.
На файловой системе NFTS можно задать также дополнительные атрибуты Compress (Сжатый) и Index (Индекс). Атрибут Compress служит для установки/снятия NTFS-сжатия и никоим образом не относится к файлам архивов. Атрибут Index используется под Windows 2000 для индексирования файлов: все файлы с этими атрибутами добавляются в специальную базу данных для последующего быстрого поиска этих файлов.
Вверху указано число выделенных папок, которым будут заданы указанные атрибуты, если не будет выделен флаг Recurse folders (Включая вложенные папки), служащий для задания атрибутов не только выбранным папкам, но и всем директориям, которые в них находятся. Если не выбрана ни одна папка, то вкладка Folder Attrubutes показана не будет.

Вкладка File Attributes служит для установки атрибутов файлов. Для файловой системы на основе FAT доступны четыре стандартных файловых атрибута: Read-only (Только для чтения), Archive (Архивный), Hidden (Скрытый), System (Системный), для NTFS - еще два дополнительных атрибута, уже знакомых нам по предыдущей вкладке. Сверху также указано количество выделенных файлов. Если задать флаг Recurse folders, то указанные атрибуты будут задаваться всем файлам, содержащимся в выделенных папках (если не выделена ни одна папка - этот флаг недоступен).

Для изменения даты и/или времени файлов необходимо выделить отметить соответствующий флаг Set Date to (Установить дату) и/или Set Time to (Установить время). Для уточнения касающихся их дополнительных параметров нажмите кнопку Advanced (Расширенные настройки), появится дополнительное окно Advanced File Settings с двумя вкладками для уточнения параметров даты (Date) и времени (Time).
Если задать флаг Use date mask (Использовать маску даты), то можно указать программе изменять не все атрибуты даты, а только заданные флагами Day (День), Month (Месяц), Year (Год).
Флаги Change "Created" date property (Изменять дату создания), Change "Created" date property (Изменять дату изменения) и Change "Accessed" date property (Изменять дату последнего доступа) задают изменения указанной даты создания, изменения и последнего доступа.

Аналогично дате, используя флаг Use time mask (Использовать временную маску) для атрибута времени, можно изменять только выделенные временные атрибуты: Hour (Часы), Minutes (Минуты), Seconds (Секунды). Так же, аналогично предыдущей вкладке, изменения временных атрибутов могут быть заданы для времени создания, изменения и последнего доступа.

Вкладка Filters and Exceptions служит для задания дополнительных условий, накладываемых на список файлов и папок для изменения их атрибутов. Вкладка разделена на две половины, в верхней можно задать фильтры и исключения для файлов, в нижней - для папок. Если отмечен флаг Use Filter, то вы можете задать фильтр, а если Use Exception - вы задаете исключение. Имейте в виду, что действие фильтров и исключений для папок не распространяется на находящиеся в них файлы. При задании фильтров и исключений вы можете использовать символы множественной замены "*" и "?".

Файловый фильтр состоит из четырех вкладок, на которых можно задать различные свойства файлов. Вкладка Date задает дату файлов, атрибуты которых будут изменены.

Можно задать дату создания, изменения или доступа до или после указанной даты, а также в промежутке между указанными датами.

Если отметить флаг CorruptFiles only (Только поврежденные файлы), то в фильтр будут включены файлы с "неправильной" датой: до 1-го января 1980 года и после 31-го декабря 2099 года. Эта возможность работает только на NT-совместимых системах.
Вкладка Time работает полностью аналогично, только для задания времени.

Вкладка Size позволяет задать ограничения по размеру файлов: меньше или больше заданного, в том числе - в указанном диапазоне.

Вкладка Attributes позволяет изменять атрибуты и параметры только у файлов с заданной комбинацией атрибутов.

Исключение можно задать двумя путями: "Include all files, except" (Включить все файлы, кроме указанных) или "Exclude all files, except" (Исключить все файлы, кроме указанных).

Файловая маска задается двумя способами: перетаскиванием файлов в окно для задания исключений мышью или добавлением маски файлов вручную при помощи контекстного меню.

Если задать флаг Group file extensions (Группировать файлы по расширениям) на вкладке Options (Параметры), то добавляемые в окно файлы автоматически преобразовываются в групповые маски по расширениям, например, если добавить файл "E:\Test\readme.txt", то маска автоматически преобразуется в "E:\Test\*.txt", в противном случае маска будет равняться полному пути вместе с именем добавленного файла.
Вкладка Activity and Result служит для отображения полных имен файлов и папок, атрибуты которых в данный момент изменяются, а также для показа списка объектов, при изменении атрибутов которых встретились проблемы. Если программа не смогла изменить атрибуты файлов или папок, то они будут отображаться в списке в белом окне. Объекты, свойства которых в данный момент изменяются, показываются внизу в строке состояния.

Вкладка Global Settings (Настройки программы) служит для задания установок программы. При установленных флагах Folder attributes (Атрибуты папок) и File attributes (Атрибуты файлов) программа запоминает используемые в последний раз атрибуты папок и файлов. Установленные флаги File filter (Файловый фильтр), File exception (Файловые исключения), Folder filter (Фильтр папок), Folder exception (Исключения папок) задают запоминание используемых фильтров и исключений для файлов и папок. Флаг Sort result list задает запоминание сортировки вывода результатов изменений атрибутов, а флаг Save windows position - запоминание позиций окон программы.

Примечание : по умолчанию все флаги настроек включены, что может быть удобно для повторения схожих изменений.
Заданные изменения в атрибутах выбранных папок и файлов вступят в силу после нажатия кнопки Apply (Применить), после выполнения окно программы не закрывается, а по-прежнему остается на экране, что дает возможность применить к уже выбранным папкам и файлам следующее преобразование. Таким образом, можно задавать сложные комбинации атрибутов, не доступные для установки с одного раза.
По-настоящему полезной возможностью программы является сжатие/распаковка файлов в файловой системе NTFS под Windows NT/2000/XP. Программа имеет оптимизированный алгоритм для изменения атрибутов даже открытых в данный момент файлов, однако это возможно только для стандартных файловых атрибутов.
Программа Attribute Changer совместима с Novell Netware. Работа Attribute Changer тестировалась на компьютерах под управлением Novell Netware 4 и 5, где программа успешно прошла испытания. Она также должна работать под Novell Netware 6 с NSS-томами.
Программа Attribute Changer написана на Borland Delphi и полностью бесплатна, в том числе и для коммерческого использования. Вы можете совершенно свободно распространять программу без внесения в нее изменений и с сохранением всех исходных файлов.
Что нового в Attribute Changer 4.20 :
Улучшена справочная система и добавлена возможность поддержки интерфейса программы на других языках (к сожалению, русского интерфейса у программы в ближайшее время не будет, на предложение о переводе программы на русский язык автор ответил отказом, заявив, что он пока такой перевод не планирует);
Исправлена ошибка некорректной установки атрибутов Compress и Index на NTFS;
Решена проблема с фокусом в фильтрах файлов и папок, а также с "перетаскиванием" файлов мышью в окно для задания исключений.
На сайте программы уже появилось описание и скриншоты Attribute Changer 5.0.

Основные изменения коснулись графического дизайна и перемещения некоторых настроек программы в другое место, в частности, кнопки фильтров и исключений были перенесены на вкладку изменения атрибутов. Время и дату теперь можно изменять относительно имеющейся. Еще одним существенным улучшением является запись списка файлов и папок с измененными атрибутами в файл. В ближайшее время новая версия программы будет доступна для скачивания.
Attribute Changer 4.20 (размер 0.99Mb): линк
Attribute Magic Pro 2.0 beta 3
Attribute Magic Pro - программа для изменения даты и времени создания, изменения и последнего доступа к файлам и папкам, а также для изменения их атрибутов. Интерфейс программы похож на файловый менеджер. Для начала вам необходимо перейти в папку, в которой находятся папки и/или файлы, атрибуты и свойства которых вам необходимо изменить.
Затем нужно выделить необходимые файлы и папки и выбрать нужный пункт в меню Edit (Редактирование) или в контекстном меню.

Для изменения атрибутов следует выбрать пункт Change Attributes (Изменить атрибуты).

Сверху указано количество файлов и папок (без учета вложенных директорий), которых коснутся изменения. Необходимо выбрать, к чему относится изменение атрибутов: к папкам, к файлам или и к тем, и другим. Флаг Process Subfolders (Включая поддиректории) обеспечивает также изменение указанных атрибутов выбранных объектов во всех вложенных папках. Для изменения четырех стандартных файловых атрибутов необходимо выбрать напротив каждого атрибута его значение: Reset (Убрать), Set (Установить) или Do not modify (Оставить без изменений). Если задан флаг Preview results, то перед окончательным изменение будут показаны действительные атрибуты и их будущие значения.

Для принятия указанных изменений достаточно нажать кнопку Apply Changes (Применить изменения).
Для изменения временных параметров выбранных объектов следует выбрать пункт Change Dates. Изменение временных атрибутов во многом аналогично предыдущему.

Помимо работы с обычными файлами, в программе имеются дополнительные возможности по изменению временных свойств документов Microsoft Office и цифровых фотографий.

Помимо стандартных файлов, программа также позволяет изменять свойства документов Microsoft Office. Для этого надо выбрать пункт меню Change Document Summary (Изменить свойства документов). Для изменения доступны следующие свойства: Title (Заголовок), Subject (Тема), Category (Категория), KeyWords (Ключевые слова), Template (Шаблон), Comments (Комментарии), Author (Автор), LastAuthor (Последний автор), AppName (Приложение), Company (Компания), Created (Дата документа создания - может отличаться от даты создания файла), Last Saved (Дата последнего сохранения), Last Printed (Дата последней распечатки).

Для смены даты и времени создания, изменения и последнего доступа к отдельным файлам вы можете воспользоваться бесплатной предыдущей версией программы - Attribute Magic 1.0.3.

Программа Attribute Magic Pro предназначена для работы под Windows 95/98/Me/NT4.0/2000/XP. Для скачивания доступна 15-тидневная версия программы. Стоимость лицензии Attribute Magic Pro составляет 15$.
Attribute Magic 1.0.3 (размер 363 Kb): линк
Attribute Magic Pro 2.0 beta 3 (размер 780 Kb): линк
Примечание : к сожалению, из-за ограничений, накладываемых операционными системами семейства Windows 9x, нельзя задать дату и время создания, изменения и доступа для папок, это возможно только под Windows NT/2000/XP.
Если открыть свойства любого файла или каталога, в нижней части окошка свойств можно увидеть два чекбокса: «Скрытый» и «Только для чтения». Эти настройки именуются атрибутами . Атрибуты - это некий набор параметров, которые указывают, как именно операционной системе обрабатывать файл. В Windows имеется пять основных типов атрибутов : «Только для чтения», «Скрытый», «Архивный», «Системный» и «Неиндексированное содержимое».
Просматривать, устанавливать и снимать атрибуты можно как из Проводника (ограничено), так и из командной строки. Использование консоли имеет определённые преимущества, так как позволяет устанавливать атрибут «Системный», недоступный в Проводнике. За работу с атрибутами объектов в Windows отвечает команда attrib. Синтаксис её прост.
ATTRIB [R] [A] [S] [H] [I] [путь к объекту] ]
Буквы R, A, S, H, I устанавливают атрибут , а ключи /S, /D, /L задают набор параметров для обработки. Ключи используются в основном при обработке группы объектов, например, вложенных файлов и каталогов. Добавленные перед буквой параметра знаки «+» и «-» устанавливают и снимают атрибут соответственно.
attrib +r [путь к объекту]
attrib –r [путь к объекту]
Описание основных параметров
Параметр R делает файл доступным только для чтения. Если вы внесёте в файл изменения, а затем попробуете сохранить его, система не позволит это сделать. Вместо этого она предложит сохранить его под другим именем.
attrib +r D:/files/text.txt
Параметр A используется для всех файлов по умолчанию. Указывает он на то, что файл готов к архивированию. Снятие или добавление этого атрибута не играет какой-либо существенной роли в работе операционной системы.
Пример:
attrib -a D:/files/text.txt
Параметр H скрывает файл или папку, делая их невидимыми. Может пригодиться для скрытия разных объектов с целью предотвращения к ним доступа.
Пример:
Первая команда скроет файл text.txt, вторая скроет все объекты в каталоге files (включая сам каталог).
attrib +a D:/files/text.txt
attrib +h D:/files/\»*\» /s /d

Параметр S указывает Windows , что файл нужно обрабатывать как системный. В Windows такие файлы имеют особый статус. Может устанавливаться пользователем при выполнении различного рода твиков файловой системы, например, при включении функции отображения комментариев к каталогам, по умолчанию недоступной в ОС. Задать этот атрибут можно только через командную строку.
Пример:
attrib +s D:/files/autorun.ini
Примечание: если вы установите для файла атрибут «Системный», а затем попробуете сделать его скрытым, система выдаст ошибку. Точно так же нельзя скрытый файл сделать системным. Если же вам нужно, чтобы файл был и скрытым, и системным, в одной команде нужно выставлять сразу два атрибута.
Пример:
attrib +s +h D:/files/text.txt

Параметр I используется очень редко. Если вы не хотите, чтобы Windows индексировала содержимое некоего файла, можете установить атрибут «Неиндексированное содержимое».
Пример:
attrib +i D:/files/text.txt
Нельзя не отметить, что использование командной строки даёт неоспоримые преимущества при просмотре атрибутов группы файлов. В Проводнике для этого вам бы пришлось открывать свойства каждого файла в отдельности, а в консоли для этого достаточно выполнить такую команду:
attrib D:/files/\»*\» /s

При этом в окно командной строки будет выведен список всех файлов каталога files (включая вложенные папки) с указанием их атрибутов. Для получения атрибутов большого количества файлов можно использовать перенаправление. Например, команда attrib d:/\»*\» d:/log.txt /s обработает все файлы диска D и выведет имена с атрибутами в текстовый лог log.txt.
Всем привет! Сегодня мы проговорим про права доступа к файлам и папкам, узнаем как изменить атрибуты папок и файлов и как это правильно сделать в WordPress. Очень важно правильно установить права доступа WordPress, чтобы защитить свой блог от взлома и при этом не нарушить его работоспособность.
Если установить недостаточно прав, то система не сможет выполнить какой-то скрипт или загрузить нужные файлы, что может привести к сбоям в работе сайта. Если же наоборот, дано слишком много прав для посторонних пользователей, то злоумышленник может воспользоваться этим, например, дописав вредоносный код в системные файлы блога.
Что такое права доступа к файлам и папкам
Как правило мы размещаем свои сайты на хостингах, работающих под Unix-подобных операционных системах (Linux, например). Эти операционные системы отличаются от привычной рядовому юзеру Windows, в частности тем, что позволяют гибко задавать различные права доступа для разных групп лиц.
CHMOD (анг. change file mode) - изменение прав доступа к файлам в ОС типа Unix.
Если говорить на простом языке, каждому файлу задаются атрибуты, показывающие что кому разрешено делать с этим файлом (например, владельцу читать и редактировать, а посторонним лицам только читать).
Обычно права доступа записываются в виде трех цифр, каждая из которых относится к определенному виду пользователей:
- Владелец файла
- Члены группы, к которой относится владелец
- Остальные пользователи
Для каждого из этих видов пользователей существует три права: чтение (4), редактирование (2), выполнение (1). Если пользователю нужно задать несколько прав, то цифры в скобках складываются:
Чтение + редактирование = 4 + 2 = 6
Чтение + редактирование + выполнение = 4 + 2 +1 = 7

Если установить права доступа 777 – полный доступ, это будет означать, что абсолютно любой пользователь сможет сделать с вашим файлом абсолютно все. Представьте, к чему может привести установление такого атрибута для важных системных файлов.
Поэтому, если при работе с блогом, у вас возникли проблемы с редактированием какого-то файла, поменяйте атрибут только для своего пользователя (первую цифру замените на 7), не нужно задавать файлу полные права 777.
Права можно записать другим способом – латинскими буквами
- Чтение (Read) - r
- Редактирование (Write) - w
- Запуск на выполнение (Execute) - x
- Отсутствие прав - (0) —
Примеры прав доступа:
|
Пользователь |
Группа |
Остальные | ||
| — | 600 | только владелец имеет право читать и редактировать | ||
| r-- | 644 | владелец файла, владелец имеет право читать и редактировать, члены группы и остальные только читать | ||
| rw- | 666 | любой пользователь имеет право читать и редактировать | ||
| — | 700 | только владелец файла имеет право читать, редактировать и запускать на исполнение | ||
| --x | 711 | владелец файла имеет право читать, редактировать и запускать на исполнение, члены группы и остальные пользователи имеют право запускать на исполнение, но не могут читать и изменять | ||
| r-x | 755 | владелец файла имеет право читать, редактировать и запускать на исполнение, члены группы и остальные имеют право читать и запускать на исполнение, но не могут записывать | ||
| rwx | 777 | любой пользователь имеет право читать, редактировать и запускать на исполнение | ||
По умолчанию для папок выставляются права - 755, а для файлов - 644.
Как установить в WordPress права на папки и файлы
В предыдущих статьях мы уже обсуждали способы редактирования файлов. Обычно я использую для этого файловый менеджер своего хостинга. У него приятный и удобный интерфейс и не нужно запускать отдельных программ и создавать соединение, все делается через окно браузера.
Чтобы установить атрибуты файлу, выделите его, щелкните правой кнопкой мыши – «Изменить атрибуты». В открывшемся окне отметьте нужные галочками или впишите цифрами. Какие именно права каким файлам назначать мы рассмотрим чуть позже.
«Применить рекурсивно» — очень нужны параметр, позволяет в один клик установить нужные атрибуты не только папке, но и всем ее подпапкам и файлам.
Как изменить атрибуты файла в Total Commander
Об этом тоже уже рассказывалось в статье, посвященной . Зайдите на сайт по FTP, выделите нужный файл или папку. Вкладка Файл -> Изменить атрибуты (Files -> Change Attributes) – выставите нужное.
В FileZilla все аналогично. Кликните правой кнопкой мыши по файлу или папке -> «File permissions…».
Правильные права на файлы и папки WordPress
Перейдем к самому интересному. Какие же права будет правильным установить для той или иной папки или файла в вордпресс.
Если с момента установки WordPress или переноса блога на хостинг вы не устанавливали для WordPress права на папки и файлы, обязательно сделайте это! Если когда-то вы это делали, рекомендую проверить, правильно ли у вас заданы атрибуты.
- Как уже было сказано выше, права 755 на папки и 644 на файлы.
- Задайте следующие права файлу wp-config.php, расположенному в корне: 600 -rw---
WordPress права доступа с использованием плагинов
Я предпочитаю проверить все вручную, но кому-то будет удобнее использовать плагины. В любом случае, не стоит верить плагинам на сто процентов.
Для того, чтобы проверить правильность установки атрибутов для файлов и папок блога используется плагин для WordPress.
После зайдите в «Параметры»
-> «File Checker»
и нажмите кнопку «Run File Check»
. Плагин просканирует все файлы блога и можно будет просмотреть, где какие установлены права — все наглядно видно. Файлы, у которых права 777 будут отмечены красным крестиком — что призывает обратить особое внимание и исправить ситуацию. 
Кроме наглядности я не вижу других преимуществ этого плагина. Давайте рассмотрим еще один -
Этот плагин куда полезнее. После установки в меню появится отдельный раздел «WP Security» . В нем выберите «WP Info» и прокрутите до «File Scan Report» .
В этом отчете восклицательным знаком отмечены файлы и папки для которых установлены не безопасные права. В третье колонке перечислены рекомендованные для данных файлов права (Suggested permissions). При нажатии на кнопку «Apply suggested permissions»
, правильные атрибуты выставятся автоматически.
Что мы узнали о правах доступа WordPress
- Нужно устанавливать минимальные права доступа для каждой папке, но так, чтобы это не нарушало работоспособность блога
- Если вы даете полные права на системные файлы и папки вашего сайта, злоумышленники не упустят возможности его сломать
- Весь материал этой статьи распространяется только на Unix-сервера. Если ваш хостинг работает под Windows, эта информация не имеет к вам отношения.
Берегите себя и свой блог! И чтобы не пропустить новых уроков по безопасности блога, на обновления.