
Как использовать быстрые клавиши TalkBack.
Иногда бывает полезно, а в некоторых случаях и необходимо сделать сброс настроек своего Adroid до заводских. Зачем? Наиболее частая причина – это захламление своего устройства всякими нужными/ненужными играми и приложениями, после которых ваш Android начинает вести себя, грубо говоря «неадекватно». У себя дома вы ведь иногда проводите генеральную уборку? Также и тут…
Но нужно всегда помнить! Все установленные приложения, вся информация, которая хранится на устройстве будет безвозвратно удалена! Также будет и стёрта вся информация о данных учётных записей пользователя!
Как сбросить настройки Android до заводских - 3 способа:
Поэтому перед использованием этого метода, всю нужную информацию лучше перенести на карту памяти, потому что она останется нетронутой. А личные контакты и вовсе переписать в бумажный ежедневник, пригодится на будущее, если устройство будет вдруг утеряно или сломается.
Сброс настроек так называемый Hard Reset, приведёт ваше устройство к изначальному состоянию, в каком он находился после покупки его в магазине. Чистенький, новенький, свеженький… Как будто только что вышел из-под топора Папы Карло. Ничего сложного в этом нет, всю основную работу ваш Android сделает за вас, нужно лишь «сказать» ему что нужно делать…
Приступим к сбросу настроек на Андроид.
Способ № 1

Этот способ будет полезен тем, у кого Android чувствует себя очень плохо… Если он очень сильно «тормозит» при работе, да так, что даже невозможно открыть настройки. Или же вообще «зависает» при включении на логотипе компании, а то и не включается вовсе. Также способ поможет вам если вы, например, забыли, как выглядит ваш графический ключ или код блокировки.
Итак, нам потребуется зайти в режим Recovery, а для этого ваше устройство сначала необходимо полностью выключить! После чего, нужно будет зажать определённую комбинацию клавиш, и удерживать их в течение 10 секунд.
Сочетание клавиш для сброса настроек телефона на Android
В зависимости от устройства, соответственно подойдёт и определённая комбинация клавиш.
- Уменьшение громкости + включение устройства (Volume Down + Power) – самая популярная комбинация.
- Увеличение громкости + включение устройства (Volume Up + Power).
- Увеличение громкости + уменьшение громкости.
- Увеличение громкости + уменьшение громкости + включение устройства.
- Включение устройства + кнопка «дом» + увеличение громкости (Power + Home + Volume Up).
Ваше устройство на Android перейдёт в режим Recovery. Перемещение осуществляется с помощью кнопок громкости, а «Enterом» служит кнопка питания или контекстного меню. Если ваш Recovery будет сенсорным, управление им осуществляется в стандартном режиме при помощи ваших пальцев.
После того как ваш Android совершит все необходимые манипуляции, выбираем «Reboot System» и наслаждаемся чистой системой Android.
Некоторые названия могут отличаться от описанных выше, но незначительно. В любом случае разобраться не составит труда.
Способ № 2

Этот способ очень простой и подойдёт всем, кто может добраться до настроек своего устройства. Заходим в настройки, и ищем пункты «Сброс настроек» или «Сброс настроек до заводских». В зависимости от устройства эти пункты могут находиться в разных местах, например, в «Настройках конфиденциальности» или в меню «Восстановление и сброс». Первым делом нужно будет отправиться в «Настройки».
После того как вы его найдёте, нажимаете на этот «Сброс…», система спросит вас уверены ли в том, что вы хотите сделать. Предупредит, что все данные будут удалены безвозвратно. Вы опять хорошенько подумаете, и нажмёте – «Стереть всё…».
Android выполнит процесс удаления и возврата заводских настроек, затем автоматически перезагрузится, и вновь предстанет перед вами как будто только что из магазина только без упаковки.
Способ №3

Ну и последний способ, наверное, самый простой, потому что не требует ни поиска нужных сочетаний клавиш, ни поиска нужных настроек. Заходим в диалер (там, где вы набираете номер телефона), и набираем один из следующих кодов:
*2767*3855#
*#*#7780#*#*
*#*#7378423#*#*
После чего начнётся сбор данных, и информация будет автоматически удалена с вашего устройства.
Вот и всё, как видите, ничего сложного нет. Однако ещё раз напомним, что без крайней необходимости лучше не стоит пользоваться этими методами. Хотя иногда бывает и полезно даже для профилактики провести такую процедуру, особенно если вы пользуетесь своим Android достаточно долгое время.
И, конечно же, всегда помните, всё, что вы делаете со своим устройством, полностью лежит на вашей ответственности!
Рассказываем о 50 хитростях, горячих клавишах, плагинах и полезных ссылках для Android Studio и , которые помогут разработчику быть более продуктивным.
Визуальные
1. Цветовая схема в material-цветах для консоли
Чтобы изменить вид консоли, перейдите в Preferences (Settings на Windows и Linux) → Editor → Colors & Fonts → Android Logcat и измените цвет для каждого вида сообщений консоли.
Например, цвета как на картинке выше:
- Assert #BA68C8
- Debug #2196F3
- Error #F44336
- Info #4CAF50
- Verbose #BBBBBB
- Warning #FF9800
2. Предотвращение очистки консоли при падении приложения
Перейдите на панель Android Monitor и выберите Edit filter configuration в выпадающем списке справа.
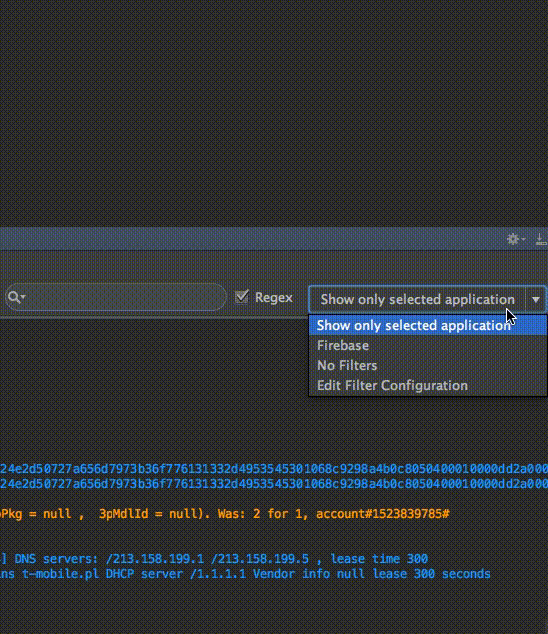
3. Устанавливаем правильное оформление кода для Android Studio/IntelliJ IDE
Перейдите в Preferences → Code Style → Java и в выпадающем списке Scheme выберите нужный стиль кода или установите новый.
Два стиля, которые особенно стоит упомянуть:
Можно импортировать тему, как в примере:
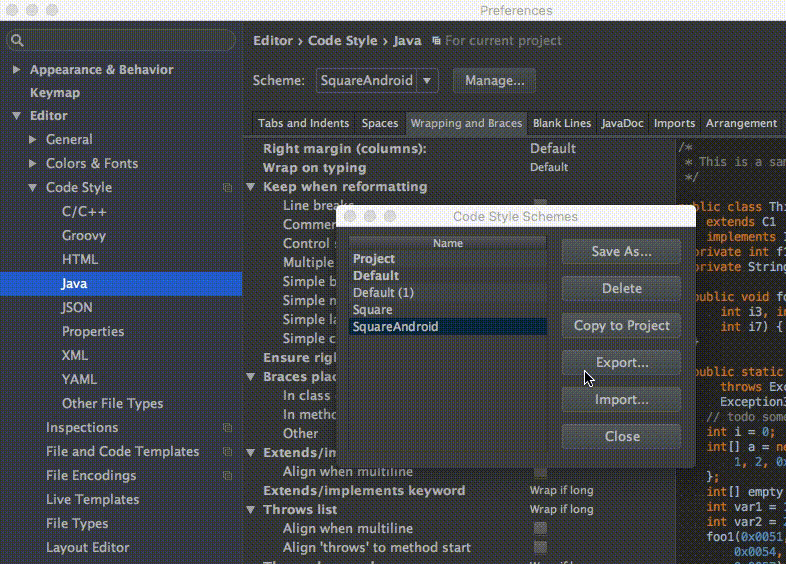
4. Используйте split screen, чтобы повысить продуктивность
Чтобы активировать раздельный экран, щелкните правой кнопкой мыши по табу с основным экраном и выберите Split Vertically/Horizontally.

Для максимальной производительности можно установить для этого действия собственные горячие клавиши. Перейдите в Preferences → Keymap и найдите пункт Split Vertically. Откройте контекстное меню и выберите Add Keyboard Shortcut. Для примера, можно установить сочетание control + alt + v.
5. Отвлеченный режим

Отвлеченный режим поможет сконцентрироваться на работе. Редактор развернет рабочую область с кодом на весь экран, скрыв лишние элементы интерфейса. Чтобы активировать режим, откройте меню View и выберите Enter Distraction Free Mode.
6. Использование живых шаблонов
Используйте сочетание cmd + j (ctrl + j для Windows/Linux).

Можно применять множество заготовленных шаблонов кода, например для Toasts или if.
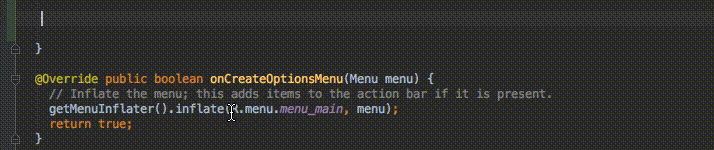
Можно использовать собственные живые шаблоны. Как это сделать, описано в материалах для Android Studio и IntelliJ IDEA .
Горячие клавиши и полезные команды
1. Лучшая команда – Search for command
Она вызывается через сочетание cmd + shift + a (для Windows и Linux: ctrl + shift + a). Для примера, вам нужно закрыть текущую вкладку, но вы не знаете как. Просто напишите close и получите команду или сочетание клавиш для этого.
2. Поиск последних действий в буфере copy/paste
Вызывается через cmd + shift + v (Windows и Linux: ctrl + shift + v). По умолчанию доступно 5 последних действий для копировать/вставить.

3. Активация мультикурсора
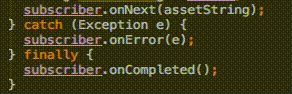
Включается через control + g (и alt + j для Windows и Linux).
4. Открыть класс
Открыть новый класс можно через cmd + o (Windows и Linux: ctrl + n)
5. Открыть файл
Новый файл открывается сочетанием cmd + shift + o (Windows и Linux: ctrl + shift + n)
6. Поиск по символу
Cmd + option + o (Windows и Linux: alt + shift + n)
7. Переход к реализации
Для примера, у вас есть интерфейс. Кликните на имя интерфейса, прожмите cmd + option + b (Windows / Linux: ctrl + alt + b) и выберите Go to implementation – и вы перейдете к классу, который реализует этот интерфейс.
8. Переход к объявлению
Через сочетание cmd + b (Windows и Linux: ctrl + b) можно быстро перейти к объявлению класса, метода или переменной.
9. Переход к объявлению типа
Допустим, у нас есть код:
Java
Employee employee = new Employee(“Michal”);
Employee employee = new Employee (“Michal ”) ; |
Установив курсор на employee, через сочетание control + shift + b (Windows и Linux: ctrl + shift + b) можно перейти к месту, где объявлен класс Employee.
10. Go to super
Для примера, вы переопределяете некий метод. Если установить курсор на имени метода и выбрать использовать сочетание cmd + u (Windows и Linux: ctrl + u) вас перенаправит на родительский метод.
11. Переключение между вкладками
Это делается через сочетание cmd + shift + [ (стрелка влево) или cmd + shift + ] (стрелка вправо) (Windows для Linux: вместо cmd – alt).
12. Переключение между вкладками Design/Text
Для Android Studio в режиме макета работает сочетание control + shift + ← / → (Windows и Linux: alt + shift + ← / →).
13. Закрыть текущую вкладку
Сочетание cmd + w (для Windows и Linux: ctrl + F4).
14. Скрыть все окна
Через cmd + shift + F12 (Windows и Linux: ctrl + shift + F12).
15. Свернуть экземпляр Android Studio
Сочетание cmd + shift + F12 (Windows и Linux: ctrl + shift + F12)
16. Форматировать код
Cmd + option + l (Windows и Linux: ctrl + alt + l).
17. Автоматический отступ для строк
Через сочетание control + option + i (Windows и Linux: ctrl + alt + i).
18. Реализация методов
Реализуя интерфейс, через сочетание control + i (Windows / Linux: ctrl + i) вы можете быстро импортировать методы, предоставляемые этим интерфейсом.
19. Умное автодополнение
Включается через сочетание control + shift + space (Windows и Linux: ctrl + shift + space), список подстраивается под ожидаемый тип.
20. Поиск
Сmd + f (Windows и Linux: ctrl + f).
21. Найти и заменить
Cmd + r (Windows и Linux: ctrl + r).
22. Перемещение строк из кода в ресурсы
Когда курсор установлен на тексте, используйте сочетание option + return (Windows / Linux: alt + enter).

23. Сборка и запуск проекта
Сработает через сочетание control + r (Windows и Linux: shift + F10).
Плагины для Android Studio и Intellij IDEA
- Key promoter – поможет чаще пользоваться клавиатурой, вместо мыши.
- String Manipulation – позволяет изменять вид текста на ходу (к примеру, менять имена в CamelCase или устанавливать заглавные символы).
- Android Material Design Icon Generator – помогает с добавлением material-иконок в проект (по умолчанию реагирует на cmd + shift + m).
- ButterKnifeZelezny – помогает по ссылке находить соответствующие представления в макете.
- IntelliJ/Android Studio Plugin for Android Parcelable boilerplate code generation – генерирует Parcelable-реализацию, основываясь на полях класса.
Термином «секретные коды для Андроид» называют такие комбинации символов, которые изначально были предназначены для тестирования устройств, на которых установлена эта операционная система.
С их помощью разработчики выполняют проверку телефонов и планшетов перед отправкой на продажу. А общее количество их достигает нескольких десятков.
Введение определённой последовательности позволяет получить данные или совершать действия, недоступные обычным пользователям.
Cодержание:
Особенности «тайных» шифров
У многих пользователей, столкнувшимися с необходимостью воспользоваться такими командами, может возникнуть о причине их секретности.
В первую очередь, такое название комбинации символов и цифр получили из-за того, что большинству владельцев они не нужны.
И в инструкциях упоминания об этих командах отсутствуют.
Для использования любого из них требуется ввести в номеронабирателе приложения «Телефон» (зелёная или синяя трубка на главном экране).
У планшетов без 3G-модуля такой возможности по умолчанию нет.
И для того чтобы запускать коды пользователь должен скачать специальное приложение, найдя его в по запросу «Dialer ».
Комбинации для любого гаджета на ОС Android
Информационные последовательности позволяют получать данные о разных характеристиках устройства и его отдельных элементах:
- *#06# – о номере IMEI;
- *#*#4636#*#* – о батарее и сети Вай-Фай;
- *#*#44336#*#* – о прошивке, в том числе о номере CSC и дате сборки;
- *#*#232338#*#* – об адресе беспроводной сети;
- *#34971539# – о камерах гаджета;
- *#*#1234#*#* (хотя гораздо чаще срабатывает *#2222#) – о прошивке.
При вводе *#*#1111#*#* можно получить на экран данные о версии программного обеспечения.
Введение *#*#2222#*#* показывает данные о плате .
Информацию о версии сенсора покажет код *#*#2663#*#* , об ОЗУ – *#*#3264#*#* , а данные Bluetooth-адреса –*#*#232337#*#*.

Команды для проверки и тестов
Для тестирования устройства существует своя группа:
- проверку службы Google Talk обеспечивает последовательность *#*#8255#*#* ;
- для проверки работы дисплея – *#*#0*#*#* ;
- для тестирования разных деталей (от камеры до микрофона) – *#0*# ;
- для теста аудио – сразу два: *#*#0673#*#* и *#*#0289#*#* .
Проверить работу подсветки и вибрации можно путём ввода комбинации *#*#0842#*#* .
Тестируют с помощью команды *#*#232339#*#* и дополнительного *#*#526#*#* .
Проверку выполняют, отправив команды *#*#1472365#*#* (для обычного теста) или *#*#1575#*#* .
Сеть Bluetooth проверяется через *#*#232331#*#* .
Ещё несколько полезных команд позволяют протестировать работоспособность экрана (*#*#2664#*#* ), детекторы движения (*#*#0588#*#* ) и модуль GSM (*#*#7262626#*#* ).
А ввод *#197328640# обеспечивает переход к сервисному режиму.
Опасные комбинации
Существует несколько вариантов, вводя которые, можно внести серьёзные изменения в систему без возможности вернуться в исходное состояние.
К ним относятся, например *#*#7780#*#* и *2767*3855# .
Первый обеспечивает сброс всех настроек и удаление установленных пользователем приложений, вторая команда приводит к полной переустановке системы.
Комбинация *#*#7594#*#* позволяет избавиться от меню выключения – при нажатии на соответствующую кнопку или будут автоматически выключаться, ничего не спрашивая у пользователя.
Выбор кода *#*#8351#*#* нужен для включения регистрации голосового набора, а *#*#8350#*#* – для выключения этого режима.
Последовательность #*5376# используется для стирания сообщений, а несколько комбинаций для Андроид типа #*3876# , #*3851# и #*2562# перезагружают гаджет.
Спецкоды для продукции отдельных производителей
Существует несколько комбинаций, подходящих только для определённых моделей или марок гаджетов. Их можно свести в небольшую таблицу.
| Марка, модель | Команда | Действие |
|---|---|---|
| Sony | **05***# | разблокировка PUK-кода |
| LG, G3 | 3845#*855# | вход в сервисное меню |
| Samsung, Galaxy S4 | *#0011# | переход в меню |
| HTC | ##3424#
##33284# | запуск процесса диагностики информация о состоянии сети |
| Motorola | *#*#786#*#*
*#*#2486#*#* | сброс всех настроек переход к встроенному меню |
Кроме этих, существуют и другие команды. Найти их поможет специальное приложение Secret Codes из PlayMarket. С его помощью можно обнаружить даже те, которых нет в списке.
Следует знать: Далеко не все из последовательностей, даже универсальные, будут работать на каждом смартфоне. Ограничением использования секретной комбинации могут стать или самостоятельно переустановленная операционная система, взятая не с официального сайта, а из сторонних источников.

Не все пользователи телефонов и планшетов на операционной системе Android знают, что помимо основного назначения кнопок у мобильного гаджета есть ещё и возможность использовать их в комбинации. Это такие своебразные «хоткеи» или «горячие клавиши», с помощью которых можно выполнять некоторые полезные операции сразу, не теряя времени на их поиск по меню операционной системы. Я хочу рассказать про самые распространённые из них.
Создание скриншота — просто так найти опцию, которая поможет сделать снимок экрана смартфона, можно не на каждом аппарате. Некоторые производители добавляют эту возможность в пользовательский интерфейс, а некоторые — нет. Благо хоть про неё не забыли разработчики из Google, привязав возможность сделать скриншот экрана нажав комбинацию клавиш — одновременно кнопки включения устройства (Power) и уменьшения громкости (Volume -).
Как только Вы это проделаете, Android сразу же сделает снимок того, что в текущий момент изображено на экране. После этого файл формате PNG будет автоматически сохранён в Галерею изображений, а именно в папку «Скриншоты» (Screenshots).
Примечание: Некоторые производители отходят от единого стандарта и переназначают клавиши. Так, например, у нужно зажимать кнопки уменьшения громкости и «Домой»(Номе).
Последние используемые приложения — на тех моделях смартфонов, у которых внизу не три, а только одна кнопка — «Домой» (Home). В этом случае у неё тоже есть дополнительный функционал, а именно возможность открыть список приложений, которые вы недавно использовали.

Чтобы его открыть, просто нажмите и удерживайте сенсорную клавишу «Домой» чтобы на экране отобразился список использованных программ. Если список надо очистить — нажмите кнопку внизу экрана. Внизу справа вы можете сбросить этот список. А если ещё нажать на «Меню» слева - и откроется Диспетчер задач Android.
Все владельцы Андроидофонов знают, что для того, чтобы их девайс отключился, надо держать кнопку включения «Power» 5-10 секунд. А чтобы просто перезагрузить аппарат — надо сначала его отключить, а затем включить. Неудобно? Конечно! Но есть способ проще. Нажмите клавишу включения, подержите пару секунд и отпустите. Должно появится вот такое меню:
Выключение звука во время входящего звонка можно сделать очень быстро и просто! Если Вам невовремя позвонили, но Вы не хотите сбрасывать звонок, то просто воспользуйтесь качелькой изменения громкости аппарата. Тут без разницы в какую сторону Вы её нажмёте — увеличения или уменьшения. Эффект должен быть один и тот же: звук должен отключиться. Кстати, на некоторых моделях смартфонов такого же эффекта можно достигнуть положив гаджет на стол экраном вниз. Звонок абонента будет продолжаться, но в беззвучном режиме.
P.S.: И ещё хочу заметить, что иногда некоторые производители в своих фирменных графических оболочках UI для Андроида делают возможность переназначить функции некоторых клавиш, что тоже иногда очень и очень удобно. Поэтому советую подробно изучить настройки девайса!
Шикара Ша с medium.com
От переводчика:
Если вы найдёте какие-то неточности в переводе терминов или их искажение, а также искажение смысла статьи-оригинала, то пишите об этом в комментариях или напрямую .
За помощь в устранении синтаксических и пунктационных ошибок спасибо ЗаЕцу;)
Перевод
Давайте перейдём сразу к делу. Вы здесь не для того, чтобы узнать историю моей жизни. Начнём.
Есть некоторое количество комбинаций горячих клавиш, с которыми я столкнулся, войдя в корпоративный мир. Я выделяю их в две группы.
1. Поисковые горячие клавиши
Не помните, где использовали определённое слово? Используйте эти горячие клавиши, чтобы решить вашу проблему.i) Ctrl + Shift + F : Когда вы используете эту комбинацию, открывается поисковое окно, где вы можете найти слово, класс или любой другой объект. AS (Android Studio) просмотрит весь проект на предмет нахождения его в проекте.

ii) Shift + Shift : Устали использовать навигационную панель слева? Тогда вы можете добраться до желаемого файла из этого окна, которое открывается с помощью двойного нажатия на Shift. Просто введите начало названия или полное имя желаемого файла и AS в окне выдаст списком результаты поиска. Вы также можете открывать конкретные окна настроек с помощью этой комбинации клавиш.

2. Навигационные горячие клавиши
i) Ctrl + Клик : Доберитесь до файла разметки или Java-файла, кликнув по нему, удерживая клавишу Ctrl.
ii) Alt + вверх/вниз : Спокойно перемещайтесь по заголовкам классов и принадлежащих им методов с помощью этой комбинации.

iii) Alt + вправо/влево : Используйте стрелки вправо/влево в связке с клавишей Alt, чтобы перемещаться по открытым файлам проектов, таким как файл разметки или файл класса.

Активные шаблоны
i) «Toast» + Tab : Набор слова “Toast” и последующее нажатие на клавишу Tab сгенерирует готовый Toast-шаблон.
Существует множество встроенных шаблонов, которые помогут вам в работе, такие как
ii) loge + Tab
iii) logd + Tab
iv) logr + Tab
И многие другие. Прелесть этой фичи заключается в том, что вы можете добавлять свои активные шаблоны в настройки. Просто используйте двойной Shift и зайдите в раздел активных шаблонов (Live Templates), где вы можете добавить свой собственный шаблон.
И самая важная и спасительная комбинация это
v) Ctrl + D
Которая автоматически полностью дублирует строку, на которой расположен курсор в текущий момент.

На этом всё, ребята.
ПОСЛЕДНИЙ:
Хотите, чтобы ваш код был чистым? Просто используйте
Ctrl + Shift + L
И ваш код в выбранных в текущий момент файлах будет должным образом отформатирован.