
Исходный html код. Как быстро открыть код страницы в браузере, даже если копирование запрещено
Умение изменить исходный код страницы – полезный навык для продвинутого пользователя Интернета. С помощью подмены HTML кода, вы сможете изменить открытую веб-страницу как вам угодно. В этой статье мы расскажем, как изменить код страницы в Google Chrome. Впрочем, в других браузерах все делается аналогично, потому трудностей возникнуть не должно.
Что такое HTML код страницы?
Каждая страница, которую вы открываете в браузере, имеет свой код на языке разметки HTML. Этот код представляет собой теги и текст. Теги это своеобразные метки, которые указывают браузеру, как отображать ту или иную часть сайта. Текст – это наполнение страницы, то, что видит пользователь. Также к странице могут быть подключены CSS стили, которые задают внешний вид элементов страницы. Чтобы изменить исходный код сайта не нужно досконально знать HTML и CSS и скоро вы в этом сами убедитесь.
Зачем изменять веб-страницу?
Вы можете подменить данные на сайте, изменить текст сообщения , сделать фейковый скриншот. Обратите внимание, что все изменения видны только вам и при перезагрузке страницы они исчезнут. Также измененные данные не будут реальными. Например, если у меня на есть 10 долларов, а я изменю на 100, то денег у меня больше не станет. Это лишь отображение страницы браузером. Пример:
После:

Для примера я возьму этот же сайт и изменю предыдущий анонс статьи “ ” Открываю главную страницу в Google Chrome. Нажимаю ПКМ по элементу, который я хочу изменить, например заголовок анонса и выбираю “Посмотреть код”.

В открывшемся окне переходим на вкладку Elements и видим HTML код страницы. В нем нужно найти интересующий нас текст. (подчеркнут красным)

Теперь удалю старый текст и впишу новый.

Вот и все, название анонса изменено. Теперь я изменю сам анонс, метки и рубрику.

Вставить другую картинку можно изменив атрибут src в теге img.
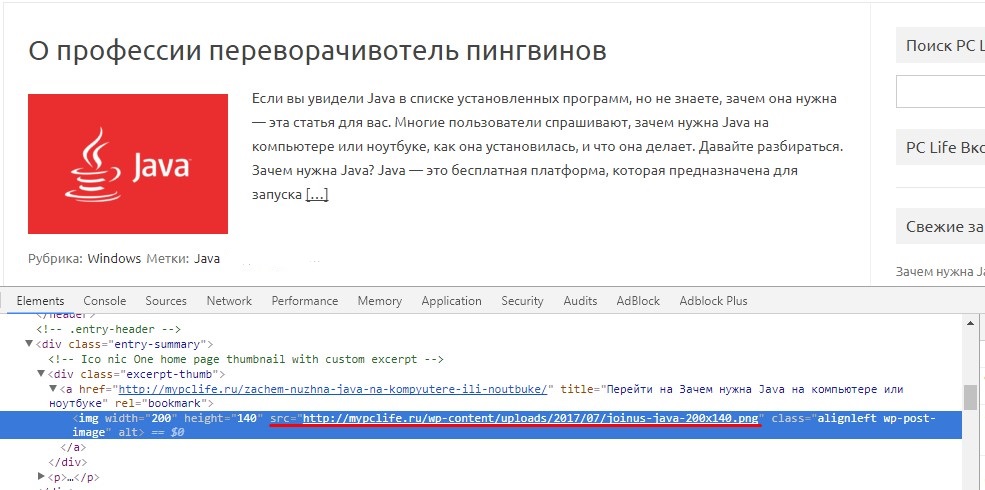
Ctrl + U
Как посмотреть исходный код элемента?
Нажмите правую кнопку мыши на интересующем элементе страницы.
Google Chrome : “Просмотр кода элемента”
Opera : “Проинспектировать элемент”

FireFox : “Анализировать элемент”

В других браузерах ищите подобный по смыслу пункт меню.
Всем привет!
Специально вначале статьи выложил всю суть, для тех, кто ищет быстрый ответ.
Информация может быть многим известна, но поскольку пишу для начинающих блоггеров, веб-программистов и прочих старателей, то эта справочная статья обязательно должна присутствовать.
В будущем вы обязательно будете изучать исходный код страниц и отдельных элементов.
Давайте посмотрим на конкретном примере как можно использовать просмотр исходного кода страницы.
Например, мы хотим посмотреть какие ключевые слова (keywords) используются для конкретной страницы. Заходим на интересующую нас веб-страницу и нажимаем Ctrl+U . В отдельном окне или в отдельной закладке откроется исходный код данной страницы. Нажимаем Ctrl+F для поиска фрагмента кода. В данном случае печатаем в окне поиска слово “keywords”. Вас автоматически перебросит на фрагмент кода с этим мета-тегом и выделит искомое слово.
По аналогии можно искать и изучать другие фрагменты кода.
Просмотр всего исходного кода страницы в большинстве случаев не очень удобен, поэтому во всех браузерах существует возможность просмотреть код отдельного элемента или фрагмента.
Давайте применим на конкретном примере просмотр кода элемента. Например, посмотрим есть ли у ссылки атрибут nofollow . Нажимаем правой кнопкой мыши на интересующей нас ссылке и в выпадающем контекстном меню левой кнопкой кликаем по пункту “Просмотр кода элемента” или подобному (в зависимости от вашего браузера). Внизу, в специальном окне для анализа кода, получаем нечто подобное.
Мы видим, что в коде ссылки присутствует rel=”nofollow” . Это значит, что по этой ссылке не будет “утекать” и PR. Об этом подробней поговорим в следующих статьях. Сейчас же важно то, что вы теперь знаете как посмотреть исходный код страницы и исходный код отдельного элемента.
Итак, сегодня мы с Вами рассмотрим несколько полезных средств для Web мастера, которые облегчают жизнь при верстке сайта. Начнем с консоли для web мастера в Google Chrome. И пройдемся по вопросам, которые чаще всего возникают у web-мастера во время верстки сайта.
Для того, чтобы попасть в консоль, откройте ваш сайт в Google Chrome, щелкните правой кнопкой мыши в любом месте web-страницы, и выберите «Просмотр кода страницы» в контекстном выпадающем меню, или же по конкретному элементу для исследования, выбрав «Просмотр кода элемента».
Вверху у вас будет перечислено несколько вкладок. Сегодня мы поговорим о вкладке «Elements», на которой представлены элементы web-страницы с подсветкой тегов, свойств, выделением вложенности элементов, представлением иерархии элемента в дереве DOM (подсказка внизу, от корневого родительского к текущему исследуемому), возможностью редактирования элементов, перечень их свойств, рассмотрим поиск по элементам, а также познакомимся с просмотром связанных с элементами стилей css и т.п..
Как просмотреть все стили, которые связаны с определенным элементом? Какой из них применяется сейчас? В каких файлах они расположены?
Итак, нет ничего проще! Открываем браузер Google Chrome, открываем наш сайт – источник вопросов, щелкаем по нужному элементу правой кнопкой мыши, если он виден в контексте страницы, и выбираем в контекстном меню пункт «Просмотр кода элемента».
Внизу у нас появляется консоль с выделенной вкладкой слева «Elements » и всеми, связанными с элементом стилями справа, где: Computed Styles – это общие «сводные» стили, которые были назначены элементу из правил css и настроек браузера пользователя (его среды окружения), и при этом вкладка свернута.
Но нас интересует вкладка «Styles», развернутая под ней, в которой поочередно перечислены все стили, назначенные элементу, а также файлы, где данные правила указаны для этого элемента по его типу, id, классу, имени, свойству, атрибуту и т.п. При этом, если css правило перечеркнуто, значит оно было переопределено ранее/далее (что позволяет легко отследить, какое из css правил является приоритетным и применяется в данном случае к элементу).
Внизу под консолью расположена строка, которая показывает элемент в иерархии документа, легко позволяет просмотреть весь список родительских элементов от корневого до выбранного элемента. Что-то наподобие «хлебных крошек».
Html тег не виден в контексте страницы? Или нужно найти все теги, например, по определенному классу, имени, свойству, типу?
Открываем сайт в Google Chrome, щелкаем правой кнопкой мыши, вызываем контекстное меню, выбираем« Просмотр кода страницы» . Нажимаем сочетание клавиш «CTRL + F» одновременно, вводим нужную нам фразу (например : class=” padding” ) и перемещаемся по списку найденных результатов, попутно просматривая все стили, связанные с нужными элементами в правой части страницы.
Как просмотреть код html элемента (элементов), подгружаемых динамически (например: по Ajax)
Ждем загрузки страницы в Google Chrome. Выполняем нужные действия, чтобы сработал Ajax. Щелкаем правой кнопкой мыши по загруженным данным, выбираем в контекстном меню «Просмотр кода элемента», исследуем результат в консоли на вкладке «Elements » слева.
Просмотр изменения css стилей в режиме реального времени
Кстати, также удобно бывает наблюдать при необходимости: какие стили назначаются элементу налету, например, при прокрутке галереи и других событий по таймеру. Все назначенные через javascript стили в реальном времени будут отображены в свойстве style выделенного элемента в окне на вкладке «Elements».
Интерактивный просмотр влияния правил css на представление html тегов
Google Chrome предоставляет интерактивную консоль для css стилей. А это значит, что Вы можете не только просмотреть, какие стили применяются к элементу, но, и подвести курсор мыши на определенное из свойств css, включить при помощи всплывающей галочки справа, или отключить его, сняв флаг, и просмотрев получившийся результат на странице.
Изменяем структуру представления html элементов налету (прямо в браузере)
Итак, исследовать структуру web-документа в Google Chrome мы уже научились, теперь рассмотрим вкратце редактирование элементов налету. Переходим в консоль любым удобным для нас способом. Находим нужный элемент во вкладке «Elements», щелкаем по нему правой кнопкой мыши, вызываем тем самым всплывающее контекстное меню:
- Add attribute – добавляет атрибут для указанного элемента. Как только станет активным курсор, начинаем задавать нужное свойство. Например : напишем name=”itemImage”, которое будет незамедлительно добавлено к нашему элементу.
- Edit attribute – если щелкнуть по атрибуту элемента правой кнопкой мыши, становится доступным пункт edit attribute . Щелкаем, редактируем.
Пример использования: мы забыли пароль, сохраненный под звездочками в Google Chrome (если пароль был сохранен в этом браузере). Щелкаем правой кнопкой мыши по элементу с вводом пароля, щелкаем по «Просмотр Кода Элемента», в консоли слева на вкладке Elements щелкаем по атрибуту type=”password” правой кнопкой мыши, левый щелчок мышью по Edit attribute, меняем атрибут type=” password” на type=” text” , и вот у нас уже вместо звездочек отображается тот самый пароль в виде текста.
- Edit html – щелкаем правой кнопкой мыши по элементу в консоли Elements , выбираем Edit html, меняем код по своему вкусу.
- Copy as HTML – копируем нужную нам порцию HTML для дальнейшего исследования, скажем, в блокноте, или для других целей, где нам нужно применить точно такую же верстку. Экономим время.
- Copy XPATH – копирует XPATH представление структуры от корня родительского элемента до выделенного элемента.
- Delete node – если нужно удалить текущий выделенный элемент и все его дочерние из контекста web страницы, и посмотреть результат.
- Word wrap – сделает представление web страницы в контексте консоли Elements более читаемым.
В следующих статьях мы продолжим рассмотрение средств для web-мастера, и в частности познакомимся с остальными вкладками инструментов для web-мастера в Google Chrome , а также рассмотрим отладку ошибок javascript средствами разных браузеров
Мы выпустили новую книгу «Контент-маркетинг в социальных сетях: Как засесть в голову подписчиков и влюбить их в свой бренд».

Исходный код сайта – это совокупность HTML-разметки, CSS стилей и скриптов JavaScript, которые браузер получает от веб-сервера.
Больше видео на нашем канале - изучайте интернет-маркетинг с SEMANTICA
![]()
Его можно сравнить с набором команд, которые дает солдатам командир. Представьте, что зрители не видят и не слышат начальника. С их точки зрения военные самостоятельно выполняют действия. В нашем случае командир – это браузер, команды – это исходный код, а марширующие солдаты – это конечный результат.
Хранится сайт на веб-сервере, который отправляет страницу по запросу пользователя. Запрос – это ввод URL в строке адреса, щелчок по ссылке или нажатие на кнопку отправки данных в форме. Не важно, на каком языке написаны веб-страницы, включают ли они программную часть. Конечным результатом работы любого серверного алгоритма является набор html-тегов и текста.
Исходный код страницы – это набор данных, включающий в себя:
- html-разметку;
- стилевую таблицу или ссылку на файл ;
- программы, написанные на JavaScript или ссылки на файлы с кодом.
Эти три раздела обрабатываются браузером. Для сервера это просто текст, который необходимо отправить в ответ на запрос.
Зачем нам может понадобиться изучать исходный код
Все, что мы увидим, мы сможем проанализировать и применить для решения тех или иных задач, которые возникают в ходе работы с сайтом, особенно при его оптимизации. Просмотрев исходный код, мы можем:
- Увидеть мета-теги своего или чужого сайта для их анализа.
- Увидеть наличие или отсутствие некоторых элементов на сайте: счетчиков, кодов идентификации в различных системах, определенных скриптов и прочего.
- Узнать параметры элементов: размеры, цвета, шрифты.
- Найти путь к фотографиям и другим элементам, располагающимся на странице.
- Изучить ссылки со страницы.
- Найти проблемы с кодом, мешающие в процессе оптимизации сайта: невынесенные в отдельные файлы стили, скрипты, невалидный код.
Это основные возможности, но на самом деле, умея читать код, вы сможете узнать о странице намного больше.
Как посмотреть исходный код сайта
Полностью в том виде, в каком он выложен на сервере, из браузера это сделать не удастся. А вот увидеть всю разметку можно, нажав на странице правую кнопку мыши. Здесь и далее на примере Google Chrome.

Выбираем опцию «Просмотр кода страницы» и получаем полный листинг в отдельной вкладке.

Это просто текст, который придется анализировать, чтобы понять. А вот получить интерактивный код можно с помощью инструментов разработчика.
Как найти исходный код страницы сайта
Нажимаем на значок меню в браузере. Чаще всего он находится справа и имеет вид трех точек или полосок.

В разделе дополнительных инструментов выбираем «Инструменты разработчика».

Откроется окно, в котором отображается активное состояние кода. Это значит, что при щелчке мыши на разметке рядом отобразится стиль элемента, а на странице будут подсвечиваться выбранные блоки.

Во вкладке «Source» можно просмотреть содержимое некоторых файлов: скрипты, шрифты, изображения.


Во вкладке «Security» доступна проверка сертификата сайта.

Вкладка «Audits» поможет провести проверку выложенного на хостинг ресурса.

Если расположение панели справа неудобно, можно нажать три точки и поменять его, выбрав желаемый пункт.

Как посмотреть мета-теги
Каждый html-документ включает в себя теги структуры. Вот некоторые из них:
- Html – весь документ.
- Head – раздел служебных заголовков.
- Title – заголовок страницы (отображается на вкладке).
- Body – тело документа.
- H1-H6 – заголовки текста страницы.
- Article – статья.
- Section – раздел.
- Menu – меню.
- Div – блок.
- Span – строка.
- P – абзац.
- Table – таблица.
Элементы предназначены для логического разграничения разделов на странице, при необходимости они оформляются с помощью стилей. В них размещается текст, который так или иначе виден на странице. Но в теге Head присутствует служебная информация. Для ее указания служат мета-теги. Все что в них записано, предназначено для сервера и поисковых систем.

Их содержимое другим способом узнать невозможно.
Обратим внимание на тег Link. С его помощью указываются ссылки на внешние подключаемые файлы. При желании можно увидеть содержимое и сохранить на диск. Для этого наведите указатель на адрес и нажмите ПКМ. Выберите пункт «Open in new Tab».

В новой вкладке откроется указанный файл, который можно просмотреть или сохранить.
Как посмотреть исходный код страницы для отладки скрипта
В этом случае удобнее всего открывать страницу на локальной машине. Если необходимо только исправить разметку, стили и скрипты, то это можно делать прямо из папки. Html-код просматривается таким же образом. А вот ошибки кода JavaScript можно увидеть во вкладке «Console». Здесь показывает описание ошибки и номер строки, в которой она возникла.

Синтаксическую можно увидеть непосредственно в коде. Для этого предназначена вкладка «Source».

Как посмотреть код конкретного элемента
Для больших страниц с большим количеством элементов сложно найти нужный код во всей разметке. В таком случае следует воспользоваться специальной командой контекстного меню. Наведем мышь на фрагмент и нажмем ПКМ. Выберем команду «Просмотреть код».

Откроется то же окно, но с фокусировкой на выбранном объекте.

Резюме
Мы рассказали, что такое исходный код страницы. Достаточно освоить элементарные знания HTML и CSS, и пользуясь удобными инструментами разработчика, вы сможете проводить отладку своих собственных html-документов.
Просмотр кода ресурсов в интернете позволит вам учиться не только на собственном опыте, но и использовать реальные рабочие примеры. А для seo-специалистов будут полезны мета-теги, информация в которых может сказать о сайте многое.
У каждого пользователя интернета есть свои любимые сайты, на которых он проводит длительное время. И только ленивый не задумывался посмотреть, как он создан и из чего состоит. Ответить на все эти вопросы не получиться, так как существует много способов создавать сайт, но вот посмотреть те команды и коды, из которых он состоит – это возможно и общедоступно каждому.
Другой вопрос – поймет ли человек, который не занимается программированием что-то из тех символов, которые составляют код. Но из примеров, которые будут наведены ниже любой пользователь Google Chrome сможет посмотреть отдельные элементы сайтов.
Как просмотреть исходных код html-страницы в браузере от Google
Что того, что бы вы смогли посмотреть код страницы в Chrome необходимо зайти на интересующий вас сайт и выполнить следующие действия:

Два этих пункта отличаются между собой своей функциональностью и информационностью для пользователя, программиста или хакера.
В чем разница между кодом страницы и просто командой «Посмотреть код»
Разбирая каждую из этих функций можно писать отдельную статью. Для программистов эта разница существенная и они понимают в каких случаях необходимо использовать «Посмотреть код», а в каких «Просмотр кода страницы» в браузере Google Chrome.
Но объясняя для обычного пользователя можно разделить эти функции по следующим назначениям:
- «Просмотр кода страницы» необходимо только для того, чтобы увидеть основную комбинацию страницы. В основном – это структура сайта (без дополнительных моделей в виде CSS файлов и прочих дополнений, которые остались в папке создателя сайта). Данная структура не подходит для создания собственной страницы путем «копировать – вставить», но она позволит увидеть, что именно программист делал и в какой последовательности для того, чтобы сайт в браузере Google Chrome имел такой внешний дизайн.
- «Посмотреть код» выводит детальную структуру с выделением всех областей, которые затрагиваются на странице. Если вы наведете на определенный код списка – он выделит элемент на сайте, которому принадлежит.
- Просмотр кода страницы открывается в отдельном браузере без возможности его редактировать. То есть он подходит лишь для копирования и чтения кода сайта. Но это не менее полезная функция.
- «Посмотреть код» изменяем и можно редактировать любой элемент так, как будет удобно вам. Конечно же – эти все изменения будут «жить» до момента обновления страницы, но иногда бывает забавно полазить по тем настройкам и просто понять для чего необходимо то или иное значение, и что будет от того, если его изменить. Не стоит предполагать, что такими действиями вы что-то навредите себе или сайту – данные изменения действуют только в коде вашего Google Chrome и не выходит в сеть.
Рассматриваем вопрос о том, как посмотреть код элемента
Если уж и отвечать на такой вопрос, то напрашивается только вариант с примером. Потому что за одну статью стать человеком, который будет понимать эту тематику (веб разработчиком) – очень трудно, но показать на примере, чтобы вопрос был исчерпан – сделать намного легче.
Функционал кода элемента очень широкий, поэтому берем один из слов на сайте браузера Google Chrome. Мы пожелали рассмотреть какие ключевые слова (в коде он будет прописан, как «keywords») использовались для нашего сайта. Для этого выполняем следующий алгоритм:
Другие способы использования данной функции в браузере Google Chrome
В общем, продолжая отвечать на вопрос, как посмотреть код элемента и зачем он нужен, следует перечислить его функции. А именно благодаря возможности посмотреть код элемента любого сайта в браузере Google Chrome мы можем:
- Увидеть структуру сайта начиная от head («шапка сайта») и заканчивая end (конечной командой любой программы);
- Просмотреть все функции сайта, а именно: ссылки на другие сайты, дополнительные модули с внешних сайтов и наличие встроенных счетчиков по сбору различной информации;
- Узнать, запрещено ли копирование с сайта или нет;
- В коде будет записаны все ссылки на другие страницы сайта, а также их оформление и последующие действия после клика по ним.
Это далеко не конечный список. Но следует напомнить, что без специальных знаний – «читать» код страницы Google Chrome практически невозможно и полученные данные обычному пользователю практически не нужны.
Не работает пункт «Просмотр кода элемента»
Следует сразу сказать – каждый сайт будет с открытым доступом к кодам элементов. То есть даже самые популярные и дорогие сайты будут открыты для просмотра их кода. Поэтому, в случае, если пункт в браузере Google Chrome не активен или выдает ошибку имеет следующие возможные причины:
- Профиль пользователя поврежден;
- Наличие вредоносного ПО на компьютере;
- Блокировка определенным расширением для увеличения производительности (даже такое может быть).
Исправляем поврежденный профиль пользователя
Чтобы создать новый профиль, необходимо удалить старый с вашего компьютера. Для этого выполняем следующее:
- Закрываем Google Chrome и запускаем встроенный браузер Windows Explorer.
- Вводим в адресную строку следующую команду: %LOCALAPPDATA%\Google\Chrome\User Data\.
- Когда каталог откроется, ищем папку «Default» и добавляем к ее названию «Backup», чтобы получилось следующее: «Backup Default».
- Теперь после нового запуска браузера Хром, будет создан новый профиль.
Удаляем вредоносные ПО или его остатки
Если новый профиль не открыл нам доступ к коду элемента страницы и мы по прежнему видим ошибку, следует выполнить следующие действия:
- Открываем командную строку Windows («Выполнить») и вводим туда команду «cmd».
- Вписываем в строчку следующую команду: RD /S /Q «%WinDir%\System32\GroupPolicyUsers».
- После подтверждения действия, вбиваем эту: RD /S /Q «%WinDir%\System32\GroupPolicy».
- Теперь «gpupdate /force» (без ковычек).
Если все правильно было сделано, то после перезагрузки компьютера Google Chrome будет открывать код элементов и работоспособность браузера будет в норме.