
Google chrome java не работает. Как включить Java или JavaScript в разных браузерах? Отключен ли плагин
Начинающие пользователи нередко путают или неверно сопоставляют такие языки программирования, как Java и JavaScript. Всему виной их похожее название, которое вызывает соответствующие аналогии. Единственное, в чём они схожи, - в цели сделать знакомые нам веб-ресурсы более удобными в использовании.
В этой статье мы рассмотрим различия этих языков программирования и разберемся, как активировать Джава в обозревателях, если плагин или скрипт были случайно отключены.
В чём разница
Начнём с простого разъяснения, чем в чём разница между двумя технологиями, приведённые выше. Java - это технология, созданная для разработки приложений, способных работать автономно или через браузеры.
Относительно JavaScript всё обстоит похожим образом, за исключением автономной работы. Эта технология направлена на работу только с браузерами. Скрипт изначально помещают в файлы HTML, где он обеспечивает стабильную работу и обмен данными между веб-страницами и браузером.
Чтобы дополнить полученные сведения, приведем пример главных отличий этих языков.
- В отличие от Java, JavaScript поставляется в текстовом формате, что куда проще, чем проводить дополнительную компиляцию.
- Уверенная работа каждой технологии заключается в подключении разных модулей.
- Алгоритмы работы языков полностью отличаются и не содержат практически ничего общего.
Работа с плагином Java
Прежде чем приступить к работе с плагином, его понадобиться скачать с официального источника расположенного по адресу https://java.com/ru/download/ . В качестве меры предосторожности отключите брандмауэр вашего антивируса, иначе есть шанс блокировки загрузки.
- Как только вы проследуете по предоставленной ссылке откроется окно, где будет находиться красная кнопка с надписью «Загрузить Java бесплатно».
- Нажмите на неё и дождитесь окончания скачивания.
- Запустите исходный файл.
- Появится небольшое окно лаунчера, где необходимо нажать «Install».
После непродолжительной установки плагин будет доступен для использования на вашем компьютере.
Как включить Java в браузере
Установка Java решает лишь основную проблему в получении доступа к плагину. Теперь необходимо проверить его работоспособность через браузер.
Internet Explorer
- В правом верхнем углу находится шестерёнка, на которую необходимо нажать.
- Появится небольшое меню, выберите «Свойства обозревателя».
- Здесь необходимо отыскать раздел «Безопасность» и щёлкнуть по пункту «Другой».
- Вращайте появившееся окошко до того момента, пока перед вами не появится говорящий блок «Выполнять сценарии приложений Java».
- Включить её можно при помощи отметки слева.
- Сохранить новое настройки и выйти, позволит клавиша «ОК».
Google Chrome
Разработчики проекта ограничили доступ к работе с плагинами после выхода 42 версии браузера в 2015 году. Простыми словами, запустить Ява при помощи подручных средств не удастся.
Firefox
Этот веб-обозреватель оставил пользователям возможность самостоятельно корректировать многие аспекты работы программы.
- Первым делом перейдите в настройки браузера.
- Выберите «Сервис», а затем обратитесь к блоку «Плагины».
- Здесь находится говорящее название «Java». По нему необходимо кликнуть.
- Обратите внимания на установленное значение. Чтобы расширение могло работать, должен быть выставлен параметр «Активировать всегда» или «Запрашивать активацию». Он изменяется в зависимости от пожеланий пользователя.
Как активировать JavaScript
Многие сайты прибегают к использованию ДжаваСкрипт с целью обеспечить больше возможностей для своих пользователей. Давайте узнаем, как включить эту функцию в популярных браузерах.
Google Chrome
- Перейдите в «Настройки» воспользовавшись контекстным меню в виде трёх точек, расположенных в правом верхнем углу.
- Пролистайте окно вниз и откройте «Дополнительные настройки».
- В появившемся блоке «Конфиденциальность и безопасность» выберите пункт «Настройка контента».
- Обратите внимание на пункт «JavaScript» и откройте его.
- Здесь должен стоять активный тумблер напротив надписи «Разрешено».
При внесении изменений, обязательно перезагрузите браузер.
Internet Explorer
- Зайдите в настройки системы при помощи изображения шестерёнки.
- Перейдите в раздел «Настройки интернета».
- Отсюда направляйте к блоку «Безопасность», нажав здесь «Продвинутый уровень».
- Здесь нам важен блок с говорящим названием «Скрипты». В нём находится раздел «Активировать скрипты», который должен находится в состоянии «Включено».
- Последует окно активации, где остаётся щёлкнуть по «Да».
Как и в предыдущем случае, необходимо перезагрузить обозреватель, чтобы изменения вступили в силу.
Mozilla Firefox
В этом случае всё намного проще по сравнению с вариантами, приведенными выше.
- Откройте меню инструмент и выберите «Настройки».
- Нам нужен блок «Содержимое», он третий по списку.
- Посетите его, поставьте галку возле пункта «Использовать JavaScript».
- Подтвердите действие при помощи кнопки «ОК».
Яндекс.Браузер
Отечественный проект требует уделить чуть больше времени перемещению в меню управления.
- Посетите подменю «Ещё», изображенное в виде трёх линий.
- Вращайте открывавшееся окно в самый низ, пока не наткнётесь на «Показать дополнительные настройки».
- Доберитесь «Личные данные». Выберите «Настройка содержимого».
- Здесь есть раздел посвященный ДжаваСкрипту, в нём необходимо поставить отметку около пункта «Разрешить JavaScript на всех сайтах».
- Остаётся нажать «Готово».
При необходимости работу скрипта можно настроить для отдельных интернет-ресурсов, достаточно посвятить немного времени настройкам «Управления исключениями».
Opera
Здесь всё максимально просто:
- Посетите раздел «Настройки».
- Сразу направляйтесь во вкладку «Расширенные» и переключитесь на пункт «Содержание». Рядом с «Включить JavaScript» поставьте галочку.
Заключение
Включить любой из языков Джава достаточно просто, важно лишь разбираться в настройках веб-обозревателей.
Еще недавно, Java был встроен в браузер Google Chrome и устанавливался по умолчанию при установке браузерного софта. Данный скрипт запускает приложения, которые работают независимо от Гугл Хрома, либо создавал взаимосвязь между сайтом/приложением и браузером когда браузер Google Chrome не справляется с этой задачей.
Но это было ранее. Официально компания, создавшая Google Chrome, объявила, что начиная с 42 версии браузера (предположительно в 2015 году вышла данная версия) Java и Silverlight будут отключены и устранены из программного обеспечения приложения. Так и произошло и теперь уже браузер поддерживает совершенно другие технологии.
Этот поступок объясняется тем, что Java слишком часто был причиной подвисаний работы браузера и его «падений». Браузер Google Chrome также прекратил использовать старый API и перешел на более современные плагины.
Включаем Java и его плагины в браузере
Но если вы задались вопросом как включить java в Chrome, ответ прост — необходимо установить Java и соответствующие плагины самостоятельно. Это все делается теперь вручную и под ответственность пользователя. Для восстановления и включения плагинов, выполняем следующие действия:

Но, чтобы приложение Java работало полноценно – его необходимо установить на ваш компьютер. Это лучше всего сделать из официального сайта разработчика.
Устанавливаем программу от Java
Первое, что необходимо сделать, устанавливая плагины JavaScript в браузер Гугл Хром – это скачать инсталлятор соответственного продукта и установить его.
Гугл Хром – это скачать инсталлятор соответственного продукта и установить его.
Но это лишь половина дела – теперь необходимо разрешить Java «работать» в браузере при его использовании. Для этого выполняем следующие действия:
- Заходим в браузер Google Chrome.
- Ищем «Настройки» и переходим вниз страницы.
- Открываем дополнительные настройки, нажав «Показать дополнительные настройки».
- Ищем «Личные данные» и выбираем «Настройки контента».
- Из большого списка должно быть упоминание «JavaScript», найдя его выбираем«Разрешить всем сайтам использовать JavaScript (рекомендуется)».
- После успешно проделанной работы нажимаем «Готово» и перезагружаем браузер.
Если все выполнено и установлено верно – вы уже можете работать в браузере, в котором будет установлен плагин Java.
В связи с тем, что некоторые версии браузера Google Chrome не поддерживают Java, возникает вполне логичный вопрос – как включить Java в Chrome?
Ситуация вполне стандартная – человек запускает свой любимый браузер, хочет посмотреть какие-то видео или поиграть в игру, но не имеет возможности этого сделать, так как Java там не включен.
На последних версиях Chrome такое явление является вполне нормальным.
В любом случае, паниковать и методично переустанавливать половину программ на своем компьютере точно не стоит. Сначала следует понять причину возникновения такой проблемы.
Это даст возможность понять, как ее устранить.
Почему в Chrome нет Java
Причина всего это кроется в том, что с апреля 2015 года Google отказался от поддержки в своих браузерах и других продуктах так называемого NPAPI.
Это такая архитектура, которую использует очень много различных плагинов и, собственно, вся Java.
По этой причине многие видеоролики, игры и просто дополнительные функции, просто не будут работать в тех версиях Google Chrome, которые вышли после апреля 2015-го.
Но выход из этой ситуации все-таки есть и заключается он в том, чтобы включить поддержку плагинов NPAPI в Google Chrome. Более того, делается все это очень просто.
Как включить поддержку Java в Google Chrome
Инструкция по включению NPAPI в Google Chrome выглядит следующим образом:
- Собственно, запустить браузер Google Chrome. Все дальнейшие шаги будут производиться в запущенном браузере.
- В адресной строке вписать следующее: «chrome://flags/#enable-npapi». Это показано на рисунке №1. Делается это очень просто, проблем возникнуть не должно. После того как запрос набран, следует нажать кнопку Enter на клавиатуре.

- В открывшемся списке нужно найти пункт, связанный с этим самым NPAPI. На рисунке №2 такой подчеркнут красной линией.
Вообще, называться они могут по-разному в зависимости от версии, но в подавляющем большинстве случаев называются как «Включить NPAPI». Собственно, все, что нам нужно сделать, это просто нажать на надпись «Включить», которая расположена под этим пунктом. На рисунке №2 такая обведена зеленой рамкой.
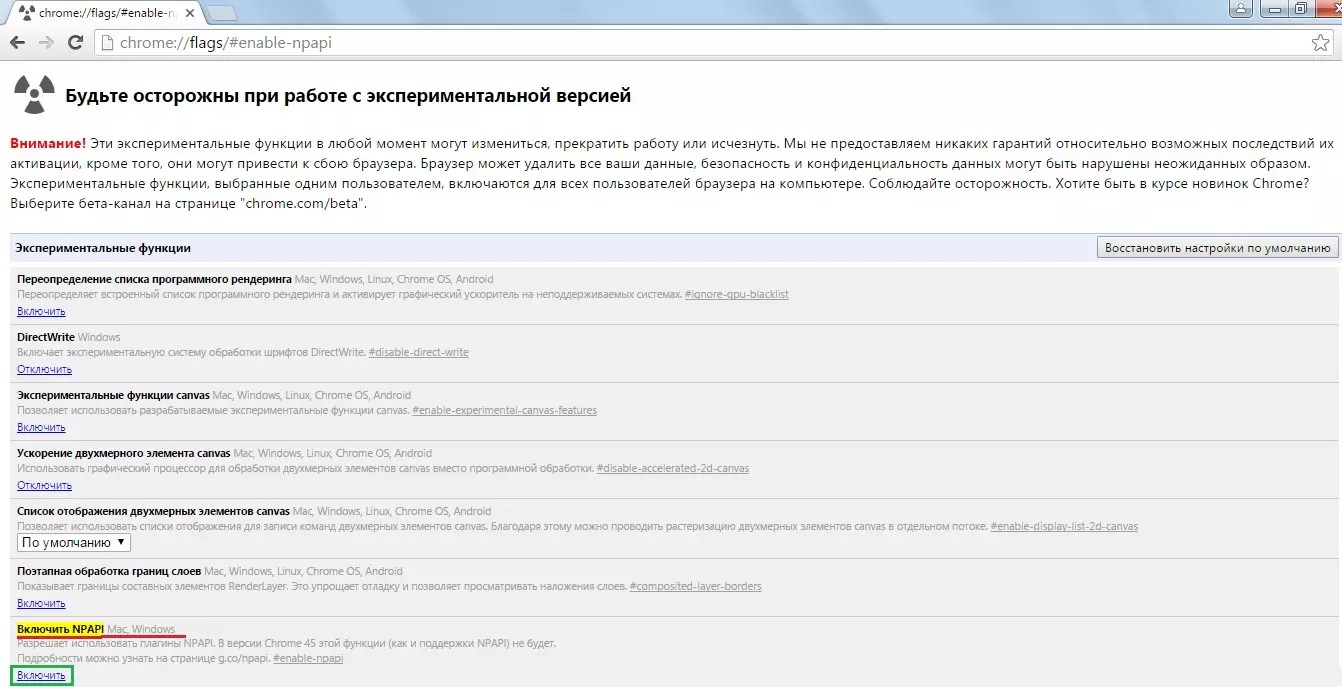
Вот и все. Теперь все должно заработать должным образом.
Подсказка: Если найти NPAPI в открывшемся списке сразу не удается, следует воспользоваться поиском по тексту. Для его вызова необходимо нажать на клавиатуре сочетание клавиш Ctrl+F и в появившейся строке ввода ввести « NPAPI ». После этого поиск сам укажет, где находится нужный нам пункт и подсветит его желтым цветом, как это и показано на рисунке №2.
Как видим, NPAPI находится в списке экспериментальных функций. Это означает, что, включая одну из них, пользователь делает это на свой страх и риск.
Собственно, вверху страницы есть подробное предупреждение об этом.
Но в NPAPI нет абсолютно ничего страшного и его можно включать смело. Бывают случаи, что такой способ решения проблемы с неработающей Java в Chrome не решаются. Что же делать тогда?
Еще пара интересных статей:
- Удаленный рабочий стол Chrome: как обеспечить постоянный доступ к ПК
Что если включение NPAPI не помогает
Причины такой проблемы состоят в следующем:
- Соответствующий плагин не включен в списке всех плагинов;
- Плагин не установлен вовсе;
- Старая версия Java.
Фактически, других причин и быть не может, разве что какие-то серьезные проблемы с «железом» компьютера, но на Java они влияют очень редко.
Также, возможно, это работа вирусов. Тогда их следует удалить антивирусными средствами.
Но все это маловероятно. Наверняка, тот способ, который был описан выше или три способа, которые будут описаны далее, помогут решить проблему с Java в Google Chrome.
Отключенный плагин
С самого начала разберемся в том, как проверить и, если это необходимо, включить плагин Java в Chrome.
Для этого следует в адресной строке набрать такой запрос: «chrome://plugins/» и перейти на него.
Это делается точно так же, как описано выше – вписываем соответствующий текст в адресную строку, и нажимает Enter.
Если в открывшемся окне все выглядит так, как показано на рисунке №3 (есть плагин, в названии которого фигурирует слово Java), значит, все хорошо.
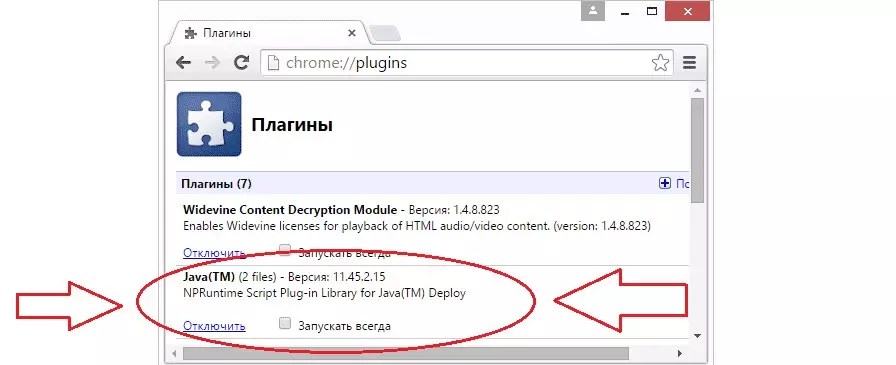
В противном случае там, где на рисунке №3 есть надпись «Отключить», будет находиться другая надпись – «Включить».
Также, возможно, где-то рядом будет находиться пиктограмма закрытого замка, то есть заблокированного плагина.
Пользователю достаточно всего лишь нажать на этот самый значок, после чего он разблокируется и будет доступен для использования.
Также там можно поставить галочку напротив надписи «Запускать всегда».
Соответственно, после этого плагин будет автоматически запускаться при запуске браузера.
Интересно, что проблема со старой версией плагина или его отсутствием решается одинаково – путем скачивания с официального сайта.
- Поиск по картинке Google (гугл): как найти похожие изображения
Скачивание плагина
Чтобы скачать и установить Java, необходимо сделать следующее:
- Зайти на официальный сайт Java. Выглядит он очень просто – java.com. Можно еще дописать «/ru» в конце, чтобы сразу перейти на русскую версию данного сайта.
Хотя, скорее всего, система сайта и самостоятельно сможет определить, из какой страны к ней заходят и на каком языке этому человеку удобнее смотреть содержимое страниц. - После захода на сайт останется просто нажать на единственную большую кнопку «Загрузить Java бесплатно».
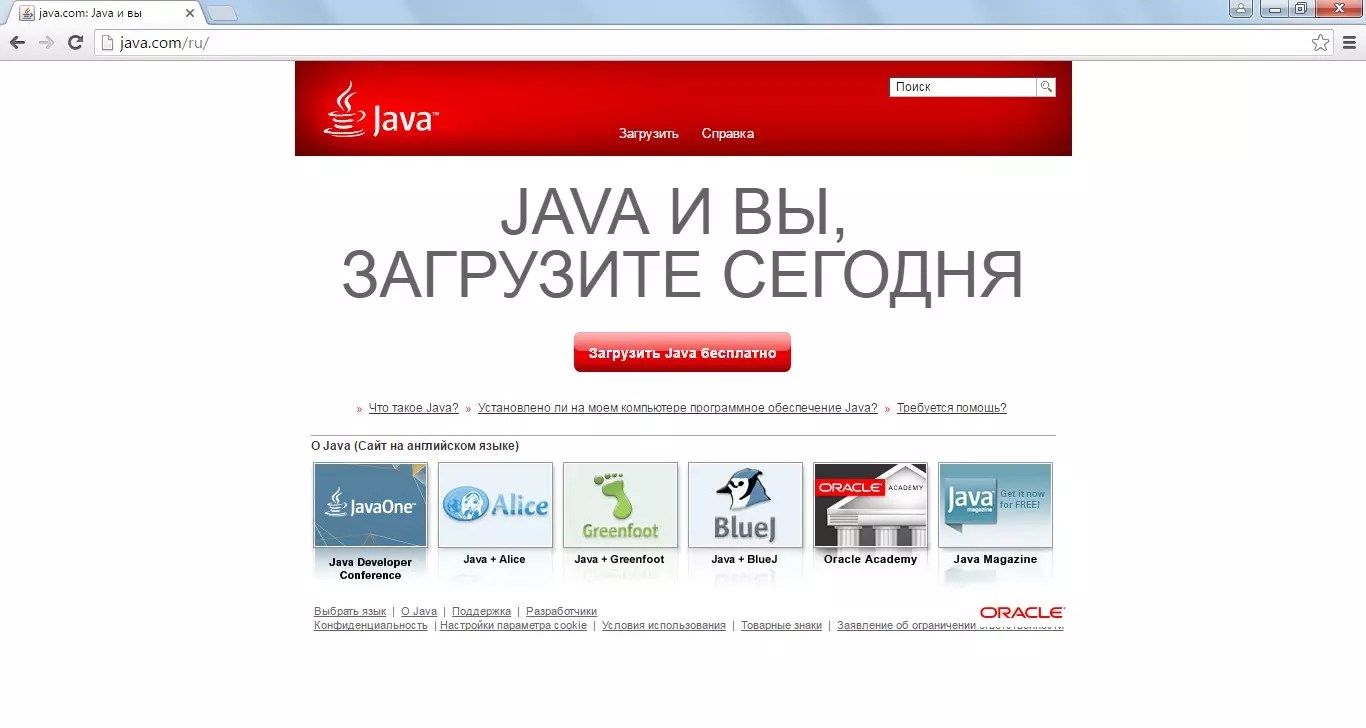
Начиная с некоторых версий браузеров java, как и некоторые другие утилиты по стандарту поддерживаться перестали. Связано это с прекращением поддержки NPAPI . Однако, в глобальной сети еще много ресурсов на которых она используется.
Пока в хроме сохраняется возможность вернуть поддержку старых плагинов и в этой статье будет рассказано о том, как это сделать.
Включение поддержки Java
Вернуть поддержку этому плагину довольно просто. Первым делом необходимо будет ввести в адресной строке обозревателя chrome://flags/#enable-npapi . После чего останется лишь нажать «Включить » в появившемся окне.
После чего потребуется закрыть программу и запустить ее снова. Работоспособность можно будет проверить в настройках в разделе «Плагины
». Нужный пункт должен быть активен.
Если нужное приложение все еще не запускается, то стоит скачать новую версию программы с официального сайта и установить ее.
Также стоит внимательно осмотреть страницу, которая пытается запустить Java. На ней могут выскочить окошки с запросом на активацию , их не стоит игнорировать или отклонять, ведь в этом случае утилита не получит разрешения на работу.
Возможно, обозреватель автоматически заблокировал запуск плагинов, в этом случае должен быть соответствующий значок в адресной строке. Можно нажать по нему и видеть то, какие компоненты заблокированы и запустить их. Если Java планируется использовать часто, то можно поставить для нее разрешение «Запускать всегда ».
С некоторых версий хром полностью прекратил поддержку устаревших компонентов, так что стоит поискать информацию о том, имеется ли она в вашем обозревателе. Версию можно посмотреть в настройках в разделе Справка и далее «О браузере ». Если версия больше 45, то работа Java не осуществляется.
В случае необходимости запуска придется либо скачивать старую версию и запрещать ей обновление, либо переходить на другой обозреватель. Для использования подойдет стандартный браузер, либо пользователь может загрузить другой, более удобный для него, браузер.
Некоторые версии, видимо по ошибке, Google Chrome, не поддерживают Java, от чего и возникает вопрос, как включить Яву в Хроме?
Зачем это делать? – Да всё просто, обыватель хочет войти в сеть и просмотреть какие-то ролики, либо сыграть в игру, но сделать этого он не может и все потому что Java не подключен. Такое явление распространено в Хроме старых версий.
Это сделать не сложно, Вам не придется устанавливать браузер по новой. Ниже будут решения этой проблемы.
1. Почему Java отсутствует в Chrome
В 2015 году гугл отказались от поддержки в браузерах NPAPI. Эта архитектура, которая используется множеством плагинов, и по сути, вся Java.Поэтому большая часть видеороликов или игр, не работают на версия Google Chrome старше 15 года.
Но выход есть, и заключается он во включении отключенной поддержки НПАПИ в GH. Да и сделать это не сложно.

2. Как включить Java в Хроме
Несколько шагов к решению этой проблемы:1. Запускаем браузер . Дальнейшие действия производим именно в запущенном браузере на ПК.
2. В строке «URL-адрес », вводим следующее значение: chrome://flags/#enable-npapi, прямо на месте адресной строки.

3. Теперь откроется новый пункт, он связан с NPAPI . Ниже пункт отмечен красной линией. Чаще всего он выглядит именно так, но бывают и другие вариации.

Вот и всё, теперь Java должна заработать в браузере.
Так как NPAPI находится в разделе «экспериментальных» функций, активация ее происходит на страх и риск пользователя. В общем, на самой странице включения есть подпункт об этом.
3. Включение не помогает
Причины этого:
- нужный плагин не функционирует;
- плагина в общем нет;
- версия Java требует обновления.
Вот и все возможные причины, других проблем не встречали пользователи, разве что такой причиной может стать проблема с характеристиками ПК. Ну, или Вам мешают вирусы полноценно функционировать. Просканируйте систему и удалите нежелательное ПО.
Отключен ли плагин
Давайте раберемся как посмотреть включен плагин, либо нет. Переходим в раздел «Расширения» в хроме.Делается это через настройки, либо адресную строку, в которую нужно будет вписать: chrome://plugins/.

Если все нормально функционирует, попробуйте установить галочку в чекбокс «Запускать всегда». Таким образом плагин будет функционировать сразу с запуском браузера.
Скачать плагин Java
Скачивание Java возможно с его официального сайта – java.com. Сайт, по идее, самостоятельно переведет страницу на нужный (русский язык)Переходим на сайте в раздел «Загрузка Java» и начинаем скачивание.

После скачивания – устанавливаем плагин. Вся установка проходит в автоматическом режиме. После ее окончания перезагрузите компьютер и войдите в браузер. Всё.