
Форматирование флешки в fat32. Как правильно отформатировать флешку
Представляем программы для надёжного форматирования флешки
В этой статье мы разберём такой вопрос, какую выбрать программу для форматирования флешек . В наше время флешки разных видов используются повсеместно.
ВНИМАНИЕ! Очень рекомендуем прочитать заметку про чистку ноутбуков . Это одна из основные проблем поломок буков, в результате перегрева! Если весь нагретый воздух не выходит из бука, как Вы думаете могут ли ли внутренние детали сгореть от повышенной температуры? Конечно да, именно поэтому этот вопрос нужно знать очень хорошо.
Перейдём к делу…
Введение
По удобству и скорости работы (в перемещении информации) — лучше флешки не найти устройства. Но как и любое устройство флешка способна выйти из строя, то есть сломаться. Поломки их бывают разные.
Например, если это механическая неисправность, такая как флешка упала на пол и перестала читаться, или флешка побывала в воде и так далее. Такие поломки обычно даже почти не ремонтируются, только если в специализированном ремонте.

Но поскольку цены на них сейчас очень не высокие, то и ремонт их в специализированном сервисе не выгоден, если только на флешке не было очень важных данных, которые зачастую можно восстановить .
Из этого можно сделать вывод, что флешка достаточно хрупкое устройство и неосторожное пользование ею может привести к её поломке и потери всех данных на ней.
Форматирование флешки
Но также бывает, что флешку нужно просто отформатировать, для того, чтобы улучшить её работу или изменить файловую систему, поставить ntfs или fat32. Это конечно можно сделать и стандартным способом в операционной системе (зайти в мой компьютер - правой кнопкой на флешке "свойства" - форматировать ), но это не всегда помогает.
Но на этот случай есть много различных программ, которые помогают не только сменить файловую систему но и вернуть к «жизни» флешку или улучшить скорость её работы. Вот эти программы мы и разберём в этой статье.
Такой совет, если Вы решили найти программу для форматирования флешки, то желательно воспользоваться такой же, что и производитель флешки. Например если у Вас фирма Kingston, то желательно и подбирать утилиту для флешек Kingston, но это только есть есть такая возможность, если нет или не хотите заморачиваться поиском, то просто используйте представленные ниже.
Но это не всегда удаётся сделать, так, что можно вполне воспользоваться и универсальными для всех типов накопителей.
Перейдём к скачиванию программ для форматирования флешки - мы представляем ниже 2 самые эффективные и популярные
Первая программа, которую мы разберём будет HP USB Disk Storage Format Tool . Очень хороший инструмент для выполнения нашей цели.

Также, можете загрузить её и с официального сайта. Программу можно скачать по этой ссылке http://www.teryra.com/articl_comp/kak_otformatirovat_fleshky/HPUSBFW.ZIP (скопируйте, вставьте в браузер и нажмите ввод). Программу не нужно устанавливать просто запустите её.
Она запакована в архив, для того, чтобы её запустить может потребоваться архиватор, в общем-то это стандартная программа, как и где её можно скачать смотрим в статье как открыть файл rar .
И так, HP USB Disk Storage Format Tool программа очень простая в использовании. Всё, что нужно это:
- Запустить её
- Указать в первой строке Вашу флешку
- Далее указать файловую систему, желательно NTFS, хотя можно и FAT32
- И в строке Quick Format поставить галочку. Здесь есть небольшой нюанс. Если Вам нужно просто поменять файловую систему, например из FAT32 в NTFS, то галочку ставим. Поставленная галочка говорит о том, что форматирование будет быстрым. Если же нам нужно исправить неправильную работу флешки или на неё вообще нельзя записать файлы, то тогда галочку не ставим. Это значит, что форматирование будет полным. При полном форматировании говоря простым языком, исправляются некоторые ошибки накопившиеся на флешке и возможно после этого процесса она станет работать лучше.
Не забываем, что форматирование удаляет всю информацию с флешки, так, что копируем если есть что-нибудь важное
Если всё указали, то нажимаем «Start»:

Следующая программа это hdd low level format tool
Для того, чтобы её скачать вот жмём:

Устанавливаем hdd low level format tool
Процесс установки стандартный, везде нажимаем далее-далее, только в окне лицензионного соглашения нажимаем «Accept».
Всё программа установлена, единственное только, то, что она платная и при запуске будет появляться окно с просьбой оплатить или пользоваться ограниченное время. Но нам для выполнения нескольких операций хватит сполна.
Если не хотите платить то выбирайте пробную версию, то есть нажимайте нижнюю строку «Continue for free»:

Программа выглядит вот так, как на рисунке ниже. В нашем случае, как мы видим программа определила два устройства, это жёсткий диск на 1.5 Тр. и флешку на 16 Гб:

Как работает hdd low level format tool
Данная программа подходит к процессу форматирования более основательно. Она проводит низкоуровневое форматирование (так заявлено, хотя есть мнение, что данный процесс можно запустить только в заводских условиях, но всё равно пробуем).
В процессе этого форматирования происходит редактирование секторов, исключение битых зон. Может показать техническое состояние жёсткого диска (только у жёстких дисков), для этого в начальном окне выбора устройств выбираем Ваш винчестер и нажимаем «Continue», а за тем переходим на вкладку S.M.A.R.T. и нажимаем на кнопку «Get Smart Data»:

Для того, чтобы отформатировать флешку в начальном окне выбираем её (ВНИМАНИЕ! ЗДЕСЬ ОЧЕНЬ ВНИМАТЕЛЬНО, ВЫБИРАЕМ НЕ СПЕША, не то форматируете свой винчестер и потеряете все данные накопленные за долгое время), нажимаем «Continue»:

В следующем окне переходим на вкладку LOW-LEVEL FORMAT и внизу нажимаем на «Format This Device». Начнётся процесс низкоуровневого форматирования, по времени займёт минут от 40 до нескольких часов:

Эта программа часто помогает справиться с такой проблемой, как например перестала читаться флешка или стала медленно работать. Очень важно всё делать не спеша и обдуманно. Если в чём-то сомневаетесь, то лучше переспросить у кого-либо, чем потом сожалеть о поспешных действиях.
Вот мы рассмотрели такой интересный и популярный вопрос, как программа для форматирования флешек. Это очень полезная информация. Благодаря ей Вы во многих случаях можете избавить флешку от появившихся проблем.
С этой задачей сталкиваются когда нужно записать на 8 гиговую (или более) usb флешку файл размером больше 4 гигабайт. При записи такого файла выходит сообщение что на носителе не хватает места, но на самом деле места на флешке достаточно. Причина тому файловая система FAT в которую чаще всего отформатированы USB драйвы.
В файловой системе FAT не может существовать файла размером более 4 гигабайт. К примеру с таким раскладом у нас не получится записать 9 гиговый *mkv фильм на usb-флешку и посмотреть на . В файловой системе NTFS нет ограничения на размер сохраняемого файла и форматирование флешки в систему NTFS решит проблему.
Да вот незадача: Windows XP не позволяет это сделать. С этим и не справляется Norton Partition Magic. Но мы не будем скачивать какие то программы, а пойдем в обход:
Как отформатировать USB флешку в NTFS (1 способ)
- Вставляем флешку в любой USB порт и дожидаемся пока она появится в «Мой компьютер»
- Затем нажимаем «Пуск»->"Панель управления"->"Система"->"Оборудование"->"Диспетчер устройств".
- Раскрываем список «Дисковые устройства» и находим там наш USB драйв, совершаем двойной щелчок на нем.
- Переходим на вкладку «Политика» и выбираем пункт «Оптимизировать для выполнения». Нажимаем «ОК» и закрываем все окна.
- Переходим в «Мой компьютер» и спокойно форматируем в NTFS.
Как отформатировать USB флешку в NTFS (2 способ)
Этот способ позволяет позволяет конвертировать файловую систему USB флешки FAT в NTFS не удаляя при этом файлы хранящиеся на самой флешке. Согласитесь удобно и экономит время. И для этого не нужно никаких дополнительных программ.
Итак для этого всавляем USB драйв в свободное гнездо, ждем пока он появится в «Мой компьютер». Как только появится запоминаем какую букву он присвоил себе (F: G: H:) может быть разная на разных компьютерах. Рекомендуется проверить флешку на наличие ошибок. Делается это так «Правая кнопка мыши на значке флешки»-"свойства"-"сервис"-"выполнить проверку"-"ставим обе галочки"-"запуск". После проверки закрываем все и запускаем командную строку нажатием «Пуск»-"Выполнить" и далее введя «cmd» и нажатием «Enter».

Должно появиться черное окно, теперь вспоминаем букву флешки и пишем такую строку:
convert буква: /fs:ntfs

Вместо буква вставляем букву которую запоминали и жмем «Enter»
Через несколько секунд вы будете иметь флешку с файловой системой NTFS, пригодную для записи файлов размером более 4 гигабайт.
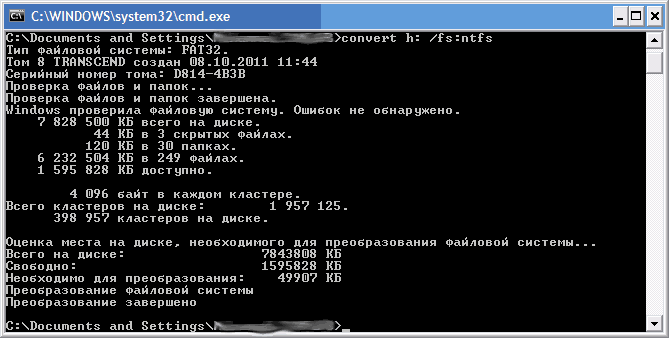
Теперь вы узнали как форматировать usb-флешку в ntfs на компьютере с windows XP.
Возникнут трудности, пишите в комментарии.
Сначала разберемся с вопросом - зачем форматировать флешки
Как ни странно главной причиной для форматирования являются не вирусы на флешке , а невозможность записать файл на флешку более 4 гигабайт. Некоторые пользователи сталкивались с такой проблемой, вроде и флешка в 8 гигов а записать на флешку кино, образ ISO, папку и другие файлы - не получается. Многие производители выпускают флешки в формате FAT32 , а fat32 не поддерживает передачу больших файлов. Максимальный размер файла который можно записать на флешку fat32 не должен превышать 4 гигабайта (). Для этого и форматируют флешки формата fat32 в ntfs .
Форматирование позволяет избавиться от вирусов на флешке. Если Вы проверяли флешку на вирусы с помощью и и они ничего не обнаружили, но у Вас имеется подозрение, что на флешке вирус - лучше отформатировать её.
Еще одна причина для форматирования - медленная работа флешки. После удаления ненужных файлов остаются пустые места (кластеры). В результате флешка стала работать медленнее - формат флешки поможет ускорить ее работу.
Так-же форматирование необходимо производить перед созданием загрузочной флешки. Если желаете сами для установки с нее ОС Windows, записать на USB Live CD, программы для восстановления системы - то сначала нужно отформатировать флеш-накопитель.
Вот в принципе все основные ответы на вопрос зачем форматировать флешку.
Виды форматирования
Есть два вида форматирования - быстрое и полное. Какие отличия между ними? При быстром форматировании очищается только таблица размещения файлов и MFT, т.е данные которые были на флешке могут быть восстановлены
. При полном форматировании происходит полное уничтожение данных - перезапись нулями.
Полное форматирование
обычно применяется при неисправностях - например при ошибках записи и чтении флешки.
Способы форматирования
Отформатировать флешки можно с помощью самой операционной системы или с помощью программ для форматирования, например или .
Форматирование с помощью OS Windows
Важно: перед форматированием скопируйте нужные файлы с флешки на жесткий диск или другой накопитель, что-бы не пришлось восстанавливать файлы с помощью !!!
Самый простой и доступный способ форматирования. Нажмите правой клавишей мыши на значок(иконку) флешки и выберите пункт Форматирование.
Форматирование таким способом из fat в ntfs невозможно, так-же нельзя изменить размер кластера и емкость флешки. Вы можете назначить только метку тома (название, имя) - как будет называться флешка на вашем или другом компьютере.
.
Если установите галочку на пункт Быстрое форматирование, то будет произведена очистка оглавления (разница между полным и быстрым форматированием приведена выше).

Про кнопки "Начать" и "Ок" думаю объяснять не стоит. После форматирования увидите такую картинку

Второй способ форматирования с помощью Windows
Можно форматировать флешку в командной строке. Для этого достаточно знать букву тома (в данном случае флешки). Откройте CMD и пропишите например такую команду
format L: /fs:FAT32 /v:LamerKomp
где format - это и есть форматирование, L - буква тома (диск, флешка и т.д) который будет форматироваться, fs - файловая система в которой будет произведено форматирование (fat или ntfs) и v - это метка (название) и нажать ENTER.

Так-же можно прописать дополнительные параметры: Q - это , A - размер кластера. Если хотите узнать о них поподробней введите help format
в командной строке и нажмите enter.
примечание
: буквы все прописываются латинским алфавитом, регистр - неважен.
Описанные способы хороши для форматирования флешки из Fat в Fat, из NTFS в Fat, если надо форматировать usb флешку из fat в ntfs - используйте .
Полезное по теме флешки
В настоящее время одним из самых распространенных и универсальных носителей информации является флешка. Пользователи умеют наполнять свой USB-носитель необходимой информацией, но при этом теряются в случае заражения устройства вирусами или при возникновении вопроса касательно смены формата файловой системы. Поэтому сегодняшнюю статью мы посвятим такому важному понятию как форматирование.
Рассмотрим, какие программы для форматирования флешки сегодня существуют, и как ими пользоваться. При форматировании USB-накопителя большинство юзеров прибегает к использованию стандартных средств Windows. Для этого достаточно вставить флешку в порт и кликнуть по ней правой кнопкой мыши, затем нужно выбрать «Форматировать» и определить формат требуемой файловой системы.
Однако, учтите, что с помощью встроенных в операционную систему инструментов выполнить поиск поврежденных секторов, установить метки томов и изменить размеры кластеров получается не всегда. Поэтому продвинутые пользователи скачивают специальные программы для форматирования своих флэш-накопителей.
| Название программы | Краткое описание |
|---|---|
| JetFlash Online Recovery | Универсальная программа, идеально подходящая для моделей Transcend и ADATA. Данная утилита будет полезна в тех случаях, когда ваш USB-накопитель постоянно выдаёт сбои и ошибки, не позволяет считываться информации. Процесс работы программы заключается в сканировании и поиске неработающих блоков памяти. Форматирование возможно для двух файловых систем - FAT, NTFS. Предусмотрено также автоматическое исправление ошибок с сохранением данных без удаления всех документов с флэшки. |
| HP Drive Key Boot Utility | Эта программа является одной из мощнейших программ, предназначенных для форматирования поврежденных флешек. Одним из ее преимуществ является то, что она ориентирована на работу с сотнями моделей USB-накопителей. Пользователь будет иметь возможность выбора файловой-системы: FAT, NTFS или FAT32. Также можно создать загрузочную DOS-флешку, чем могут похвастаться не многие программы для форматирования. |
| USB Disk Storage Format Tool | Простая и удобная в использовании утилита совместима с флешками разных брендов. Она поддерживает файловые-системы FAT, FAT32, exFAT и NTFS. Программа сканирует и исправляет ошибки, устанавливает метки для томов, а также выполняет низкоуровневое форматирование на высокой скорости. В отличие от других форматировщиков может создавать загрузочную флешку для Windows. |
| HDD Low Level Format Tool | Пожалуй, эта одна из наиболее универсальных программ, способная форматировать как флешки разных моделей, так и жесткие диски, карты памяти. Утилита отличается высокой скоростью работы и не требует инсталляции. Если вы хотите "вернуть" свою флешку к жизни, то попробуйте именно эту программу! |
| MiniTool Partition Wizard | Один из простейших менеджеров, позволяющий производить форматирование разделов и стирать кластеры. К дополнительным возможностям относятся: разделения и прятанье некоторых разделов, копирование, изменение размеров и присваивание букв. Совместима с таблицами разделов MBR и GPT. Поддерживает NTFS, FAT, EXT, а также Linux Swap. |
| Aomei Partition Assistant | Эту утилиту можно назвать большим бесплатным "комбайном", сочетающим в себе огромное число функций и возможностей для работы с жесткими дисками и USB носителями. Программа совместима со всеми популярными ОС Windows, поддерживает русский язык. По заявлениям разработчиков, утилита работает по уникальному алгоритму, что позволяет ей распознавать даже "очень проблемные" носители. |
| MyDiskFix | С помощью этой утилиты можно восстановить реальный размер «фейковых» китайских флешек, которые часто продаются с завышенным объёмом памяти. |
Выбирайте программу, соответствующую вашему запросу и параметрам USB-накопителя. Внимательно и тщательно подойдите к вопросу относительно выбора утилиты для форматирования флешки, и тогда процесс стирания данных не займет у вас больше пяти минут!
Здравствуйте уважаемые посетители моего блога. В этой статье я расскажу вам, как отформатировать флешку в FAT32, и почему мы будем использовать именно этот формат данных. Дело в том, что формат FAT32 совместим практически со всеми устройствами, имеющими USB-выход: автомагнитолы, DVD-проигрыватели, телевизоры и т.д., это и является основной причиной форматирования флешки – совместимость с любым устройством (видимость файлов на съемном носителе). Мы познакомимся с тремя способами форматирования флешки в FAT32: встроенный способ Windows, с помощью командной строки и с помощью специализированной утилиты. Также рассмотрим вариант форматирования флешек, больших размеров (свыше 32 Гб.)
Совет! Перед форматированием флешки, скопируйте нужные и важны файлы в отдельное место на другом носителе или жестком диске.
Как отформатировать флешку в FAT32 в Windows 7 и Windows XP
С помощью графического интерфейса
Процесс форматирования флешки в обеих операционных системах ничем не отличается, поэтому, я решил объединить их воедино.
Откройте значок Компьютер (Мой компьютер в Windows XP) на рабочем столе или нажмите комбинацию клавиш:
Выберите свою флешку и кликните по ней правой кнопкой мыши. После чего выберите пункт Форматировать.

В появившемся окне выбираем файловую систему FAT32 и указываем метку тома (имя флешки после форматирования). Жмем кнопку Начать.
Обратите внимание! Если напротив Быстрое (очистка оглавления) стоит галочка, то будет произведена поверхностная очистка флешки (в большинстве случаев используем эту опцию), если галочку снять, то форматирование будет полным (следует применять, если на флешке есть вирусы, или она медленно работает).

Появится еще одно окно, в котором необходимо подтвердить выполнение действия.

Жмем кнопку ОК и дожидаемся окончания процесса форматирования. Появится соответствующее окно.

Результат нашей работы. Флешка отформатирована в FAT32.

Форматирование с помощью командной строки
Нажмите комбинацию клавиш:
и введите команду – cmd.

В появившемся черном окне вводим следующую команду:
format G: /FS:FAT32 /Q /V:My_Fleshka
format G: — форматирование съемного носителя обозначенного буквой. Чтобы узнать букву флешки откройте окно Компьютер.
/FS:FAT32 – указанная файловая система FAT32.
/Q – быстрая очистка, если нужно выполнить полное форматирование флешки, эту команде не используем.
/V:Sanya – метка тома (им флешки.
и нажимаем Enter, после чего появится еще одно сообщение, где также нужно нажать клавишу Enter.

Все, флешка отформатирована в FAT32-формате.
Утилита HP USB Disk Storage Format Tool
Если вдруг вам не удалось провести форматирование с помощью 2 вышеописанных способов, эту утилиту, проводим ее разархивацию и запускаем от имени Администратора (правой кнопкой мыши по значку программы – пункт Запуск от имени администратора).
Появится практически идентичное окно, описанное в первом способе, в котором необходимо выбрать тип файловой системы FAT32, указати метку флешки и нажать кнопку Начать.

Дождитесь окончания процесса форматирования и насладитесь нужным результатом.
Важные моменты!
Тип файловой системы FAT32 имеет некоторые ограничения. Во-первых, на носитель с FAT32 нельзя скопировать файл, размером более чем 4 Гб , чтобы снять это ограничение необходимо .
Также встроенными средствами Windows нельзя отформатировать съемный носитель в FAT32 размером более 32 Гб . Как же поступить в случаи, если у нас флешка размером 64 Гб.
Как отформатировать флешку в FAT32 64 Гб
Перейдите по этой ссылке и скачайте утилиту FAT32 Format (для скачивания нажмите на первый скриншот). Запустите утилиту (возможно, появится окошко с ошибкой, не обращайте внимания просто нажимаете кнопку Продолжить), выберите свою флешку и укажите метку тома. После этого нажмите кнопку Start.

Появится еще одно окно, в котором жмем кнопку OK и наблюдаем за процессом форматирования. Возможно, еще выскочит окно с ошибкой, в котором стоит нажать кнопку Продолжить (может у вас такого окно и не будет).
Все, наше устройство отформатировано в формате FAT32. Кстати, таким образом можно форматировать любое внешнее устройство.
На этом у меня все, теперь вы знаете, как отформатировать флешку в FAT32, для использования в своих целях.
Подписывайтесь на обновления моего блога , чтобы первыми получать самые свежие новости и статьи, прямо на свой e-mail.