
Fastboot mode — что это такое на планшете с Android OS? Правила использования и настройка. Fastboot Mode что это такое на Андроид, как выйти из режима
Иногда владельцы устройств, работающих под управлением ОС Android, сталкиваются с тем, что их гаджет переходит в режим fastboot mode, из которого неподготовленному пользователю выйти не так просто. Даже при выключении и включении аппарата данный режим убрать не получается, и пользователь опять видит экран с уведомлением, что смартфон находится в режиме fastboot. Что же делать в таком случае? Можно ли самостоятельно реанимировать свой смартфон или планшет без похода в сервисный центр? В этой статье мы разберемся в вопросе «fastboot mode что это такое на андроид» и как выйти из режима fastboot.
Что такое fastboot mode на Андроид?
Дословно, данное состояние устройства переводится как «режим быстрой загрузки». Находясь в таком режиме, аппарат выключается не полностью, переходя как бы в спящий режим, что позволяет быстро его включить, но не в режиме полноценной загрузки Android, а именно в режиме fastboot, предназначенном для прямого доступа к памяти и модулям устройства в обход операционной системы. Такое включение позволяет специалистам сервисных центров, разработчикам и просто продвинутым пользователям устанавливать или восстанавливать программное обеспечение (ПО), включая саму операционную систему, делать резервные копии, производить тонкие системные настройки и т.п.
Фастбут – это независимая от Андроид микропрограмма, размещенная в защищенной области памяти гаджета, что позволяет загрузить необходимые компоненты для отладки и восстановления ПО при помощи компьютера, даже в случае фатального повреждения Android, т.к. исполнение программы происходит на уровне машинного кода, независимо от операционной системы.
В каких ситуациях активируется Fastboot mode?
Оболочка Фастбут может быть активирована самим пользователем, когда он случайно попытался включить свой смартфон/планшет одновременным зажиманием кнопок включения и регулирования громкости звука (в сторону уменьшения или увеличения громкости). Это самая частая причина непреднамеренного перевода устройства в состояние fastboot mode. Другие распространенные причины:
- неудачное получение root-прав на устройстве;
- неудачная перепрошивка устройства;
- сбой при обновлении Android;
- удаление важного системного файла операционной системы при наличии рут прав;
- воздействие вирусов на системные файлы операционной системы при наличии рут прав на устройстве.
Как выйти из режима fastboot
При активации данного режима, пользователь при включении или перезагрузки своего аппарата видит на экране изображение символа Android – зеленого робота и соответствующую надпись. Что делать в таком случае и как выйти из режима fastboot самостоятельно?
В первую очередь необходимо выключить и включить проблемный смартфон ли планшет, а лучше извлечь аккумулятор на пару минут, потом установить обратно (в том случае если он съемный) и возможно удастся добиться нормальной загрузки. Если нет, то можно попытаться выйти из режима двумя способами: с помощью самого устройства или через компьютер.
Выходим из Фастбут на самом телефоне или планшете
Пытаемся выйти из режима быстрой загрузки, используя само устройство.

Внимание! При этом способе все пользовательские данные на телефоне будут удалены и гаджет вернется в свое первоначальное состояние «как из магазина», т.е. программная среда будет в том состоянии, в котором была при покупке.
Смартфоны на платформе Андроид самые распространённые среди пользователей и в большей степени это связано с доступностью этих гаджетов. Бывают случаи, когда во время включения устройства владелец видит анимацию и данные, в которых он ничего не понимает, всё это воспринимается, как нарушение работы устройства, сбой системы и так далее. Именно в этот момент у пользователей смартфонов возникает вопрос: и что с этим, вообще, делать. Попробуем разобраться в вопросе и максимально подробно прояснить ситуацию.
Что хочется уточнить сразу, приложение относится к системным и мало опытному пользователю будет довольно сложно с ним разобраться. Простая перезагрузка устройства не поможет и гаджет вернётся в исходное положение, поэтому всё-таки советуем детально разобраться в вопросе и действовать в соответствии с рекомендациями, чтобы не навредить смартфону.
Режим Fastboot Mode используется не только в на платформе Андроид, но и в ноутбуках. В последних процесс предназначен для ускорения загрузки операционной системы либо отладки необходимого ПО. В Андроид-устройствах режим Fastboot Mode открывает полный доступ к гаджету для выполнения определённых действий с ПК. Благодаря ему появляется возможность обновлять или менять прошивку, устанавливать приложения и отлаживать имеющиеся программы.
Процесс встречается в разных программах, например, в среде SDK он отвечает именно за качественное взаимодействие с компьютером. Он запускается раньше штатной операционной системы и позволяет осуществить манипуляции на программном уровне. В связи с чем, режим очень полезен, но в неопытных руках может привести к нежелательным последствиям.
В связи с чем режим запускается

И так, выше мы выяснили режим Fastboot Mode, что это такое на Андроид. Повторимся ещё раз, он очень полезен и позволяет внести коррективы на программном уровне. Но если вы его не активировали и необходимости в глубоких настройках у вас нет, а окно появляется, возникает масса вопросов. Многие могут подумать о самом плохом и пойти в сервис, но не стоит паниковать раньше времени, давайте сначала попробуем справиться самостоятельно.
Причиной своевольного запуска инженерного режима может стать случайное нажатие определённой комбинации клавиш. Это запросто может случиться в кармане или просто если пользователь неудачно зажмёт гаджет в руке. Самая распространённая комбинация «кнопка включения и клавиша громкости +», но их нажатие провоцирует запуск режима только в случае, если смартфон отключён, работающий гаджет в идентичной ситуации просто сделает скриншот экрана.
Ещё одна причина – сбой системы или ошибка в прошивке, это уже более серьёзный случай и решение проблемы потребует определённых действий, каких именно рассмотрим ниже. Кроме этого, режим запускается при , но в этом случае пользователь чаще всего понимает, что он делает и чем вызван запуск Fastboot Mode.
Что делать при возникновении

Итак, вы обнаружили что ваш смартфон запустил режим Fastboot Mode, что это такое на Андроид мы уже выяснили, осталось понять, как с ним поступить, если в ваши планы не входила глубокая работа в системе.
Если гаджет исправен
В первую очередь стоит выяснить работает ли гаджет в штатном режиме. Для этого достаточно просто отключить вызванный Fastboot Mode. Сделать это довольно просто, если понимать основные принципы навигации. Для работы используется клавиша громкости. Одна используется для выбора пункта меню, вторая проматывает список. Чтобы перейти в привычную операционную систему листаем список, пока маркер выделения не окажется на пункте NormalBoot, после этого жмём на выбор. В результате проделанных действий гаджет должен загрузить оболочку Андроид и открыть привычный интерфейс.
Если это произошло, значит смартфон полностью исправен и появление режима Fastboot Mode следствие неосторожности владельца или неосмотрительности мастера, в случае, когда девайс был в ремонте. Чтобы ситуация не повторялась достаточно отключить функцию. Для этого в режиме штатного использования зайдите в настройки смартфона и в разделе меню «Экран» найдите пункт «Быстрая загрузка» и снимите с него метку. Это деактивирует инженерный режим, и он не будет запускаться каждый раз при попытке включить устройство.
Сбой системы

В случае, когда попытка запустить ОС не заканчивается успехом можно смело предполагать, что произошёл сбой системы. Если вы сомневаетесь и боитесь ещё больше навредить устройству, то лучше отнести его в сервисный центр, где смартфон восстановят профессионалы.
Но можно попытаться справиться с проблемой самостоятельно. Первое что может сделать владелец – попытаться восстановить систему. Следует учесть, что во время этого процесса происходит удаление данных и форматирование всех накопителей поэтому, если на карте памяти имеется ценный контент, её лучше вынуть. Затем зажмите одновременно кнопку питания клавишу громкости «+». В появившемся меню выберите wipe data/factory reset
и запустите процесс. Дождитесь завершения и перезагрузки. После этого придётся заново скачать и установить приложения и настроить смартфон под себя, так как его настройки вернутся к заводским.
Если предыдущий вариант не сработал можно перейти к тяжёлой артиллерии и попытаться восстановить смартфон через компьютер. Для этого придётся разобрать гаджет и полностью лишить его питания, изъяв на некоторое время батарею.
Затем необходимо скачать из интернета драйвер, подходящий для работы именно с вашей моделью смартфона. Старайтесь скачивать и устанавливать ПО только с проверенных надёжных ресурсов, чтобы избежать проблем ещё и с компьютером. Также необходимо скачать подходящую версию ОС для смартфона, её нужно распаковать и поместить в одноимённую папку в удобном для пользователя месте. После того как нужная программа установлена, подключите смартфон к компьютеру через USB. Дождитесь, когда софт распознает гаджет и выберите команду «Установка из указанного места», укажите путь к месту размещения скачанной операционной системы и запустите процесс.
Когда вы включаете планшет, вы ждёте, что на нём загрузится операционная система. Но иногда кое-что идёт не так; вместо загрузки Android на дисплее отображается надпись Fastboot. Как правило, рядом находится изображение робота во вскрытом виде, намекающее на то, что в этом режиме у вас есть доступ к «внутренностям» системы.
Вообще говоря, это очень полезный режим, позволяющий принимать команды от компьютера через подключенный USB-кабель. В Fastboot вы можете работать с файлами на планшете или смартфоне, прошивать его, устанавливать приложения, очищать разделы. Конечно, в «Опциях разработчика» тоже есть похожий инструмент – USB-отладка. Но данная опция даёт гораздо больше степеней свободы.
Для полноценной работы режима Fastboot необходима и соответствующая программа на компьютере. Вообще говоря, инструмент для работы с фастбутом входит в поставку комплекса для разработчиков Android SDK. Но если вам нужна только эта его часть, вы можете воспользоваться отдельным инсталлятором Fastboot.
Название происходит от того, что в этом режиме устройства загружаются очень быстро: для загрузки требуется всего около 5 секунд.
Когда это нужно
- Когда вы перепрошиваете смартфон/планшет прошивкой, которая не устанавливается «по воздуху» или через рекавери. Часто это модифицированные авторские прошивки.
- Когда вы . Существуют методы получения рута, требующие управления устройствами через Fastboot.
- При восстановлении операционной системы или отдельных приложений. При работающем Android доступ к системным папкам может быть закрыт, что мешает необходимым операциям.
Это достаточно специфические случаи, требующие специфических инструментов. В повседневной жизни для комфортного пользования смартфоном или планшетом режим FastBoot не нужен.

Как войти
Как правило, режим быстрой загрузки нужен при необходимости управлять смартфоном или планшетом через компьютер. Поэтому, если у вас уже установлены нужные программы (ADB, Android SDK или Fastboot отдельно), вы можете ввести уже подключенный смартфон/планшет в состояние Fastboot командой с компьютера. Для этого на Android-устройстве должна быть включена опция «Отладка по USB» ( .

Как выйти
Иногда случается, что смартфон самопроизвольно загружается в режим Fastboot и не может из него выйти. Это следствие программного сбоя, которое устранить штатными способами не всегда получается.
Прямого выхода отсюда в нормальную загрузку Android не предусмотрено. Поэтому придётся искать обходные пути.
Если включение обычным способом постоянно приводит к запуску в Fastboot, стоит при следующей перезагрузке войти в Recovery. Для этого при загрузке смартфона/планшета нажмите клавишу питания вместе с кнопкой увеличения громкости (для разных моделей способы могут отличаться) и поступите наиболее радикальным способом: сбросьте устройство к заводским настройкам. Для этого выберите пункт Wipe Data/Factory Reset (его название может несколько отличаться). После этой процедуры ваше устройство снова будет нормально загружаться.
Чтобы на будущее предотвратить нежелательный фастбут, необходимо запретить её в настройках устройства.
Как выключить Fastboot
Для Android 2.3 и ниже нам нужно в Настройках открыть раздел «Приложения» и найти раздел «Быстрая загрузка». Начиная с версии 4.0, настройки FastBoot перекочевали в раздел Настройки/Экран/Быстрая загрузка. В обоих случаях нужно снять галочку напротив соответствующей строки. Так вы предотвратите быструю загрузку. Если она вам понадобится впоследствии, вы можете предварительно снова активировать FastBoot в этом же разделе.
Фастбут — режим, разработанный в целях повышения скорости загрузки в ноутбуках и Android, не всегда функционирует исправно. Другими словами, Fastboot Mode может давать сбои. Хотя это явление редкое, но все же оно имеет место. В тех случаях, когда режим, что называется, работает на полную катушку, он предоставляет следующие возможности:
- Темпы загрузки операционной системы значительно ускоряются за счет отключения при загрузке сторонних приложений.
- Электронное устройство начинает работать более гладко, без торможений и зависаний.
- Выполнение различных операций в Android значительно упрощается.
Fastboot Mode – это функция быстрой загрузки, предназначенная для быстрого запуска операционной системы в Android и ноутбуках. Также она используется в целях прошивки или отладки ПО. В переводе Fastboot Mode означает «режим быстрой загрузки». У каждого компании-производителя компьютерной техники своя, специфическая конструктивная система режима Fastboot Mode. Что касается Android, то в нем, независимо от бренда, данная функция практически не имеет отличий.
Однако не всегда данный режим приносит пользу. Бывает, что требуется выход из него.
Как выйти из режима Fastboot Mode Андроид
Отключение функции Fastboot Mode на Android нужно в следующих случаях:
- При случайной активации режима в результате сбоя настроек;
- При сбоях в работе самой электроники. Порой бывает не обойтись без
перепрошивки устройства.
Что делать с Fastboot Mode в таких случаях?
Прежде, чем начать предпринимать меры по отключению данного режима, сначала следует убедиться в наличии проблемы в Android или ноутбуке. Для этого надо осуществить перезапуск операционной системы на устройстве.
При выявлении активации режима на экране при включении появится надпись Fastboot Mode. Это как раз тот случай, когда следует отключить
функцию Fastboot Mode.
Отключаем Fastboot Mode в настройках
Хотя режим Fastboot Mode на Android эффективен для быстрого запуска операционной системы, но всем пользователям он бывает необходим. К примеру, если смартфоном или ноутбуком пользуются изредка и его частый перезапуск не требуется, есть смысл отключить данную функцию полностью и навсегда. Это делается очень легко и быстро:
При необходимости режим легко можно подключить заново.
Выходим из Fastboot Mode при системном сбое
Выполняется данная процедура следующим образом:
Самый простой и распространенный способ – вытащить из электронного устройства аккумулятор и вставить его через 10 секунд обратно и снова включить смартфон. Зачастую загрузка аппарата в привычном режиме восстанавливается после выполнения таких нехитрых действий.
Действия, описанные ниже аналогичны сбросу настроек до заводских! Используйте их на свой страх и риск!
Для сброса настроек воспользуемся меню «Рекавери» на устройстве.

Заключение
Надеюсь вы разобрались что такое режим быстрой загрузки Fastboot Mode в Андроид системах и знаете что предпринять если устройство загружается само в этом режиме.
Зачастую Fastboot Mode полезен в целях полноценного и широкого доступа к планшету или ноутбуку, либо при возникновении сбоев в работе операционной системы. Вот вкратце информация о том, что такое режим Фастбут на Android.
Иногда пользователи телефонов или планшетов на базе Android сталкиваются с режимом Fastboot Mode, абсолютно не понимая, что это такое?
Включая свой гаджет, они видят экран с анимацией и некоторый перечень данных, что напоминает больше сбой системы.
Как правило, обычной перезагрузкой тут не отделаться и лучше все же пошагово следовать инструкции, чем пытаться разобраться самостоятельно. Ведь он является одним из системных и пользователь, который слабо ориентируется в подобных вещах, может случайным образом нанести вред собственному гаджету.
Впоследствии из-за этого придется обращаться в сервис, тратить свое время и средства. А ведь этого можно легко избежать, если разобраться в проблеме без лишней спешки.
Ниже можно подробно ознакомиться с тем, что это такое из-за чего возникает процесс и как действовать при его появлении.
Cодержание:
Что это такое
В операционной системе Android он предоставляет полный доступ к смартфону или планшету для управления им через компьютер. Такой подход позволяет :
- устанавливать приложения;
- настраивать различные параметры;
- делать перепрошивку гаджета;
- распределять права доступа.
Fastboot не является частью одной определенной ОС, но его часто можно встретить в среде Android SDK, ведь без него не получится полноценным образом наладить связь между ПК и гаджетом.
В данном случае имеется ввиду непросто передача данных, а именно настройка устройства.
Стоит отметить, что он запускается раньше, чем сама операционная система. Это говорит о том, что режимом можно воспользоваться даже тогда, когда на Ваш гаджет еще не установлен.
Почему возникает
Наличие такого режима очень полезно, но что делать, когда у Вас нет необходимости настраивать таким образом свой смартфон, а окно внезапно появилось?
Причины его появления могут быть разными :
- ошибка при прошивке гаджета;
- случайное нажатие клавиш – включения смартфона и повышения громкости одновременно;
- получение прав root-пользователя;
- системный сбой.
В любом из этих случаев на экране устройства высветится значок Android, а также системная информация по Вашему гаджету.

Для начала, при возникновении Fastboot следует проверить, доступен ли .
Действующими являются кнопки увеличения и уменьшения громкости – первой мы листаем пункты, что высвечены на экране, а второй делаем выбор (как клавишей Enter на ПК).
Таким образом, доходим до надписи «NormalBoot» и выбираем ее кнопкой уменьшения громкости.
Если после смартфон спокойно включается, то это, как минимум, говорит о том, что никаких проблем с ним нет и системный сбой тоже не причина. Иногда он возникает из-за подключения к компьютеру.
Происходит синхронизация, Вы проделываете все необходимые действия: устанавливаете новое приложение, загружаете фото или скачиваете фильм, а после, отключаясь от ПК, видите, что он не пропадает.
Это связано с тем, что в сервисном центре наверняка не отключили эту функцию. Справиться с этим можно и самостоятельно :
- после нормальной загрузки гаджета зайдите в его «Настройки» ;
- далее следует выбрать вкладку «Экран» ;
- отыскав в ней пункт , снимите с него галочку.
Таким образом, фастбут-режим будет деактивирован, и при включении тревожить пользователя собой он больше не будет.
Что делать при системном сбое
Если переход в «Normal Boot» заблокирован или, еще хуже, на экране видно лишь одну надпись «Fastboot Mode» и сводка параметров отсутствует, то по какой-то причине система гаджета дала сбой и есть два варианта того, как все исправить.
Вариант 1
Всегда можно попробовать восстановить систему и вновь вернуть смартфон в рабочее состояние.
Важно! При восстановлении происходит форматирование всех данных, что хранятся на смартфоне, поэтому лучше обезопасить себя и предварительно вынуть карту памяти.
Для начала необходимо зажать кнопку включения и повышения громкости одновременно. В появившемся меню отыскать пункт – wipe data/factory reset .
А после выбрать его и ждать пока произойдет откат всех настроек. Процесс может занять от одной до нескольких минут.

Гаджет перезагрузится, и Вы вновь сможете использовать его в своих целях.
Вот только установленные приложения и закладки в браузере придется восстанавливать заново, ведь подобная процедура возвращает его к заводским настройкам.
Вариант 2
Прибегать к этому варианту стоит в самую последнюю очередь, когда ни один из вышеописанных способов точно не работает.
Если высветившийся режим при включении не содержит параметров, если перезагрузка гаджета ничего не дает и даже вызвать не получается, то предстоит сделать следующее:
- снять батарею;
- вставить ее обратно;
- зажать кнопку включения минимум на 30 секунд.
Вновь вернувшийся Fastboot Mode даст понять, что пора переходить к более кардинальным действиям.
Придется перезагрузить устройство, но уже через компьютер, .
Обратите внимание! Для работы со смартфоном, у которого случился системный сбой, Вам понадобятся подходящие драйвера.
Не так уж и сложно.
Просто воспользуйтесь поисковиком, а из череды предложенных сайтов, предлагающих скачать «дрова», постарайтесь выбрать официальные, чтобы исключить неприятные казусы, связанные с занесением вирусов и т.п.
1 Разархивируем скаченные «дрова»;

2 Данные из архива помещаем в папку ;

3 После подключаем гаджет к ПК посредством USB-кабеля;
4 Некоторое время придется потратить на ожидание, пока компьютер распознает смартфон , после чего он предложит для начала работы с гаджетом установить драйвера;
5 Так как мы их уже предварительно скачали, то выбираем пункт «Установка из указанного места» ;

6 Выбираем папку, в которую поместили их и нажимаем Enter .

После того, как драйвера успешно установятся, переходим к работе с устройством через командную строку .
- заходим в меню «Пуск» ;
- в строке выполнения прописываем «cmd» ;
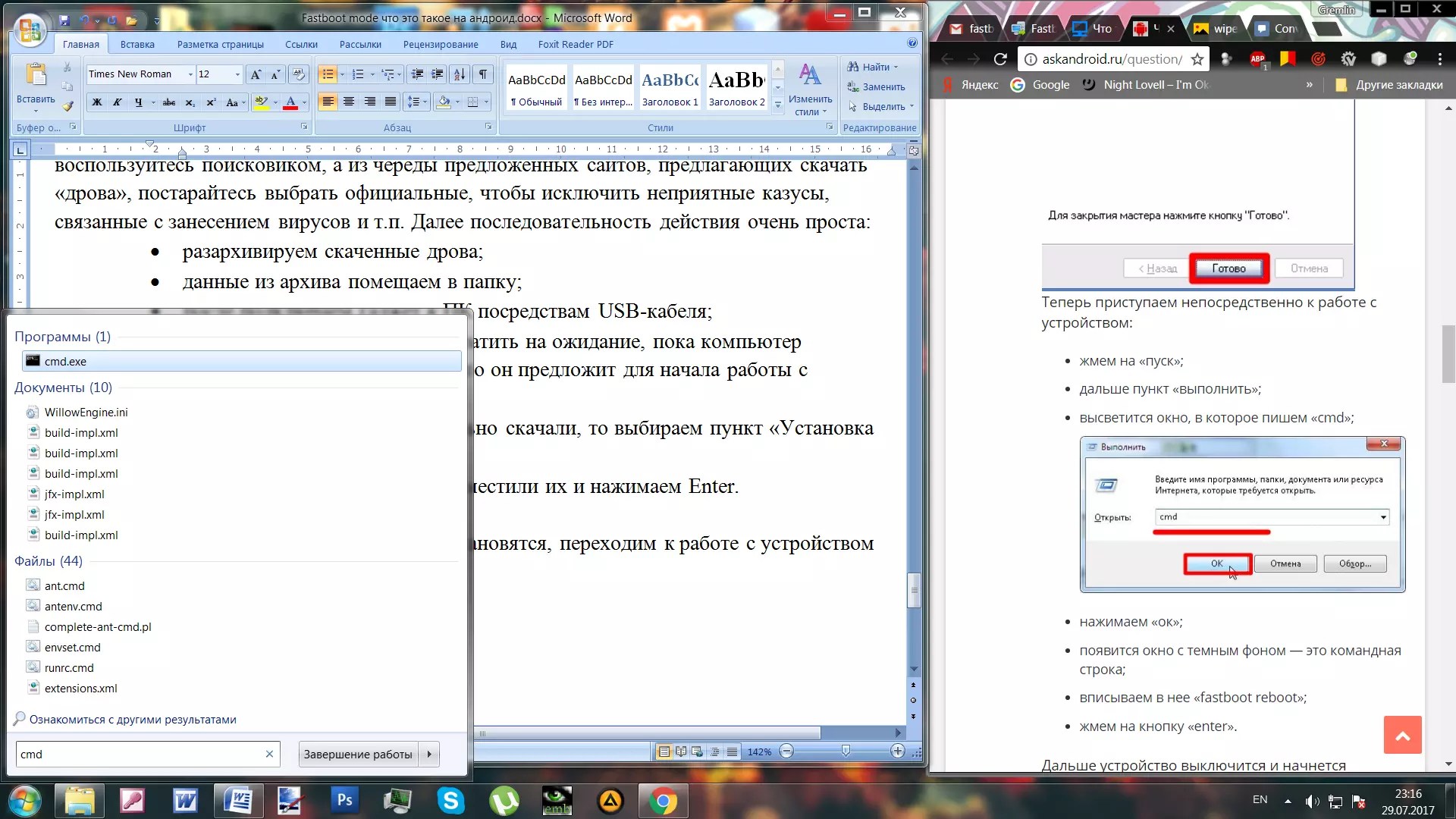
Данный способ, включающий в себя использование ПК, является наиболее действенным . Но все равно прибегать к нему лучше всего, когда наверняка не сработают более мелкие и простые действия по восстановлению.