
Есть ли в iphone. Восстановление закрытых страниц в Safari
Как пользоваться айфоном 5s для новичков, полезные советы.
Хотите узнать как стабильно зарабатывать в Интернете от 500 рублей в день?
Скачайте мою бесплатную книгу
=>>
Покупая новое мобильное устройство, даже если его разработчик позаботился о многих деталях в плане удобства его использования, у пользователей, на первых порах, нередко могут возникать различные вопросы.
На данный момент одним из самых популярных смартфонов является . Данный девайс имеет небольшое количество кнопок, поскольку ориентирован под сенсорное управление.
Сбоку на смартфоне присутствуют такие кнопки как «блокировка/включение», она самая первая. Потом идут кнопки, отвечающие за громкость. Это всё находится с левой стороны.
А вот справа имеется разъём, куда нужно будет вставить сим-карту, вернее микросим. По центру экрана на Айфоне также располагается кнопка, которая отвечает за возвращение к общему меню или иными словами «Домой».
Итак, давайте более подробно рассмотрим , а также пошагово разберёмся с тем, как им пользоваться.
Как пользоваться айфоном 5s для новичков, инструкция
Первым делом, после покупки телефона, нужно вставить микросим в специальный разъём справой стороны и нажать на кнопку включения слева.
После этого на экране появится надпись «iPhone», а чуть ниже будет стрелка, которую нужно по экрану. Таким образом, вы перейдёте к настройкам телефона. В принципе весь процесс настройки не занимает много времени.
Произведя данные манипуляции с iPhone, можно спокойно приступать к его освоению и использованию в качестве телефона.
Apple ID
Новички задаются вопросом, как пользоваться Айфоном 5s, им хочется понять, зачем же нужен Apple ID. Сразу следует отметить, что процесс создания ID прост.
И это нужно для того, чтобы можно было использовать различные сервисы доступные только IPhone, например, для программы iTunes и другие. Кроме этого к ID можно подключить счёт. То есть если планируете устанавливать не только бесплатные приложения и программы, но и покупать их, то можно указать свою платёжную карту.
Это делается во время активации телефона. Если же вы не готовы к этому, то при настройке Айфона этот этап можно пропустить. При установке любого бесплатного приложения из AppStore (магазин, с приложениями разработанный только для яблочных гаджетов), в меню ваших платёжных данных появиться запись «Отсутствует».
Но это вовсе не значит, что вы не сможете оплачивать что-либо. Просто в этом случае не будет закреплённой за ID платёжной карты.
Стартовый экран
После того, как будут сделаны все необходимые настройки для работы Айфона, перед вами появиться стартовый экран с множеством различных приложений.
Поскольку, как и на любом мобильном устройстве на iPhone также имеются определённые стартовые программы, в виде Интернет-браузеров, заметок и других.
В целом отличий от использования обычного смартфона нет. После активации яблочного гаджета, вы сразу можете перейти к установке необходимых приложений при помощи встроенного магазина AppStore.
Также, те приложения, которые на ваш взгляд вам не понадобятся можно просто удалить или переместить. Кроме этого приложения могут располагаться на нескольких экранах.
Поэтому чтобы найти нужное из них необходимо будет данные экраны пролистывать. В этом случае всё зависит от количества установленных приложений на Айфоне.
Итог
Как можно увидеть, если интересует вопрос, как пользоваться Айфоном 5s для новичков, то в целом нет ничего сложного. Также процедура активации телефона не займёт большого количества времени.
P.S. Прикладываю скриншот моих заработков в партнёрских программах. И напоминаю, что так зарабатывать может каждый, даже новичок! Главное — правильно это делать, а значит, научиться у тех, кто уже зарабатывает, то есть, у профессионалов Интернет бизнеса.
Заберите список проверенных Партнёрских Программ 2017 года, которые платят деньги!
Скачайте чек-лист и ценные бонусы бесплатно
=>>
Интернет-проект «Будь мобильным» подготовил гид по скрытым функциям одного из самых популярных и востребованных у пользователей по всему миру смартфонов Apple iPhone. Думается, знакомство с этим списком даст вам много нового и полезного.
Знаете ли вы все возможности вашего iPhone? По большей части - да, скажете вы. Но есть некоторые функции и фишки, которые можно активировать нестандартным образом. Главное тут знать куда нажимать и как трясти аппарат.
Подборка будет интересна как начинающим пользователям, которые только знакомятся с iOS, так и продвинутым юзерам.
Виджет от SocialMart1. Пароль с буквами вместо цифр
id="sub0">Идите в Настройки -> Пароль. Выключите опцию «Простой пароль». После этого появится окно с предложением создать новый пароль с использованием QWERTY-клавиатуры.
2. Возможность посмотреть время отправки и прихода SMS
id="sub1">
Одна из цен, которую пришлось заплатить за чистый дизайн iOS — тотальный минимализм. По умолчанию время СМС не отображается, но стоит потянуть экран влево... Правда, занимательно?
3. Возврат на один уровень при помощи свайпа
id="sub2">В iOS 7 добавлена функция, позволяющая вернуться на шаг назад при помощи жеста «свайп вправо» от края экрана. Тянутся в левый верхний угол к кнопке «Назад» не нужно. Эта команда имитирует виртуальную кнопку «Назад» для быстрого возврата к предыдущему меню. Жест «свайп вправо» работает в Настройках, Сообщениях, Почте и некоторых других приложениях.
4. Удаление текста встряхиванием
id="sub3">Вы можете стереть только что написанный текст, просто встряхнув телефон. Он предложит удалить написанный текст. Если вы передумали, встряхните его еще раз и верните все назад.
5. Детализация календаря в одно движение
id="sub4">Просто поверните iPhone в горизонтальное положение, и ваш календарь покажет вам больше деталей по запланированным событиям.
6. Быстрый просмотр твитов со ссылками в Safari
id="sub5">Safari в iOS 7 позволяет быстро просматривать твиты в ленте сообщений, которые содержат ссылки. Достаточно запустить Safari, нажать кнопку закладки (иконка с изображением книги) и перейти на вкладку «@». В этом разделе можно просмотреть URL в ленте сообщений твиттер-аккаунта, добавленного в настройках ОС.
7. Спрятанный уровень
id="sub6">
Все знают, что в iPhone есть приложение компаса, но не все знают, что там же находится уровень. Воспользоваться измерителем уровня можно в приложении компаса, надо только потянуть экран влево. Откроется дополнительное приложение, очень стильное, между прочим.
8. Управление движениями головы
id="sub7">В меню Настройки -> Основные -> Универсальный доступ -> Switch Control -> Переключатели -> Добавить новый находятся специальные опции, позволяющие настраивать жесты головы вправо и влево на выполнение определенных команд. Например, наклонив голову вправо можно прибавить или убавить громкость, а сделав жест в другую сторону - вызвать панель многозадачности или вернуться на главный экран. Меню спрятано далеко в настройках операционной системы.
9. Вспышка камеры для напоминаний
id="sub8">Вспышка на обратной стороне вашего айфона подходит не только для фотографирования в темноте, она также может быть использована для сигнализирования об уведомлении, так же, как и на большинстве смартфонов BlackBerry. Для активации возможности зайдите в общие настройки, там найдите раздел «Универсальный доступ», и поверните слайдер для включения вспышки во время напоминаний.
10. Серийная съемка одним нажатием
id="sub9">
Зажмите клавишу фотографирования. Появится счетчик, а телефон сделает кучу снимков за один сеанс, чтобы вы наверняка сняли фото, которое соберет больше всех лайков.
11. Фотографирование клавишей громкости
id="sub10">Вы можете сделать снимок, нажав на клавишу громкости. Клавиша на гарнитуре для этого также подойдет.
12. Умная клавиатура
id="sub11">У клавиатуры есть множество мелких «пасхалок». К примеру, можно зажать клавишу с точкой в браузере Safari, и сразу выбрать один из нескольких предложенных доменов (.com, .net .ru и так далее). Или два раза тапнуть по пробелу, чтобы автоматически поставить точку. Или зажать дефис и выбрать черту нужной длины.
13. Персональная вибрация
id="sub12">В приложении «Контакты» можно не только установить разные рингтоны для определенных номеров, но и выбрать специальный вибро-сигнал. Таким образом можно определять людей по вибрациям в штанах. Как вам такое?
14. «Режим полёта» для быстрой зарядки
id="sub13">В этом режиме iPhone заряжается в два раза быстрее, что очень полезно в условиях ограниченного времени.
15. Защита от детей
id="sub14">В меню «Основные» найдите вкладку «Ограничения». Там можно закрыть доступ к приложению, покупкам в AppStore и удалению данных. А еще можно одной кнопкой запретить все покупки внутри приложений. Полезно, если есть дети.
Мобильные устройства Apple с iOS версией выше 5.0 оснащены превосходным защитным механизмом – функцией «Найти iPhone ». Функция позволяет дистанционно заблокировать утерянный / украденный гаджет и узнать его местоположение. Благодаря «Найти iPhone» количество зарегистрированных краж «яблочных» устройств во всём мире существенно снизилось – в Лондоне, например, на целых 50%.
Российские пользователи, увы, до сих пор не «распробовали» «антиворовскую» функцию Apple — многие из них не верят в её эффективность; кто-то и вовсе предполагает, что таким способом Америка следит за россиянами. На самом деле механизм поиска, предложенный Apple – действенный. Есть смысл отказаться от параноидальных предрассудков ради того, чтобы не лить слёзы после кражи дорогущего девайса.
Служба «Найти iPhone» даёт пользователю возможность:
- Выяснить географическое положение утраченного гаджета. Узнать, где находится устройство, удастся, только если оно подключено к сети Интернет.
- Дистанционно удалить всё содержимое смартфона.
- Активировать на устройстве «Режим пропажи». Пользоваться таким гаджетом невозможно – продать его удастся только на запчасти и то за бесценок.
- Дистанционно запустить на смартфоне громкий звуковой сигнал, чтобы облегчить поиск.
Функцией получится воспользоваться только в том случае, если она активирована на самом мобильном устройстве и если владелец гаджета помнит пароль от своего аккаунта в iCloud.
После потери смартфона Apple пользователь может зайти на www.icloud.com под данными той учётной записи, которая активирована на устройстве, выбрать раздел «Найти iPhone» и увидеть карту города, на которой зелёной точкой отмечено местоположение гаджета.
Владельцу потерянного «мобильника» остаётся включить «Режим пропажи» и выдвигаться на поиски. С собой лучше прихватить друга, у которого тоже есть «яблочное» устройство – но только с установленным приложением «Найти iPhone». Через приложение можно воспроизвести на утерянном девайсе сигнал.
Более подробная инструкция по использованию «антиворовской» технологии Apple присутствует в нашей статье, посвящённой тому, как найти потерянный Айфон .
Как включить функцию «Найти Айфон»?
Настройка функции «Найти iPhone» на мобильном устройстве производится следующим образом:
Шаг 1 . Зайдите в раздел «iCloud » в «Настройках » Айфона.
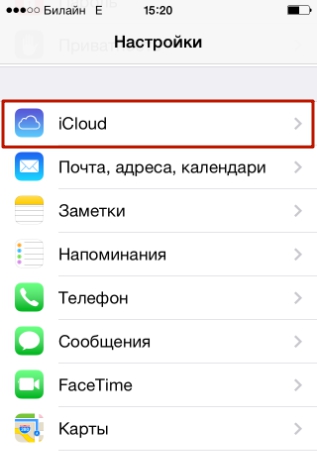
Шаг 2 . Введите Apple ID и пароль от него – если вы не сделали этого ранее.

Затем нажмите «Войти ».
Шаг 3 . Дайте согласие на объединение данных, хранящихся в iCloud и на iPhone – либо откажитесь, если хотите отделить «мух от котлет». Также разрешите iCloud использовать геопозицию Айфона.

Эти два запроса появятся на экране последовательно, одно за другим.
Шаг 4 . Прокрутите экран вниз и отыщите ползунок «Найти iPhone ».
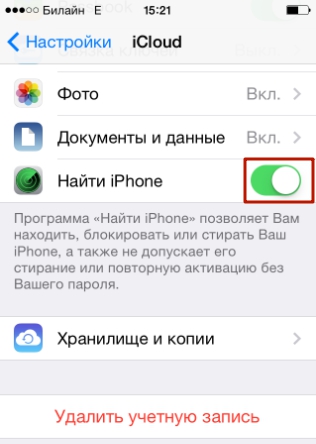
Переведите его в активное положение.
Шаг 5 . На экране появится уведомление о том, что служба «Найти iPhone» будет активирована. Нажмите «ОК ».

Шаг 6 . Остаётся проверить, включена ли функция «Найти iPhone» в «Службах геолокации ». Снова зайдите в «Настройки » и проследуйте по пути «Приватность » — «Службы геолокации ».
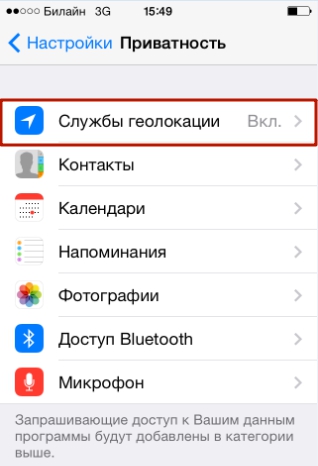
В разделе «Службы геолокации » находится подраздел «Найти iPhone » — посетите его.

Убедитесь, что одноимённый тумблер активирован.
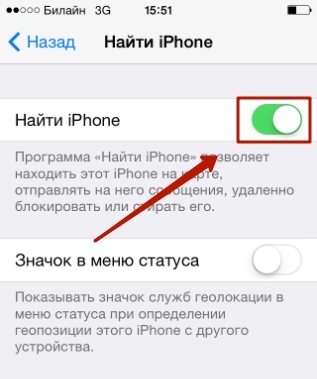
Осуществить эту проверку очень важно. Если служба «Найти iPhone» не использует геолокацию, увидеть потерянный гаджет на карте не удастся.
Что такое Activation Lock?
Полезное дополнение для службы «Найти iPhone» под названием «Блокировка активации » (или «Activation Lock ») впервые появилось на iOS 7. Дополнение позволяет «намертво» заблокировать мобильное устройство, привязанное к аккаунту Apple ID – то есть фактически превратить смартфон в «кирпич». Не помогут реанимировать гаджет ни перепрошивка, ни восстановление в режиме DFU.
«Activation Lock» — это, собственно, и есть «Режим пропажи», о котором упоминалось ранее и который можно включить на сайте iCloud.

При действующей «Блокировке активации » вводить Apple ID придётся всякий раз, когда нужно выполнить следующие действия:
- Деактивировать функцию «Найти iPhone».
- Удалить информацию с гаджета.
- Произвести повторную активацию смартфона.
То есть злоумышленник, укравший гаджет, обнаружит, что у него на руках аппарат, с которым он ничего не может сделать. Разумнее всего для вора будет связаться с владельцем и, притворившись, будто нашёл гаджет, предложить вернуть устройство за символическое вознаграждение.
Пользователю нужно быть осторожным и производить активацию «Режима пропажи» только после того, как пароль от Apple ID записан во всевозможных блокнотах и компьютерных программах. Если он потеряет пароль или забудет его, то и сам не сможет вернуть девайсу работоспособность. При таких обстоятельствах и сервисные центры, и служба поддержки Apple, и даже компьютерные хакеры окажутся бессильны.
Заключение
Человеку, который активировал функцию «Найти iPhone» на своём «мобильнике», придётся относиться к конфиденциальности учётных данных своего Apple ID очень серьёзно. Если данные окажутся в руках злоумышленников, те получат возможность заблокировать гаджет и, поменяв пароль от iCloud, шантажировать владельца мобильного устройства. Этот метод мошенничества – не «из области фантастики»; в последнее время всё больше пользователей страдают от подобных противоправных действий.
1. Создание снимков без помощи сенсорного экрана
Просто вызовите Siri долгим прикосновением к кнопке Home и попросите включить камеру. Чтобы сделать фотографию, нажмите на любую кнопку громкости на смартфоне или наушниках.
2. Экстренная перезагрузка
В тех редких случаях, когда iPhone зависает или нужно освободить оперативную память устройства, поможет экстренная перезагрузка. Просто 10 секунд удерживайте нажатыми кнопку Home и кнопку блокировки.
3. Тройное нажатие на кнопку Home
Зайдите в пункт «Универсальный доступ» в основных настройках iPhone. Отмотайте вниз до вкладки «Сочетание клавиш» - перед вами откроется список функций. Тройным нажатием на кнопку Home можно запускать VoiceOver, инверсию цвета (пригодится для чтения), некоторые настройки отображения, экранное увеличение, а также Switch Control или AssistiveTouch.
Чтобы включать лупу тройным нажатием кнопки Home, просто выберите соответствующий пункт в «Универсальном доступе».
4. Двойное нажатие на сенсор кнопки Home
Пожалуй, все пользователи iPhone знают, что двойное нажатие на механическую кнопку Home открывает окно выбора приложений. Но не каждый в курсе, что двойной тап по сенсору кнопки немного «опускает» экран, позволяя владельцам больших смартфонов с лёгкостью дотягиваться до верхних иконок.
5. Использование 3D Touch
Если у вас iPhone 6s или новее, использование 3D Touch может здорово упростить вам жизнь и сэкономить время. Эта технология ускорит перемещение между приложениями, сделает набор текстов более удобным и .
6. Переназначение кнопок громкости
В iPhone предусмотрены две настройки громкости: первая - для звонков и уведомлений, вторая - для музыки и приложений. Выключение в настройках звука тумблера «Изменение кнопками» зафиксирует громкость звонка в текущем положении и передаст боковым кнопкам управление исключительно музыкой и приложениями.
Работа с текстом
7. Отмена последнего действия
Просто встряхните смартфон, и iOS предложит отменить последнее действие, будь то набор, вставка или же, наоборот, удаление текста.
8. Быстрый ввод домена
В тех случаях, когда клавиатура предлагает вам быстрый ввод домена.com, задержите палец на этой кнопке. Перед вами откроется список популярных доменов, где вы сможете быстро переключиться на заветный.ru.
9. Удаление значка микрофона с клавиатуры
Иконка микрофона между пробелом и кнопкой смены языка предназначена для голосового ввода текста. Убрать значок можно, переместив в настройках клавиатуры ползунок «Включить диктовку» в неактивное положение.
10. Прослушивание текста
iOS поддерживает функцию «Экран вслух». Для её включения активируйте ползунок в настройках речи: «Настройки» → «Основные» → «Универсальный доступ». Чтобы iPhone проговорил текст на экране, проведите двумя пальцами сверху вниз в любом приложении.
Безопасность
11. Создание буквенного пароля для разблокировки
Если вы не доверяете четырёх- или шестизначным паролям и не любите технологию Touch ID, вы можете установить длинный .
Зайдите в настройки код-пароля и выберите пункт «Сменить код-пароль». Система потребует ввести сначала старую комбинацию, а потом новую. На экране ввода нового пароля нажмите на «Параметры код-пароля» и выберите приемлемый вариант.
12. Повышение точности Touch ID
Чтобы iPhone более уверенно и быстро распознавал вас, создайте несколько отпечатков одного и того же пальца.
13. Создание скрытых фотографий





Если делать фотографии в стандартном приложении камеры, то они сохранятся в медиатеке. Чтобы защитить фото паролем, необходимо прибегнуть к хитрости. Отключите экспорт фотографий и установите пароль в настройках приложения «Заметки». Чтобы сделать секретный снимок, перейдите к созданию новой заметки и тапните по значку камеры. После того как фотография будет сделана, нажмите на «Экспорт» и выберите «Заблокировать заметку».
14. Гид-доступ
Мы часто отдаём смартфон в чужие руки «уровень в игре пройти», «статью почитать» или «видео на YouTube посмотреть». Если вы не доверяете тому, кто будет пользоваться вашим iPhone, включите гид-доступ в настройках: «Основные» → «Универсальный доступ» → «Гид-доступ».
Передавая iPhone кому-то, трижды нажмите на кнопку Home для включения гид-доступа, и человек сможет пользоваться только открытым приложением.
Siri
15. «Чей это iPhone?»


Если вы нашли потерянный iPhone, связаться с его владельцем без ввода пароля поможет Siri. Спросите у неё «Чей это iPhone?» или «Кому принадлежит этот iPhone?», и перед вами откроется окно с именем хозяина гаджета.
Чтобы нашедший ваш iPhone мог отыскать вас этим способом, зайдите в настройки Siri и во вкладке «Данные» назначьте контакт с информацией о себе.
16. Мужской голос Siri
Не все знают, но наш верный электронный ассистент может разговаривать приятным мужским голосом. Эта опция доступна в настройках Siri.
Звонки
17. Вызов последнего набранного номера
Чтобы повторить последний вызов, не обязательно заходить во вкладку «Недавние». Нажмите на зелёную трубку на экране с клавишами, и iPhone предложит перезвонить по последнему набранному номеру.
18. Быстрый доступ к избранным контактам


Для быстрого набора важных номеров добавьте их во вкладку «Избранные» в стандартном приложении «Телефон». Свайпом вправо на рабочем столе перейдите к панели виджетов. Отмотайте вниз и нажмите «Изменить», а потом тапните по плюсу у виджета «Избранное». Теперь вы можете звонить любимым быстрее и даже при заблокированном экране.
19. Определение входящего вызова в наушниках
Отвечать на звонки с наушников иногда гораздо проще, чем тянуться за телефоном. Чтобы узнать, кто вам звонит, не доставая iPhone из кармана, включите тумблер «Объявления вызовов» в настройках телефона.
Сообщения
20. Удаление старых сообщений
Удаление неактуальных сообщений поможет навести порядок в переписках и освободить драгоценные мегабайты памяти. Найдите пункт «Оставлять сообщения» в настройках и задайте необходимое время, по истечении которого месседжи будут удаляться.
21. Экономия трафика в «Сообщениях»
Чтобы не тратить трафик на тяжёлые вложения, включите режим низкого качества в настройках сообщений.
22. Время отправки сообщений


Одна из неочевидных функций «Сообщений» - просмотр точного времени отправки. Просто проведите пальцем от правой части экрана.
Будильник
23. Установка звонка из Apple Music
Возможность установить любимую песню на будильник - не хитрость, а базовая функция iPhone, о которой многие не знают. Создавая новый будильник, нажмите на вкладку «Звук». Отмотайте список к самому началу, перед стандартными рингтонами найдите панель со знакомыми названиями и нажмите на «Выбор песни».
24. Отсрочка будильника
Чтобы перенести звонок будильника на более позднее время, не обязательно искать соответствующую кнопку на экране. Нажмите на любую боковую кнопку, и iPhone разбудит вас снова через девять минут.
Подобный интервал выбран неслучайно: старые механические будильники не могли отсчитать ровно 600 секунд. Они не учитывали текущую минуту и начинали отсчёт уже девяти минут со следующей.
Safari
25. Поиск по слову на странице
Введите нужное слово в адресной строке. В выпавшем меню под предложениями поисковика выберите пункт «На этой стр.»
26. Недавно закрытые вкладки
Перейдите к экрану , в котором показываются превью открытых страниц, и задержите палец на кнопке «+». Перед вами откроется список недавно закрытых вкладок. Это полезно, если вы случайно закрыли давно открытую страницу, которую трудно найти в истории браузера.
27. Конвертация страницы Safari в PDF-файл




28. Открытие ссылок в фоновом режиме
Другие базовые приложения и сервисы
29. Spotlight как конвертер


Свайп вниз на любом экране iPhone открывает Spotlight. Его использование заметно сокращает время на поиск чего-либо в смартфоне. Spotlight выдаёт результаты из многих приложений: поможет найти нужный выпуск подкаста, сообщение по ключевому слову или человека в Twitter. Также стандартный поисковик может выступать в роли конвертера. Просто введите запрос «1 usd» или «15 дюймов в см».
30. Конвертация замедленного видео в обычное


Если вы заигрались с функцией замедленной съёмки и случайно сняли в slow motion то, что лучше выглядело бы с естественной скоростью, привести видео к оригинальному темпу легко без дополнительных приложений. Откройте раздел редактирования видео и подкорректируйте значения на полосе скорости. Эта полоса расположена над полем тайминга, где мы обычно режем ролики.
31. Уровень


Компас в базовой комплектации приложений практически бесполезен в городе. Но если свайпнуть экран влево, можно получить уровень - незаменимое устройство для ремонта и монтажа.
32. Оптимизация хранилища Apple Music
Включите функцию оптимизации хранилища в настройках музыки, и iPhone будет автоматически удалять песни, которые вы редко слушаете. Происходить это будет только тогда, когда будет заканчиваться память устройства.
Чтобы задать минимальное количество музыки, которая с iPhone не удалится, можно назначить размер хранилища.
33. Напоминания по геолокациям


Таск-менеджеры в App Store предлагают уйму функций, но на многое способны и стандартные «Напоминания». Например, базовое приложение может напомнить вам купить молоко не только в 15:00, но и при посещении магазина. Для включения этой функции выберите пункт «Напомнить по месту» и найдите нужную геолокацию в параметрах задания.
Батарея
34. Включение режима энергосбережения
Если у iPhone осталось более 20% заряда, но до ближайшей розетки ещё очень далеко, есть смысл перейти в режим энергосбережения. Для включения режима просто попросите об этом Siri или найдите соответствующий пункт в настройках аккумулятора. В этих настройках вы также можете обнаружить список наиболее энергозатратных приложений и своевременно закрыть их.
35. Бесшумное подключение зарядки
Вибрации при подключении зарядки к iPhone можно избежать, открыв приложение «Камера» перед присоединением Lightning-кабеля. Устройство начнёт заряжаться, а ваши чутко спящие родственники не будут разбужены внезапным звуком.
Каждый день мы используем свой iPhone для всевозможных задач: звонки, сообщения, почта, игры, Twitter, социальные сети, чтение, музыка и многое-многое другое. Но далеко не все знают, что выполнение большинства из этих задач можно не только ускорить, но и упростить. Мы собрали для вас двадцать пять полезных советов и хитростей, благодаря которым использование iPhone станет еще проще (куда уж проще?) и удобнее.
Совет №1: превратите книги из iBooks в аудиокниги
Мало кто знает, но любые книги из iBooks можно с легкостью превратить в аудиокниги и, например, слушать их в машине по пути на работу: гораздо интереснее и полезнее, чем какая-нибудь скучная передача по радио. Итак, что же нам нужно сделать? Заходим в «Настройки» — «Основные» — «Универсальный доступ». Дальше вам надо зайти в раздел «VoiceOver» и переключить тумблер, включив эту функцию.


После включения VoiceOver вам будет зачитываться весь текст, который отображается на экране. Конечно, это не профессиональный диктор, но голос озвучки весьма приемлемый. Но не стоит забывать, что функция, в первую очередь, предназначена для тех, у кого есть какие-либо проблемы со зрением, поэтому после включения VoiceOver жесты и управление на вашем iPhone изменятся. Не то, чтобы критично, но честно говоря, будет не очень удобно. Кстати, советую отключить «Подсказки» — будет удобнее.
Совет №2: быстрый доступ к недописанному письму
Бывают ситуации, когда начинаешь писать письмо, но потом возникают срочные дела и дописывать его уже некогда. Конечно, когда время освободится, мы вернемся в Mail.app и допишем письмо, ведь его же все равно нужно отправить и выбора нет. Сохранив письмо в черновиках, когда вы вернетесь к его написанию, вам придется сделать далеко не один «тап», особенно, если у вас несколько почтовых аккаунтов, чтобы попасть в черновики и найти там это письмо. Зачем усложнять себе жизнь, когда есть способ намного проще, всего в одно касание.
Чтобы вернуться к последнему письму, которое в отправили в черновики, просто откройте Mail.app, нажмите и удерживайте кнопку Compose (карандаш в квадратике в нижнем правом углу). Через одну-две секунды перед вами откроется последний незаконченный проект.
Совет №3: отправляем несколько фотографий за один раз
Согласитесь, отправлять каждую фотографию в отдельном сообщении или письме — это, мягко говоря, немного неудобно. Куда проще и быстрее отправить в одном письме несколько фотографий.


В правом верхнем углу фотогалереи есть кнопка со стрелочкой, нажав на нее вы сможете выбрать сразу несколько фотографий, которые хотите отправить по электронной почте, с помощью SMS или просто напечатать. К сожалению, количество отправки фотографий по электронной почте ограничено пятью штуками за раз, а с помощью SMS еще меньше — только две.
Совет №4: пусть Siri заполнит форму электронного письма за вас
Каждый раз, когда я отправляю очередной e-mail, не хочется самому заполнять всю форму электронного письма: кому отправить, тему письма и потом еще само письмо. Теперь, благодаря Siri, весь этот процесс можно выполнить меньше, чем за минуту.
Вы просто открываете Mail.app и форму для написания нового письма. После чего, нажмите и удерживайте кнопку «Home» и скажите Siri, например: «Напомни моей жене о сегодняшней вечеринке и скажи, чтобы не забыла захватить бутылочку красного вина». Готово: Siri уже узнает, кто ваша жена (если нет, то она спросит об этом один раз и запомнит на будущее) и автоматически добавит почту вашей жены, взяв ее из контактов, в строчку «Тема», Siri добавит слово «Вечеринка», так как именно об этом идет речь в вашем предложении. А в тексте письма будет указано все то, что вы просили сказать свой жене: «Захвати бутылочку красного вина». Вот и все. Просто, не правда ли?
Совет №5: закрывайте все ненужные приложения
Очень часто мы сталкиваемся с проблемой быстрой разрядки аккумулятора. Чтобы хоть немного, но все же исправить эту ситуацию, не забывайте закрывать все ненужные вам приложения. Тем более, что многие из них способны очень сильно влиять на скорость разрядки. Особенно это касается приложений, которые так или иначе связаны с определением местоположения и навигацией.


Чтобы закрыть все ненужные приложения, нажмите два раза на кнопку «Home», после чего откроется панель многозадачности. Нажмите и удерживайте свое нажатие на той иконке приложения, которое вы хотите закрыть: через секунду иконки задрожат и около них появятся красные крестики, нажатием на которые вы окончательно закроете ненужные вам приложения.
Совет №6: пишем твиты практически из любых приложений
Часто на различных форумах многие пользователи iPhone жалуются на то, что они не могут отправить твит из какого-нибудь приложения, кроме как из самого клиента для сервиса микроблогов. И, как правило, эти пользователи не знают одного самого банального момента: чтобы писать твиты других приложений, им надо всего один раз зарегистрировать свою учетную запись в настройках iPhone.


Чтобы активировать свою учетную запись, вам надо зайти в «Настройки» и выбрать раздел, который так и называется — «Twitter». Если у вас уже есть свой аккаунт в этом сервисе микроблогов, то достаточно просто ввести свой логин и пароль. Если же своего аккаунта нет, то прямо тут же вы можете его создать — процесс регистрации займет буквально несколько минут. После этих несложных манипуляций, вы сможете отправлять твиты, например, из фотогалереи, Safari, камеры, карт, YouTube и так далее.
Совет №7: исправляем «игнорирование» Bluetooth-устройств
Те, кто хоть раз подключал к своему iPhone какое-либо Bluetooth-устройство, знают, что в iPhone предусмотрена возможность игнорирования этого устройства. Но если вы решите проигнорировать это устройство, например, если сейчас вам некогда заниматься подключением или просто случайно, то потом ваш iPhone может уже не увидеть устройство, когда вы решите снова его подключить. Как же исправить эту неловкую ситуацию? — Все легко: просто перезагрузите ваш iPhone. Когда он снова включится, вы снова сможете подключиться к устройству, которое вы когда-то проигнорировали.
Совет №8: используем Siri для Facebook и Twitter
Все прекрасно знают, что Apple добавит в Siri возможность написания твитов и изменения статусов в Facebook в новой операционной системе iOS 6. Но ждать выхода iOS 6 или устанавливать очередную бету совсем не обязательно. Siri способна на это уже сегодня, правда, к сожалению, не во всех странах (но советую попробовать, лично проверить я не смог, так как у меня iPhone 4).
Итак, начнем с Facebook. Чтобы получить возможность изменять свои статусы в этой социальной сети с помощью Siri, вам необходимо отправить SMS с текстом «hello» на номер 32665 (кстати, эти цифры на традиционной клавиатуре выглядят как FBOOK). После отправки SMS вы получите в ответ сообщение со ссылкой, по которой необходимо перейти для завершения всех настроек. После чего вы получите короткий номер, который надо добавить в список своих контактов и дать ему имя «Facebook». Теперь вы сможете сказать Siri «Text Facebook» и продиктовать текст, который и появится в вашем статусе.
Тоже самое надо сделать и для Twitter’a. Необходимо отправить SMS со словом «start» на номер 40404 (США) или 21212 (Канада), после чего в ответ вы получите короткий номер. Этот номер также необходимо добавить в список контактов и дать ему имя «Twitter». А дальше все как с Facebook: говорите Siri «Text Twitter» и диктуйте желаемый твит.
Совет №9: выбираем определенную ориентацию экрана
Не хотите, чтобы, когда вы вращаете свой iPhone, ориентация экрана тоже постоянно менялась с портретной на альбомную? Тогда этот совет специально для вас.


Все, что для этого нужно, открыть панель многозадачности и сделать «свайп» вправо. Самой левой иконкой с круглой стрелочкой будет как раз функция, которая поможет вам зафиксировать определенную ориентацию экрана. Точно также вы сможете потом и отменить эту блокировку. Как видите, все очень легко и быстро.
Совет №10: добавляем файлы PDF в iBooks
Зачем скачивать лишние приложения, особенно, если они платные, чтобы смотреть файлы PDF? — Абсолютно незачем. Вот и я так думаю. Если вам прислали файл в формате PDF, просто нажмите на его иконку и удерживайте: iPhone сам предложит вам открыть это файл в iBooks. Кроме того, в iBooks есть специальный раздел для таких файлов, чтобы они не смешивались с книгами.


Перейти в этот раздел можно нажав на кнопку «Книги» в библиотеке приложения iBooks.
Совет №11: возможности клавиатуры
Согласитесь, когда вы пару секунд набираете своему другу SMS, тратить еще столько же только на то, чтобы перейти в раздел специальных символов и поставить точку — это как-то нелепо. Есть способ куда проще и быстрее: как только вы закончили писать очередное предложение, «тапните» два раза по кнопке пробела — точка в конце предложения поставится автоматически, после предложения появится пробел и кнопка Shift будет уже подготовлена для того, чтобы новое предложение началось с заглавной буквы.


Кроме того, если вы нажмете на некоторые из букв, представленные на клавиатуре, то вы сможете увидеть список дополнительных символов. Наверное, всем знакома это возможность, благодаря ситуациям, где надо написать твердый знак, которого изначально на клавиатуре нет.
Совет №12: Siri — это еще и калькулятор
Siri способна не только искать для вас информацию, но и послужить хорошей альтернативой привычному калькулятору. Вы можете попросить выполнить ее различные математические действия, например, сложение, вычитание, умножение или деление, а также попросить решить несложные математические задачки, уравнения или функции. Кроме того, вы можете спросить у Siri: «Если нас четверо, то сколько должен дать каждый из нас, чтобы оставить 20 % чаевых от счета в 300 долларов?» — Siri незамедлительно ответит, что каждый из друзей должен скинуться по 15 долларов.
Совет №13: быстрое удаление сообщений
Многие пользователи iPhone тратят лишнее время на то, что удалить ненужные сообщения. Хотя удалить целую беседу можно всего за пару секунд. Просто сделайте «свайп» влево и рядом с беседой появится кнопка «Удалить», нажав на которую вы сотрете всю беседу из своего телефона. Гораздо проще и быстрее, чем делать это через кнопку «Изменить» или удалять сообщения по одной штучке, не так ли?
Совет №14: «тап» для настройки фокуса
Наверное, те, кто часто фотографируют на свой iPhone, знают этот нехитрый совет, но обойти его вниманием нельзя. Если во время съемки камерой, вы хотите, например, сделать акцент на лице вашей подруги или на том, какой красивый бокал с коктейлем она держит в руке, просто «тапните» на экране вашего iPhone на это место и телефон автоматически сфокусируется на выбранном элементе. Фотография получится красивой и интересной.
Совет №15: не торопитесь удалять плохие снимки
Во-первых, очень часто многие пользователи удаляют сразу несколько фотографий, которые кажутся им не очень хорошими, даже не посмотрев их. Это неправильно. Вы можете не только удалить снимок, который в более детальном рассмотрении окажется красивым, но и случайно удалить ту фотографию, которую не удалили бы даже специально. Во-вторых, лучше всего удалять снимки после того, как вы посмотрите их на компьютере: так вы сможете точно понять для себя, получилась ли фотография или что-то в ней не так. Ну и, в-третьих, как бы это удивительно не звучало, но процесс удаления любых файлов, в том числе фотографий и видео, тратит достаточно много энергии вашего iPhone. Если не жалко фотографии, то поберегите хотя бы заряд аккумулятора.
Совет №16: создавайте папки
Будьте аккуратны, не делайте на своих рабочих столах ненужный беспорядок. С помощью папок вы не только сможете быстрее найти нужное вам приложение или игру, но и привести свой рабочий стол в аккуратный и удобный вид. Перенесите на главный рабочий стол иконки тех приложений, которыми вы пользуетесь чаще всего, а на всех остальных рабочих столах можно создать папки по категориям.


Чтобы создать папку, просто перенесите иконку одного приложения на иконку другого приложения. Папки можно переименовывать и располагать на рабочем столе так, как удобно вам. Лучше всего создавать папки, опираясь на категории приложения, например: игры, социальные, навигация и так далее.
Совет №17: фотографируем с удобством
Думаю, что я не единственный, кому не очень удобно фотографировать с помощью «тапа» по кнопке фотоаппарата, которая располагается на экране iPhone. Если в портретном режиме — это, наверное, лучший вариант, то в режиме альбомном — самый худший. Но Apple все продумала, не могла же такая компания допустить столь обидную ошибку. Если во время съемки вы держите iPhone горизонтально, то просто нажмите на кнопку увеличения громкости и iPhone моментально сделает фотографию. Это очень удобно, ведь кнопка «+» располагается именно там, где находится спусковой затвор у настоящих фотоаппаратов.
Совет №18: просмотр фотографий
Если в режиме камеры вы сделаете «свайп» вправо, то вы моментально начнете просмотр последних фотографий. Это намного быстрее и удобнее, чем открывать фотогалерею с помощью «тапа» по иконке в левом нижнем углу.
Совет №19: прослушивание музыки
Знали ли вы, что в стандартных наушниках, которыми комплектуется iPhone, предусмотрено три кнопки переключателя? Две из них, само собой, отвечают за регулирование громкости, а вот третья, находящаяся посередине, между регуляторами громкости, достаточно многофункциональна. Нажав на нее один раз — вы поставить играющий трек на паузу или, само собой, продолжите его воспроизведение; два нажатия — вы пропустите следующий трек; три — начнется прослушивание предыдущей песни.
А те, кому доступна Siri, могут с ее помощью заказывать музыку из своей коллекции. Например, сказав голосовому помощнику: «Включи David Guetta».
Совет №20: добавление событий в календарь прямо из почты
Приложение Mail.app удобно тем, что может без особых проблем определять идет ли речь о конкретном дне недели/времени или нет. Например, если вы в своем электронном письме напишете: «Не забывайте, мы присоединимся к вашему празднику в пятницу днем» — iPhone подчеркнет этот день синим и тот, кому вы отправляете это письмо прямо из приложения Mail.app сможет добавить указанное событие себе в календарь.
Совет №21: синхронизируйте все
Вы можете синхронизировать любые свои данные и файлы. И мы настоятельно советуем вам это делать, чтобы уберечь себя от утраты чего-то важного, например, в случае случайного удаления, поломки или кражи вашего устройства. Тем более, для синхронизации не нужно никаких проводов, компьютеров и подключений. Сделать копию в iCloud можно «по воздуху».


Чтобы создать резервную копию в iCloud, откройте «Настройки» — «iCloud», в самом низу перейдите в раздел «Хранилище и копии» инажмите «Создать копию». Вы сами сможете выбрать, какие файлы стоит помещать в хранилище, а какие нет. Если вам не хватит предоставленных 5 ГБ, то вы всегда сможете докупить дополнительное место в облачном хранилище.
Совет №22: поставьте ограничения
Всем известно, что есть много контента, который не стоит видеть никому, кроме вас, или, например, что-то предназначено явно не для глаз ваших детей. В таких случаях самым лучшим выходом будет поставить ограничение на просмотр того или иного приложения или контента.


Включить ограничения можно так: «Настройки» — «Основные» — «Ограничения». Сначала вам надо включить ограничения на вашем iPhone и ввести четырехзначный защитный пароль, который надо будет вводить каждый раз, когда вы (или кто-то другой) захотите посмотреть защищенные приложения. После того, как пароль установлен, вы сможете выбрать какие приложения стоит закрыть от общего доступа, а какие можно и оставить.
Совет №23: удаляйте ненужные приложения
Не стоит делать из своего iPhone свалку для приложений, которыми «я может быть когда-нибудь еще воспользуюсь». Начиная с iOS 5 вы можете посмотреть в настройках, сколько места на вашем iPhone занимает то или иное приложение.


Если вы видите, например, что игра Max Payne занимает аж целых 1,3 ГБ, а вы в нее уже давно не играли или вовсе прошли от и до, то, пожалуй, самое время сказать: «Макс, давай, до свидания» и удалить игру с телефона.
Совет №24: откажитесь от ненужных «пушей»
Еще один способ продлить жизнь заряду батареи — отключить ненужные «пуши». Особенно это касается «пушей», которые исходят очень часто, например, от Twitter’a или любого другого приложения для социальных сетей. Поверьте, без «пушей» тоже можно жить и ничего не пропустить и не забыть. Хотя, конечно, от всех уведомлений отказываться не надо.
Совет №25: включите клавиатуру Emoji
Включить клавиатуру Emoji можно в «Настройках» — «Основные» — « » — «Международные клавиатуры». Как правило, там стоит всего две клавиатуры: на первом месте стоит русская клавиатура, на втором — английская. Добавьте на третье место клавиатуру «Эмодзи».


С помощью этой клавиатуры вы сможете отправлять своему собеседнику не только текст и смайлики, которые сделаны с помощью знаков препинания, но и настоящие нарисованные смайлики и маленькие картинки. Благодаря этому, ваше общение станет еще веселее и забавнее.
