
Электронная клавиатура. Экранная (виртуальная) клавиатура
С тех пор как персональные компьютеры стали использоваться для работы с мультимедийной информацией, большими объемами данных приходится оперировать не только организациям, но и обычным домашним пользователям: фотографии, семейное видео, фильмы в формате HD – все это нужно на чем-то хранить. Как выбрать средство хранения, исходя из максимального объема?
На чем хранить большой объем данных
Для начала стоит определить, как использовать устройство: жесткий диск можно разместить как внутри ПК, так и вне его. Если вам нужно простое и недорогое решение проблемы хранения большого объема
информации, а стационарный ПК достаточно вместителен для того, чтобы встроить в него еще один или несколько HDD, то лучший выбор - именно внутренний накопитель.
Далее нужно подобрать модель жесткого диска. Прежде всего определитесь с объемом: не следует ограничиваться текущими потребностями, лучше предусмотреть запас для расширения. Так, если объем данных у вас уже составляет 500 Гбайт, приобретать HDD емкостью 640 Гбайт не стоит - нехватка места вскоре снова превратится в проблему. В данном случае оптимальна модель на 1 Тбайт. Гнаться за предельным объемом тоже не нужно: к тому времени, когда вы сможете его заполнить, возможно, сам накопитель уже пора будет заменять новым. Почему? Потому что жесткие диски, как и любые другие механические устройства, подвержены износу движущихся частей, и, соответственно, имеют свой ресурс. В процессе эксплуатации вы сможете без труда выяснить такой параметр, как скорость прироста объемов данных, и, исходя из него, решить, как часто вам потребуется наращивать емкость хранилища. Выбор также определяется стоимостью единицы хранения - чтобы это подсчитать, необходимо разделить стоимость накопителя на его объем. Например, для HDD емкостью 3 Тбайт при его ориентировочной цене 7500 руб. стоимость хранения 1 Гбайт информации составит 2,5 руб., в то время как для 2-Тбайт накопителя (цена около 3000 руб.) этот параметр будет более чем вдвое меньшим (1,5 руб.). Заметьте, это не означает пропорционального снижения стоимости в зависимости от объема: цена для HDD емкостью 1 Тбайт возрастает до 2,1 руб., а у 750-Гбайт диска - до 2,4 руб. Соответственно, оптимальный вариант - тот, который обладает и достаточной емкостью, и минимальной стоимостью хранения.
Далее определите тип интерфейса: вряд ли вы столкнетесь с устаревшим PATA (IDE), но даже современный SATA имеет несколько модификаций. Изучите характеристики материнской платы. Если контроллер жестких дисков поддерживает спецификацию SATA 6 Гбит/с, целесообразнее приобретать диск с таким интерфейсом - на цену это практически не повлияет. Если же поддерживаются лишь накопители SATA 3 Гбит/с - выбор жесткого диска с последней версией SATA оправдан только при планировании в ближайшем времени модернизировать свой ПК. Когда же таких планов нет - смело приобретайте диск с SATA 3 Гбит/с. В любом случае, следует помнить, что все спецификации сохраняют совместимость «в сторону меньшего», то есть диск с интерфейсом SATA 6 Гбит/с будет работать даже с контроллером SATA 1,5 Гбит/с.
Но как поступить, если в корпусе вашего ПК нет свободного слота под жесткий диск или если у вас ноутбук? Тогда придется воспользоваться внешним жестким диском - таких устройств выпущено очень
много, от простых накопителей до сетевых хранилищ с серверными функциями. Помимо этого выбор внешнего хранилища данных осложняется большим количеством применяемых интерфейсов, среди которых USB,
eSATA, FireWire и Ethernet. Какой из них выбрать - зависит только от того, что для ваших целей важнее: скорость или универсальность.

Например, если в ваши задачи входит использование внешнего хранилища не только со стационарным ПК, но и в качестве портативного накопителя для переноса информации, целесообразнее пожертвовать скоростью и приобрести устройство с интерфейсом USB: это обеспечит практически гарантированную возможность подключиться к любому ПК. Однако придется смириться с невысокой скоростью работы, чего не произойдет при выборе накопителя с интерфейсом eSATA или FireWire. Кстати, убедитесь, что ваш компьютер оснащен ими: к сожалению, они далеко не всегда включены в типовую конфигурацию. С другой стороны, производители внешних накопителей оснащают свои устройства двумя типами интерфейсов, например eSATA и USB; если есть возможность, лучше купить именно такое устройство - вы сможете подсоединять хранилище к своему ПК посредством высокоскоростного интерфейса, а в мобильных условиях воспользоваться USB. Цена внешних накопителей обычно выше, чем у внутренних жестких дисков (при одинаковом объеме), но она оправдана удобством использования, универсальностью и отсутствием необходимости вскрывать системный блок для установки диска. Впрочем, она ненамного выше стоимости собственно жесткого диска: так, внешний накопитель емкостью 1 Тбайт обеспечит стоимость хранения 1 Гбайт информации за цену примерно 23 руб. Нередко можно встретить внешние хранилища высокой емкости (от 3 до 4 Тбайт), у которых цена хранения одного 1 Гбайт информации ниже, чем у внутренних дисков аналогичного объема. Этому не стоит удивляться: иногда изготовители создают такой накопитель из двух винчестеров меньшего объема, выбирая из линейки продуктов менее производительные модели, объясняя свое решение тем, что интерфейс USB все равно не позволит достичь высоких скоростей. Для покупателя это означает хороший способ приобрести высокоемкое хранилище по выгодной цене (если он готов пожертвовать скоростью).
В числе интерфейсов я упоминал и Ethernet. Существует еще один класс внешних устройств хранения информации - сетевые хранилища, или NAS, допускающих как индивидуальное, так и коллективное
использование. Хотя назвать их хранилищами довольно сложно, поскольку NAS представляют собой, скорее, мини-серверы: их предпочитают в том случае, если помимо хранения данных нужны дополнительные
функции (сервер, вещание по локальной сети, автономная станция закачки и т. п.). В пользу этих устройств говорит и то, что они позволяют создавать дисковые тома больших размеров и повышенной
надежности (за счет построения RAID-массивов). Именно поэтому многие NAS поставляются без HDD - пользователь сам выбирает, какого объема и типа приобрести диски, их количество также может быть
различным.

В первую очередь сетевые хранилища различаются количеством дисков - от одного и более, во вторую - набором функций. Кроме того, существуют различия в дополнительных интерфейсах: для удобства и расширения возможностей NAS оснащают и USB, и eSATA, чтобы можно было подключать разнообразные внешние устройства (принтеры, веб-камеры, внешние жесткие диски и флэш-накопители). Габариты сетевых хранилищ обычно невелики, но их трудно назвать портативными: они больше ориентированы на стационарное использование. Для таких устройств нет смысла определять стоимость единицы хранения информации, поскольку невозможно оценить в денежном эквиваленте стоимость надежности хранения данных и каждой из дополнительных сервисных функций.
Какие дополнительные факторы нужно учитывать
Пользователям, решившим увеличить емкость дисковой подсистемы ПК за счет установки дополнительных жестких дисков, следует помнить, что с увеличением их количества возрастает не только энергопотребление системы (и повышаются требования к блоку питания), но и вибрации, шум и температура. С шумом можно бороться, например, используя низкоскоростные (5400 об/мин) модели накопителей, а для уменьшения вибраций целесообразно применять специальные вибропоглощающие контейнеры или выбирать корпус безвинтового типа, рассчитанного на монтаж дисков через специальные демпферы. Замена корпуса не дорогостоящая, но трудоемкая операция. Здесь все зависит от ваших приоритетов. Вибрация пагубно влияет на механизм жестких дисков: игнорирование этой проблемы может сократить срок службы HDD более чем вдвое. То же самое касается и температурного режима: следует позаботиться о дополнительном охлаждении накопителей - либо посредством корпусных вентиляторов, либо специализированных, которые монтируются прямо на жесткий диск. Это послужит залогом долговременной работы накопителя.
Для тех, кто остановил свой выбор на внешнем жестком диске, главный совет -разместите его на устойчивой поверхности, чтобы случайно не уронить или не повредить. При транспортировке постарайтесь защитить его от сильных ударов и вибраций и не забывайте отключать от компьютера, предварительно остановив устройство средствами операционной системы (в среде Windows - «Безопасное извлечение устройств»). Также необходимо следить за состоянием встроенной системы охлаждения (если она есть) и регулярно очищать ее, не допуская засорения с последующим перегревом.
Несколько друзей и знакомых в последнее время задают один и тот же вопрос - Где хранить накопившиеся файлы?
На компьютере небезопасно, потому что в любой момент может выйти из строя жёсткий диск или какой-нибудь вирус типа Penetrator уничтожит все документы, фотографии, фильмы, музыку и т.п.
Раньше я, как и умные книжки, советовал, все документы время от времени переписывать на CD или DVD болванку и хранить «в сухом прохладном месте».
Но, вот уже несколько раз были случаи, когда хранившаяся в шкафу болванка почему то отказывалась читаться. Слава Богу, ничего особо ценного там не было.
Обычно спасает то, что я делаю несколько копий. На флешке, на переносной USB диск и ещё где нибудь на винчестере. Но информация копится в таких количествах, что никаких флешек не хватает.
Попробуем ответить на несколько вопросов:
Что хранить?
- как хранить?
- где хранить?
Что хранить.
Всё хранить невозможно и не нужно. Если вы накачали с Интернета какой то музыки, фильмов и т.п., совсем необязательно всё это хранить годами. Хотите - переписывайте на болванки. Даже если болванка перестанет читаться, всегда можно опять с Интернета всё укачать.
Есть невосстановимые вещи: фотографии родных и близких, написанные стихи, диссертации и другие документы. Т.е. то, что создано лично вами. Если ваши труды пропадут - никто, кроме вас их не восстановит.
У моих знакомых был случай, когда компьютер сломался перед самой защитой диссертации. Хорошо, что её успели распечатать и удалось её отсканировать. Но попотеть пришлось немало. Ещё у одних друзей на небольшом заводе украли компьютер, на котором они хранили созданные ими программы для станков с ЧПУ. Резервная копия хранилась на соседнем компьютере, но его тоже украли. Компьютеры они купили новые, но труды нескольких лет пропали.
Как хранить
Что бы было удобнее делать резервные копии, лучше всего хранить все документы или фотографии в отдельных папках в корневом разделе диска. Например: c :\Документы , c :\Фото .
Многие создают папку для документов на Рабочем столе Windows . Это не очень хорошо, потому, что эта папка привязана к учётной записи конкретного пользователя, находится где то глубоко в подпапках C :\Documents and Settings \Вася\Рабочий стол\.... В случае случайного удаления папки или документов проще восстановить файлы из папки, которая находится в корне диска.
Если жёсткий диск разбит на несколько разделов (C :\, D :\), то резервную копию лучше хранить на втором разделе. Если вирус повредит операционную систему, то при её переустановке может потребоваться форматировать системный диск и все файлы на диске C :\ будут уничтожены.
Обычно я на диске D :\ делаю папку D :\Backup и туда копирую архив с копиями документов.
Для создания архивов рекомендую архиватор WinRAR (http://download.chip.eu/ru/WinRAR_39267.html) . Но если вы привыкли к какому нибудь ARJ или WinZip, можете архивировать и этими программами.
Если ваши особо ценные документы и фотографии хранятся в нескольких отдельных папках, то можно сделать командный файл для архивирования всех документов и фотографий, вынести иконку для этого файла на Рабочий стол и время от времени давать команду архивации. Или настроить систему для автоматического архивирования например, раз в неделю.
Где хранить
Флешки
Сейчас есть возможность не очень дорого купить флешку большого объёма или переносной USB диск. Например флешка объёмом 16 Гигабайт стоит около 1000 руб, а USB диск объёмом 500 Гигабайт - чуть дороже 2000 руб. Цены можно уточнить в ближайшем компьютерном магазине или на сайте Nix .ru (http://www.nix.ru/price/price.html).
Перенести на флешку или USB диск архив с документами несложно. Описывать эту процедуру не будем.
Учтите, что при подключении к заражённому компьютеру информация с флешки или USB диска может быть уничтожена .
Болванки
Более надёжным, но менее удобным для пользователя является хранение архивов на CD
или DVD
болванках. Для записи архива вам придётся установить специальную программу для записи дисков (Nero
, …).
Можно выбрать что нибудь из программ тут: http://download.chip.eu/ru/Burning-Software_7685.html .
Если у вас на компьютере установлена Windows 7, то старые версии Nero не будут работать.
Рекомендую программу CDBurnerXP
http://download.chip.eu/ru/CDBurnerXP-Pro_95440.html
Плюсом этого способа хранения файлов является то, что вирусам практически невозможно испортить информацию на болванке даже если вы вставите её в дисковод компьютера .
Для надёжности особо ценные архивы можно хранить на нескольких болванках.
Одна неперезаписываемая болванка DVD стоит около 20 рублей, перезаписываемая - 30-30 руб.
Но перезаписываемые болванки тоже не вечные . У меня после 5-6 перезаписей они перестают читаться. Иногда проще купить более дешевую неперезаписываемую болванку, записать архив и убрать его на хранение.
Интернет
В последнее время Интернет стал скоростным и доступным и доступ к нему есть практически в каждом доме.
Стали развиваться сервисы Интернета, которые позволяют хранить свои документы и фотографии где нибудь на сервере.
Наиболее распространёнными и известными является сервисы сайта Google . Он позволяет хранить фотографии в веб-альбомах Picasa ,а документы в сервисе Google Docs . Подробнее о этих сервисах я постараюсь написать в следующий раз.
Альбомы Picasa можно делать открытыми для других пользователей или закрытыми. Для удобства работы на сайте есть специальная программа, которая облегчит Вам закачку большого количества фотографий в веб-альбом Picasa.
2. установить программу-клиент
После этого у вас на компьютере появится папка C:\Documents and Settings\Вася\Мои документы\My Dropbox в которую просто нужно скопировать ваш архив или файл.
Через несколько минут (в зависимости от размеров архива или документа) копия документа окажется в Интернете на вашем личном ресурсе. Вы в любой момент с любого компьютера и даже с смартфона сможете получить доступ к своему файлу.
Если вы скопируете файл или документ в подпапку "Public", то вы сможете открыть доступ к файлу своим друзьям или разместить ссылку на ваш файл в ЖЖ или на сайте. Для этого нужно нажать правую кнопку мышки на том файле, ссылку на который вы хотите передать друзьям, и нажать на пункт меню "Copy public link". В буфер обмена будет скопирована ссылка, которую вы уже можете передать письмом или в блоге. Например: http://dl.dropbox.com/u/16346789/drop2.jpg
Таким образом у вас в Интернете всегда есть бесплатная "виртуальная флешка" размером не менее 2 Гигабайт. Для основных ваших документов вполне достаточно.
Если у вас на работе есть доступ в Интернет и установлен клиент DropBox, то для того чтобы продолжить работу с документом дома, нет необходимости копировать файл на флешку и нести домой. Можно просто сохранить документ в папке DropBox, а дома его открыть из той же папки.
Как и в Windows удалённые в папке DropBox файлы удаляются в корзину и их можно, при необходимости восстановить.
Подробнее о том как установить и использовать DropBox можно посмотреть в этом ролике:
UPD : Синхронизация c Dropbox фотографий на Android
Многие читатели блога часто спрашивают меня: «А где и как правильно хранить информацию?»
Я не буду гнуть пальцы, бросаться техническими терминами и перечислять многочисленные способы хранения информации.
Я просто поделюсь с Вами своим 20-летним опытом и о тех шагах, которые я предпринимаю после того, как много лет назад практически полностью уничтожил личную информацию на своем компьютере. Нет, часть информации я сохранял. Но, как оказалось, этого было недостаточно.
Но, прежде всего я хочу сказать немножко о другом.
Почему получилось так, что я сохранил не всю информацию, которая мне была нужна. Первой моей ошибкой было то, что я называл папки, в которых сохранял данные, «от фонаря». Например, папки у меня носили следующие имена: «1» , «11111» , «123» , «йцукен» , «qwerty» , «qqq» и т.п. Как я рассуждал. Вот сейчас быстро создам папку с каким-нибудь именем, быстренько скопирую туда фотографии. А потом... А потом отвлекаешься на что-то другое или просто в данный момент лень. И все время откладываешь на потом. И так из месяца в месяц, из года в год.
Понятно, что через несколько лет в таком бардаке нужную информацию найти практически не возможно. Даже если информация сохранена в таком виде, на поиск нужной, допустим, фотографии, может уйти несколько часов.
Ну а если информация хранилась только на компьютере, то когда наступает «Потом» в виде выхода из строя жесткого диска, то... Ладно, не будем о грустном. Главное просто не дожидаться «Потом».
Ну а вторая моя ошибка вытекает из первой. Невозможно через несколько лет сообразить, что в этих папках и зачем я их вообще создавал.
А так как в некоторых папках нужная информация находилась «глубоко» (несколько вложенных папок), то при просмотре папок я просто не заметил нужных мне фоток. И, при очередном копировании, не скопировал их на внешний носитель.
Не создавайте много «корневых» папок. 3-5 не больше (исключительно на Ваше усмотрение). Для домашнего компьютера это вполне достаточно.
Например, «Личная папка» , «Друзья» , «Рабочая» , «Другое» . В «Личной папке» , например, подпапки «Фотографии» , «Учеба» и т.д. В подпапке «Фотографии» , например, подпапки «Отдых на море — июнь 2012» , «Вылазка с друзьями — август 2012» и т.д.
При таком подходе, во-первых, очень легко будет найти нужный документ или фотографию. Ну а во-вторых, чтобы сохранить всю нужную информацию, достаточно скопировать на «сторонний носитель» всего 4 папки (В нашем примере это «Личная папка» , «Друзья» , «Рабочая» , «Другое» ).
Ну а теперь куда лучше сохранять информацию, а правильнее сказать делать копии Ваших «корневых» папок.
Возьму для примера свой компьютер. «Панели управления дисками» моего компьютера Вы можете посмотреть в уроке « ».
Бытует мнение, что если диск «C:» является системным, то информацию лучше всего сохранять на диске «D:» .
И, хотя причины я эти уже описывал в уроке про жёсткий диск, мнения этого я не разделяю.
«Сохранять информацию» и «Хранить информацию» это, на мой взгляд, совершенно разные понятия.
По умолчанию все программы настроены так, что если операционная система установлена на диске «C:» , то информация сохраняется именно на диск «C:» .
Например, если мы создаем документ Microsoft Word, то по умолчанию документ сохранится в папке «Мои документы» , которая всегда находится на:
Для пользователей Windows XP
![]()
Для пользователей Windows 7
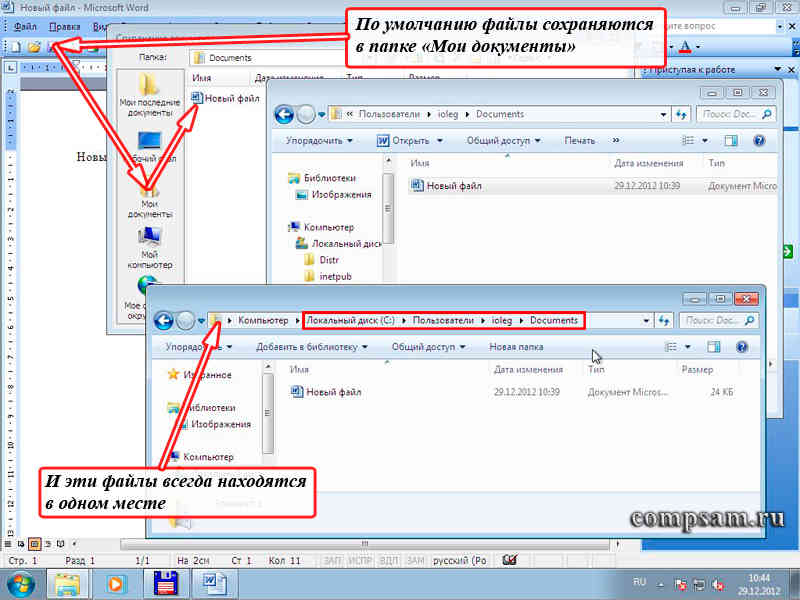
Это относится практически ко всем программам. И это удобно. Всегда все на своих местах. И всегда можно оперативно добраться к нужной информации, щелкнув по кнопке «Пуск» , а затем ярлыку «Мои документы» в Windows XP или «Документы» в Windows 7.
Хотя, если честно, то в любой программе можно настроить путь, куда сохранять файлы . Я делаю это редко. Если мне, по каким-то причинам нужно сохранить файл в другую папку, то я вместо пункта меню «Сохранить» выбираю пункт меню «Сохранить как...».
Другой вопрос, что хранить эту информацию на системном диске довольно рискованно.
А вот теперь, какие шаги желательно предпринять, чтобы наша информация не пропала ни при каких обстоятельствах?
Первое
Если есть дополнительные несистемные диски (в нашем примере логический диск «D:» ), то рассортировать свою информацию по тематическим папкам, как я рассказал выше.
Это можно сделать копированием (я всегда так делаю) информации с диска «C:» на диск «D:» в соответствующие папки. При этом у Вас появляются копии. Т.е. одна и та же информация будет и на диске «C:» на диске «D:» , ну, может только в разных папках.
Или перемещением (никогда так не делаю). В этом случае информация с диска «C:» удаляется и высвобождается место, что иногда просто необходимо.
Эту процедуру можно выполнять сразу после сохранения документа, через неделю, раз в месяц, раз в полгода или год. Но делать это необходимо обязательно.
Ну а как копировать, вырезать и вставлять Вы уже знаете, бегло просмотрев об этом урок « ». Правда там говорится про текст. Но эти комбинации также применимы и к файлам и папкам.
Второе
Параллельно (или если у Вас только один диск «C:» ), с такими же промежутками (я делаю это 1 раз в полгода) желательно записать всю необходимую Вам информацию на CD/DVD диск (или диски).
В этом случае появляется третья копия важной нам информации. И вероятность того, что мы можем потерять что-то, сводится практически к нулю. Я это делаю на DVD-R диски. Благо они дешевые. Стоят себе на полке и есть не просят.
Третье
Конечно же, более современный, но немного более дорогой вариант это флеш-накопители или, по простому, «флешки». Объем информации, которую можно на нее записать в разы превышает объем DVD-дисков.
Правда как показывает практика, флешка хороша для временного хранения информации, но никак не длительного. Хотя если соблюдать все рекомендации по эксплуатации, то, наверно, можно ее использовать как хранилище данных. Хотя я в этом немного сомневаюсь.
Четвертое
Всего этого достаточно, если у Вас только фотографии и документы. А если музыка, фильмы и дистрибутивы различных программ?
Когда объем суммарной информации у меня перевалил за 20 Гб, я не пожалел денег и приобрел себе 2 внешних диска, которые можно подключать к компьютеру через USB порт.
Один из них легкий мобильный по флеш-технологии на 500 Гб. А второй обычный жесткий диск в контейнере на 1 Тб. Первый удобно с собой таскать. Ну а второй для надежности (благо на нем никаких операционных систем нет).
Пятое
Но последнее, наверно, самое интересное. Это хранение данных на сервисах в интернете, использующих «облачные» технологии .
Эти сервисы появились не так давно, но я использую их по полной. Таких сервисов уже довольно много, но я для себя выбрал три.
Глубокий смысл этих сервисов следующий. Некие компании предоставляет бесплатно дисковое пространство для хранения данных, ограниченное несколькими гигабайтами. Если необходим больший объем, то уже необходимо за это платить.
Но, как правило, то, что компании предоставляют бесплатно, вполне достаточно.
Первый
из таких сервисов, которые я использую — это (дропбокс). Правда бесплатно дается всего 2Гб
, но для работы мне хватает.![]()
На работе я работаю под операционной системой Linux, а дома под Windows. Проблем не возникает, сплошные удобства.
Примером могут служить уроки и статьи, которые Вы видите на этом блоге.
Урок или статью я обычно пишу несколько дней. Начинаю, например, писать на работе в конце рабочего дня. Рабочий день заканчивается. Выключаю компьютер никуда ничего не копируя.
Прихожу домой, включаю свой домашний ноутбук и тут же продолжаю работать над статьей. Вся информация автоматически через «облака» синхронизируется на мои домашний и рабочий компьютеры. Достаточно лишь включить питание и дождаться загрузки самого компьютера.
Как сделать себе такое хранилище данных я описывать не буду. Это уже сделал мой коллега Федор.
Второй используемый мной сервис от Яндекса .
Причем даже не обязательно иметь на Яндексе учетную запись электронной почты. Но если она есть, то просто воспользоваться этим сервисом, подав заявку.
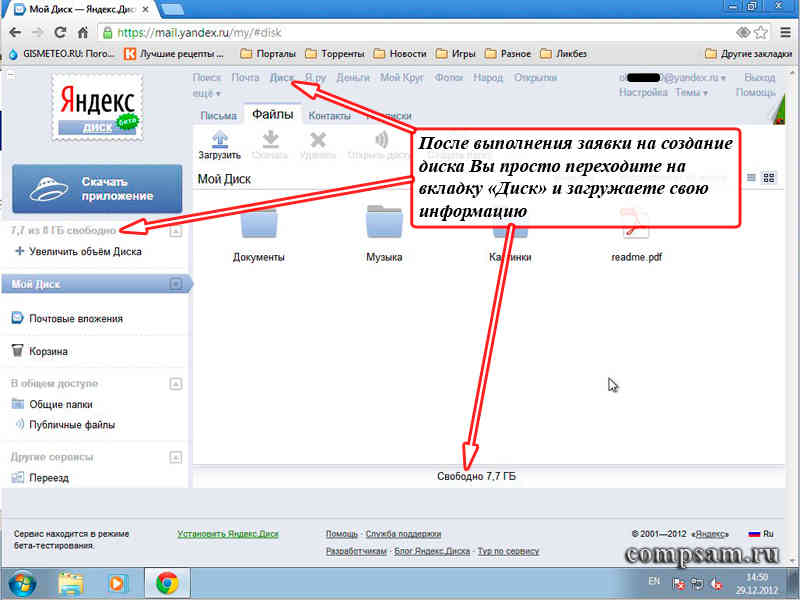
Процедура подачи заявки довольно простая. Бесплатно выделяется 8 Гб дискового пространства. На этом диске я, в основном, храню музыку и фотографии.
Ну и третий сервис от Гугла. Правда, необходимо иметь учетную запись на google.com .
Но в этом я вообще не вижу проблем. Процедура заведения аккаунта (учетной записи) очень простая и понятная. Не помню уже, сколько Гугл дает дискового пространства сразу после заведения учетной записи (по-моему, около 5 Гб ).
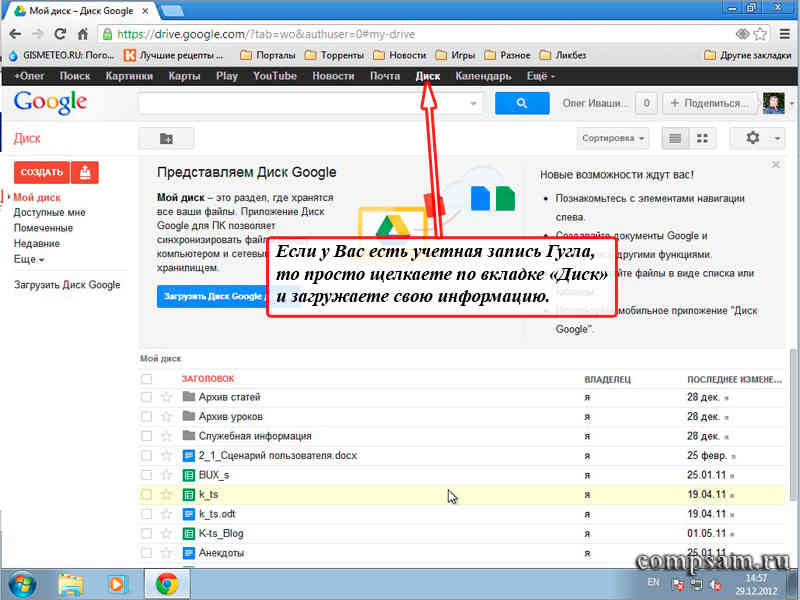
Интересно другое. С каждым днем это пространство на чуть-чуть увеличивается. У меня на сегодняшний день дисковое пространство составляет уже больше 10Гб .
Ну и напоследок я хочу Вам сказать свое личное мнение по поводу этих сервисов.
Поскольку сам являюсь системным администратором (точнее начальником отдела системных администраторов и администраторов баз данных), то имею представление, насколько защищены такие хранилища. Поэтому просто им доверяю.
Но... Как говорили Ильф и Петров устами Остапа Бендера: «Стопроцентную гарантию может дать только страховой полис».
Поэтому лучше застраховаться и хранить информацию на различных носителях и сервисах.
 В заключении я хочу поздравить Всех читателей моего блога с наступающим Новым Годом и пожелать счастья, здоровья и долгих лет жизни!
В заключении я хочу поздравить Всех читателей моего блога с наступающим Новым Годом и пожелать счастья, здоровья и долгих лет жизни!
Прежде чем определить для себя удобный способ хранения - нужно ответить на несколько простых вопросов, о которых, мы и поговорим чуть ниже.
Простые способы на каждый день
Самый простой вариант, который доступен в любое время каждому владельцу ПК - это хранить всю информацию на компьютере. Плюсы такого решения очевидны:
- Дёшево - не нужно тратиться на вспомогательные устройства.
- Скорость - сохранение информации на компьютере происходит очень быстро.
- Простота - во время работы на компьютере достаточно всего одной кнопки «Сохранить».
Этот способ удобен, когда нужно быстро создать копию принесённой информации для последующей сортировки. Впрочем, у такого решения есть и недостатки:
- Отсутствие мобильности - даже если у вас ноутбук, едва ли вы будете повсюду носить его с собой, а значит, информация теряет свою доступность. Вот вам и первый вопрос: будет ли нужна хранимая информация вне компьютера? У владельцев планшетов другие проблемы: батарея садится в самый неподходящий момент.
- Надёжность - жёсткий диск компьютера достаточно редко выходит из строя, но в этом случае восстановление хранимой информации обойдётся очень дорого. Кроме этого, существует возможность отформатировать диск.
Следующий достаточно распространённый способ - хранение информации на DVD или CD дисках. Такое решение вполне мобильно и надёжно (считается, что DVD диск способен хранить данные до 120 лет), да и случайно стереть информацию уже не получится. Хотя, в реальных условиях извлечь данные даже после 10 лет уже достаточно сложно. На этом плюсы заканчиваются и начинаются минусы:
- Простота - чтобы записать информацию, необходимо потратить гораздо больше усилий, а иногда и установить дополнительные программы.
- Компактность - со временем записанные диски станут занимать очень большую площадь, и потребуется организовать для них дополнительное пространство.
- Скорость - запись на «болванку» довольно длительный процесс, да и считывается информация с неё не сразу.
- Стоимость - цена 1 диска не так уж и высока, но на 1 диск все данные не поместятся. К тому же рекомендуется из соображений безопасности периодически перезаписывать диски с важными файлами.
Из неочевидных достоинств такого решения - удобство хранения определённых медиафайлов. Например, слайд-шоу с любимыми фотографиями, записи видео с различных мероприятий или подборки любимой музыки. Отсюда два следующих вопроса:
- Нужно ли будет информацию менять?
- Вид информации для сохранения.
Следующий способ хранения - самый распространённый. Это различные флеш-накопители, включая и SD-карточки. Плюсы:
К недостаткам же относятся:
- Надёжность - флешки не только сгорают, но и легко заражаются вирусами. Кроме того, они часто просто теряются и файлы с них легко удалить случайно.
- Цена - стоимость накопителей сравнительно невысока, но одной флешки может быть недостаточно.
Семейный архив или вариант длительного хранения
Следующий способ касается скорее долговременного хранения информации и отвечает на вопрос, где хранить информацию большого объёма. Это внешние жёсткие диски или сетевые хранилища. Бывают они разных размеров и в целом достаточно компактны, некоторые помещаются в корпусе обычной флешки. Скорость чтения/записи зависит от характеристик, но происходит быстрее, чем на DVD-диск. К тому же информации помещается очень много, благодаря большому объёму. Единственный недостаток - высокая цена, но с учётом долговечности и всех преимуществ, она вполне оправдана.
Сетевое хранилище - интересный вариант с возможностью организации доступа к информации для нескольких человек. Это достаточно компактный формат, да и при необходимости оттуда легко извлечь нужный жёсткий диск, так что проблем с мобильностью тоже не возникнет. А ещё в случае нехватки места всегда можно добавить дополнительный винчестер.
Следующий способ - для продвинутых пользователей, поскольку самостоятельно воплотить его в жизнь под силу не каждому. Речь идёт о сервере с функцией файлохранилища.
Физические накопители
Подведём итоги: какие бывают носители информации и их характеристики?
- Жёсткий диск компьютера (объём от 80 Гб);
- CD/DVD-диск (от 700 Мб);
- внешний жёсткий диск (от 16 Гб);
- Флеш-накопитель и карта памяти (от 1 Гб).
Помимо объёма при выборе устройств необходимо обратить внимание на скорость чтения/записи.
Хранение данных в интернете
А теперь поговорим немного про возможности, которые даёт нам Сеть. Где хранить информацию в интернете? Тут есть два варианта: облачные сервисы и файлообменники. И те и другие работают как бесплатно, так и за дополнительную плату, предоставляя больший объём или скорость.
Файлообменники появились достаточно давно. Хранить там информацию можно, но не всегда надёжно. Хотя данные хранятся на серверах, такие сервисы созданы больше для обмена файлами, а это накладывает ограничение на срок хранения. И, вернувшись через месяц, вы рискуете не найти по ссылке своих данных. Зато, очень удобно делиться небольшими файлами с друзьями и коллегами.
Другое дело - облачные хранилища. Сейчас практически все крупные сервисы работают по облачным технологиям: Dropbox, Яндекс-диск, Google-диск. Каждому пользователю предоставляют небольшое дисковое пространство, доступ к которому есть с любого компьютера. Работать с файлами очень удобно, потому что синхронизация чаще всего автоматическая, а некоторые сервисы позволяют вести работу над одним документом нескольким пользователям одновременно.
Вопрос с компактностью тоже не стоит, ведь физического накопителя у вас нет. Такой способ очень надёжен, а скорость зависит только от скорости вашего интернет-канала. Вот тут-то и кроется самый большой недостаток облачных технологий: нет интернета - нет данных. Или есть, но тогда они будут занимать место на жёстком диске, а это не всегда удобно.
Ещё один удобный способ хранения данных - Evernote. Он не подходит для хранения больших объёмов данных, но в нём очень удобно хранить заметки с интересными материалами из интернета. А ещё его можно использовать, как органайзер. Информация будет надёжно храниться в облаках, но доступна будет и без интернета, благодаря синхронизации с жёстким диском.
Итак, пришла пора ответить на главный вопрос: где лучше хранить информацию? Лучше всего сразу в нескольких местах. Например, на флешке и на компьютере, на внешнем винчестере и в облаках, на гибких дисках и в сетевом хранилище. А некоторые файлы дополнительно можно распечатать: например, важные документы или любимые фотографии.
Редакция Audio and Video познакомила вас с основными способами хранения информации надеемся, статья была для вас полезной. А теперь расскажите, пожалуйста, а как вы храните свои важные файлы?