
EaseUS Data Recovery Wizard Professional: надежное ПО для восстановления данных. Как восстановить удаленные данные на Mac и PC с EaseUS Data Recovery Wizard
К акая деталь компьютера стоит дороже всего? Процессор? Видеокарта? Вовсе нет, ведь в случае поломки их можно заменить. Самое ценное на компьютере – это информация – то, что очень легко потерять и крайне трудно восстановить, но… только не тем, кто пользуется .
EaseUS Data Recovery Wizard Professional – эффективное, простое в применении профессиональное средство восстановления данных с жестких дисков и других типов носителей, которому доверяет более 60 000 000 пользователей по всему миру.
В каких ситуациях EaseUS спасет ваши данные
EaseUS поможет спасти информацию, если она пострадала от:
- форматирования диска;
- удаления в корзину и ее последующей очистки;
- удаления, минуя корзину;
- повреждения логической структуры накопителя;
- атаки вирусов, в том числе шифровальщиков, таких как WannaCry и Petya (EaseUS не расшифровывает файлы, а восстанавливает то, что вирус успел удалить);
- удаления раздела диска;
- сбоя файловая системы, вследствие которого она определяется как RAW (неизвестная);
- ошибочных действий пользователей и во многих других случаях.
Программа успешно восстанавливает данные, когда вместо доступа к устройству, разделу диска, папке или файлу вы видите сообщения:
- «Раздел не отформатирован, хотите отформатировать его сейчас?»
- «Отказано в доступе».
- «Доступ запрещен».
- «Устройство не может быть прочитано».
- «Ошибка карты памяти» и т. д.
А также в случаях, когда носитель определяется как чистый, хотя вы уверены, что на нем есть информация.
Какие типы носителей поддерживает EaseUS
Помимо стационарных жестких дисков, программа восстановления работает с:
- Переносными жесткими дисками.
- RAID-массивами.
- SSD любых типов на ПК, ноутбуках, серверах.
- Флеш-памятью мобильных устройств.
- Картами памяти в телефонах, фотокамерах и прочих девайсах.
- USB-флешками и т. д.
То есть почти со всеми существующими типами накопителей.
Как пользоваться EaseUS
Восстановление происходит в полуавтоматическом режиме. После запуска программы вам предстоит указать:
- Глобальную область сканирования (раздел диск или внешний накопитель).
- Локальную область сканирования (папку).
После чего нажмите кнопку «Сканировать » и немного подождите.

Сначала EaseUS выполняет быстрый поиск потерянных данных. После этого без остановки переходит к углубленному, который может занять довольно продолжительное время, если выбранная папка или раздел содержат множество вложенных объектов. По желанию вы можете остановить и возобновить этот процесс в любое время.

По умолчанию программа отыскивает все удаленные объекты, но для ускорения поиска можно выбрать только нужные форматы, например, изображения png и gif. Для этого щелкните по иконке фильтра или стрелки рядом с категорией файлов и отметьте флажками нужные пункты.

EaseUS помогает найти и восстановить данные следующих категорий:
- Графика (.jpg, .gif, .png,. tiff, .psd и другие форматы).
- Аудио (.mp3, .ra/.rmx, .mid/.midi, .wav, .ogg и другие).
- Документы (.pdf, .doc/.docx, .xls/.xlsx, .ppt/.pptx, .html и прочие).
- Видео (.mp4, .mov, .flv, .wmv, .avi и другие).
- Электронные письма (.pst и другие).
- Другие типы файлов (.exe и прочее).
То есть практически все существующие типы файлов.
Кроме того, в EaseUS есть удобная функция поиска, с помощью которой вы быстро найдете нужный файл по имени или отсортируете объекты одного типа. Например, если ввести в поле поиска запрос *.exe, программа отобразит все найденные файлы приложений.

После того как сканирование закончится, вы можете просмотреть найденное общим списком или по отдельным категориям. Кстати, в программе есть возможность выбрать способ отображения файлов – в виде таблицы, миниатюр и списка с окном предварительного просмотра. Последние варианты особенно удобны при просмотре картинок.
Кнопки выбора способа отображения находятся в основной части окна внизу и справа.

В категории «Графика » есть еще одна интересная функция – Распознаватель изображения , который умеет находить на фотографиях людей, животных, здания и сортировать файлы по этим признакам.

Двойной клик по иконке изображения в списке найденного открывает его в полном или немного уменьшенном размере, благодаря чему есть возможность выбрать для восстановления наиболее удачный кадр.

Версии и типы лицензий EaseUS Data Recovery Wizard
П рограмма EaseUS выпускается в версиях для Windows, Mac OS X, Android, iOS, а также в виде расширения для MS-Outlook, которое восстанавливает потерянные почтовые сообщения. Все выпуски, кроме последнего, представлены несколькими типами лицензий с разным набором возможностей.Оптимальной для большинства домашних и корпоративных пользователей является версия , стоимость которой составляет $69.95. В ней нет ограничений по объему восстанавливаемых данных, есть техническая поддержка и бесплатное пожизненное получение обновлений с новыми функциями.

Для скачивания EaseUS зайдите на сайт разработчика, выберите подходящую версию и загрузите установочный файл, нажав кнопку Free Trial . Пробный период составляет 30 дней, чтобы пользоваться программой дальше, необходимо оформить покупку.
Ещё на сайте:
EaseUS Data Recovery Wizard Professional: надежное ПО для восстановления данных обновлено: Январь 29, 2018 автором: Johnny Mnemonic
Не так давно у меня произошла не слишком приятная ситуация… С жесткого диска рабочего компьютера я удалил один документ, который как мне тогда казалось, мне уже больше никогда не понадобится. Причем удалил я его минуя корзину (если кто не знает, то делается это при нажатой клавише Shift). Спустя примерно пять дней, по закону подлости, мне этот документ конечно же понадобился, поэтому пришлось срочно искать пути его восстановления.
По запросу «восстановить удаленные файлы» поисковик выдал кучу страниц с описанием самого разнообразного софта, среди которого были как бесплатные, условно-бесплатные, так и полностью платные варианты. Поскольку я не любитель пользоваться взломанными программами (многие из них к тому же содержат скрытые вирусы, которые обнаруживаются спустя какое-то время), то я рассматривал только те, которые свободно распространяются разработчиком.
Одной из лучших в своем роде оказалась программа Data Recovery Wizard от компании EaseUS. Она успешно помогла мне восстановить мой файл, поэтому наверняка поможет и Вам!
Данная программа имеет три версии: Free, Pro и Technician:
Отличие бесплатной версии Free состоит лишь в том, что объем данных, которые она позволяет восстановить с жесткого диска, ограничен 2GB. Для большинства повседневных задач это более чем достаточно, если Вы конечно не собираетесь восстанавливать с фильмы в FullHD качестве:)
Скачать последнюю версию программы можно напрямую с сайта разработчика, перейдя на страницу её описания . Есть версии для Windows и Mac.
В списке поддерживаемых языков русский не указан, однако сейчас я Вам дам инструкцию как сделать Data Recovery Wizard на русском.
Русифицируем Data Recovery Wizard
Для начала скачайте программу по указанной выше ссылке и установите на свой компьютер. По умолчанию программа устанавливается по пути c:\Program Files\EaseUS\EaseUS Data Recovery Wizard\
Внимание! Устанавливать программу на тот раздел диска, где находится удаленный файл, не рекомендуется! К примеру, если Вы хотите восстановить файл с диска С, то установить программу лучше на диск D. Это рекомендовано всеми разработчиками софта восстановления по вполне понятным причинам.
Теперь Вам надо скачать архив с русским переводом. Я нашел его на сайте разработчика программы, просто по каким-то причинам данная локализация не добавлена в меню.
Внутри архива лежат два файла: Spanish.data и FileSelCtrl.xml
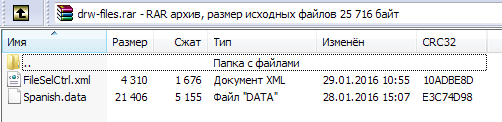
Не пугайтесь:) Это не испанский перевод, а русский (можете открыть его в любом текстовом редакторе и убедиться в этом). Изначально первый файл назывался Russian, но если его просто поместить в папку программы, то в меню локализаций русский язык все равно недоступен. Поэтому я заменил его название на Spanish, и мы просто берем и копируем этот файл с заменой в папку, где установлена программа (по умолчанию c:\Program Files\EaseUS\EaseUS Data Recovery Wizard\).
Второй файл с именем FileSelCtrl.xml мы копируем с заменой в папку c:\Program Files\EaseUS\EaseUS Data Recovery Wizard\Resource\Spa\
Запускаем программу и видим, что по умолчанию всё написано по-английски. Нажимаем на иконку меню в верхнем правом углу программы, и в выпадающем списке опции Language выбираем Spanish.

Интерфейс Data Recovery Wizard теперь русском языке:)

Как найти удаленный файл
Пользоваться программой Data Recovery Wizard очень просто и интуитивно понятно. При запуске она сразу просит указать какой тип файлов Вы желаете найти и восстановить (их надо отметить галочкой):
- Фотографии, картинки, изображения (JPEG, JPG, BMP, GIF и пр.)
- Документы (DOC, XLS, PDF, PPT и т.д.)
- Файлы почты (PST, DBX и пр.)
- Аудио (MP3, WMA, OGG и пр.)
- Видео (AVI, MOV, MP4 и пр.)
- Другие файлы (ZIP, RAR, а также файлы с иным расширением)
Можно отметить все типы файлов сразу (опция «Все типы файлов»), так и каждый по отдельности – всё зависит от Ваших потребностей.
На следующем экране необходимо указать место поиска. Это может быть раздел жесткого диска, USB флэшка либо иной накопитель, где находился удаленный файл(ы). После этого нажмите кнопку «Скан» в нижней правой части окна, что запустить процесс поиска.

Data Recovery Wizard имеет два режима сканирования:
- Быстрое (запускается сразу по умолчанию) – помогает найти просто удаленные файлы.
- Глубокое – помогает найти файлы после форматирования либо в случае, если есть проблемы с работоспособностью жесткого диска. Оно занимает гораздо больше времени, но зато дает более надежный результат.
Глубокий поиск следует также выбирать в том случае, если Вы не смогли найти нужные файлы после быстрого сканирования.

Восстановление файлов
Все найденные в результате сканирования файлы отсортированы по папкам и представлены иерархическим древовидным списком. Их можно также отсортировать по типу (вторая вкладка) либо дате модификации (третья папка). Для некоторых файлов (документы, изображения и др.) работает функция предпросмотра.
Заходите в папку, отмечаете галочкой нужные файлы (либо всю папку целиком), нажимаете кнопку «Восстановить» в нижней правой части окна.
Появляется окошко, где надо указать путь для сохранения восстановленного файла. Рекомендация: не сохраняйте файл в тот раздел диска, где он был найден.

Итог
Data Recovery Wizard Free является отличным решением в случае, когда Вам необходимо восстановить удаленные файлы с жесткого диска (будь то корзина ли просто папка), с флешки, карточки памяти либо иного накопителя. Ограничение бесплатной версии программы в 2GB позволит восстановить даже большое количество документов, фотографий и медиафайлов. В случае, если данного объема будет недостаточно, Вы всегда можете приобрести PRO версию, которая не имеет подобного ограничения.
Бытует мнение, что программы для восстановления удаленных данных чрезвычайно сложны в использовании. И это действительно так. Большинство подобных утилит кажутся сложными даже для опытных пользователей, что уж говорить про новичков. Однако есть и весьма приятные исключения, одно из которых нас так впечатлило, что мы сделали на него подробный обзор. Знакомьтесь, EaseUS Data Recovery Wizard - невероятно удобное и мощное средство для восстановления удаленных или поврежденных данных.
Что такое EaseUS Data Recovery Wizard
Windows , Mac) - утилита для восстановления удаленных или поврежденных в результате самых различных причин данных. Программа способна восстанавливать файлы, потерянные при удалении, форматировании раздела, повреждении логического диска, сбое питания, внезапном выключении системы и даже в результате хакерской атаки. EaseUS Data Recovery Wizard универсальна. Восстанавливать с ее помощью можно данные с жестких дисков, USB-флешек, карт памяти, смартфонов, планшетов, цифровых камер и т.д. EaseUS Data Recovery Wizard может вернуть к жизни любые типы файлов начиная от фото и видео, заканчивая архивами и документами. Утилита поддерживает файловые системы FAT12, FAT16, FAT32, NTFS/NTFS5, EXT2/EXT3, располагает удобной функцией предварительного просмотра файлов и приятным в использовании интерфейсом.
EaseUS Data Recovery Wizard может вернуть к жизни любые типы файлов начиная от фото и видео, заканчивая архивами и документами. Утилита поддерживает файловые системы FAT12, FAT16, FAT32, NTFS/NTFS5, EXT2/EXT3, располагает удобной функцией предварительного просмотра файлов и приятным в использовании интерфейсом.
Удивительная простота
Главным преимуществом EaseUS Data Recovery Wizard перед аналогичными программами является вовсе не какая-нибудь секретная технология по восстановлению файлов. Огромный плюс утилиты заключается в ее удобстве. От запуска утилиты до получения списка доступных для реанимации удаленных или поврежденных файлов пользователя отделяет всего пара кликов. Да и выполняя их ошибиться будет просто невозможно. Большинство же схожих программ то и дело норовят запутать человека техническими тонкостями, с которыми он чаще всего и не знаком.
 Но не будем голословными и покажем пример практического применения утилиты. Тем более, что без него это будет не обзор, а банальное описание функций.
Но не будем голословными и покажем пример практического применения утилиты. Тем более, что без него это будет не обзор, а банальное описание функций.
Применение EaseUS Data Recovery Wizard на практике
Мы решили испытать EaseUS Data Recovery Wizard в самых что ни на есть боевых условиях и попытаться восстановить файлы с активно использующейся вот уже несколько лет USB-флешки. Как выяснилось в конце нашего тестирования, видавшая виды флешка подошла для тест-драйва программы наилучшим образом.
 Однако обо все по порядку. Начали мы с того, что отформатировали USB-флешку (объемом 8 ГБ), на которой хранилось множество ненужных файлов. После загрузили на нее 3 ГБ различных файлов, включая документы, видео, изображения и музыку, и вновь выполнили форматирование.
Однако обо все по порядку. Начали мы с того, что отформатировали USB-флешку (объемом 8 ГБ), на которой хранилось множество ненужных файлов. После загрузили на нее 3 ГБ различных файлов, включая документы, видео, изображения и музыку, и вновь выполнили форматирование.
 Сможет ли EaseUS Data Recovery Wizard помочь восстановить хотя бы последние файлы, которые являются такими важными? Пора это выяснить.
Сможет ли EaseUS Data Recovery Wizard помочь восстановить хотя бы последние файлы, которые являются такими важными? Пора это выяснить.
 EaseUS Data Recovery Wizard не отвлекается на приветственные вступления, переходя сразу к делу. После запуска утилита тут же предлагает выбрать какие типы файлов необходимо восстановить. И это крайне удобно, поскольку в большинстве реальных случаев, пользователи хотят восстановить какие-то конкретные файлы, например, коллекцию изображений или важные документы. Для чистоты эксперимента мы выбрали пункт «Все типы файлов», очень уж хотелось оценить все возможности EaseUS Data Recovery Wizard.
EaseUS Data Recovery Wizard не отвлекается на приветственные вступления, переходя сразу к делу. После запуска утилита тут же предлагает выбрать какие типы файлов необходимо восстановить. И это крайне удобно, поскольку в большинстве реальных случаев, пользователи хотят восстановить какие-то конкретные файлы, например, коллекцию изображений или важные документы. Для чистоты эксперимента мы выбрали пункт «Все типы файлов», очень уж хотелось оценить все возможности EaseUS Data Recovery Wizard.
 Далее программа просит выбрать диск, на котором будет выполняться сканирование и поиск удаленных файлов. Выбираем флешку и нажимаем «Сканирование». Процесс пошел. Сканирование заняло всего несколько минут, после чего результаты анализа стали доступны для просмотра.
Далее программа просит выбрать диск, на котором будет выполняться сканирование и поиск удаленных файлов. Выбираем флешку и нажимаем «Сканирование». Процесс пошел. Сканирование заняло всего несколько минут, после чего результаты анализа стали доступны для просмотра.
 И эти результаты по-настоящему впечатлили! EaseUS Data Recovery Wizard сумел обнаружить удаленных файлов общим размером 8,49 ГБ! Напомним, что перед основным форматированием мы заполнили флешку только на 3 ГБ, которые и желали восстановить при помощи утилиты. Вот почему, к слову, старая и активно использующаяся флешка подошла для тестирования возможностей EaseUS Data Recovery Wizard больше всего. На ней утилита смогла найти не только удаленные в ходе последнего форматирования файлы, но и совсем давние. Именно уже давно удаленные файлы во многих случаях обычные пользователи и хотят восстановить.
И эти результаты по-настоящему впечатлили! EaseUS Data Recovery Wizard сумел обнаружить удаленных файлов общим размером 8,49 ГБ! Напомним, что перед основным форматированием мы заполнили флешку только на 3 ГБ, которые и желали восстановить при помощи утилиты. Вот почему, к слову, старая и активно использующаяся флешка подошла для тестирования возможностей EaseUS Data Recovery Wizard больше всего. На ней утилита смогла найти не только удаленные в ходе последнего форматирования файлы, но и совсем давние. Именно уже давно удаленные файлы во многих случаях обычные пользователи и хотят восстановить.
Но радоваться пока рано, нужно изучить саму выдачу и узнать, какие именно файлы программа смогла восстановить.
Обнаружение нужных удаленных файлов
Одна из главных проблем утилит по восстановлению удаленных файлов - хаос в выдаче результатов сканирования. Многие программы может и возвращают к жизни большинство важных пользователю файлов, однако, зачастую, человек просто не может их найти в многообразии директорий и файлов с непонятными именами.
В этом плане EaseUS Data Recovery Wizard чрезвычайно порадовала. Во-первых, утилита предоставляет возможность быстрой сортировки файлов по типу. Без необходимости блуждать по папкам в выдаче, можно сразу же получить доступ ко всем восстановленным изображениям, аудиофайлам, документам, видео и даже спискам электронных адресов.
 Во-вторых, в программе есть поиск. С его помощью особенно удобно находить конкретные файлы:
Во-вторых, в программе есть поиск. С его помощью особенно удобно находить конкретные файлы:
 Или типы файлов, вводя их расширение:
Или типы файлов, вводя их расширение:
 Обратим внимание, что по названиям папок поиск не выполняется. Только по названиям файлов.
Обратим внимание, что по названиям папок поиск не выполняется. Только по названиям файлов.
Ну и, в-третьих, EaseUS Data Recovery Wizard формирует древовидную структуру из папок, которые ранее были удалены. Восстановленные файлы не сваливаются в одном месте, даже если они были в корневой директории. Для них утилита так же создает отдельную папку. Это, даже в случае с нашей не самой вместительной флешкой, весьма выручило. Однако особенно полезным каталогизирование окажется при восстановлении данных с дисков большого объема.
 Нельзя не выделить и функцию предварительного просмотра. Она позволяет еще до непосредственного восстановления ознакомиться с содержанием документа или посмотреть изображение.
Нельзя не выделить и функцию предварительного просмотра. Она позволяет еще до непосредственного восстановления ознакомиться с содержанием документа или посмотреть изображение.

Процесс восстановления
С результатами сканирования ознакомились (и остались ими весьма довольны), пора уже выполнить восстановление. Все-таки отображение удаленных файлов в окне программы - не есть восстановленные файлы.
Восстановление в EaseUS Data Recovery Wizard выполняется по нажатию одной кнопки. Перед этим, разумеется, нужно поставить флажки на файлах или папках, которые требуется восстановить. Выделить можно и все возвращенные к жизни файлы.
 Далее необходимо выбрать папку, в которую восстановятся файлы и ждать. Прогресс реанимации данных EaseUS Data Recovery Wizard покажет в главном окне.
Далее необходимо выбрать папку, в которую восстановятся файлы и ждать. Прогресс реанимации данных EaseUS Data Recovery Wizard покажет в главном окне.
 Отдельно стоит отметить, насколько продуман интерфейс EaseUS Data Recovery Wizard. Если вы обнаружили файл или, например, архив, который нужен прямо здесь и сейчас, через предварительный просмотр, то восстановить его можно не выходя из окна предпросмотра. Нужно лишь нажать «Восстановить» и тут же указать папку, в которую файл сохранится. Крайне удобно.
Отдельно стоит отметить, насколько продуман интерфейс EaseUS Data Recovery Wizard. Если вы обнаружили файл или, например, архив, который нужен прямо здесь и сейчас, через предварительный просмотр, то восстановить его можно не выходя из окна предпросмотра. Нужно лишь нажать «Восстановить» и тут же указать папку, в которую файл сохранится. Крайне удобно.
 Итог процесса восстановления: EaseUS Data Recovery Wizard сумела восстановить все
удаленные в результате последнего форматирования файлы. Зацепила программа и несколько гигабайт файлов, которые были удалены еще несколько месяцев назад. Великолепная работа!
Итог процесса восстановления: EaseUS Data Recovery Wizard сумела восстановить все
удаленные в результате последнего форматирования файлы. Зацепила программа и несколько гигабайт файлов, которые были удалены еще несколько месяцев назад. Великолепная работа!
Глубокое сканирование
Но с функциональностью EaseUS Data Recovery Wizard мы еще не закончили. Утилита располагает режимом глубокого поиска удаленных файлов. Он сканирует разделы и файловые системы куда тщательнее, позволяя находить больше файлов. По умолчанию он запускается автоматически в том случае, если быстрый поиск результата не принес, но начать глубокое сканирование можно и вручную.
Мы решили проверить режим глубокого сканирования отдельным образом. Первоначально один из жестких дисков рабочего компьютера был просканирован на наличие удаленных фотографий обычным поиском:
 После за работу взялся глубокий поиск. Он сканировал диск на 20 минут дольше, но ожидание того стоило:
После за работу взялся глубокий поиск. Он сканировал диск на 20 минут дольше, но ожидание того стоило:

34 изображения у быстрого сканирования против 18318 у глубокого! Справедливости ради, отметим, что при тщательном сканировании было найдено много мелких изображений, которые попали на компьютер вместе с различными программами. Но несколько сотен именно фотографий, удаленных уже очень давно по причине их переноса в облачное хранилище, глубокий поиск сумел найти и восстановить.
Сохранение состояния проверки
Еще одной отличной функцией EaseUS Data Recovery Wizard является возможность сохранения результатов проверки для последующего полноценного использования без повторного сканирования. Функция по-настоящему выручает в случае, если разобрать все восстановленные утилитой файлы за один присест не удалось. При дальнейшем изучении результатов и выборке нужных файлов, томительно ожидать окончания сканирования, особенно если речь о глубоком сканировании, не придется.

Итог
EaseUS Data Recovery Wizard - великолепный пример того, как нужно создавать сложные утилиты. Интерфейс ее прост и понятен, однако внутри кроется технология по восстановлению удаленных файлов впечатляющей силы. Даже если вы уже давно мысленно попрощались с важными файлами, дайте EaseUS Data Recovery Wizard шанс. Программа в большинстве случаев вас приятно удивит и восстановит, казавшиеся уже утерянными, данные.
EaseUS Data Recovery Wizard распространяется по условно-бесплатной модели. В бесплатной версии утилиты установлено ограничение на максимальный размер восстанавливаемых файлов - 2 ГБ. Профессиональная версия EaseUS Data Recovery Wizard без ограничений оценивается во вполне заслуженные $69,95 (4 900 руб).
EaseUS Data Recovery Wizard Free – бесплатная программа для восстановления удаленных файлов на HDD/SSD дисках и съемных устройствах. В ней удачно объединены возможности других recovery-программ.
- есть мастер восстановления для неопытных пользователей
- можно выбрать режим сканирования Quick Scan / Deep Scan, влияющий на скорость / вероятность восстановления
- Превью (быстрый просмотр) аудио- и видео- файлов перед сохранением
- фильтрация и выборочное сохранение определенных форматов
- сохранение промежуточных результатов сканирования и возобновление поиска при следующем запуске программы
Реаниматор Data Recovery Wizard можно использовать для восстановления фото, документов, видео, музыки и других данных. В отличие от аналогов вроде CardRecovery, поиск не ограничен только удаленной мультимедийной информацией. Теоретически, для восстановления подойдет любой тип файлов.
Поддерживаемые сценарии удаления файлов
Программа EaseUS Data Recovery Wizard универсальна, если говорить о поддерживаемых кейсах. Вот некоторые из них:
- Файлы – случайно или преднамеренно – удалены пользователем через Shift + Del , минуя Корзину
- Удален раздел жесткого диска или жесткий диск отформатирован
- Повреждение структуры жесткого диска (ошибки чтения и bad-блоки)
- Повреждение файлов в результате вирусной атаки
- Программная ошибка или сбой операционной системы
- Тип файловой системы определяется как
Этапы восстановления в Data Recovery Wizard Free
Слово Wizard в названии этой recovery-программы фигурирует не зря. Процесс восстановления в Data Recovery Wizard данных четко делится на три этапа. Разберем их подробнее.
1. Выбор Location (диска или другого устройства хранения) для сканирования
В стартовом окне Data Recovery Wizard отображаются все разделы жесткого диска, а также подключенные съемные устройства. Можно выбрать даже удаленные / поврежденные разделы.
Поддерживаемые носители информации
EaseUS Data Recovery Wizard сканирует следующие типы носителей:
- HDD/SSD на десктопе или ноутбуке (formatted partitions в том числе), внешний HDD/SSD
- usb-флешка или карта памяти sd, microsd
- мобильный телефон, подключенный как флешка
- цифровая камера, музыкальный плеер – любое другое оборудование, смонтированное как файловый том
2. Сканирование выбранного источника
В окне Data Recovery Wizard отображается строка состояния (прогресс-бар) и время, оставшееся до окончания поиска. Указывать режим сканирования необязательно, здесь одновременно показываются результаты Quick Scan и Deep Scan. Поскольку Quick Scan работает быстрее, можно вначале ознакомиться с результатами, быстро отфильтровать файлы по разным файловым типам (см. ниже). Если искомые файлы не были найдены, есть смысл дождаться окончания Deep Scan и перепроверить результаты.
Глубокое сканирование увеличивает шансы на восстановление
В программе EaseUS Data Recovery быстрое сканирование запускается по умолчанию для всего жесткого диска.
При глубоком сканировании все файлы обнаруживаются в труднодоступных местах: это могут быть скрытые файлы, отформатированный диск или раздел.
3. Восстановление найденных файлов
Перед восстановлением можно
- ознакомиться с найденными файлами,
- отфильтровать их по типу или дате,
- выбрать нужные файлы сохранить их, нажав кнопку Recover.
Восстановленные данные, по возможности, сохраняются с оригинальными путями и структурой папок, что делает ознакомление с результатами более интуитивным.
Сравнение версий Data Recovery Wizard
Мы рассмотрели возможности Data Recovery Wizard. Сравним ее с полной версией – EaseUS Data Recovery Wizard Pro.
Data Recovery Wizard Free имеет некоторые ограничения:
- можно восстановить до 500 мб удаленных файлов *
- техподдержка недоступна.
* Хотя в таблице сравнения, на сайте EaseUS, ошибочно указан лимит на восстановление во free edition - 2 Гб, хотя на самом деле - 500 Мб.
В целом, для демонстрации возможностей, оценки шансов на восстановление эта программа подходит. Для более серьезных целей рекомендуется pro-версия Data Recovery Wizard.
Версия программы Data Recovery Wizard Pro лишена ограничений, в остальном вы получаете те же функции.
В интернете также можно встретить неофициальную сборку - Easeus Data Recovery Wizard Portable. Особенность Portable - программа запускается без установки. Можно скопировать Data Recovery Wizard на флешку и работать с программой, не внося изменения в структуру диска, где были удалены файлы.
Где скачать Easeus Data Recovery Wizard бесплатно для ознакомления
Программа доступна для платформ Windows и Mac OS. Версию EaseUS Data Recovery Wizard Free 11.6 вы найдете здесь:
На этой же странице приведена детальная таблица сравнения между Pro и Free edition и указаны актуальные цены на pro-версию продукта.
EaseUS Data Recovery Wizard Free - бесплатная программа для восстановления удаленных файлов с компьютера и подключаемых к компьютеру устройств. С помощью EaseUS Data Recovery можно вернуть случайно или намеренно удаленные данные, восстановить потерянную информацию.
Пользователи сталкиваются с ситуациями, когда по ошибке удаляют, как впоследствии выясняется, нужные файлы с жесткого диска (HDD) или SSD диска компьютера, с переносных, подключаемых к стационарному ПК или ноутбуку, устройств, например, с USB флэш накопителя, карты памяти, внешнего жесткого диска и т. п.
В любой момент, на компьютере могут произойти непредвиденные события, в результате которых пользователь рисует потерять важные данные, например:
- при случайном удалении данных с диска
- сбой в работе операционной системы Windows
- из-за форматирования диска, флешки, карты памяти
- потеря данных из-за действий вируса
- из-за потери раздела жесткого диска
При возникновении такой ситуации, у пользователя всегда есть шанс для восстановления файла, удаленного по разным причинам с компьютера. Восстановить удаленную информацию можно при помощи специализированных программ, которые сканируют диск, находят удаленные файлы, а затем восстанавливают данные.
При восстановлении потерянных файлов, обратите внимание на некоторые моменты:
- Необходимо иметь в виду, что восстановления удаленных данных не всегда завершается успехом, часто удается вернуть не все данные. В некоторых случаях, программы для восстановления потерянных файлов, не могут решить вопрос по объективным причинам. Например, если, на место удаленного файла на диске физически записан другой файл (произошла перезапись), или было затерто (перезаписано) свободное место при помощи программ, типа , или, например, с помощью использования подобной функции в .
В любом случае, имеет смысл попробовать вернуть удаленные данные. Поможет нам в этом программа EaseUS Data Recovery Wizard Free, от производителя программного обеспечения из Китая, известного своими программами: EaseUS Todo Backup, EaseUS Partition Master и т. д.
Программу EaseUS Data Recovery Wizard Free можно скачать с официального сайта по ссылке https://www.easeus.com/datarecoverywizard/free-data-recovery-software.htm . Приложение EaseUS Data Recovery Wizard выпущено в нескольких вариантах: EaseUS Data Recovery Wizard Free, EaseUS Data Recovery Wizard Pro, EaseUS Data Recovery Wizard Technician (Pro+WinPE).
Бесплатная версия EaseUS Data Recovery Wizard Free отличается от платных версий приложения некоторыми ограничениями:
- объем данных для восстановления ограничен размером в 2 ГБ
- нет возможности для обновления до новой версии программы
- отсутствует техническая поддержка
Программа работает в операционной системе Windows (Windows 10, Windows 8.1, Windows 8, Windows 7, Windows Vista, Windows XP) на русском языке. Имеются версии приложения для macOS и Android.
Бесплатная программа EASEUS Data Recovery Wizard Free Edition поможет восстановить мультимедиа файлы с фотоаппаратов, смартфонов и других подобных устройств, после подключения устройств к компьютеру.
Во время установки программы EaseUS Data Recovery на компьютер, обратите внимание на следующее:
- при возможности, рекомендуется установить EaseUS Data Recovery на другой диск, отличный от диска, на котором нужно восстановить файлы, из-за того, что при установке программы могут быть перезаписаны ранее удаленные данные на диске.
Восстановление удаленных файлов в EaseUS Data Recovery Wizard Free
Процесс восстановления удаленных файлов в EaseUS Data Recovery Wizard Free проходит в три этапа:
- Выбор места для сканирования
- Поиск потерянных данных
- Восстановление нужных файлов
Запустите программу EaseUS Data Recovery Wizard Free на компьютере. После запуска приложение получает сведения о диске компьютера.
В главном окне нужно выбрать место, где следует искать удаленные данные. Здесь отображаются все диски, подключенные, в данный момент времени, к компьютеру.
По умолчанию, сразу бесплатно доступно только 500 МБ. Для увеличения размера восстанавливаемых данных до 2 ГБ в бесплатной версии, нажмите в меню на вторую кнопку, а затем поделитесь программой в социальных сетях.
Выделите диск, на котором раньше находились потерянные данные.
Если вы знаете точное местоположение файлов на диске, нажмите на стрелку «Укажите местоположение», а затем при помощи кнопки «Обзор» выберите нужное расположение.

Для запуска поиска потерянных файлов нажмите на кнопку «Сканирование».
Сканирование в EaseUS Data Recovery Wizard Free проходит в два этапа: сначала запускается «Быстрый поиск», а затем идет «Глубокое сканирование», которое занимает больше времени, но находит больше файлов. При настройке по умолчанию, программа ищет все типы файлов.
В окне EaseUS Data Recovery Wizard Free в режиме реального времени отображаются результаты поиска данных. Здесь вы увидите найденные на компьютере папки.

Вы можете открыть любую вкладку на панели для просмотра найденных файлов, сгруппированных по типу файла. В EaseUS Data Recovery доступен поиск по следующим категориям:
- Все типы файлов
- Графика
- Аудио
- Документы
- Видео
- Электронный адрес (электронные письма)
- Другое (архивы, исполняемые файлы, ISO образы и т. п.)
Для сужения области поиска можно выбрать нужные форматы файлов. Нажмите на стрелку, расположенную около определенного типа файлов, а затем выберите подходящий формат для поиска файлов.

В любой момент времени, можно прекратить процесс поиска потерянной информации. Для этого, нажмите на кнопку «Назад».
В открывшемся окне выберите нужный вариант действий: «Продолжить процесс сканирования и просмотра». «Остановить процесс сканирования и просмотреть результаты», «Вернуться на главную».

После завершения процесса сканирования, в главном окне отобразятся результаты поиска.

Перейдите во вкладку категории, чтобы найти удаленные файлы по определенному типу или формату.
Восстановление удаленных фото в EaseUS Data Recovery Wizard Free
Запустите сканирование, выберите тип файлов. На этом примере я выбрал поиск удаленных фотографий в формате «.jpg/jpeg».
После завершения сканирования, ознакомьтесь с результатами поиска файлов.
Найденные файлы можно посмотреть на Панели предварительного просмотра. Для открытия панели нажмите на крайнюю кнопку в правом нижнем углу окна программы. Если файл отображается в окне предварительного просмотра, значит, его без проблем можно восстановить. Для восстановления можно выбрать сразу несколько файлов или всю папку.
Выберите нужный файл, а затем нажмите на кнопку «Восстановить».

В открывшемся окне «Сохранение» выберите удобное место на компьютере для сохранения файла.

Выводы статьи
Бесплатная программа EaseUS Data Recovery Wizard Free служит для восстановления удаленных данных на компьютере. С помощью приложения можно восстановить графические изображения, видео или аудио файлы, документы, другие потерянные данные.