
Что такое onenote в windows. OneNote — что это за программа
OneNote — программа для создания заметок и организации информации. Подходит в качестве аналога обычного блокнота. Есть версии для устройств с ОС Microsoft Windows, macOS, Nokia Belle, Android. Приложение бесплатное, входит в пакет Office 365. Синхронизируется с Word, Excel и Outlook.
Программа подойдёт для всех, кто любит структурировать свои планы, идеи и мысли. Студенты могут планировать свою учёбу, экзамены и сессию, конспектировать лекции и книги, совместно с одногруппниками работать над проектом. Для бизнеса удобен тем, что можно создавать групповые заметки, редактировать документы прямо в приложении, планировать свои встречи и расписывать день. Можно использовать сервис для ведения творческого или личного дневника.
Для использования OneNote необходимо создать учётную запись Microsoft. Онлайн-блокнот позволяет распределить список задач на “Сейчас” (приоритетные), “Потом/отложить”, “Поручено/контроль”. Есть возможности, схожие по функционалу с Word, для форматирования записей. Прямо в программе можно записывать аудио, видео, рисовать или использовать все эти функции для создания одной заметки. Записная книжка не удаляется, а закрывается и хранится в OneDrive: можно возвращаться к старым записям через облако и восстанавливать их. Для мобильной версии есть собственное приложение “Камера” с наличием нескольких пресетов: для обычного фото, документов и снимков с доски. Можно не пользоваться сторонними сканерами, а сохранять любые документы прямо в OneNote. В настройках есть возможность включить “плавающий” значок для создания напоминаний с экрана блокировки. Поддерживается вставка элементов Word, Sway и Excel в версии для ПК. На iPad можно рисовать фломастером, карандашом или маркером, а также подключить стилус. Плагин для браузеров предлагает создавать списки с понравившимися веб-страницами или сохранять нужную страницу в PDF-файле.
Ключевые особенности
- Входит в пакет Office 365
- Совместная работа с любыми пользователями
- Создание рукописных заметок
- Синхронизация с ПК, телефоном и планшетом
- Поддержка документов формата Word, Excel и Outlook
В мире, где приложения стремительно устаревают и сменяются новыми, электронная записная книжка должна быть оплотом надежности. В таком помощнике нельзя сомневаться. Что может предложить Microsoft в борьбе за позицию лучшего приложения для ведения записей? OneNote - удобное и мощное приложение для всех платформ.
Microsoft с недавних пор пытается принять образ дружественной к пользователям компании. Лучше всего это заметно по тому, как в компании переосмыслили направление мобильного ПО. Несколько лет iOS-юзеры довольствовались жалким подобием Office, а потом внезапно получили весь набор, полнофункциональный и даже без платной подписки.

В комплекте Office заметочный OneNote никогда не занимал лидирующую позицию. Скорее, это был нишевый продукт для любителей, которым нравилось тщательно структрировать свои записи по записным книжкам. С приходом на iOS все изменилось - OneNote можно использовать всегда, везде и для совершенно разных задач.
Я перепробовал много приложений в AppStore, которое можно было приспособить для ведения личных записей. Платил за премиум-аккаунт в Evernote, с радостью набросился на Google Keep и пытался постигать дзен с минималистичным Simplenote. На этот раз, в порядке эксперимента, попытался перенести заметки в OneNote и остался озадачен.


Для использования приложения необходима учетная запись Microsoft. Приложение откуда-то автоматически подтянуло мои данные, так что унылую процедуру авторизации проходить не пришлось.
Потом все пошло не так гладко, поскольку синхронизация - традиционно не самая сильная сторона Microsoft. После нескольких неудачных попыток приложение осознало, какие данные необходимо вытянуть из облака. OneNote использует пространство OneDrive, а так как у меня есть Office 365, потенциально я получал под записи 1ТБ в облачном хранилище. Больше пользы принесла бы надежная синхронизация.


Организация записей на фоне других приложений необычная, к ней необходимо привыкнуть. Приложение позволяет открыть тематические записные книжки, в них создаются отдельные разделы, а в разделах - страницы. Поначалу можно запутаться и захламить все ситуативными записями. Особенность OneNote - в требовательности к пользователю, поскольку сервис дает мощный набор инструментов, но не вмешивается в их применение.
Неочевидная особенность - записные книжки не удаляются, а закрываются. Далее они хранятся в OneDrive, откуда их можно восстановить. Вроде бы удобно, но рассказать об этом Microsoft не удосужилась, пока я не обнаружил файлы у себя в OneDrive, хотя и считал их удаленными.

Заметно, что Microsoft пытается найти выход из проблемы «пяти процентов». Так в последнее время называют ситуацию, в которой большинство пользователей используют лишь малую часть возможностей приложения и даже не догадываются об остальных. OneNote имеет разную функциональность на iPhone, iPad и десктопных клиентах. Приложение для iPhone - самое простое. И для большинства задач его оказывается достаточно: удобно создавать списки, форматировать текст и добавлять вложения.


О прикрепленных файлах стоит рассказать отдельно. Кроме поддержки iCloud Drive, приложение имеет собственную камеру, в которой есть несколько пресетов: для обычных фотографий, для документов и для снимков с доски. Качество распознавания не вызывает вопросов - можно смело отказаться от приложений-сканеров. Таким образом Microsoft намекает, что OneNote ориентирован на студентов. В специализированных пакетах Office компания также поставляет версию для преподавателей.


Экосистема Office - козырь, которым OneNote кладет на лопатки конкурентов. Приложение позволяет открывать и редактировать внутри заметок документы Word и поддерживает вставку элементов из Sway, Excel. С другой стороны, в мобильном клиенте создать эти вложения не удастся - компании впору напомнить о понятии «пост-ПК» эры.

С приложением для iPad ситуация другая. Если на смартфоне OneNote как раз хватает для базовых задач, то на планшете функций, что называется, с избытком. Они разделены на четыре вкладки: Главная , Вставка , Рисование , Вид .

Главная отвечат за форматирование текста, создание списков, метки и стили. Во вкладке Вставка расположились таблицы, рисунки, камера, аудиозаметки и проводник для iCloud Drive. Там же размещены инструменты для вставки ссылок, математических формул и актуальной даты. Вид - самая скучная менюшка, где можно настроить положение текста, защитить заметку паролем или отключить орфографию. Из интересного лишь настройка цвета и стиля бумаги.
Отдельно нужно рассказать о рисовании в OneNote. Можно использовать карандаш, фломастер или маркер, настроить толщину и цвет, а также подключить стилус - Pencil by FiftyThree или другое перо. Почему разработчики поскупились на виртуальную линейку, как в стандартных Notes для iOS - большая загадка.

На iPad заметки позиционируются как пустые листы. Можно перетягивать текст и печатать в любом месте. Моему iPad Mini Retina явно не хватало диагонали для комфортного создания больших рисунков или схематических зарисовок. Не стану жаловаться - рисование ориентированно на большие экраны.
Microsoft OneNote - это программа для хранения и систематизации информации с помощью электронных блокнотов. Она может служить аналогом обычных блокнотов и ежедневников. Поставляется в комплекте офисного пакета Microsoft Office. С марта 2014 года является бесплатной, теперь ее можно скачать с сайта корпорации отдельно.
Программа впервые появилась в рамках проекта Tablet PC и предназначена для коротких заметок, что очень удобно для пользователей смартфонов и планшетов с поддержкой рукописного ввода текста. Но программа может полноценно использоваться и на персональных компьютерах с операционными системами Windows и MacOS. Поддерживается всеми популярными мобильными ОС: Windows Phone 7, iOS, Android и Symbian.
Сохраняйте все в одном блокноте
Создавайте заметки без лишних усилий. Загрузите и установите на свой компьютер бесплатную программу OneNote. Windows PC или Mac, смартфон или планшет - вам всегда будут доступны ваши записи. Внесите все свои идеи в блокноты, которые будут храниться в облаке OneDrive для доступа в любой точке мира. Перед тем как запустить OneNote, рекомендуем посетить страницу поддержки программы на официальном сайте Microsoft.
Легко сохраняйте любые идеи. Печатайте на клавиатуре, пользуйтесь рукописным вводом, рисуйте эскизы - выбирайте любой способ для записи своих мыслей. Также вы можете добавлять к заметкам сообщения, ссылки на Интернет-страницы, фото, видео, файлы и таблицы.
Забудьте о шариковых ручках! Используйте OneNote и рисуйте, редактируйте и удаляйте написанное и нарисованное с помощью пальцев, мыши или стилуса.

Сохраняйте все в одном месте. Соберите всю необходимую информацию в одном блокноте. Это позволит экономить время и, возможно, найти новые идеи для творчества.
Все записи в идеальном порядке
Любые записи бесценны. Но зачем тратить время и вспоминать, сохранили мы все нужное или нет, затем бесконечно искать и систематизировать найденное. С OneNote жизнь становится проще.
Ни одна запись не пропадет. Заметки сохраняются автоматически во время создания, как будто мы пользуемся обычным бумажным блокнотом. Доступ к записям возможен везде, где есть сеть Интернет, и можно не беспокоиться, что забыли блокнот дома.

Свободное перемещение информации. Перемещайте и систематизируйте записи, как вам будет удобно для лучшего восприятия и поиска.
Мгновенное нахождение нужной информации. Используйте систему поиска в заметках и для поиска всего - от слайда презентации до отдельного слова, фразы или сообщения.

Работайте вместе
Создайте руководство для рабочей группы, план совместного путешествия, книгу кулинарных рецептов или альбом с рисунками и предоставьте доступ к созданным материалам для совместной работы и обсуждения в реальном времени через OneNote. Что это значительно упростит бизнес-процессы и позволит работать более эффективно, в том убедились крупнейшие мировые корпорации.
Всегда новая версия, автоматическая синхронизация информации в OneNote с блокнотами на облаке OneDrive - все это дает возможность доступа к самым новым версиям заметок любому участнику.
Простое добавление участников. Для добавления нового участника в рабочую группу достаточно отправить ссылку на нужный блокнот. Нужно всего лишь перейти по ссылке, чтобы автоматически открылся доступ к самой свежей информации.
Работайте в реальном времени. Независимо от того, какую программу используют пользователи - OneNote-2013 или веб-версию JneNote Online, изменения в блокнотах мгновенно отображаются на экранах всех участников группы.
Пользуйтесь Office 365 и расширенными функциями OneNote
Для загрузки и использования доступна бесплатная версия OneNote. При оплате услуги "Office 365 Персональный" или "Office 365 Домашний" вы получаете расширенную версию программы OneNote, которая легко и просто взаимодействует с другими программами Office и поддерживает дополнительные возможности.
Создание блокнотов на персональном компьютере. Создавайте и сохраняйте блокноты не только в «облаке», а и на собственном жестком диске. Блокноты функционируют в онлайновом и автономном режимах с последующей автоматической синхронизацией. Такая опция будет очень востребована у пользователей, у которых отсутствует постоянное соединение с Интернетом, или нужно использование OneNote в пути.

Записывайте видео и звук. Кроме текста и ведения рукописных записей поддерживается добавление аудиозаписей и видеофайлов в блокноты OneNote. Что это еще больше расширяет возможности и улучшает совместную работу, процесс обучения и проведения важных совещаний, понятно всем.
Корректное удаление OneNote
Как удалить OneNote, если его использование не планируется и требуется дополнительное место на жестком диске? Если следовать стандартному процессу, то можно удалить весь пакет Office. Но как удалить только OneNote? Что это возможно, знают немногие. В будущем можно будет добавить OneNote в рабочий комплект Office.
Инструкции по удалению
- Нажимаем кнопку «Пуск» и выбираем пункт «Панель управления». Затем в разделе «Установка и удаление» выбираем Microsoft Office.
- Нажимаем «Изменить». В разделе «Добавление или удаление компонентов» нажимаем «Продолжить». В появившемся меню напротив Microsoft OneNote, в разделе «Параметры Установки», выбираем Not Available.
- Затем нажимаем «Продолжить» и «Удалить сейчас» для удаления из набора Office программы OneNote. После завершения процесса жмем «Закрыть» и перезагружаем компьютер.
Печать документов
Иногда при отправке файлов на принтер процесс печати не запускается, и операционная система Windows выдает сообщение о прекращении работы OneNote. Что это означает и как решить проблему? Для этого необходимо посмотреть список установленных принтеров в системе. При установке OneNote создает свой для простой доставки документов в блокнот. Иногда Windows назначает его принтером по умолчанию, и все вместо принтера уходят в блокнот OneNote. Установите в качестве текущего нужный вам принтер и печатайте без проблем.
OneNote - это замечательный инструмент для заметок, но, к сожалению, о нем не часто говорят. В этой программе есть больше возможностей, чем многие думают, незаслуженно обделяя её вниманием. Несколько советов помогут использовать OneNote более эффективно, как тем, кто еще не знаком с этим продуктом Microsoft, так и тем, кто постоянно в ней работает.
Первое: OneNote - классная программа
OneNote включена в пакет программ Microsoft Office и существует уже около 10 лет. Несмотря на это, пользователи до сих пор продолжают её исследовать, и очень часто программа становится настоящим открытием. Вот несколько вещей, которые привлекают пользователей:
- OneNote похожа на электронный вариант записной книжки. В ней можно создавать неограниченное количество записных книжек, в них - разные разделы, а в разделах - страницы. Страницы внутри записной книжки организованы по цветам, чтобы было проще ориентироваться.
- В страницы можно вставлять все, что угодно: картинки, аудио, видео и файлы (просто перетащить и готово). Всё это разнообразие можно размещать в разных частях страницы, как вам удобно. Можете добавить аудиозапись напротив заметки о встрече и прикрепить рядом фотку события.
- В OneNote невероятно удобный поиск: можете искать текст на картинках и даже аудио и видео так же просто, как и рукописные заметки. Программа может считывать ваш почерк без преобразования в текст, хотя при желании это тоже можно сделать. Поддержка стилуса - одно их самых главных преимуществ OneNote, которое выгодно отличает её от Evernote, хотя для этого вам понадобится Tablet PC. Как бы то ни было, версия OneNote 2013 позволяет писать и рисовать пальцем.
- Программу можно интегрировать с Outlook и другими программами Microsoft Office.
Делать быстрые заметки, не открывая программу

Два ярлыка программы помогают еще быстрее создавать новые заметки. Если нажать Win+N, откроется небольшая панель, а Win+S сделает скриншот любой части экрана.
В Windows 8.1 для скриншота надо нажать Win+Shift+S. Быстрые заметки автоматически сохраняются в секции «Unfiled Notes», а скриншоты можно сохранить в любой секции.
Еще одна фишка - если правой кнопкой мыши щелкнуть по значку OneNote на панели задач, можно запустить запись аудио или назначить любое другое действие: быстрое примечание, скриншот или запуск OneNote.
Редактировать и форматировать заметки сочетанием клавиш

Вы можете быстро добавлять теги, вставлять флажки и специальные названия заметок сочетаниями клавиш. На самом деле этих сочетаний очень много, но мы укажем только четыре из них, с помощью которых можно создать новую заметку:
- Добавить новую страницу в конце раздела - Ctrl + N
- Добавить новую страницу ниже текущей вкладки на том же уровне - Ctrl + Alt + N
- Добавить подстраницу ниже текущей - Ctrl + Shift + Alt + N
- Сделать текущую страницу подстраницей или наоборот, передвинуть её на более высокий уровень: Ctrl + Alt + ] (правая скобка) или Ctrl + Alt + [
Вырезка веб страницы для вставки в OneNote
Если у вас установлен OneNote, в Internet Explorer появляется два удобных инструмента: «Отправить в OneNote» и «Ссылка в OneNote». Программа сохраняет веб страницу, время, когда вы её используете и добавляет её URL.

Если у вы давно уже не пользуетесь IE, можете вставить распечатку документа из браузера с помощью панели «Отправить в OneNote».
Вставлять аудио, видео, математические формулы, ссылки и многое другое
Как уже говорилось выше, одна из лучших особенностей OneNote - поддержка встраивания чего бы то ни было, что упрощает не только работу, но и поиск. Не стесняйтесь экспериментировать с поиском. Вот несколько идей, как это можно использовать:
- сканировать рукописные рецепты;
- записывать лекции и потом искать их по ключевым терминам;
- добавить скриншоты и искать в них текст;
Если вам нужно найти что-то в видео и аудио файлах, это можно найти так: Файл>Опции> Аудио и Видео
Если у вас экран с поддержкой стилуса, OneNote поможет:
- рисовать ;
- превратить ваши каракули в текст;
- писать заметки на вырезанных или отсканированных страницах;
Менять вид,чтобы удобнее было работать
В обычном режиме вы видите все ноутбуки, вкладки, разделы и страницы, но меню просмотра предлагает и другие варианты. F11 открывает полноэкранный режим, который отлично подойдет, если вы работаете с заметкой. Развернутая рабочая область поможет вам сосредоточиться на работе, не отвлекаясь на что-то другое, а режим «Закрепить на рабочем столе» отлично подойдет для одновременной работы с заметками и браузером.
Использовать шаблоны и дополнения

Шаблоны и дополнения расширяют возможности OneNote. Во вкладке«Шаблоны страниц»вы увидите, с чем можно работать уже сейчас: шаблоны для студентов, для работы и многие другие. Вы также можете загрузить красивые шаблоны с сайта Microsoft Office . В пустых шаблонах есть даже варианты для изменения размеров страницы, например, до 3×5 для картотеки или открытки. Если вы часто пользуетесь однотипными документами, можете самостоятельно настроить шаблон, который будет применяться к странице и сохранить его, чтобы экономить время.
Как и к другим офисным программам, к OneNote есть несколько приложений, например, бесплатный Onetastic, который работает с приложениями 2010 и 2013 года. С помощью этого приложения вы можете просматривать страницы OneNote в своем календаре, обрезать и поворачивать изображения в программе, создавать собственные макросы, страницы, секции и многое другое.
Есть еще одно полезное дополнение - Outline, которое пригодится для кросс платформенного использования. Оно берет заметки, сделанные в OneNote и синхронизирует их с iPad или Mac. Вы можете просматривать файлы формата OneNote на своем iPad и они будут выглядеть точно также, как на компьютере. Есть бесплатная версия этой программы и Outline+ за $14,99.
Используйте с другими программами Microsoft Office
Если вы постоянно используете программы Microsoft Office, OneNote поможет ускорить и упростить работу. В версии 2013 появилась возможность вставлять таблицы Microsoft Excel или даже создавать их. При этом таблица будет редактироваться в Excel, но все изменения будут отображаться в режиме реального времени. Можете также добавлять формы для блок-схем Visio и более простых.
Одна из самых полезных возможностей - интеграция с Outlook. Рядом с любой строкой на странице OneNote можно поставить флажок и она превратится в задачу Outlook. Также вы можете отсылать страницы с сохранением формата другим пользователям, и они смогут прочитать ваши заметки, даже если на их устройстве не установлен OneNote. Ну и наконец, вы можете перенести заметки о встречах вместе со всеми подробностями из Outlook в OneNote.

Эти советы только вскользь касаются возможностей OneNote для организации записей, и если у вас еще нет любимой программы для заметок, может, стоит попробовать её?
Привет! Сегодня мы расскажем про интересную программу на Windows 10 - OneNote. Вы узнаете что это за программа OneNote, как ей пользоваться и нужно ли её удалять.
Microsoft в новых версиях Windows сделали большой упор на наличие собственных предустановленных приложений. Наличие таких программ вызывает интерес у пользователей. Одной из таких утилит является OneNote.
Что это и как пользоваться?
Microsoft OneNote - это персональный электронный блокнот для создания быстрых текстовых, рукописных, фото и аудио заметок.
Такая персональная цифровая записная книжка позволяет зафиксировать поручения, мысли, идеи и планы в виде заметок и списков. OneNote имеет стандартный набор для таких блокнотов - редактор текста и настройку отображения. Однако, остальные функции выделяют его на фоне других программ.
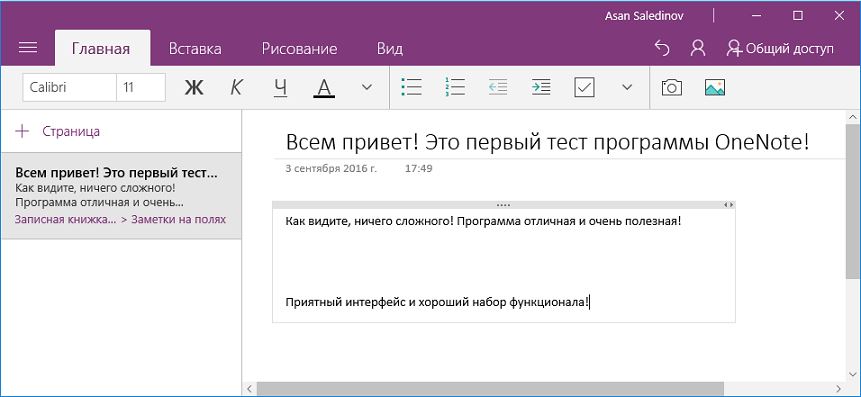
Также вы можете делать в OneNote быстрые вставки из фото, видео или аудиозаписей . В любой момент можно отредактировать запись рукописным текстом или разноцветным рисунком, что очень удобно делать на планшетах и смартфонах.
Благодаря кроссплатформенност и программа доступна на Windows , Android , iOS , Windows Phone , а также в онлайн-режиме . Синхронизируйте вашу учетную запись Майкрософт в OneNote на всех устройствах, и вы сможете быстро перекидывать нужную информацию и иметь доступ к документам отовсюду. Все ваши файлы и заметки хранятся в облаке OneDrive и надежно защищены.

Дополнительные возможности программы:
- Добавление пометок через письмо на [email protected] позволяет отправлять вставки в блокнот созданный в OneNote;
- Сохранение web-страниц и их просмотр в оффлайн режиме;
- Общий доступ - вы можете добавить пользователя и отправить ему ссылку для общего просмотра.
- Легкий просмотр всех записей.
- Интеграция с другими программами от Microsoft (Office Lens, Office 365, Outlook).
Удаление OneNote из компьютера
Программа абсолютно не нагружает систему и весит очень мало. Но если вдруг вы не желаете видеть OneNote в списке приложений, тогда вы можете удалить его из системы Windows 10/8/8.1 полностью.