
Чем записать блюрей с данными. Что выбрал я, и почему? Какой нужен привод для записи дисков
Всем нам, рано или поздно, нужно произвести обмен информацией (музыка, кино, документы и т.д.) с другим компьютером или записать важные данные для личного использования (резервная копия важных данных). Одним из способов передачи данных является запись этих данных на диск. В этом уроке Вы узнаете, какие бывают виды дисков и как записать диск с данными.
Запись данных на диск сегодня менее актуальна, чем это было раньше (в начале 2000-х годов). Сегодня обмен данных в основном осуществляется с помощью флешки. Тем не менее, запись данных на диск все еще актуальна. Диски используют, что бы создать установочный диск с операционной системой Windows, сделать резервную копию важных данных , записать образ игры или программы, посмотреть фильм на плеере, да и обмен информацией с помощью дисков еще широко используется.
Какие бывают типы дисков
Существует 3 основных типа дисков: CD, DVD, Blu-Ray. У каждого основного типа дисков существует несколько разновидностей (подтипов). Мы не будем досконально изучать каждый тип, а рассмотрим лишь те, с которыми Вы будете чаще всего встречаться.
CD диски
CD диск – внешний носитель информации, объем которого обычно составляет 700 мб. CD диски сегодня не очень популярны, из –за небольшого объема хранимой на нем информации.
На CD сегодня выпускают музыку и программное обеспечение. Конечно, у многих на полках лежат старые CD диски с играми и фильмами, но сегодня даже пиратские фильмы продают на DVD дисках.
CD диски делятся на два основных вида: однократной записи (CD-R) или перезаписываемые (CD-RW). На CD-R Вы можете всего один раз записать информацию, а на CD-RW Вы можете записать информацию, затем стереть ее и записать новую, и так множество раз.
DVD диски
На данный момент DVD диски самый популярный формат дисков для записи всевозможной информации. На DVD выпускают фильмы, игры, музыку, программы. Хранить на нем пользовательские данные так же очень удобно, ведь объем обычного DVD диска составляет 4,7 Гб.
DVD диски бывают однослойные, двухслойные, односторонние, двухсторонние. Мы не будем подробно рассматривать каждый тип диска, так как обычный пользователь в большинстве случаев использует простой односторонний диск, емкостью 4,7 Гб.
Так же как CD диски, DVD диски бывают однократной записи (DVD-R или DVD+R) и перезаписываемые (DVD-RW или DVD+RW).
Вы, наверное, обратили внимание, что есть DVD-R и DVD+R (DVD-RW или DVD+RW). Лучше покупать DVD+R (DVD+RW). Такие диски записываются с большей скоростью и более надёжно хранят информацию.
Blu-Ray диски
Blu-Ray – самый современный формат дисков. Blu-Ray диски могут хранить от 25 до 100 Гб информации. Blu-Ray диски не так популярны как DVD, так как стоимость диск и оборудования для их записи дороже, чем DVD. На Blu-Ray выпускаю современные фильмы высокой четкости.
Blu-Ray диски бывают однократной записи (BD-R) и перезаписываемые (BD-RE). Так же они бывают двухслойные и однослойные.
Какой нужен привод для записи дисков
Привод – устройство, в которое вставляется диск. Еще его называют дисковод. Чаще мы слышим название DVD-ROM или CD-ROM, но все это название приводов.
Для чтения определенного типа дисков нужен определенный привод. Важно знать, что может Ваш привод, перед тем как идти покупать диск. Для того что бы определить какой привод установлен в Вашем компьютере нужно перейти в диспетчер устройств. Открываем меню “пуск”, нажимаем правой кнопкой мыши на запись “Компьютер” и выбираем пункт “Управление”.

В правом меню выбираем пункт “Диспетчер устройств” и кликаем один раз правой кнопкой мыши на треугольник перед надписью “DVD и CD-Rom дисководы”.

Из название видно, что у меня установлен DVD привод, способный записывать диски. Что бы Вам разобраться, что у Вас за привод, воспользуйтесь шпаргалкой:
CD-ROM – только читает CD;
CD-RW – читает и записывает CD;
DVD ROM (или просто DVD) — читает DVD;
DVD/CD-RW — читает и записывает CD, читает DVD;
DVD RW – читает и записывает CD и DVD.
BD-RE – читает и записывает Blu-Ray (отмечается отдельной строкой в диспетчере задач);
Инструкция по записи диска
Что бы записать данные на диск нужно установить специальную программу для записи дисков. Мы уже проводили обзор бесплатных программ для записи дисков . Прочитав этот обзор, Вы можете определить, какой бесплатной программой Вам лучше записывать диски. Несмотря на то, что все программы разные принцип записи дисков (последовательность действий) везде примерно одинаковая:
- Вставить диск в привод;
- Отрыть программу для записи дисков;
- Если у Вас перезаписываемый диск и на нем есть данные, то их сначала нужно стереть или сразу вставить в привод чистый диск;
- Указать тип записываемого диска в программе;
- Добавить файлы и данные для записи, через интерфейс программы;
- Дождаться пока диск запишется.
Пример записи данных на диск
Теперь мы рассмотрим на примере как записать диск. Для записи диска я буду использовать программу BurnAware Free. Делать все будем по инструкции из предыдущего пункта.
Итак, вставили диск в привод и запустили программу BurnAware Free. Интерфейс программы переведен на русский язык, а внизу окна программы появляются подсказки, когда Вы наводите курсор мыши на любой значок в программе.

Если Вы вставили не пустой диск, который можно стереть, то выбери в окне программы “Очистить диск”.

Теперь нужно выбрать тип диска. Для большинства случаев нужно выбрать “Диск с данными” если Вам нужно просто записать информацию на диск (фильмы, музыку, игры, документы и т.д.). Так же можно создать специализированный диск (например, музыкальный или видео) выбрав соответствующий значок. Нажимаем на “Диск с данными”.
Откроется новое окно. В правой части будет дерево с дисками, а в левой части – поле, куда нужно перенести информацию, которую Вы хотите записать на диск. Найдя нужную папку или файлы в дереве, нажмите и удерживайте на этой папке/файле левую кнопку мыши и перетащите эти данные в левую область.

Внизу окна программы отображается, сколько места на диске доступно. Не пытайтесь записать больше информации, чем может диск.
После того, как Вы перенесли все данные на диск, нажмите кнопку “Записать”. Начнется запись диска. Через некоторое время Вы получите диск с записанными данными. Как видите это просто.
Заключение
На этом уроке мы рассмотрели, какие бывают типы дисков и как записать данные на диск. Процесс запись дисков весьма прост и в нем легко разобраться. Если у Вас есть вопросы по этому уроку, то пишите их в комментариях.
Приветствую всех!
В сегодняшней статье я хочу поговорить с вами о Blu-Ray…
Приобрести пишущий BD-привод я хотел давно (для справки: BD – общепринятое сокращение, от слов Blu-ray Disk). Но тогда, в 2009-м, на них были крайне неадекватные цены, а потом – никак не доходили руки.
И буквально на прошлой неделе я взялся за вопрос выбора и покупки BD-привода решительно. Особенно после того, когда очередной раз «наводил порядок» на жестком диске и посмотрел в свойствах на размер папки, где хранится видео с моей видеокамеры Panasonic TM900 . Владельцы HD-видеокамер поймут меня. 🙂
Прибавьте к этому коллекцию аудио-записей, рабочие материалы, прочее видео - и станет очевидно, что даже 2ТБ жесткий диск не кажется таким уж большим…
Весь огромный объем рабочей информации стало просто невозможно хранить на жестких дисках компьютера. Да и к тому же - небезопасно.
Blu-Ray - это отличный выход из положения. Сегодня пишущие приводы и сами болванки, уже не стоят так дорого, так что если вы когда-либо хотели перейти с DVD на Blu-Ray - сейчас для этого самое время.
«Зачем мне Blu-Ray?»
Задаетесь этим вопросом? Что-ж, давайте рассудим здраво.
Максимальный размер DVD-диска - это 9ГБ (а то и 8.5). До какого-то момента вам может хватать этого объема. Но если в хозяйстве имеется HD-видеокамера (или зеркальная фотокамера), если ваша работа связана с мультимедиа, или вы просто активно «коллекционируете» любую полезную информацию - 8ГБ на диске, это явно маловато.
Рано или поздно наступит желание (а потом - необходимость) в носителе бОльшего объема. Ведь не всегда можно разделать информацию, например, если это - FullHD запись с видеокамеры.
Но уже на самый обычный Blu-Ray диск (однослойный, односторонний), вы можете записать 25 ГБ информации! При этом такой диск будет стоить всего 70-90 рублей (для одноразовой записи – BD-R) и 120-150 рублей (для многоразовой – BD-RE). Цена сопоставима с двухслойными дисками DVD на 8.5ГБ!
И кстати, если говорить о многоразовой записи, то Blu-Ray вовсе оказывается вне конкуренции, потому как DVD-RW диски распространены в основном только 4.7ГБ, а DVD-RW DL (многоразовый диск на 8.5ГБ) вы не сыщите днем с огнем, это можно смело гарантировать. А даже если и сыщите, то можно представить, сколько он будет стоить…
Поэтому, расклад на сегодня именно такой, что как ни крути, использовать Blu-Ray – выгодно во всех отношениях.
Что выбрал я, и почему?
Итак, если мы решили начать использовать такую технологию, как Blu-Ray, первым делом необходимо выбрать качественный пишущий BD-привод. С него я и начал.
Для начала, по традиции, изучил предложения на рынке: массу моделей от таких производителей, как: LG, SONY, NEC, Lite-On, Pioneer и др.
Некоторые приводы (такие как LG и NEC) имели нехорошую или весьма посредственную репутацию относительно качества записи дисков. BD-приводы LG к примеру имеют особенность - диски от некоторых производителей они могут просто «не распознавать», либо же прожигать их с ошибками.
Поэтому, я решил остановиться на изделии от «ветерана» индустрии - Pioneer BDR-S06XLB, стоимостью примерно в 3 000 рублей.
Конечно, я не говорю о том, что это единственное лучшее решение, и что среди прочих фирм нет хороших моделей - нет, но просто я выбрало именно этот вариант, по нескольким причинам. Среди них:
1. Pioneer – имеет репутацию производителя самых качественных устройств для работы с оптическими носителями информации.
2. Pioneer производит некоторые модели своих приводов в Японии.
3. Именно Pioneer (наряду с такими фирмами, как Plextor), славится тем, что записывает оптические носители с наименьшим количеством ошибок.
4. Pioneer выгодно отличается от прочих фирм качеством изготовления оптических системы: их приводы позволят в некоторых случаях прочитать диски, которые не прочитает ни один другой привод (например, если диск имеет физические повреждения поверхности).
Внешний вид и характеристики Pioneer BDR-S06XLB
Если говорить кратко, то Pioneer BDR-S06XLB способен читать и записывать любые популярные форматы дисков, включая однослойные (на 25ГБ) и двухслойные (на 50ГБ).
Не буду сейчас приводить все спецификации изделия чтобы не загромождать эту статью. Все подробности о приводе вы можете узнать .
Привод поставляется в красивой картонной коробке:


Сбоку указаны основные характеристики и поддерживаемые форматы:

Комплект поставки включает в себя комплекс программ Cyberlink Multimedia Suite 8 (включающий PowerDVD 8), чистый диск BD-R фирмы Pioneer, и руководство по эксплуатации:

А вот так выглядит само устройство:

Лицевая панель глянцевая, но при этом сделана из твердого пластика, поэтому, устойчива к царампинам:

Любопытный факт: привод сделан в Японии (это написано на самом диске), тогда как на упаковке написано «Сделано в Китае». Все же, нехитрый анализ показал, что на самом деле привод сделан в Японии. Видимо, производитель перепутал упаковки. 🙂

BDR-S06 подключается к компьютеру по типичному для любого современного привода интерфейсу – SATA:

Отдельно хочется отметить качество сборки: изделие в руках не скрипит, лицевая панель не люфтит. Во время работы лоток выезжает ровно и четко, без посторонних «скрипящих» звуков. Кстати, должен сказать что даже на максимальных оборотах привод издает весьма мало шума.
Дополнительно устройство снабжено так называемой системой Anti Dust, которая призвана защитить внутренние компоненты от пыли. Снаружи элементы этой системы выражаются только в заклеенных швах и нишах, которые ведут внутрь корпуса привода:

Резюмируя, можно сказать, что Pioneer BDR-S06 отличное решение для тех, кто хочет получить возможность записывать BD-диски. Разумеется, решение не самое дешевое, но определенно одно из самых надежных и качественных.
Мои общие впечатления от работы с Pioneer BDR-S06XLB - только положительные. Отличное качественное изделие, которое на 200% оправдывает свои деньги.
И наконец, после постоянной работы с DVD и мышления в категориях «4.7» и 8.5» гигабайт - получаешь просто невиданную свободу и простор. Хотя и это - тоже только до определенного момента. Уверен, что уже совсем скоро и 25ГБ на одном оптическом диске будет мало. Но это - в будущем.
И в заключении беседы о самом приводе, я хочу дать своего рода памятку будущему владельцу привода Blu-Ray:
Правило 1: Не ищите дешевых решений. Если вы будете выбирать устройство по принципу «чем дешевле, тем лучше» - это может сыграть с вами злую шутку.
Дешевые решения как правило не всегда качественно прожигают диски. А учитывая, что на BD диски помещается как минимум 25 ГБ информации - некачественная запись может стоить вам ее утраты. Либо сразу после записи, либо в будущем.
Внешне все может выглядеть отлично: вы записали диск, зашли в него, посмотрели, все файлы на своих местах. Но некоторые из них (файлов) могут быть записаны с ошибкой, которая «вылезет» в том, что те или иные файлы не будут читаться.
И причем не спасет даже использование дорогих и фирменных дисков. Ведь суть в том, чтобы качественный привод сочетался с качественными дисками. Третьего не дано.
На что обращать внимание при выборе Blu-Ray привода?
Первое и самое важное - отзывы владельцев. Не поленитесь потратить несколько часов на то, чтобы изучить отзывы о тех или иных моделях, которые вам приглянулись. По отзывам, вам многое станет ясно, вы сможеет сделать более оптимальный выбор.
Второе – характеристики . Убедитесь, что привод позволяет не просто читать BD диски, но и ЗАПИСЫВАТЬ их (обычно это указывается в характеристиках оборудования). Я знаю много случаев, когда люди не разобравшись покупали привод, который позволяет только читать BD диски (привод BD-ROM), а не записывать их (привод BD-RE).
Третье – объем кэш-памяти . Ее должно быть не меньше, чем 4 МБ. В противном случае вы рискуете получить очень медленную работу.
Четвертое - скорость записи . На самом деле – это не важно. Да-да! Многие гонятся за значениями скорости и считают, что привод со скоростью записи 10х лучше привода 8х.
На самом же деле ситуация обстоит следующим образом: у всех без исключения современных приводов Blu-Ray скорость чтения дисков находится на более чем приемлемом уровне. А скорость записи, не важна в принципе, т.к. даже на самом «скоростном» приводе лучше вести запись на минимальных скоростях, чтобы не получить большого количества ошибок на поверхности диска.
Об этим я говорил еще давно, в статье: «Влияет ли скорость записи CD/DVD диска на качество записанного диска? », но информация актуальная и сегодня, для Blu-Ray…
Пятое - производитель. Здесь можно рассуждать долго и упорно, но я буду краток. Старайтесь придерживаться фирм: Plextor, Pioneer, ASUS, SONY (не путать с SONY-NEC — так называемый Optiarc). Это - наиболее качественные производители приводов.
Вот пожалуй, и всё о самых важных критериях.
Правило 2: ВСЕГДА(!) используйте только фирменные болванки. Помните, что BD диск хранит в разы больше информации, чем обычный DVD. И поэтому в ваших же интересах, чтобы записанная информация на такой диск хранилась как можно дольше.
Ведь ценность информации несоизмерима с ценностью самого носителя. Поэтому, сэкономленные 20-30 рублей на диске, может обернуться тем, что прослужит он вам всего каких-нибудь 5 лет, вместо «паспортных» 20-ти.
Обидно будет потерять драгоценную информацию из-за, скажем, коррозии светоотражающего слоя диска, которая возникла потому, что он сделан некачественно…
И никаких Mirex, SmartTrack, VS и прочего…
Особенно я отмечу TDK и Verbatim. Verbatim – потому, что это качественные японские диски, а TDK - потому, что их производят на высококлассных заводах Европы. И изделия от обоих фирм стоят совсем не дорого.
Например, к своему приводу я покупаю диски Verbatim. Недавно купил упаковку (10 шт) перезаписываемых однослойных дисков BD-RE 25ГБ:

Одна такая упаковка, причем, перезаписываемых(!) дисков стоит всего 1 000 рублей. Именно столько вы платите за 250ГБ, по сути, свободного места. А если брать только BD-R - то стоимость будет и того меньше, например, Philips BD-R 10шт . стоят немногим больше 600 рублей.
Аналогично - упаковка из 25 дисков DVD-R/RW от того же Verbatim, на 4.7 ГБ (в общей сумме примерно те же 250ГБ общего места) стоит почти так же.
Не экономьте на дисках. Это тот случай, когда лучше переплатить, если вы действительно цените то, что будет записано на диск.
P.S. Если вы еще не перешли на Blu-Ray - сейчас самое время это сделать. Если у вас есть вопросы/дополнения/возражения - пишите в комментариях, я буду рад пообщаться с Вами и предоставить свою помощь!
Несколько раз меня просили рассказать, как лучше всего записывать Blu-ray диски
. Даже у ребят с iXBT возникли серьёзные проблемы в этом казалось бы пустяковом деле. А всё почему? Потому, что ребята не умеют делать это правильно. А ведь ничего сложно нет, читайте дальше.
Нам потребуются:
- Записывающий Blu-ray привод
- BD-R или BD-RE диск
- Программа ImgBurn (скачать)
Вступление
Главное правило: забудьте сразу о всяких Nero, CyberLink и прочем коммерческом мусоре даже если его будут наваливать бесплатно. Ничего кроме головной боли вы от него не добьётесь. Рекомендую перед продолжением удалить это барахло с ПК во избежании проблем. Всё, что нам надо сделает лучше, проще и быстрее крошечная (4,5 Мб, сравните с Nero) бесплатная программа ImgBurn . И это не случайно. Её автор - широко известный в узких кругах Lightning UK! , легендарный борец с копирастами всех мастей и отличный девелопер в одном теле. Несмотря на то, что угрозы физической расправы от банд копирастов заставили его заморозить DVD Decrypter, он нашёл в себе силы продолжить работу во благо человечества и подарил нам ImgBurn. За что ему большое спасибо .
Поехали!
Выбираем Write files/folders to disc :
Нажимаем на кнопочку с папкой и добавляем нужные каталоги для записи на диск. Добавлять файлы и папки можно и обычным перетаскиванием из Проводника.
Внимание! Каждый Blu-ray Video диск должен содержать каталоги BDMV и CERTIFICATE . А вот папку AACS , если у Вас такая есть, на диск записывать не надо ! Убедитесь что у вас правильная структура видео файлов перед записью. Иначе Ваш диск могут отказаться воспроизводить бытовые плееры. Если Вы просто хотите записать диск с произвольными данными, то естественно это к Вам не относится.
После добавления всех нужных файлов нажимаем на большую кнопку с калькулятором и смотрим сколько места диске они займут и сколько останется свободным. При желании можно поставить галочку Auto , в этом случае программа автоматически будет пересчитывать эти показатели после добавления / удаления файлов.
Собственно на этом всё! С замиранием сердца нажимаем на большую кнопку начала записи (папка со стрелочкой к пустому диску).
Если выбранные настройки файловой системы не совпадают со стандартом Blu-ray Video, то грамотная программа сама предложит их исправить, отвечаем Yes
:
Учитесь, как надо писать удобный софт, криворучки из Nero! Далее программа нас попросит указать метку диска :
CD диск способен записать 700 МБ данных.
Разновидности CD дисков:
CD-ROM - диск только для чтения , обычно используется для того, чтобы хранить коммерческие программы и данные. Нельзя добавлять или стирать данные на диске CD-ROM.
CD-R - однократно записываемый диск.
CD-RW - многократно перезаписываемый компакт диск.
DVD диск.
DVD-5
- 4,7 ГБ данных или свыше 2 часов видео, 1 слой на одной стороне;
DVD-9
- 8,5 ГБ данных или около 4 часов видео, 2 слоя на одной стороне;
DVD-10
- 9,4 ГБ данных или около 4,5 часов видео, 1 слой на 1 стороне;
DVD-14
- 13,24 ГБ данных или около 6,5 часов видео, 2 слоя на одной стороне, 1 слой на другой;
DVD-18
- 17 ГБ данных или более 8 часов видео, по 2 слоя на каждой стороне.
Разновидности DVD дисков:
DVD-ROM - диск только для чтения обычно используется для хранения коммерческих программ и данных. На диске DVD-ROM нельзя добавлять или стирать данные.
DVD-R for general, DVD-R(G) - единожды записываемый диск, предназначенный для домашнего использования.
DVD-R for authoring, DVD-R(A) - единожды записываемый диск для профессиональных целей.
DVD-RW - перезаписываемый диск. Перезаписывать или стирать информацию можно до 1000 раз. Но нельзя стирать часть информации, можно только стереть диск полностью и полностью перезаписать.
DVD-RAM используют технологию смены фазы. Их можно перезаписывать до 100000 раз, теоретический срок службы - до 30 лет. Но они дороги, выпускаются в основном в специальных картриджах и не поддерживаются большинством приводов и проигрывателей.
DVD+RW основаны на технологии CD-RW и поддерживают перезапись информации до 1000 раз. Этот формат появился позже, чем DVD-RW.
DVD+R - единожды записываемый диск, подобный DVD-R.
Blu-ray диск.
Однослойный диск BD
- может вмещать до 25 ГБ видео и различных изображений. Этого объема достаточно для записи как минимум четырех часов видео повышенной четкости со звуком.
Двухслойный диск BD
- записывает до 50 ГБ информации – может вместить до восьми часов качественного видео.
Трехслойный диск BD
- может вместить 100 ГБ данных
Четырехслойный диск BD
- на него можно записать до 128 Гб видео высокого качества.
Разновидности Blu-ray дисков:
BD-R - Blu-ray Disc Recordable - одноразовый диск записи Blu-ray.
BD-RE - Blu-ray Disc Recordable Erasable - многоразовый диск записи Blu-ray.
После того как мы разобрались какие диски бывают необходимо понять, возможности вашего привода, может он записывать диски или нет, а если может то какие, для этого необходимо ознакомиться с технической документацией вашего привода.
Запись на CD/ DVD диск встроенными средствами Windows7.
Первым делом вставляем чисты диск (болванку) в привод, после этого заходим в Компьютер ("Пуск"- "Компьютер ") и нажимаем на CD/ DVD дисководе два раза. Откроется окно Записать диск , оставляем Как флеш- накопитель USB (получится диск, очень похожий на флешку – можно будет записывать файлы и папки обычным копированием, а стирать с диска простым удалением) и нажимаем "Далее ".
После этого будет предложено форматирование диска, нажимаем "Да "

Форматирование диска продлится несколько минут.

После окончания форматирования определяемся с записываемыми файлами, открываем "Компьютер " ("Пуск "- "Компьютер ") и перетаскиваем необходимые для записи файлы на дисковод (не забываем, что объем файлов не должен превышать объема диска). Возможен и другой вариант- выделите папки или файлы, которые необходимо записать, нажмите правой кнопкой мыши "Копировать ", зайдите в Компьютер, выберите CD/DVD дисковод, откройте его двумя кликами мыши и вставьте копии файлов, нажав правой кнопкой мыши "Вставить ".

После нескольких минут ожидания все файлы будут записаны на диск.
Запись на CD/ DVD диски с помощью бесплатной программы.
Для записи дисков существует огромное количество платных и бесплатных программ. В этой статье я буду использовать одну из бесплатных программ- Ashampoo burning studio 6 free. Первым делом необходимо скачать программу с официального сайт Ashampoo. Для этого выбраем свою операционную систему и нажимаем кнопку "Download " напротив Ashampoo burning studio 6 free.

После этого запустите скачанный файл и установите программу.После установки запустите программу выберите "Записать файлы и папку "- "Создать новый CD/DVD/Blu-ray диск ". (Если вы хотите записать ISO образ необходимо выбрать "Создать/ записать образ диска "- "Записать CD/DVD/Blu-ray диск из образа диска ").

После этого откроется окно "Запись файлов и папок ", в этом окне указываем файлы которые будут записаны на диск путем перетаскивания файлов или папок, так же можно воспользоваться кнопкой "Добавить " и указав все файлы и папки. Обратите внимание, внизу есть индикатор показывающий объем всех файлов, который вы хотите записать, необходимо следить, что бы не превысить лимит диска. После того как все файлы перенесены в программу нажимаем кнопку "Далее ".

В следующем окне можно поменять настройки записи нажав кнопку "Изменить опции " (совсем не обязательно это делать- это дополнительная опция), в частности финализировать диск, т.е. после записи на диск нельзя дописать какие либо файлы или папки/ проверить диск после записи. Выбрав настройки, нажимаем "Записать CD ".

После этого будет процесс записи на диск. В окончании вы увидите окно об успешном окончании операции.

Очистка CD/ DVD диска.
Для того чтобы удалить всю информацию с CD/ DVD диска (если он +RW, -RW) необходимо вставить его в дисковод, зайти в Компьютер ("Пуск"- "Компьютер "), нажать правой кнопкой мыши на CD/ DVD дисководе и выбрать "Стереть этот диск ".


После нескольких минут удаления появится окно о успешно продленной операции. Нажимаем "Готово ".

Очистка CD/ DVD диска с помощью бесплатной программы.
Можно воспользоваться программой Ashampoo burning studio 6 free для очистки диска, для этого запустите программу и выберите "Стереть CD-RW, DVD-RW" .

Появится окно в котором необходимо выбрать дисковод, (если он у вас не один) и нажать "Стереть ".

Появится окно предупреждающее о том, что вся информация с диска будет безвозвратно утеряна, нажимаем "Да ".

По окончании процесса необходимо нажать "Выход ".

Итак, вы скачали и установили программу ImgBurn. Вставляем диск в привод и запускаем её: Выбираем Write files/folders to disc:
Нажимаем на кнопочку с папкой и добавляем нужные каталоги для записи на диск. Добавлять файлы и папки можно и обычным перетаскиванием из Проводника.
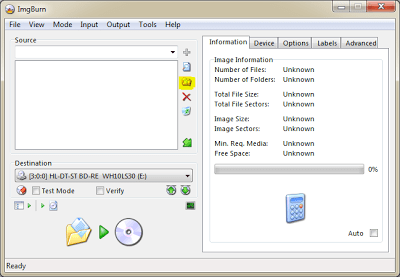
Внимание
! Каждый Blu-ray Video диск должен содержать каталоги BDMV и CERTIFICATE. А вот папку AACS, если у Вас такая есть, на диск записывать не надо!
Убедитесь что у вас правильная структура видео файлов перед записью. Иначе Ваш диск могут отказаться воспроизводить бытовые плееры.
Если Вы просто хотите записать диск с произвольными данными, то естественно это к Вам не относится.
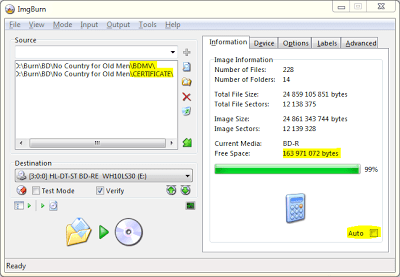
После добавления всех нужных файлов нажимаем на большую кнопку с калькулятором и смотрим сколько места диске они займут и сколько останется свободным. При желании можно поставить галочку Auto, в этом случае программа автоматически будет пересчитывать эти показатели после добавления / удаления файлов. Если всё нормально и данные помещаются на диск (помните, что на BD-25 болванку влезает ~25 000 000 000 байт), то переходим на вкладку Device. Здесь в поле Write Speed указываем скорость записи. Собственно на этом всё! С замиранием сердца нажимаем на большую кнопку начала записи (папка со стрелочкой к пустому диску). Если выбранные настройки файловой системы не совпадают со стандартом Blu-ray Video, то грамотная программа сама предложит их исправить, отвечаем Yes:
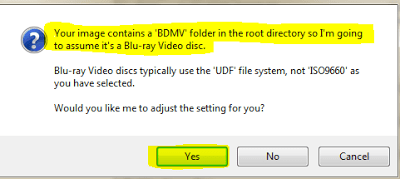

Ну и финальный штрих: Вы уверены? Да, мы уверены (OK):
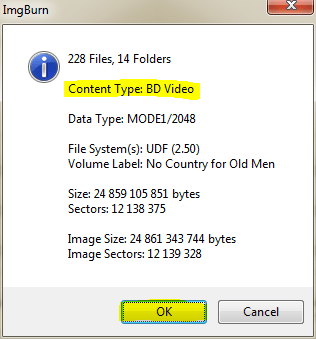
Теперь остаётся только ожидать окончания записи. При желании можно поставить галочку Verify, в этом случае программа после записи произведёт контрольную сверку диска с исходными данными:
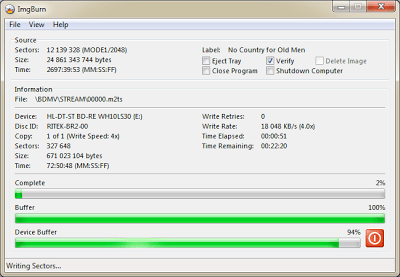
Правда просто?
Можно посмотреть видео о процессе записи: