
Чем помогает дефрагментация жесткого диска. Дефрагментация диска на Windows: зачем нужна и как сделать
Наш жесткий диск в процессе использования заполняется равномерно, один сектор за другим. Но когда мы удаляем файлы, или деинсталлируем программы, диск начинаетфрагментироваться - заполненные участки чередуются с пустыми. Это приводит к более длительному обращению программ у жесткому диску, а следовательно к снижению производительности системы.
Инструментов для дефрагментации жесткого диска сейчас очень много. Конечно, мы рассмотрим бесплатное и очень качественное приложение, потому, что покупать программу для этих целей однозначно не стоит.
Программа от компании Piriform Ltd , которая подарила нам хорошо известный продукт для очистки системы - .
Интерфейс
Графическая оболочка программы очень проста и не перенасыщена ненужными элементами. Для того, чтобы запустить обычную дефрагментацию диска нужно всего два клика мышкой. Вверху окна расположен список всех дисков, а внизу три вкладки с опциями дефрагментации. На первой вкладке расположена информация о выбранном диске. Вторя вкладка «Список файлов» предназначена для дефрагментации отдельных файлов на жестком диске, которые заранее нужно найти. Ну и вкладка «Поиск» служит для выбора отдельных файлов и папок для дефрагментации.
Функциональность
Дефрагментация отдельных файлов а каталогов
Первое, что отличает от некоторых других приложений - это возможность дефрагментировать только отдельные каталоги и даже файлы. Это сделано для того, чтобы сэкономить время, которое уходит на обработку не нужных участков жесткого диска. Например, если у вас на жестком диске хранится постоянная коллекция музыки или видео, и вы не удаляете и не перемещаете файлы этой коллекции, то можно сказать что в этих каталогах нет фрагментированных участков, следовательно тратить время на их обработку не стоит. И наоборот, если в каких-то из каталогов активно выполняются операции по перемещению и удалению файлов, то эти каталоги нужно дефрагментировать в первую очередь. На вкладке «Поиск» доступны несколько вариантов поиска файлов для дефрагментации. Вы можете выбрать файлы по размеру, или искать фрагментированные файлы только в определенной папке.


Если вы проведете несколько поисков файлов по разным критериям, то все результаты суммарно будут отражены на вкладке «Список файлов» и, выбрать нужные файлы вы сможете дефрагментировать их.
Дефрагментировать отдельную папку или файл можно и проще. В меню «Действия» выберите пункт «Дефрагментировать папку» или «Дефрагментировать файл», выберите в проводнике нужную папку и отдельный файл, и дефрагментация начнется автоматически.
Такие возможности программы, на мой взгляд, являются очень полезными. Обычно, процесс дефрагментации всего диска занимает очень много времени, часто несколько часов. В это время машина может очень «тормозить» и не давать нормально работать. Поэтому выбрав самые участки жесткого диска, и дефрагментировав их за щитанные минуты,мы лишаемся этих проблем.
Настройки
Дефрагментация имеет два режима - обычная и быстрая. Параметры быстрой дефрагментации вы можете указать в настройках программы, равно как и задать расписание, по которому дефрагментация будет запускаться автоматически.
Еще одной полезной опцией программы является автоматическое выключение ПК после дефрагментации. Если вы решили дефрагментировать весь диск и, например, оставили ее выполняться ночью, то после завершения компьютер выключится сам.


Итог
Одним из главных плюсов Piriform является возможность дефрагментации отдельных каталогов и файлов, что значительно экономит время. В остальном она может показаться через чур простой, но свою работу она выполняет качественно.
Среди множества программ-дефрагментаторов рассматриваемый сегодня бесплатный компактный Defraggler имеет свои неоспоримые преимущества. Так, эта программа дефрагментирует не только целый диск, но и выбранные папки или файлы. Defraggler способен выполнять как обычную, так и быструю дефрагментацию файлов в нормальном и фоновом режимах. Ещё одним удобством этой утилиты является возможность настройки критериев выборки файлов по количеству или размеру фрагментов.
При запуске Defraggler отображается список установленных в системе дисков. В таблице указана буква диска, файловая система, общая, занятая и свободная ёмкость диска, уровень фрагментации и состояние.
Выбираем диск и в меню Действие – Анализ диска . Тем самым Defraggler начнёт анализировать файлы, записанные на диске. По окончании процесса проверки диска программа отобразит схему расположения данных, а также краткую информацию о количестве фрагментированных файлов.

Кнопка .[Список файлов] . открывает вкладку, где перечислены имена наиболее фрагментированных файлов и пути к ним. Здесь же указан также размер файлов и количество фрагментов.

Как уже упоминалось, Defraggler умеет дефрагментировать не только весь диск, но и отдельные выбранные файлы. Именно в этом списке мы и отмечаем те файлы, которые необходимо дефрагментировать. По окончании выбора файлов жмём кнопку .[Дефрагментация отмеченных] … При выделении файла в схеме отображается его приблизительное расположение в структуре диска.

Defraggler способен выполнять дефрагментацию в фоновом режиме, однако для лучшего результата и ускорения процесса желательно закрыть все открытые приложения и затем уже начинать дефрагментацию. Кстати, в меню Настройки – Приоритет есть два варианта работы программы, это обычный и фоновый режимы. В фоновом режиме Defraggler будет проводить дефрагментацию незаметно, в том время как мы можем заниматься повседневными делами.

Помимо основной функции - дефрагментации по требованию, Defraggler предлагает выполнять эту процедуру по расписанию, которое можно составить в настройках программы (ежедневно, еженедельно, ежемесячно). Присутствует в настройках и список для файлов-исключений, которые не будут затронуты в процессе дефрагментации. Ещё одна функция Defraggler – поиск ошибок на диске, который желательно выполнять также до дефрагментации.
Характеристики:
Язык интерфейса:
русский, английский и др.
ОС:
Windows XP, Vista, 7
Размер файла:
2.9 Мб
Лицензия:
условно-бесплатная, регистрация $24.95
Правда их то (продуктов) у этой компании не так и много - чистильщик CCleaner , восстановлялка файлов Recuva и вот еще герой этой заметки - дефрагментатор Defraggler. Тот кто пользуется какой-то из вышеназванных программ не даст мне солгать - работают они отлично, лишний раз доказывая то, что бесплатное программное обеспечение может на равных конкурировать с коммерческим.
Defraggler - это программа для дефрагментации жестких дисков компьютера под управлением операционное системы Windows. В отличии от стандартной, встроенной в систему утилиты, Defraggler позволяет дефрагментировать не только весь диск, но и отдельные его файлы , что позволяет проводить эту процедуру быстрее и качественнее.
Основные преимущества Defraggler (информация с сайта программы):
- Дефрагментация отдельных файлов. Большинство инструментов для дефрагментации позволяют делать это только с целым диском. Defraggler дает вам возможность выбора отдельных файлов и папок. Это значительно сокращает время выполнения работы. Конечно же присутствует возможность дефрагментации всего диска.
- Маленькая и портативная. Defraggler создан по тому же компактному принципе что и другие продукты Piriform (CCleaner и Recuva). Результатом стал один компактный файл (меньше одного мегабайта). Его можно скопировать на флешку и использовать где только захотите без установки.
- Работает в Windows Vista. Defraggler поддерживает все операционные системы начиная с Windows 2000 (Windows 2000, 2003, XP и Vista). Недавно также была добавлена поддержка 64 битных версий Windows. Defraggler умеет дефрагментировать диски как в системе NTFS так и FAT32.
- Положение файла на диске. После анализа Defraggler показывает список всех фрагментированных файлов на диске. При выборе одного или нескольких будет показано их положение на диске.
- Бесплатно. Defraggler полностью бесплатная программа. При чем не только для домашнего пользования, но и для какого-либо коммерческого.
Ну вот, официальная часть представления закончена. В принципе все что сказано выше точно описывает достоинства Defraggler. Попытаемся теперь посмотреть на эту программу глазами простого юзера:
Defraggler - самая молодая из программ Piriform. Об этом говорит и приставка “бета” после номера версии, и отсутствие каких-либо настроек в программе, и то что Defraggler (в отличии от CCleaner и Recuva) “разговаривает” только на английском…Хотя возможно что отсутствие настроек - “это так и нада”. Все типа и так отлично настроено:)
Пользоваться Defraggler легко. Окно программы разделено на три части: в верхней отображены все жесткие диски присутствующие в системе, в средней части показывается состояние файлов на этом диске, а в самой нижней - список этих файлов. Основные кнопки управления (их всего три) размещены также внизу - справа от списка.
Для того чтобы проверить состояние диска выберите его и нажмите “Analyze “. Получиться что-то вот такое (этот диск у меня не очень загружен):
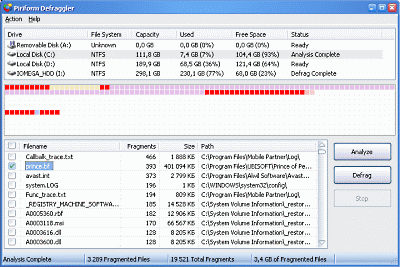
Белые клеточки обозначают еще не заполненное пространство, синие - нефрагментированные файлы, красные - фрагментированные, горчичные (если это действительно горчичный:) - части которые нельзя дефрагментировать, фиолетовые - зарезервированное пространство.
Если теперь выделить один или несколько файлов в списке, то их положение на диске также будет показано. Для дефрагментации файлов отметьте нужные “птичкой” и нажмите на “Defrag “. Если вы хотите дефрагментировать весь диск отметьте все файлы (поставьте “птичку” возле “Filename “) или воспользуйтесь соответствующим пунктом меню:

Я не проводил специальных замеров, но мне кажется что программа не отличается быстротой дефрагментации. Хотя это возможно и субъективное ощущение.
В процессе дефрагментации можно наблюдать за передвижением данных по диску (если это кому-то интересно:) - желтым цветом выделяются сектора с которых считываются данные, зеленым - куда записывается.
По окончанию работы Defraggler выдаст соответствующее сообщение. Если при этом не были дефрагментированы некоторые файлы об этом также будет сообщено.
В данном материале вы познакомитесь с такой важной операцией по обслуживанию , как дефрагментация. Многие начинающие пользователи (и не только) часто пренебрегают этой функцией, что со временем приводит к увеличению времени считывания/записи, и соответственно уменьшению производительности компьютера. Но прежде чем ответить на вопрос, что такое дефрагментация диска и как ее делать, давайте рассмотрим принцип записи файлов на диск.
Как записываются файлы на жесткий диск?
Упрощенно говоря, записывается на диск не целиком, а «раскладывается» в ячейки кластеры, представляющие собой минимальное место для хранения информации на жестком диске. Т.е. файл разбивается на кусочки, соответствующие размеру кластера.
Структура диска: (A) дорожка (B) геометрический сектор (C) сектор дорожки (D) кластер
Изначально, пока на диске имеется достаточное количество свободного места, файл записывается в кластеры последовательно – один за другим. По мере заполнения носителя может возникать дефицит последовательных кластеров, (особенно в случае записи файлов большого размера) в этом случае система начинает искать свободные ячейки и распределять части файла по ним, что занимает большее время. Так же и при считывании файла, записанного в разрозненные кластеры – требуется время, чтобы найти все части файла на диске и собрать его. Получается, что фрагменты файла раскиданы то там, то сям – он фрагментирован, и таких файлов может быть множество. При удалении фрагментированного файла, на его месте остаются пустые разрозненные кластеры, в которые опять будут раскидываться уже другие файлы при их записи. Все это значительно снижает производительность компьютера и ресурс жесткого диска.
Что такое дефрагментация диска?
Дефрагментация диска предназначена для собирания разбросанных частей файлов в непрерывные последовательные кластеры насколько это возможно. Можно сказать, что система попытается собрать фрагментированный файл в единое целое. Пустые разрозненные кластеры при этом процессе также будут соединены в последовательные цепочки. Кроме этого, при дефрагментации большинство данных будут перемещены ближе к началу диска. Операция дефрагментации ускоряет запуск программ и загрузку данных. Перед началом процесса рекомендуется удалить неиспользуемые программы и данные.
Как часто проводить дефрагментацию?
Частота дефрагментации зависит от размера вашего жесткого диска, от интенсивности его использования, как сильно он заполнен, как часто вы устанавливаете и удаляете программы.
Как дефрагментировать диск?
Рассмотрим процесс дефрагментации на примере ОС Windows 7, как самой распространенной операционной системе на момент публикации статьи. В системе Windows есть штатная программа, с помощью которой вы сможете провести анализ выбранного локального диска на предмет необходимости его дефрагментации и непосредственно запуска самого процесса. Самый быстрый путь для ее запуска это:
Открыть папку «Компьютер ». Пуск—>Компьютер.
Выбрать локальный диск. Кликом по нему правой кнопки мыши вызовите контекстное меню, в котором выберите пункт «Свойства ». В верхней части окна свойств выберите вкладку «Сервис » и нажмите на кнопку «Выполнить дефрагментацию »

В открывшемся окне дефрагментатора нажать на кнопку «Анализировать диск », после чего начнется процесс проверки диска на степень фрагментации. После окончания анализа программа покажет насколько фрагментирован диск. При степени фрагментации выше 15%, необходимо нажать кнопку «Дефрагментация диска » и дождаться конца работы программы.

Программу дефрагментации можно запустить также с помощью Главного меню. Для этого нужно щелкнуть на кнопке «Пуск «, выбрать в меню «Все программы «, «Стандартные «, «Служебные » и кликнуть левой кнопкой мыши на иконке «Дефрагментация диска »

Не забывайте регулярно проводить эту процедуру, и ваш жесткий диск порадует быстротой своей работы. В заключение надо отметить, что для скоростных твердотельных SSD дисков дефрагментации не нужна, т.к. в них принцип хранения информации другой. SSD диски будут рассмотрены в следующих материалах.
Поделиться.
Дефрагментация диска - процедура объединения разбитых на фрагменты файлов, которая, в основном, используется для оптимизации Windows. Практически в любой статье по ускорению работы компьютера можно встретить совет о проведении дефрагментации.
Но далеко не все пользователи понимают, что же представляет собой дефрагментация, и не знают, в каких случаях нужно ее делать, а в каких нет; какое ПО для этого стоит использовать - достаточно ли встроенной утилиты, или же лучше установить стороннюю программу.
Делая дефрагментацию диска, многие пользователи даже не задумываются или не пытаются узнать, что же это вообще такое. Ответ можно найти в самом названии: «дефрагментация» – это процесс, объединяющий файлы, которые при записи на жесткий диск были разбиты на фрагменты. На изображении ниже наглядно видно, что слева фрагменты одного файла записаны сплошным потоком, без пустых мест и разделений, а справа этот же файл разбросан по жесткому диску в виде кусочков.

Естественно, диску гораздо удобнее и быстрее считывать сплошной файл, чем разделенный пустым пространством и другими файлами.
Почему происходит фрагментация HDD
Жесткие диски состоят из секторов, каждый из которых может хранить определенный объем информации. Если на винчестер сохраняется файл большого размера, который нельзя уместить в один сектор, то он разбивается и сохраняется в несколько секторов.
По умолчанию система всегда старается записать фрагменты файла как можно ближе друг к другу - в соседние сектора. Однако из-за удаления/сохранения других файлов, изменения размера уже сохраненных файлов и других процессов не всегда хватает свободных секторов, расположенных рядом друг с другом. Поэтому Windows переносит запись файла в другие части HDD.
Как фрагментация влияет на скорость работы накопителя
Когда требуется открыть записанный фрагментированный файл, головка винчестера будет последовательно передвигаться в те сектора, куда он был сохранен. Таким образом, чем больше раз ему придется передвигаться по жесткому диску в попытке отыскать все кусочки файла, тем медленнее будет происходить считывание.
На изображении слева видно, сколько движений необходимо совершить головке винчестера, чтобы прочитать файлы, разбитые на части. Справа оба файла, обозначенные синим и желтым цветами, записаны непрерывно, что существенно уменьшает количество перемещений по поверхности диска.

Дефрагментация - процесс перестановки кусочков одного файла так, чтобы снизился общий процент фрагментации, и все файлы (по возможности) располагались на соседних секторах. Благодаря этому считывание будет происходить непрерывно, что положительно скажется на скорости работы HDD. Это особенно заметно при чтении объемных файлов.
Есть ли смысл использовать сторонние программы для дефрагментации
Разработчики создали большое количество программ, которые занимаются дефрагментацией. Можно найти как небольшие программки-дефрагментаторы, так и встретить их в составе комплексных оптимизаторов системы. Существуют бесплатные и платные варианты. Но нужны ли они?
Определенная эффективность сторонних утилит, несомненно, присутствует. Программы от разных разработчиков могут предлагать:
- Собственные настройки автодефрагментации. Пользователь может более гибко управлять расписанием процедуры;
- Иные алгоритмы проведения процесса. У стороннего ПО есть свои особенности, более выгодные в конечном итоге. Например, они требуют меньше процентов свободного места на HDD для запуска дефрагментатора. Параллельно осуществляется оптимизация файлов, повышающая их скорость загрузки. Также происходит объединение свободного пространства тома, чтобы в дальнейшем уровень фрагментации повышался медленнее;
- Дополнительные возможности, к примеру, дефрагментация реестра.
Конечно, функции программ разнятся в зависимости от разработчика, поэтому пользователю необходимо подбирать утилиту, исходя из своих потребностей и возможностей ПК.
Обязательно ли проводить постоянную дефрагментацию диска
Все современные версии Windows предлагают автоматическое проведение этого процесса по расписанию раз в неделю. В целом, это больше бесполезно, чем необходимо. Дело в том, что сама по себе фрагментация - старая процедура, и раньше действительно была постоянно нужна. В прошлом даже легкая фрагментация уже отрицательно сказывалась на производительности системы.
Современные HDD имеют более высокую скорость работы, а новые версии операционных систем стали гораздо «умнее», поэтому даже с определенным процессом фрагментации пользователь может не замечать снижения скорости работы. И если используется винчестер с большим объемом (1 ТБ и выше), то система может распределить тяжелые файлы оптимальным для нее образом так, что это не отразится на производительности.
Кроме того, постоянный запуск дефрагментатора сокращает срок службы диска - это немаловажный минус, который стоит брать во внимание.
Поскольку по умолчанию в Windows дефрагментация включена, то ее необходимо отключать вручную:

Нужна ли дефрагментация SSD диска
Очень распространенная ошибка пользователей, использующих твердотельные накопители - использование любого дефрагментатора.
Запомните, если у вас установлен SSD диск на компьютере или ноутбуке, ни в коем случае не производите дефрагментацию - это сильно ускоряет износ накопителя. Кроме того, такая процедура не повысит скорость работы твердотельного накопителя.
Если вы раньше не отключали дефрагментацию в Windows, то обязательно сделайте это либо для всех дисков, либо только для SSD.

В сторонних утилитах подобная возможность также присутствует, но способ настройки будет иным.
Особенности дефрагментации
Есть несколько нюансов для качественного проведения этой процедуры:
- Несмотря на то, что дефрагментаторы умеют работать в фоновом режиме, для достижения наилучшего результата запускать их лучше всего при отсутствии активности со стороны пользователя, либо при ее минимальном количестве (например, в перерыв или при прослушивании музыки);
- При проведении периодической дефрагментации правильнее пользоваться быстрыми методами, ускоряющими доступ к основным файлам и документам, однако определенная часть файлов при этом не будет обработана. Полную процедуру в этом случае можно делать реже;
- Перед полной дефрагментацией рекомендуется удалить мусорные файлы, и, по возможности, исключить из обработки файлы pagefile.sys и hiberfil.sys . Эти два файла используются как временные и пересоздаются вместе с каждым запуском системы;
- Если в программе есть возможность дефрагментации файловой таблицы (MFT) и системных файлов, то не стоит ей пренебрегать. Как правило, такая функция недоступна при запущенной операционной системе, и может быть осуществлена после перезагрузки перед стартом Windows.
Как проводить дефрагментацию
Есть два основных способа проведения дефрагментации: установка утилиты от другого разработчика или использование встроенной в операционную систему программы. Оптимизировать при этом можно не только встроенные диски, но и внешние накопители, подключенные по USB.
На нашем сайте уже есть инструкция по проведению дефрагментации на примере Windows 7. В ней вы найдете руководство по работе с популярными программами и стандартной Windows-утилитой.
- Не дефрагментировать твердотельный накопитель (SSD).
- Отключить запуск дефрагментации по расписанию в Windows.
- Не злоупотреблять этим процессом.
- Сперва делать анализ и выяснять, есть ли необходимость в выполнении дефрагментации.
- По возможности пользоваться качественными программами, чья эффективность выше встроенной Windows-утилиты.