
Битность операционной системы windows 7. Как узнать разрядность системы
Примечание. Средства для обеспечения родительского контроля входят в состав операционных систем Windows начиная с Vista. Если у вас более ранняя версия ОС, то придется воспользоваться программами сторонних производителей. Средства для ограничения доступа к приложениям, играм и сайтам есть во многих комплексных приложениях для обеспечения безопасности, например в Norton Internet Security и Kaspersky Internet Security.
Компонент Windows, отвечающий за настройки родительского контроля, называется «Родительский контроль». Чтобы попасть на страницу его настроек, достаточно в меню Пуск набрать в строке поиска фразу родительский контроль (или parental control ) и нажать Пуск.
Перед нами страница настройки родительского контроля. И первое, что нам нужно сделать - это завести для ребенка новую учетную запись. Сделать это можно прямо здесь, щелкнув по пункту «Создать новую учетную запись»

Здесь просто вводим желаемое имя пользователя и жмем кнопку «Создать учетную запись». По умолчанию учетная запись создается без пароля, но можно отметить галочкой пункт «Пользователь должен задать пароль при следующем входе в систему», тогда при первой попытке войти в компьютер система потребует задать пароль.
Если речь зашла о пароле, то стоит иметь ввиду, что учетная запись родителя в обязательном порядке должна быть защищена паролем, иначе все наши усилия не будут иметь смысла. Поэтому, увидите подобное предупреждение, щелкните на нем и задайте пароль.
Имейте ввиду, что дети могут проявить чудеса изобретательности, когда дело касается обхода запретов, поэтому пароль должен быть достаточно сложным. Также весьма полезно периодически его менять (подобный подход часто используется в корпоративных сетях для повышения безопасности).
Теперь нам нужно настроить ограничения. Для этого выбираем созданную нами учетную запись и нажимаем по ней.
Попадаем в настройки выбранного пользователя. Здесь мы можем включить или выключить для него родительский контроль, а также настроить настроить некоторые ограничения.
Ограничим время пребывания ребенка за компьютером. Например, разрешим ему 2 часа в рабочие дни и 4 часа в выходные проводить у компьютера.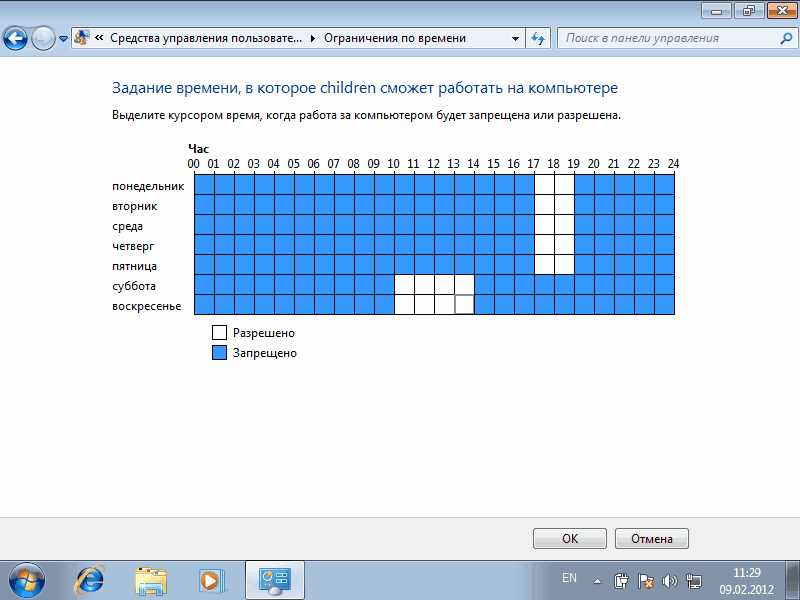
Теперь, если ребенок захочет «поработать сверхурочно», то при попытке войти в систему ему будет выдано вот такое предупреждение: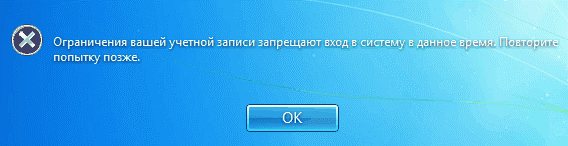
Следующим пунктом настроим ограничение для игр. Игры сгруппированы по типам согласно рейтингу, также можно разрешить или запретить игры, которые не подходят ни под одну категорию.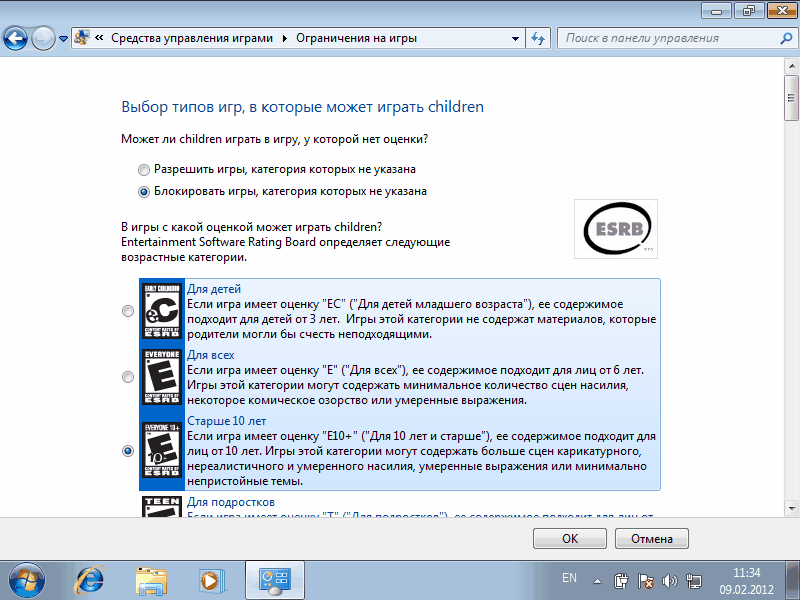
Здесь же можем задать ограничения более детально, по типам содержимого. Например, запретим игры, содержащие сцены насилия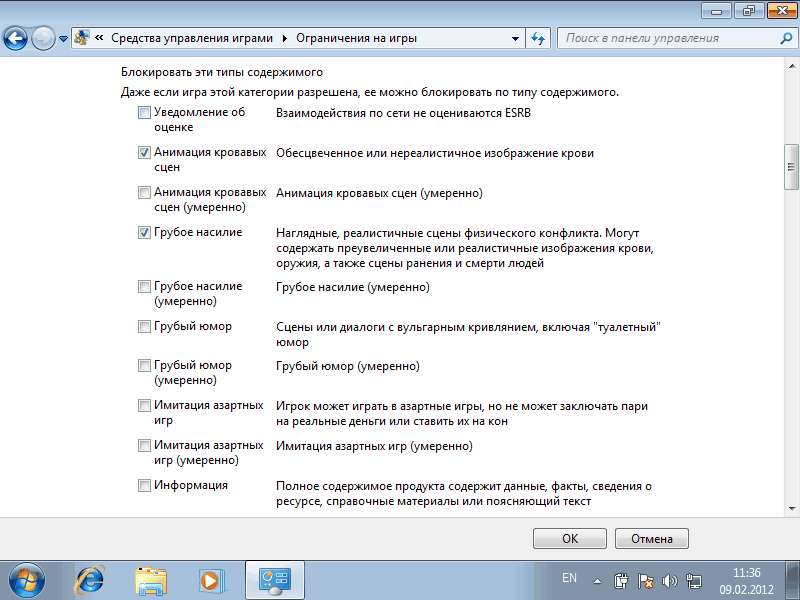
На эту настройку не стоит возлагать больших надежд, рейтинг ESRB, по которому они выбираются, содержит только англоязычные игры. Также не отслеживаются on-line игры, запускаемые в браузере. Однако мы можем вручную задать ограничения на игры, которые установлены на компьютере.
Настроим программы, которые нашему ребенку будет позволено запускать на компьютере. Обратите внимание, что отмечать нужно те программы, которые мы запрещаем. Если какой то программы нет в списке, можно добавить ее вручную. Для этого щелкаем по кнопке «Обзор» и находим папку с установленной программой.
Функция «Родительский контроль» в Windows 7 предназначена для детишек, которые целыми днями напролет сидят за ноутбуком, играют в игры или смотрят фильмы. С ее помощью можно ограничить время общения ребенка с ПК, а также запретить доступ к игрушкам и программам.
Моральную сторону вопроса я, пожалуй, пропущу. Пользоваться родительским контролем или лучше просто поговорить с ребенком и все ему объяснить – решать вам. Ниже будет рассмотрена лишь техническая сторона вопроса. А именно: как установить родительский контроль на Windows 7 с помощью встроенных средств ОС (т.е. без дополнительных программ).
Что делает родительский контроль в Windows 7
Родительский контроль в Виндовс 7 реализован следующим образом. Вы создаете новую учетную запись для сына (или дочки) и выставляете нужные настройки.
Родительский контроль в Windows 7 имеет 3 основные функции:
- Ограничение времени. Включить компьютер или ноутбук можно будет лишь в те часы, которые вы укажете. По истечении этого времени ПК выключится автоматически.
- Игры. При необходимости можно ограничить запуск некоторых игр.
- Программы. К программам относятся те же игры (не найденные в автоматическом режиме), браузеры, антивирусы и т.д. Эта функция может также использоваться для того, чтобы дети случайно не удалили вашу работу, например, в Photoshop или каком-нибудь видеоредакторе.
Как настроить родительский контроль
С теорией разобрались, приступим к практике. Итак, чтобы поставить родительский контроль на компьютер с Windows 7 нужно сначала создать новую учетную запись. Для этого:

Готово. После этого будет отображаться уже 3 профиля – ваш, гостевой и детский. Чтобы подключить родительский контроль на Windows 7:


Откроется то самое окно, в котором и выполняется настройка родительского контроля. Для начала нужно поставить галочку в пункте «Включить».

После этого приведенные ниже параметры Windows 7 станут активны. Как уже упоминалось выше, на выбор предлагается 3 основных функции – ограничение по времени, блокировка игрушек и программ.
Нажмите на строку «Ограничение по времени». Здесь вам нужно выбрать часы, в которые запрещено включать компьютер или ноутбук. Для этого просто нажмите ЛКМ на нужную клеточку (или выделите курсором диапазон).

Допустим, ребенок приходит со школы в 15-00 и учит уроки до 19-00 (или, по крайней мере, должен). В таком случае выделите нужные ячейки, чтобы в будние дни в это время он не смог включить ПК, а затем нажмите «ОК».
Чтобы отменить запрет, еще раз нажмите ЛКМ на синюю ячейку – она снова станет белого цвета.
Теперь щелкните на строку «Игры». Здесь надо указать, разрешено ли ребенку запускать игрушки. Если выбрать «Нет», то ничего дополнительно настраивать не нужно.

Если же вы выберете «Да», тогда ниже станут активны 2 функции – «Задать категории для игр» и «Запрещение игр». В первом случае можно задать категории для игр, поставив галочки в соответствующих пунктах (выбирайте на свое усмотрение).

А во втором – запретить стандартные игры, установленные на любом компьютере или ноутбуке в Windows 7 – Косынку, Сапер, Пасьянс и т.д.

Разумеется, это не совсем то, что нужно. Хорошо, что есть еще одна функция – «Разрешение и блокировка программ».

Нажмите на эту строчку, выберите второй пункт «Можно работать только с проверенными программами» и подождите, пока Windows 7 найдет все приложения.

Именно в этом списке отображено все, что установлено на ПК или ноутбуке – Steam, любые современные игры (а не пасьянс или косынка) и программы (Photoshop, видеоредакторы и пр.).
Если какой-то программы нет, ее можно найти вручную, нажав кнопку «Обзор».
Щелкните на кнопку «Отметить все», а затем уберите птички напротив программ, которые нельзя использовать.
Как поставить родительский контроль на сайты? В Windows 7 такой функции нет. Единственно возможный вариант – заблокировать доступ к браузеру (Chrome, Opera или какой у вас установлен). Но в таком случае ребенок останется без интернета. А если он нужен ему для уроков, тогда этот вариант вряд ли подойдет.
На этом все. Теперь вы знаете, как установить родительский контроль в Windows 7 и легко сможете это сделать. Конечно, возможностей маловато – с этим не поспоришь. Но не забывайте, что Виндовс 7 была выпущена в 2009 году, т.е. достаточно давно. За это время уже вышли Windows 8 и 10 – у этих ОС, конечно же, возможностей гораздо больше.
Также родительский контроль есть в антивирусах и программах, предназначенных специально для этой задачи. Поэтому, при необходимости можете установить новую версию Виндовс или использовать какую-то программу (последний вариант, разумеется, проще).
Перед установкой драйвера или программы обязательно нужно знать, какой разрядности операционная система Windows установлена на Вашем компьютере: 32-разрядная (x86) или 64-разрядная (x64). Windows x86 или 32-х битная система поддерживает не более 4 Гб оперативной памяти, в то время как 64-х битная больше 4 Гб. К примеру, Windows 7 Домашняя расширенная в 64 битной версии поддерживает до 16 Гб оперативной памяти. Более продвинутые редакции Windows, такие как Профессиональная и Максимальная, поддерживают до 192 Гб оперативной памяти! Что бы определить, какая версия Windows установлена на компьютере, проделайте такие действия.
Разрядность Windows 8
Существует 2 способа определения разрядности Windows 8. Если один способ не работает, попробуйте другой.
Метод 1: Просмотр окна «Система» панели управления
- Введите «Система» в поле поиска и затем коснитесь или щелкните Параметры.
- Нажмите значок Система.
- При установленной 64-разрядной версии Windows 8 в поле Тип системы в разделе системы будет это указано. А при наличии 32-разрядной версии Windows 8 будет указано: 32-разрядная операционная система.
Метод 2: Откройте окно сведений о системе
- Проведите курсор возле правого края экрана, а затем коснитесь Поиск. Или, если вы используете мышь, наведите указатель в правый нижний угол экрана и нажмите кнопку Найти.
- В поле поиска введите «сведения о системе».
- Нажмите на «Система», и потом нажмите кнопку «Сведения о системе».
- В поле под заголовком элемента будет написано Тип системы 64-разрядная версия Windows 8. Или под заголовком Тип системы будет указано 32-разрядная версия Windows 8.
Разрядность Windows 7
В открывшемся окне найти пункт Тип системы
Разрядность Windows Vista

- Windows x64 — в пункте Тип системы будет указано: «64-разрядная операционная система»
- Windows x86 — в пункте Тип системы будет указано: «32-разрядная операционная система»
Разрядность Windows XP

Отмечу, что подавляющее большинство пользуется 32-разрядной операционной системой.
Способ 1
В открывшемся окне найти пункт Система
- если используется 64-разрядная версия операционной системы, в пункте Система будет указано: Microsoft Windows XP версия x64
- если используется 32-разрядная версия операционной системы, в пункте Система будет указано: Microsoft Windows XP версия x32
Способ 2
- Нажать «Пуск»
- Выбрать «Выполнить»
- Ввести в появившемся окне команду «CMD», т.е. вызвать командную строку
- Ввести команду «winver»
- Нажать «Пуск»
- Выбрать «Все программы»
- «Стандартные»
- Пункт «Служебные»
- Нажать на «Сведения о системе»
Способ 3
Благодаря этому способу Вы получите полную информацию о системе. Обычно возникает вопрос, где написано о разрядности, так вот, если присутствует текст «x86 Family» значит система 32-разрядная.
Вопрос: Почему не всегда можно увидеть необходимую информацию в Windows ХР (в первых двух способах) или нет пункта «Система»?
Ответ: Потому, что Windows ХР SP3 (третий пакет исправлений) имеет большое количество сборок и не во всех сборках первые два варианта актуальны, например в некоторых сборках работает только 3-й способ проверки разрядности системы.
Если Вы задались данным вопросом, скорее всего, желаете обновить драйвера для своей видеокарты. Правильно делаете, потому что, загрузив не те драйвера – видеокарта будет работать не на полную мощность, а то и вовсе они не установятся. Именно поэтому мы сегодня расскажем Вам, как узнать разрядность системы. Причём постараемся разложить по полочкам всевозможную информацию, которая только может потребоваться. Не забыли мы и про владельцев старых операционных систем а-ля Windows XP.
Конечно же, можно запустить программы или драйвера в режиме совместимости с 64-хбитной системой. Но, извините нас, это уже какие-то костыли получатся, а не полноценные рабочие драйверы или софт.
Как узнать разрядность системы на Windows XP
Самый простой и самый правильный вариант – заглянуть в окно со свойствами системы:1. Кликаем по значку “Мой компьютер”, как и полагается, ПКМ. В появившемся выпадающем меню нажимаем “Свойства”;
2. Открывается окно, где Вы должны перейти на вкладку “Общие”;
3. Если там нет информации о разрядности системы, значит, используется 32-хбитная версия (x86).

4. В обратном же случае, если Вы видите другую картинку и там написано, к примеру, “Professional x64 Edition”, то система является 64-хбитной.

Проверка разрядности системы на Windows 7/8/8.1
Здесь всё ещё значительно проще, нужно:1. Также само правой кнопкой кликнуть по значку “Компьютер” и в выпавшем контекстном меню нажать на “Свойства”;

Собственно говоря, для обеих версий операционной системы этот способ одинаков, разница лишь в визуальном оформлении.
Можно ли узнать разрядность системы в Windows 10
Конечно же, можно. И при том по-прежнему не нужно использовать сторонний софт. Способ практически такой же, но есть своя особенность. Например, на большинстве версий ОС значок “Компьютер” является ярлыком, поэтому нажав на него ПКМ и выбрав “Свойства” мы получим совершенно другую информацию.
Поэтому давайте рассмотрим наш собственный вариант. Он прост и универсален. Кстати, в случае с Win 7-8 он также подействует:
1. Однократно нажимаем комбинацию клавиш Windows + S. Да-да, наконец-то Вы воспользовались клавишей не во время ведения напряжённого боя в онлайн-шутере. Открывается строка поиска, встроенная во все последние версии ОС;

2. Вводим в неё кодовое слово “Компьютер”;

3. Кликаем по первому приложению правой кнопкой мыши, в контекстном меню нажимаем “Свойства”;
4. После чего открывается окно отдалённо напоминающее таковое в Windows 8.1, где написана основная информация о Вашем компьютере или ноутбуке, в том числе и разрядность системы. В данном случае это: 6 ГБ оперативной памяти, процессор Intel Core i7 и 64-разрядная операционная система.

Определяем разрядность операционной системы через программу AIDA64
Почему мы выбрали именно её? Всё просто, с помощью AIDA64 Вы можете получить всю необходимую информацию о своём компьютере и даже больше.1. Открываем программу со значка на рабочем столе – перед нами главное окно;
2. Кликаем по пункту “Операционная Система”;
4. Доступной становится вся необходимая информация по версии ОС и её разрядности, на скриншоте нужную нам строку мы выделили курсором.
На этом всё. Вы великолепны!
Наверняка, вы слышали что-либо о разрядности процессора и операционной системе. А знаете, что она собой представляет, на что влияет и как определяется? Сегодня разберёмся с актуальными вопросами: как узнать разрядность системы в Windows XP, 7,8, 8.1 и 10 и что она собой представляет.
Ныне существует две разрядности (битности) Windows: x32 (или x86) и x64. Что она собой представляет? Разрядность Windows – ее способность к одновременной обработке заданного количества бит информации (32 или 64). Важнейшим отличием 32-х разрядной Windows от 64-хбитной является объем адресного пространства, которое ОС может «видеть». Если в первом случае эта цифра теоретически равняется 2 32 бит - примерно 3,5 ГБ, а для 64-битной Windows эта цифра достигает 192 Гб, чего более чем достаточно для работы и развлечений за ПК.
Если с понятием битности операционной системы разобрались, перейдем к практике. И начнем со старенькой XP-шки. Для тех, кто не знает, как определить разрядность системы в Windows XP, нажмите правой кнопкой мыши на компьютер (значок находится на рабочем столе) и выберите «Свойства». Скорее всего у вас установлена 32-хразрадная XP, и на экране увидите информационное окошко с подобными данными.
При использовании 64-х битой системы информация в строке «Система» будет отличаться, а именно будет написано, что у вас 64 битная система.

Windows 7
Для «семерки» всей действия аналогичные. Заходим в «Свойства» (нажав правой кнопкой мыши на компьютер, который находится на рабочем столе).


Внизу этой статьи есть другие способы, которые помогут разобраться с данным вопросом.
Вы можете нажать правой кнопкой мыши по компьютеру (может находиться на рабочем столе) и выберите «Свойства». Как вы уже заметили, данная процедура аналогична с другими системами, и запутаться довольно сложно.
Также можете нажать на кнопку «Пуск» (кнопка отображается внизу слева) и в меню Метро вам надо найти значок компьютера, далее нажмите по данному изображению правой кнопкой мыши и в появившемся меню кликаем «Свойства».

В строке «Тип системы» найдем интересующую информацию.

Windows 10
Вызываем «Пуск» (кнопка отображается слева внизу). Жмем «Параметры».

Открываем раздел «Система» и переходим на вкладку «О системе» (она будет в самом конце).


В строке с названием «Тип системы» указывается битность используемой ОС.

Вы можете воспользоваться также другими способами: зайдите в «Панель управления» - «Система и безопасность» - «Система» или же нажмите правой кнопкой мыши по компьютеру и выберите «Свойства» (в открывшемся окне вы найдете версию своего Windows). Если будете заходить через панель управления, то вам надо в «Просмотр» выбрать «Категория». В этом случае у вас будет как у нас на рисунке ниже.

Альтернативные методы узнать разрядность Windows
Классические методы определения разрядности Windows рассмотрели. Теперь перейдем к поиску той же информации менее популярными методами.
Командная строка
Способ применим к любой редакции настольной ОС от Microsoft. Запускаем командную строку – жмем на кнопку «Поиск в Windows» и вводим «cmd» или «командная строка». После этого отобразится утилита, чтобы ее запустить нажимаете «Enter». Также можете запустить эту программу, нажав на кнопку «Windows» (между «Ctrl» и «Alt») + «R». В открывавшемся окне вводите cmd и жмете «Enter».

Когда программа будет открыта, вам надо ввести «systeminfo» и нажать «Enter». Программа начнет сканировать данные и после этого находим строчку «Тип системы» (14-я).

Вводим команду «dxdiag» в поисковую строку (которая есть в Windows) или строку командного интерпретатора («Win» + «R») – про нее мы говорили в прошлом абзаце. В строчке «Операционная система» находится нужная информация о разрядности Windows любого выпуска.

Окно сведений о системе
Еще одним распространенным методом определения битности Windows является использование инструмента «Сведения о системе». Вызывается он посредством одноименного запроса в поисковой строке или посредством выполнения команды «msinfo32».

Нас интересует строчка «Тип», расположенная в первой вкладке вертикального фрейма приложения, где расположено меню.
Последним способом узнать битность Windows является использование утилит для сбора и визуализации данных о компьютере. Это AIDA, Speccy, CPUZ и прочие аналоги. Но данные программы надо еще скачать, установить и только потом вы сможете посмотреть всю необходимую информацию. Поэтому мы рекомендуем использовать способы, которые были описаны выше.