
Автоматическое заполнение форм в браузере. Автозавершение и автозаполнение ячеек
Графики и диаграммы (5)
Работа с VB проектом (12)
Условное форматирование (5)
Списки и диапазоны (5)
Макросы(VBA процедуры) (63)
Разное (39)
Баги и глюки Excel (3)
Списки автозаполнения
Если вы еще не знаете про такой прием в Excel, как автозаполнение
ячеек путем протягивания мышью крестика - то самое время это про него узнать. Эта возможность очень полезная. Что дает автозаполнение: допустим вы хотите заполнить строку или столбец днями недели(Понедельник, Вторник и т.д.)
. Человек, который про автозаполнение не знает последовательно вводит в каждую ячейку вручную все эти дни. Но в Excel для выполнения подобной операции вам потребуется заполнить лишь первую ячейку. Запишем в неё Понедельник
. Теперь выделяем эту ячейку и ведем курсор мыши к нижнему правому углу ячейки. Курсор приобретет вид черного крестика:
Как только курсор стал крестиком, жмем левую кнопку мыши и удерживая её тянем вниз(если надо заполнить строки)
или вправо(если надо заполнить столбцы)
на необходимое количество ячеек. Теперь все захваченные нами ячейки заполнены днями недели. И не одним Понедельником, а по порядку следования:
для заполнения вниз подобным методом большого количества строк можно не тянуть за крестик, а быстро дважды нажать левую кнопку мыши на ячейке, как только курсор приобретет вид крестика
Напрашивается вопрос: так можно сделать только с днями недели или есть еще какие-то возможности? Ответ - есть, и немалые.
Если вместо левой кнопки мыши, зажать правую и протянуть, то по завершении Excel выдаст меню, в котором будет предложено выбрать метод заполнения: Копировать ячейки
, Заполнить
, Заполнить только форматы
, Заполнить только значения
, Заполнить по дням
, Заполнить по рабочим дням
, Заполнить по месяцам
, Заполнить по годам
, Линейное приближение
, Экспоненциальное приближение
, Прогрессия
:
Выбираете необходимый пункт и вуаля!
Серым шрифтом выделены неактивные пункты меню - те, которые нельзя применить к данным в выделенных ячейках
Подобное автозаполнение доступно для числовых данных, для дат и некоторых распространенных данных - дней недели и месяцев.
Однако помимо использования встроенных в Excel списков автозаполнения, можно создать и свои списки. Например, Вы часто заполняете шапку таблицы словами: Дата, Артикул, Цена, Сумма
. Можно их вписывать каждый раз или копировать откуда-то, но можно сделать и по-другому. Если Вы используете:
- Excel 2003 , то переходите Сервис -Параметры -Вкладка Списки ;
- Excel 2007 -Кнопка Офис -Параметры Excel -вкладка Основные -кнопка Изменить списки ;
- Excel 2010 -Файл -Параметры -вкладка Дополнительно -кнопка Изменить списки... .
Появится окно: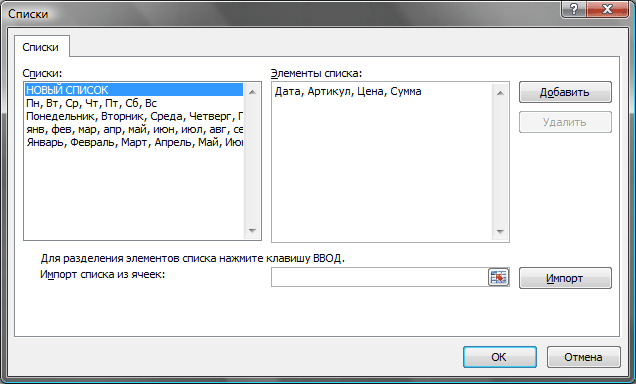
Выбираете пункт НОВЫЙ СПИСОК - ставите курсор в поле Элементы списка и заносите туда через запятую наименования столбцов, как показано на рисунке выше. Нажимаем Добавить .
Так же можно воспользоваться полем Импорт списка из ячеек . Активируем поле выбора, щелкнув в нем мышкой. Выбираем диапазон ячеек со значениями, из которых хотим создать список. Жмем Импорт . В поле Списки появиться новый список из значений указанных ячеек.
Теперь остается проверить в действии. Пишем в любую ячейку слово Дата и протягиваем, как описано выше. Excel заполнил нам остальные столбцы значениями из того списка, который мы сами только что создали. Вы можете изменять и удалять, созданные Вами списки, добавлять новые.
Созданные пользователем списки доступны из любой книги на том ПК, на котором эти списки были созданы.
Так же см.:
[[Выпадающие списки]]
[[Связанные выпадающие списки]]
{"Bottom bar":{"textstyle":"static","textpositionstatic":"bottom","textautohide":true,"textpositionmarginstatic":0,"textpositiondynamic":"bottomleft","textpositionmarginleft":24,"textpositionmarginright":24,"textpositionmargintop":24,"textpositionmarginbottom":24,"texteffect":"slide","texteffecteasing":"easeOutCubic","texteffectduration":600,"texteffectslidedirection":"left","texteffectslidedistance":30,"texteffectdelay":500,"texteffectseparate":false,"texteffect1":"slide","texteffectslidedirection1":"right","texteffectslidedistance1":120,"texteffecteasing1":"easeOutCubic","texteffectduration1":600,"texteffectdelay1":1000,"texteffect2":"slide","texteffectslidedirection2":"right","texteffectslidedistance2":120,"texteffecteasing2":"easeOutCubic","texteffectduration2":600,"texteffectdelay2":1500,"textcss":"display:block; padding:12px; text-align:left;","textbgcss":"display:block; position:absolute; top:0px; left:0px; width:100%; height:100%; background-color:#333333; opacity:0.6; filter:alpha(opacity=60);","titlecss":"display:block; position:relative; font:bold 14px \"Lucida Sans Unicode\",\"Lucida Grande\",sans-serif,Arial; color:#fff;","descriptioncss":"display:block; position:relative; font:12px \"Lucida Sans Unicode\",\"Lucida Grande\",sans-serif,Arial; color:#fff; margin-top:8px;","buttoncss":"display:block; position:relative; margin-top:8px;","texteffectresponsive":true,"texteffectresponsivesize":640,"titlecssresponsive":"font-size:12px;","descriptioncssresponsive":"display:none !important;","buttoncssresponsive":"","addgooglefonts":false,"googlefonts":"","textleftrightpercentforstatic":40}}
Если вам необходимо заполнить диапазон набором значений, то можете воспользоваться одним из методов, который состоит во вводе первого значения, написании формулы для расчета следующего значения и копировании формулы.
Например, на рис. 35.1 показан ряд последовательных чисел в столбце А. Ячейка А1 содержит значение 1, а ячейка А2 содержит формулу, которая была скопирована вниз по столбцу: =А1+1
Другой метод заключается в том, чтобы позволить Excel сделать работу, используя удобную функцию автозаполнения.
- Введите 1 в ячейку А1.
- Введите 2 в ячейку А2.
- Выберите А1:А2.
- Переместите указатель мыши в правый нижний угол ячейки А2 (так называемый маркер заполнения ячейки) и, когда указатель мыши превратится в черный знак «плюс», перетащите его вниз по столбцу, чтобы заполнить ячейки.
Вы можете включать и отключать это поведение. Если у ячеек нет маркера заполнения, выберите Файл Параметры , перейдите в раздел Дополнительно диалогового окна Параметры Excel. Здесь в области Параметры правки установите флажок Разрешить маркеры заполнения и перетаскивание ячеек .
Данные, введенные в шагах 1 и 2, обеспечивают Excel необходимой информацией для определения типа серии, которую надо использовать. Если бы вы ввели 3 в ячейку А2, то серия бы состояла из нечетных чисел: 1,3, 5, 7 и т. д.
Вот еще один трюк автозаполнения: если данные, с которых вы начинаете, являются беспорядочными, Excel завершает автозаполнение, выполняя линейную регрессию и заполняя диапазон спрогнозированными значениями. На рис. 35.2 приведен лист с ежемесячными значениями продаж за январь-июль. При использовании автозаполнения после выбора С2:С8 Excel продлевает наиболее вероятную линейную тенденцию продаж и заполняет недостающие значения. На рис. 35.3 показаны спрогнозированные значения, а также график.


Автоматическое заполнение, которое также используют автоматизированные системы учета электроэнергии , также работает с датами и даже некоторыми текстовыми элементами, а именно - названиями дней недели и названиями месяцев. В табл. 35.1 приведено несколько примеров типов данных, которые могут быть автоматически заполнены.
Таблица 35.1. Типы данных с возможностью автозаполнения
Вы также можете создавать собственные списки элементов для автоматического заполнения. Для этого откройте диалоговое окно Параметры Excel и перейдите в раздел Дополнительно . Затем прокрутите окно вниз и нажмите кнопку Изменить списки для отображения диалогового окна Списки . Введите ваши элементы в поле Элементы списка (каждый на новой строке). Затем нажмите кнопку Добавить , чтобы создать список. На рис. 35.4 показан пользовательский список названий регионов, которые используют римские цифры.

Для большего контроля над тем, что происходит при использовании автозаполнения, используйте правую кнопку мыши при перетаскивании маркера заполнения. Отпустив кнопку, вы увидите контекстное меню с некоторыми параметрами (рис. 35.5). Элементы, которые доступны в контекстном меню, зависят от типа выбранных данных. Например, если первая ячейка в серии содержит дату, то будут включены связанные с датой параметры.

Автозаполнение форм - это функция, которая позволяет автоматически вводить в формах на сайтах личную информацию, например ваше имя, адрес, электронную почту или телефон. По умолчанию в бета-версии Яндекс.Браузера автозаполнение включено .
Автозаполнение удобно, но, чтобы подставить ваши данные в формы, браузеру нужно хранить их на компьютере. Если на компьютер проникнет вредоносное ПО, злоумышленник может украсть ваши данные. А если во время вашего отсутствия посторонний человек откроет браузер, он сможет авторизоваться на сайтах под вашим именем или узнать ваши данные другим способом. Поэтому, если для вас безопасность ваших данных намного важнее удобства, возможно, вам стоит отключить автозаполнение.
- Удалить данные автозаполнения
- Отключить автозаполнение форм
Сохранять данные автозаполнения автоматически
Внимание. Если вы хотите, чтобы данные автозаполнения на конкретном сайте не сохранялись в браузере, используйте режим Инкогнито . При необходимости вы можете отключить автозаполнение форм в браузере.
При первом вводе информации в форму (например, адреса или номера телефона) браузер запоминает ее. При повторном вводе в поле появляется список, из которого можно выбрать ранее сохраненный вариант автозаполнения.
Задать данные автозаполнения вручную
Удалить данные автозаполнения
Отключить автозаполнение форм
Автозаполнение поискового запроса
Запросы в «Умной строке» браузера
По умолчанию в браузере сохраняется история запросов. При повторном вводе они выделяются точкой справа.
","hasTopCallout":true,"hasBottomCallout":false,"areas":[{"shape":"circle","direction":["top","right"],"alt":"Сохраненный поисковой запрос","coords":,"isNumeric":false,"hasTopCallout":true,"hasBottomCallout":false}]}}\">
Чтобы удалить сохраненные в браузере поисковые запросы:
Запросы в поисковой строке ЯндексаЕсли вы авторизованы в Яндексе, то ваши запросы сохраняются по умолчанию – при повторном вводе они будут выделены фиолетовым. Кроме этого, сайты, на которые вы часто заходите, отображаются первыми в списке поисковых подсказок.
На одном из листов рабочей книги Excel, находиться база информации регистрационных данных служебных автомобилей. На втором листе ведется регистр делегации, где вводятся личные данные сотрудников и автомобилей. Один из автомобилей многократно используют сотрудники и каждый раз вводит данные в реестр – это требует лишних временных затрат для оператора. Лучше автоматизировать этот процесс. Для этого нужно создать такую формулу, которая будет автоматически подтягивать информацию об служебном автомобиле из базы данных.
Автозаполнение ячеек данными в Excel
Для наглядности примера схематически отобразим базу регистрационных данных:
Как описано выше регистр находится на отдельном листе Excel и выглядит следующим образом:

Здесь мы реализуем автозаполнение таблицы Excel. Поэтому обратите внимание, что названия заголовков столбцов в обеих таблицах одинаковые, только перетасованы в разном порядке!
Теперь рассмотрим, что нужно сделать чтобы после ввода регистрационного номера в регистр как значение для ячейки столбца A, остальные столбцы автоматически заполнились соответствующими значениями.
Как сделать автозаполнение ячеек в Excel:
- На листе «Регистр» введите в ячейку A2 любой регистрационный номер из столбца E на листе «База данных».
- Теперь в ячейку B2 на листе «Регистр» введите формулу автозаполнения ячеек в Excel:
- Скопируйте эту формулу во все остальные ячейки второй строки для столбцов C, D, E на листе «Регистр».

В результате таблица автоматически заполнилась соответствующими значениями ячеек.
Принцип действия формулы для автозаполнения ячеек
Главную роль в данной формуле играет функция ИНДЕКС. Ее первый аргумент определяет исходную таблицу, находящуюся в базе данных автомобилей. Второй аргумент – это номер строки, который вычисляется с помощью функции ПОИСПОЗ. Данная функция выполняет поиск в диапазоне E2:E9 (в данном случаи по вертикали) с целью определить позицию (в данном случаи номер строки) в таблице на листе «База данных» для ячейки, которая содержит тоже значение, что введено на листе «Регистр» в A2.
Третий аргумент для функции ИНДЕКС – номер столбца. Он так же вычисляется формулой ПОИСКПОЗ с уже другими ее аргументами. Теперь функция ПОИСКПОЗ должна возвращать номер столбца таблицы с листа «База данных», который содержит название заголовка, соответствующего исходному заголовку столбца листа «Регистр». Он указывается ссылкой в первом аргументе функции ПОИСКПОЗ – B$1. Поэтому на этот раз выполняется поиск значения только по первой строке A$1:E$1 (на этот раз по горизонтали) базы регистрационных данных автомобилей. Определяется номер позиции исходного значения (на этот раз номер столбца исходной таблицы) и возвращается в качестве номера столбца для третьего аргумента функции ИНДЕКС.
Благодаря этому формула будет работать даже если порядок столбцов будет перетасован в таблице регистра и базы данных. Естественно формула не будет работать если не будут совпадать названия столбцов в обеих таблицах, по понятным причинам.
Автозаполнение ячеек
Форматирование ячеек
- Выравнивание данных
- Установка параметров шрифта
Задания для самостоятельной работы
Автозаполнение ячеек
Автоматическое повторение элементов, уже введенных в столбец
Если несколько первых символов, введенных в ячейку, совпадают с символами, которые уже имеются в этом столбце, то MS Excel автоматически подставляет недостающую часть символов. Автоматическое завершение выполняется только тогда, когда запись состоит из текста или текста и чисел. Эта функция не используется для записей, полностью состоящих из чисел, дат или времени. Данная команда позволяет быстро редактировать и заполнять таблицу .
Если необходимо чтобы запись полностью совпадала, то, как только она появилась в ячейке, нужно нажать клавишу Enter . Если запись нужна не полностью, то дойдя до нужного символа нажать клавишу Backspace (рис. 3.1).
Рис. 3.1. Автоматическое завершение
Заполнение данными с помощью маркера заполнения
Для заполнения ячеек данными MS Excel может автоматически продолжать ряд чисел, комбинаций чисел и текста, дат и времени по заданному образцу. Для быстрого заполнения ячеек данными нужно выделить диапазон ячеек и переместить маркер заполнения нужную сторону (т.е. заполняется строка или столбец).
После перемещения маркера заполнения отображается кнопка Параметры автозаполнения в виде квадратика, с помощью которой можно выбрать параметры заполнения выделенного диапазона ячеек. Так, для заполнения только форматов ячеек (установленное начертания, тип, размер, цвет шрифта) необходимо выбрать вариант Заполнить только форматы (Рис. 3.3.а), для заполнения только содержимого ячейки - вариант Заполнить только значения (Рис. 3.3.б), для копирования данного диапазона – Копировать ячейки (Рис. 3.3.в).



Рис. 3.3 Выбор команд с помощью маркера заполнения
Заполнение активной ячейки содержимым смежной ячейки
Для заполнения смежных ячеек необходимо выделить пустые ячейки, захватывая в выделении и ячейку с данными, снизу, справа, сверху или слева от ячейки, которая содержит данные для заполнения. На вкладке Главная в группе Редактирование выбрать команду Заполнить , а затем в открывшемся списке команду Вниз , Вправо , Вверх или Влево (рис. 3.4).
Примечание . Для быстрого заполнения ячейки данными из ячейки, которая находится сверху или слева, можно воспользоваться комбинациями клавиш Ctrl +D или Ctrl +R .

Рис. 3.4. Команда Заполнить
Заполнение ячеек последовательностью чисел, дат или элементов встроенных списков
С помощью маркера заполнения можно быстро заполнить диапазон ячеек последовательностью чисел, дат или элементов встроенных списков, таких как дни недели, месяцы или годы. Для этого необходимо выполнить следующие шаги:
- ввести начальное значение в ячейку
- ввести значения в следующие ячейки, чтобы задать образец заполнения
- выделить заполненные ячейки
Например, если требуется задать последовательность 1, 2, 3, 4, 5..., в первые две ячейки нужно ввести значения 1 и 2. Если необходима последовательность 2, 4, 6, 8... – последовательность 2 и 4. Если необходима последовательность 2, 2, 2, 2..., то вторую ячейку можно оставить пустой.
Перетащить маркер заполнения по диапазону (до нужной ячейки), который нужно заполнить.
Примечание . Для заполнения в порядке возрастания необходимо перетащить маркер вниз или вправо. Для заполнения в порядке убывания – вверх или влево.
Если начальным значением является дата, например, «янв.13», то для получения ряда, состоящего из названия месяцев в том же формате, нужно выбрать команду Прогрессия из меню Заполнить группы Редактирование вкладки Главная (рис. 3.5.) и в появившемся диалоговом окне поставить в поле Единицы переключатель напротив значения месяц .

Рис. 3.5.Диалоговое окно Прогрессия
Пользовательский список автозаполнения
Чтобы упростить ввод определенных последовательностей данных можно создать пользовательские списки автозаполнения. Такой список создается на основе уже имеющегося на листе списка или вводится вручную.
Примечание . Пользовательский список может состоять только из текста или текста в сочетании с числами. Для того чтобы создать пользовательский список, состоящий только из чисел, сначала необходимо создать список чисел в текстовом формате.
Чтобы создать список из существующего необходимо выделить на листе диапазон ячеек, которые требуется включить в список автозаполнения. Нажать кнопку MS Office и выбрать команду Параметры Excel . В появившемся диалоговом окне выбрать группу Основные , а в ней в области Основные параметры работы с Excel нажать кнопку Изменить списки.
В диалогом окне Списки (рис. 3.6) нажать кнопку Импорт (в данном поле указываются адреса ячеек, которые включены в список). Элементы списка автоматически добавятся в виде нового списка. По завершению нажмите кнопку Ок .

Рис. 3.6. Диалоговое окно Списки
Чтобы создать новый список, так же его можно ввести в поле Элементы списка диалогового она Списки . Каждый элемент отделяется друг от друга нажатием на клавишу Enter . Затем нажать на кнопку Добавить и он отразиться в виде списка в поле Списки .
Для удаления списка нужно его выделить в диалоговом окне Списки и нажать кнопку Удалить . Подтвердить удаление и нажать кнопку Ок .
Форматирование ячеек
Для форматирования ячеек: выбор формата данных в ячейке, размещение текста в ячейке, установки типа, размера, цвета шрифта, оформление границ ячейки или таблицы, команда заливки – используются команды вкладки Главная групп Шрифт , Выравнивание , Число или диалоговое окно Формат ячеек .
Выбор формата отображения значения в ячейке
В предыдущей лекции рассматривался вопрос о типах данных: текст, число, формула. С помощью Числовых форматов можно указывать какие значения принимают данные в ячейке, например, денежный формат (2,00р. или $ 2,00), дата (15.07.13 или 15 июля 2013 г.), процентный (20,00%) и другие. Также для каждого формата устанавливаются свои параметры Для этого можно вызвать на экран диалоговое окно Формат ячеек (рис. 3.7) или воспользоваться командами группы Число вкладки Главная (рис. 3.8).

Рис. 3.7. Диалоговое окно Формат ячеек: Число

Рис. 3.8. Команды группы Число вкладки Главная
Помимо команд, относящихся к формату данных, в данной группе можно установить формат с разделителями (разделение разрядности, например, 2 000), увеличить / уменьшить разрядность (количество знаков после запятой, например, 2,35346 – при уменьшении разрядности до одного знака получится 2,4).
Выравнивание данных
Для выравнивания данных можно использовать команды группы Выравнивание вкладки Главная или команды диалогового окна Формат ячеек: выравнивание (рис. 3.9). В области выравнивание указывается расположение данных относительно ячейки по горизонтали и вертикали; в области отображение Переносить по словам можно заполнить данные ячейки в несколько строк, Автоподбор ширины – изменить размер шрифта, если данные оказались больше ширины ячейки, Объединение ячеек – из нескольких ячеек делает одну; в области Ориентация можно указать на какой угол нужно повернуть текст.

Рис. 3.9 Диалоговое окно Формат ячеек: Выравнивание
Установка параметров шрифта
С помощью команд группы Шрифт вкладки Главная или диалогового окна Формат ячеек: Шрифт (рис. 3.10) можно изменить тип, размер, начертание, цвет шрифта. С помощью команд Надстрочный и Подстрочный в поле Видоизменения устанавливаются верхний (t о) и нижний (t о) индексы.

Рис. 3.10 Диалоговое окно Формат ячеек: Шрифт
Обрамление выделенного диапазона и заливка
На рабочем листе границы таблицы представлены в виде серых линий, которые не выводятся при печати. Для установления нужных границ к созданной таблице применяется обрамление с помощью команды Границы группы Шрифт вкладки Главная . Предварительно выделенную таблицу в MS Excel можно обрамить рамкой и залить ячейки различным цветом.
Предварительно выделив таблицу, в диалоговом окне Формат ячеек: Границы (рис.3.11) можно выбрать тип линии, установить цвет, а затем в области Отдельные указать с помощью мыши только те границы, которые следует установить для таблицы.

Рис. 3.11 Диалоговое окно Формат ячеек: Границы
Для заливки ячейки или группы ячеек используется команда Заливка из группы Шрифт вкладки Главная или диалогового окна Формат ячейки : Заливка . В последнем можно указать тип узора заливки и его цвет.
Задания для самостоятельной работы
1. Запустите программу MS Excel .
2. Создайте пользовательский автоматический список, состоящих из любых 4 элементов (например, времен года – зима, весна, лето, осень).
3. Оформите пользовательский список на листе 1 .
4. Переименуйте лист 2 в Факторы .
5. Оформите таблицу по образцу, учитывая расположение текста в ячейках, начертание, установленные границы к таблице:

6. Для данной таблице установите тип шрифта Arial; размер шрифта – 12, цвет – синий.
7. Поверните текст в ячейке В3 на 90 о.
8. На листе 3 создайте произвольную таблицу, в которую включены такие поля как Дата (установите нужный формат), Числовой (установите нужный формат, например, числовой с
указанием два знака после запятой, денежный, процентный). Установите границы к данной таблице и скопируйте ее на лист 1 .
9. Сохраните данный файл под именем Форматирование .
10. Закройте программу.